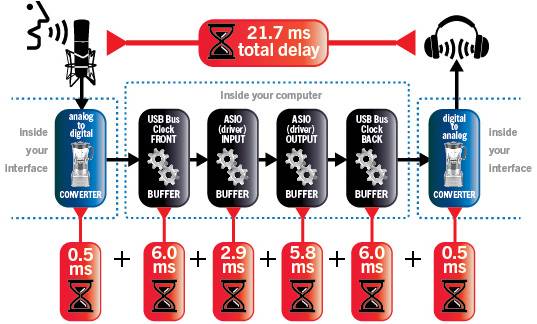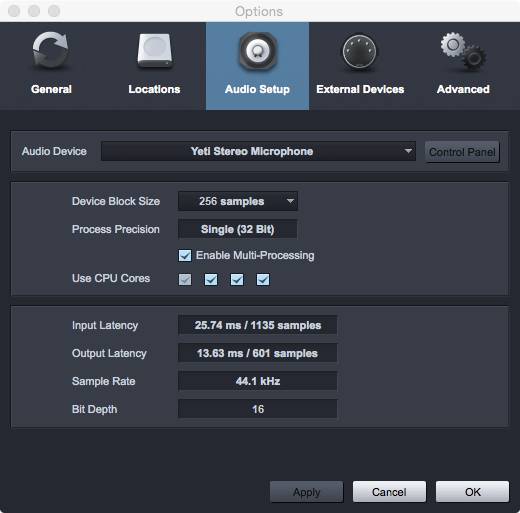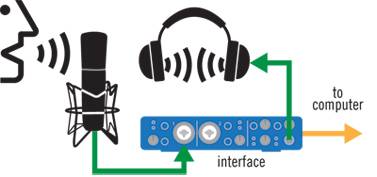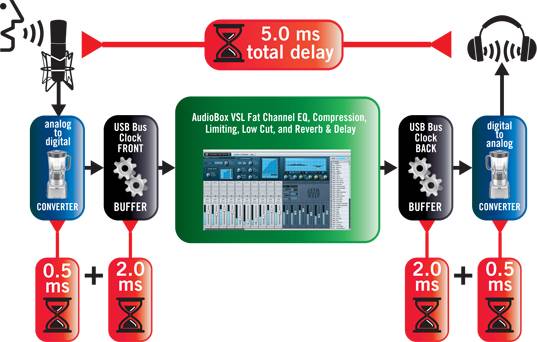Track latency fl studio что это
Чаще всего вы будете экспортировать свой проект в *.wav или *.mp3 звуковые файлы, которые будут проигрываться в медиа-плеере, стерео или Hi-Fi системах. Финальный микс экспортируется из FL Studio с помощью опции Export из меню File, процесс проходит не в режиме реального времени, и называется рендерингом. Время будет зависеть от настроек экспорта и сложности проекта. Рендерируемый звук лучшего качества, чем живой звук из FL Studio.

О рендеринге
- Мастер канал микшера - по умолчанию рендерится мастер канал микшера, если вы не используете Split mixer tracks. Это означает, что любой канал микшера, не направленный напрямую, или косвенно на мастер канал, не будет включен в рендер.
- Форматы экспорта:
- Звук - *.wav, *.mp3, *.ogg и .flac форматы которые сохраняют полный звуковой микс вашего проекта. По умолчанию рендерится мастер канал микшера, но вы можете экспортировать отдельные каналы микшера с помощью опции Split mixer tracks. См. примечание ниже, включая звуки от внешних синтезаторов и аудиооборудования.
- MIDI - *.mid, который сохраняет нотные данные пошагового секвенстора/пианоролла в стандартный MIDI файл. MIDI это не звуковой формат.
- Режим песни - длина задается такой иерархией: 1. Любое выделение временной шкалы, 2. Последний маркер времени за пределами последнего такта, содержащего данные. 3. Конец последней строки, содержащей данные И 4. настройка хвоста.
- Режим паттерна - длина задается такой иерархией: 1. Последний маркер времени за пределами последнего такта, содержащего данные в паттерне. 2. Конец последней строки, содержащей данные в паттерне И 3. Настройка хвоста.
Запись внешнего оборудования
Чтобы включить звук от внешнего оборудования, такого как синтезатор, драм машина или сэмплер в финальный рендеринг:
- Сделайте MIDI подключение к устройству от компьютера и звуковое подключение от устройства к входу вашей звуковой карты.
- Запишите звук при воспроизведении в FL Studio (с использованием плагина MIDI Out для управления оборудованием).
- Поместите записанный звук, как аудио клип в плейлист.
- Отрендерьте проекта в звук, как здесь описано.
- Mode (режим) - выберите рендеринг всей песни или текущего выбранного паттерна. В режиме Song длина рендеринга песни задается такой иерархией: 1. Любое выделение временной шкалы, 2. Последний маркер времени за пределами последнего такта, содержащего данные. 3. Конец последней строки, содержащей данные И 4. настройка хвоста
- Tail (хвост) - решает, как будут обрабатываться затухающие эффекты после конечной точки песни. Например, обычно вы не хотите, чтобы затухающая реверберация была отрублена в конце песни (Leave remainder), или, если вы создаете лупы, подмешивание конечной реверберации в начало может сделать луп более плавным (Wrap remainder). Leave remainder по умолчанию. Примечание: Если вы делаете луп файлы используйте *.wav формат, *.mp3 добавляет небольшое количество тишины в начале звука, которая будет мешать зацикливанию.
- Leave Remainder (оставить до конца) - расширяет длительность песни захватывая любые затухающие звуки. Если Leave Remainder всеровно отрезает какие либо хвосты звуков, то для определения конечной точки рендеринга в плейлисте может быть использован «маркер повтора». Хотя точки маркеров повтора обычно игнорируются, если они размещены после последнего паттерна, аудио клипа или клип автоматизации в плейлисте, проект будет рендерен до позиции маркера повтора.
- Wrap Remainder (вернуть оставшееся) - переносит любой затухающий звук конца песни в её начало. Эта опция полезна при рендеринге лупов с эффектами для создания гладкого лупа. Примечание: Эта функция рендеринга начинает работать после последнего такта, подмешивая любые затухающие звуки звучащие после последнего такта обратно в начало песни. Если затухающий звук происходит от нот перед последним тактом, они не будут возвращены.
- Cut Remainder (обрезать в конце) - обрезает сигнал и заканчивает рендеринг сразу после окончания последнего такта, выделения или временного маркера.
![Fl studio rendering mode.jpg]()
- Length (номер такта) - сообщает длину песни, паттерна или выделения в тактах, которые будут экспортированы.
- Total Time (общее время) - показывает общую длительность экспорта песни, паттерна или выделения.
- Disk Space (дисковое пространство) - показывает дисковое пространство необходимое для экспорта в звуковой файл(ы). Если в панели Output format(s) выбрано несколько форматов сохранения, то здесь отобразится суммарное дисковое пространство.
Выберите выходящий формат(ы) для рендеринга проекта. Чтобы сохранить более чем в одном формате, просто выберите в этой панели несколько вариантов.
Частота дискретизации - выхода (микшера) устанавливается в окне звуковых настроек.
- WAV - Wave (Lossless Uncompressed Audio - несжатый звук без потерь). Wave это звуковой формат без потерь, и предпочтителен для обработки звука в производственной среде (используйте его, чтобы сохранить все ваши сэмплы, звуки и архивные материалы). Выпадающее меню ниже содержит опции битовой глубины для экспортируемого wav файла.
- Какую битовую глубины я должен использовать? - битовая-глубина влияет на уровень шума сэмпла. Это определяет самый тихий звук, который может быть захвачен или минимальные изменения громкости, которые могут быть сделаны. Обычно для "прослушивания" музыки достаточно 16 бит. Используйте 24 или 32 бит для архивирования музыкальных файлов.
- 16 bit int - высоко-качественный звуковой wav файл совместимый с широким спектром воспроизводящих устройств. Это также аудиоформат CD, так что если вы хотите создать звуковые файлы совместимые с CD форматом, используйте 44,1 КГц, 16-битwav файлы, убедитесь, что в окне звуковых настроек установлено 44.1 kHz. Примечание: FL Studio не записывается в формат CD, программа может только создавать звуковые файлы готовые для записи. Используйте любую VST CD записывающую программу для создания аудио CD.
- 24 bit int - wav формат с общей битовой глубиной использующийся в аппаратных и некоторых старых DAW. Используйте эту битовую глубину, если программное обеспечение или стороннее оборудование не поддерживают 32-Bit float.
- 32 bit float - это родной формат движка смешивания FL Studio. Рендерьте в 32 bit float, когда собираетесь продолжить микширование или редактирование файла в другой программе (звуковом редакторе или DAW), которая поддерживает формат 32-битный с плавающей точкой. 32-бит с плавающей точкой обеспечивает больше точности при обработке звука, и таким образом обеспечивает высочайшее качество сохраняющееся при дальнейшей обработки и пост продакшене.
- Частота дискретизации влияет на самую высокую частоту, которая может быть захвачена сэмплом. Возможны значения между 22000 Гц (22 кГц) и 192000 Гц (192 кГц). Поскольку 44100 Гц (44,1 кГц) является стандартом CD и способен захватывать весь диапазон частот, который люди могут слышать (от 20 Гц до 20 кГц), используйте его. У вас должна быть определенная причина использования частоты дискретизации выше 44,1 кГц. Например, видео часто используют 48 кГц в качестве частоты дискретизации по умолчанию для звука. Установите частоту дискретизации FL Studio в звуковых настройках.
- Какой битрейт я должен использовать?
- 64 kb/s (или менее) - это полезный формат для низко-качественных интернет "демо" треков. Будут заметны артефакты сжатия.
- 128 kb/s - это та точка, где для большинства людей начинается «приемлемое» качество. Хорошо подойдёт для интернет-вещания, либо отправки музыкальных файлов по электронной почте.
- 160 kb/s - это та точка, начиная с которой многие люди перестают отличать разницу между CD и MP3 (конечно не считая пользователей FL Studio). Это хороший минимальный битрейт, используемый для распространения и прослушивания музыки. Некоторые материалы могут по-прежнему производить звуковые артефакты сжатия. Внимательно прослушайте весь трек в наушниках, если важно качество то рассмотрите более высокий битрейт.
- 224 kb/s (или выше) - с таким битрейтом MP3/OGG становятся практически неотличимыми от CD при нормальных условиях прослушивания. Это хороший минимальный битрейт используемый для архивирования качественно сжатых копий звука. Битрейт 224 или выше может быть полезен при сотрудничестве через интернет, когда вы должны поделиться звуковыми файлами, которые могут быть непрактичными в CD .wav формате (1400 кб/с).
- FLAC - компрессируемый звук без потерь. FLAC (Free Lossless Audio Codec - коек без потерь звука) похож на WAV-формат, сохраняет всю аудиоинформацию в закодированной форме сигнала. FLAC обладает дополнительным полезным свойством значительно сжимать (уменьшать) размер файла. Файлы FLAC обычно от 20% до 30% меньше, чем эквивалентный WAV-файл, при этом сохраняя битность и исходные данные. Примечание: Это сжатие размера файла, похожее на .zip и т.д., А не на сжатие на уровне звука.
- Compression Level (уровень сжатия) - этот параметр определяет усилия, направленные на уменьшение размера аудиофайла. Разница в размере файла между уровнем 0 (наименьшее усилие) и 8 (наибольшее усилие) обычно составляет около 10%, относительно небольшая разница, готовьтесь к тому, чтобы быть недовольным.
- 0 - быстрое сжатие, файлы немного большие.
- 5 - установка по умолчанию.
- 8 - медленнее сжатие, файлы немного меньше.
Все настройки FLAC после декомпрессии идентичны (без потерь). Учитывая, что различия в размерах файлов минимальны, не важно, какой из параметров вы используете, это влияет только на время кодирования. Типичное время кодирования для параметра 0 примерно в 4 раза быстрее, чем 8.
- MIDI - это стандарт нотных и автоматизационных данных, в нём может быть сохранено содержимое пошагового секвенсора и пианоролла. Нотные данные сохраняются вместе с проектом FL Studio, экспортируйте в MIDI только если вы намерены импортировать нотные данные в другую стороннюю программу. Для экспорта:
- Убедитесь в том, что сохранили проект в его нынешнем состоянии, потому как следующий шаг будет заменять инструменты.
- Используйте макрос Prepare for MIDI export (подготовка к экспорту в MIDI) из главного меню Tools, который заменяет все инструменты автоматически настроенными плагинами MIDI Out. Это необходимо, чтобы экспортировать все MIDI проекта в правильный многоканальный формат. Чтобы экспортировать в MIDI файл данные отдельного пианоролла используйте опцию Export as MIDI file из меню пианоролла.
- Выберите MIDI в диалоговом окне экспорта проекта и нажмите кнопку Start.
- Не сохраняйте ваш проект в этом состоянии, вы потеряете первоначальные настройки инструментов. Сохраните новый проект, если это потребуется.
- Resampling (ресэмплинг) - выберите метод интерполяции сигнала, используемый в плагине Sampler/аудио-клипах. Интерполяция это процесс подгонки кривой, который вычисляет промежуточные сэмплы амплитуды между известными точками сэмплов (заполнение пробелов). Это требуется только тогда, когда происходит транспонирование сэмпла от его оригинальной высоты, и программа определяет синхронизированные значения с исходными точками. Без квантования интерполяции (амплитуды), ошибки могут создать не желательные высокочастотные гармонические артефакты (алиасинг и ошибки квантования). FL Studio предоставляет несколько методов увеличения сложности вычислений и следовательно точности:
- Linear (линейная интерполяция) - это самый быстрый метод. Он обеспечивает общее линейное усреднение между сэмплами, однако это может порождать алиасинг (высокочастотные шумы), в случае если сэмплы транспонируются далеко от своей оригинальной высоты.
- 6-point Hermite (6-точечное преобразование Хермита) - оптимизировано для быстрой интерполяции кривой с высоким качеством в линейной интерполяции. Он идеально подходит для экспорта «рабочих проектов» ваших звуковых файлов.
- 64, 128, 256, 512-point Sinc (64, 128, 256, 512-ти точечная синхронизация) - методы обеспечивающие повышенное качество интерполяции, но они очень медленные. Мы рекомендуем вам использовать как минимум 64-точечную синхронизацию при финальном рендеринге, а ещё лучше максимальное значение, если вы готовы ждать окончания рендеринга.
- HQ for all plugins (высокое качество для всех плагинов) - устанавливает режим высокого качества для всех родных плагиновFL Studio (эффектов, инструментов и сэмплеров), использованных в проекте. VST плагины также могут быть рендерины в режиме высокого качества, если в настройках оболочки выбрано Notify about rendering mode (сообщить о режиме рендеринга).
- Disable maximum polyphony (отключить максимальную полифонию) - игнорирует установки «максимальной полифонии» (MAX) в разделе дополнительных настроек инструмента, но не игнорирует опцию Mono, если она включена.
- Dithering (дизеринг) - применяется при конвертации 32 бит в 16 бит и ниже, *.wav и *.mp3 файлы. Дизеринг следует применять только один раз, при финальном рендеринге в 16-битный звуковой файл (если вообще стоит). FL Studio использует «формированный» алгоритм дизеринга, который сдвигает большую часть «шипения» выше 10 кГц.
- Save playlist markers (сохранить маркеры плейлиста) - маркеры нарезки будут сохранены в файле формата .wav на месте каждого временного маркера плейлиста.
- Save loop markers (сохранить маркеры зацикливания) - сохраняет маркеры зацикливания в .wav-файлах. Полезно для создания зацикленных сэмплов для использования в плагинах Sampler.
- Save note markers (сохранить маркеры нот) - каждая нота и аудиоклип (начало) в проекте добавляют маркеры нарезки в экспортированный аудиофайл, так экспортированный звук отлично нарезается, готов к использованию. Используйте в плагинах режущих лупы, таких как Fruity Slicer и Slicex или в плейлисте, со специальными параметрами растяжения по времени. Time stretching > Mode> Slice stretch and map. Примечание: Поскольку каждая нота и аудиоклип добавляют нарезку, сложные проекты быстро выйдут из-под контроля. Используйте эту опцию с несколько канальными сэмплерами, FPC или ограниченным количеством нотных плагинов, чтобы специально создавать лупы с нарезкой.
- Save tempo information (сохранение информации о темпе) - сохраняет темп проекта в формате метаданных в формате .wav. Полезно для программ, которые могут читать этот тип данных. Примечание: Вы можете изменить темп, используя диалоговое окно Sample PropertiesEdison и маркеры нарезки/регионов в окне редактирования сигнала Edison.
- Split Mixer Tracks (разделить каналы микшера) - когда эта опция активна, каждый канал микшера вашего проекта экспортируется в отдельный .wav файл. Примечания:
- Эта опция не работает при экспорте в форматы flac/mp3/ogg.
- Если вы используете плагины с несколькими выходами на разные каналы микшера, убедитесь, что в микшере эти каналы имеют названия. FL Studio использует это, чтобы понимать, что они используются, и будет их ренднрить.
- Мастер эффекты используются только при экспорте мастер канала микшера. Чтобы включить мастер-эффекты, используйте меню плейлиста > Consolidate feature.
- Выключенные каналы микшера, включая мастер, не будут экспортироваться.
- Background Rendering (фоновый рендеринг) - сворачивает окно и рендеринг производится в фоновом режиме, позволяя работать с другими программами Windows.
- Start (старт) – запускает рендеринг. Когда начнется процесс, название кнопки изменится на Abort (отмена).
См. здесь несколько способов запуска командной строки в Windows. Это позволяет вам пакетно обрабатывать проектные и MIDI-файлы.
- Windows рендеринг аудиофайлов - открыть окно командной строки. Используйте команду CD в окне командной строки, чтобы перейти в папку установки FL Studio. например CD C:\Program Files (x86)\Image-Line\FL Studio 12. Затем введите:
- Один проект - FL.exe /R /Emp3 "/Fc:\MyProjects\Target Project.flp"
- Все проекты в папке (включая подпапки) с использованием полного пути - FL.exe /R /Emp3 /F"C:\Program Files (x86)\Image-Line\FL Studio 12\Data\Projects\Demo songs\"
- Один проект - Open "/Applications/FL Studio.app" --args -R -Emp3 -F"/Applications/FL Studio Mac Beta.app/Contents/Resources/FL/Data/MyProjects/Target Project.flp"
- Все проекты в папке (включая подпапки) с использованием полного пути - Open "/Applications/FL Studio.app" --args -R -Emp3 -F"/Applications/FL Studio Mac Beta.app/Contents/Resources/FL/Data/Projects/Demo songs/"
- Рендеринг в файл MIDI (Пример: FL.exe /M /Fc:\MyProjects)
Это родной формат проектов FL Studio. Он сохраняет все данные, относящиеся к проекту, но учтите он не включает в себя сэмплы (если в проекте нет звуков загруженных в редактор Edison), пресеты DrumSynth и SimSynth, которые включены в проект. Чтобы экспортировать пакет, который включает в себя сэмплы, используемые в проекте, вместо этого сохраните в Zip.
Проекты могут быть сохранены в стандартные ZIP файлы. Этот формат будет сохранять файл проекта FL Studio и все сэмплы/пресеты используемые в проекте. FL Studio также может открывать непосредственно ZIP файлы (см. "Архивный файл проекта" в форматах файлов открытия/импорта).
![]()
Thanks for reading
![]()
Open mixer and assign tour guitar input to a track. Then set send from the track to Master to 0%. Did this help?
Thanks for the reply, but no. That stops the echo effect during recording, but the finished recording is still out of time with the drum loop
This is the way I do it
Youre going to want to to go to macros and click on enable smart disable for all plug ins then disable the FX at the bottom for as many mixer channels as possible when you record otherwise it will all add to the delay.
To avoid further delay issues try and avoid having your channels routed only to the master mixer channel. Route to track 1 then to the master channel for example so everything gets properly delay compensated
Set a channel to be the mic input.
If you want to record it clean without any FX route it to the master like it should be already then just enable the ARM recording button for that channel , enable record and it will record into the playlist.
If you dont want to hear the live mic while recording just disable the routing to the master and when youre done recording it will be assigned to mixer channel 100 or what ever mixer channel is free then just reassign it to where ever you want. If you take the routing mix down to say 0% then its like your didnt record anything at all thats why you have to disable it completely
Now if you want to record with FX but dont care if you have the original dry recording then you can just throw FX on your input mixer channel
If you want to record with FX but keep the original dry recording you will have to route it differently
But remember the more FX your wet signal has then the more delay theres going to be when your record because of the more processing power. I usually just record with delay or reverb and disable all other FXs while I record
You can then mix the Dry and Wet faders to your liking and this should avoid delay issues
![Полезные функции FL Studio]()
Сегодня мы расскажем о нескольких скрытых возможностях и функциях FL Studio, которые облегчают рабочий процесс и делают работу с программой комфортнее. Эти функции нельзя назвать уникальными или крайне важными, но благодаря их наличию, жизнь музыканта становится немного проще.
Каналы-призраки
![]()
Представим ситуацию: вы написали некую сбивку для партии ударных, а теперь хотите запрограммировать бас таким образом, чтобы он следовал за ударными. Для облегчения написания второй партии как нельзя кстати подойдут каналы-призраки.
Находясь в Piano Roll, перейдите в меню Options (пиктограмма со стрелкой, указывающей вниз, в левом углу Piano Roll). Здесь найдите подпункт Helpers и выберите в нем вариант Ghost Helpers. Также активировать канал-призрак можно при помощи сочетания клавиш Alt-V.
![]()
В окне редактирования дорожки на фоне появятся ноты-призраки, взятые из другого трэка. Теперь не придется мучаться с длительностями нот в партии баса, ведь достаточно сопоставить их по длительности с дорожкой ударных.
Отображение звуковой волны
![]()
Ведение лога всего сыгранного
![]()
FL Studio ведет лог всей поступающей от контроллеров MIDI-информации. Другими словами, рабочая станция сохраняет в специальный файл все сыгранные пользователем ноты даже при неактивной кнопке записи.
Снэпшоты или закладки
![]()
![]()
Для ускорения доступа к снэпшотам во время работы, используйте клавиши 1-9 на клавиатуре, каждая из которых привязана к номеру закладки.
Смена цвета нот в Piano Roll
![]()
Разные цвета MIDI-нот в Piano Roll уже давно стали привычной вещью для музыкантов. Тем не менее, FL Studio позволяет изменить цвета отдельных нот в окне Piano Roll. К примеру, можно перекрасить удары по хай-хэту в партии ударных в нежный розовый цвет для упрощения их идентификации в редакторе.
![]()
Упрощенное транспонирование
Если вам надоело транспонировать ноты вручную или при помощи инструмента рисования в окне редактора, разработчики FL Studio предлагают воспользоваться шорткодом Shift-↑/↓.
Выберите ноты, которые нужно транспонированить и нажмите сочетание клавиш Shift-↑ для транспонирования на полутон выше или Shift-↓ для понижения на полутон.
Сочетания клавиш в Piano Roll
В общем, для тех, кто хочет повысить свою продуктивность, приведем сочетания клавиш FL Studio, применяемые в Piano Roll:
Перемещение дорожек в микшере
Для перемещения дорожек в окне микшера достаточно кликнуть по дорожке, зажать клавишу Alt и при помощи стрелок влево или вправо переместить дорожку левее или правее в микшере. Для окна Channel Rack метод практически идентичен: клик по дорожке, зажатие Alt и использование стрелок вверх или вниз.
Зум повсюду
Находясь в окне редактора плейлистов (Playlist Editor), самым простым методом увеличения или уменьшения области просмотра станет использование клавиш Page Up и Page Down, соответственно. В FL Studio существуют и другие шорткоды для зума, но использование Page Up/Page Down проще.
Реверс аудио
![]()
В рабочей станции от Image-Line предусмотрен крайне простой метод проигрывания аудио в обратную сторону. Итак, как развернуть аудиофайл в обратную сторону в FL Studio?
При помощи такого простого приема можно быстро создавать реверсивные звуки снэйра, бочки или тарелок.
![Что такое latency (задержка) в звуке]()
Матчасть
Для начала обратимся к Википедии (или школьному курсу физики), которая расскажет каждому школьнику о том, что скорость распространения звука в воздухе составляет 331 метр в секунду. За одну миллисекунду звук проходит расстояние, равное 0,331 метра. Не нужно быть семи пядей во лбу, чтобы догадаться, что абсолютно все звуки, которые мы слышим, достигают нас с некоторой задержкой. Задержка зависит от того, насколько далеко располагается источник звука от нашего уха. Плюс ко всему, скорость распространения звуковых сигналов может сильно меняться в зависимости от условий окружающей среды. Так, цифра в 331 м/с будет верной при температуре воздуха в 0 градусов по Цельсию.
![sound-wave]()
Допустим, у нас есть некий источник звукового сигнала, который издает один и тот же звук с определенным промежутком времени. Если время между повторениями сигнала будет составлять от 20 до 30 миллисекунд, то человек сможет различить звуки. Если интервал между звуками будет на отметке от 12 мс до 15 мс, то человек не будет способен различить два отдельных звука, но почти наверняка почувствует что-то неладное. А если отставание звуков друг от друга будет в районе 10 мс, то большинство людей будут думать, что звук идет непрерывно. В зависимости от человека цифры могут меняться, но среднее их значение будет примерно такое, как описано выше.
Что такое задержка (latency) в цифровых интерфейсах
Прежде, чем попасть куда-либо дальше, любой аналоговый сигнал в современных аудиоинтерфейсах проходит через аналого-цифровой преобразователь (АЦП), главной задачей которого является перекодировка аналогового сигнала в цифровой. Не трудно догадаться, что с технической точки зрения это крайне сложный процесс. Среднее время выполнения перекодировки аналогового сигнала в цифровой составляет порядка 0,5 мс. На обратной стороне звук вновь пройдет через преобразователь, но цифро-аналоговый (ЦАП), который преобразует получившиеся цифровые значения обратно в аналоговый сигнал. Время обратного преобразования также находится на отметке около 0,5 мс.
![Print]()
Кстати, о драйверах. Один и тот же аудиоинтерфейс может давать разные значения задержки на разных компьютерах и операционных системах. Это происходит за счет того, что материнские платы разных компьютеров могут быть оснащены совершенно разными по своим характеристикам USB-контроллерами, отвечающими за работоспособность всех портов USB. Именно здесь находится одна из основных проблем для тех инженеров, которые разрабатывают аудиоинтерфейсы. Их главной задачей становится достижение максимальной производительности драйверов при сохранении стабильной работы всех компонентов компьютера.
![Presonus-MAC]()
Как уменьшить задержку?
Большая часть пользователей, которые ищут в интернете, что такое задержка (latency), желают уменьшить ее размеры всеми доступными способами.
В наше время в 90% аудиоинтерфейсов можно найти функцию прямого мониторинга, которая выводит звуковой сигнал сразу на аналоговый выход в обход преобразователей. На выходе к сигналу добавляется выходной сигнал с компьютера. Прямой мониторинг позволяет избавиться от задержки, слышать аудиотрек и собственный сигнал одновременно, но за счет того, что исходный звук не будет подвергнут никакой обработке. То есть, при использовании прямого мониторинга во время записи гитарных партий нам будет слышен чистый, ничем не обработанный звук, тусклый гитарный звук без компрессии, панорамирования и прочих радостей студийных технологий.
![OldSkool-monitoring]()
В некоторых аудиоинтерфейсах имеются встроенные процессоры цифрового сигнала или, как они чаще называются, DSP. Эти процессоры могут обрабатывать поступающий сигнал еще до того, как он полноценно пройдет через USB-шину и отправится дальше по цепи. Использование DSP позволяет снизить значения задержки за счет предварительной обработки сигнала, но аудиоинтерфейсы с такими процессорами стоят несколько дороже обычных аудиокарт.
Некоторые производители программного и аппаратного обеспечения стараются использовать собственные приложения для обработки и мониторинга сигнала, которые работают в обход различных буферов и драйверов. Так, к примеру, поступает приложение для обработки гитарного звука Pod Farm от Line 6, которое самостоятельно обрабатывает сигнал и не задействует ASIO-буфер.
![LatencyChain-so2 (1)]()
Те же PreSonus установили, что на современных компьютерах размер буфера USB-шины можно уменьшить до 1 мс, если будут соблюдены множественные условия. PreSonus отдельно отмечают о том, что размер буфера в 1 мс возможен пока что только теоритически, на практике же размер буфера может быть уменьшен до 2-4 мс. Проблема заключается в том, что достижение таких временных значений зависит не столько от компьютера или аудиоинтерфейса, сколько от стараний самих производителей программного обеспечения по написанию качественного и быстрого драйвера, который сможет работать в обход ASIO напрямую с USB-шиной. Из очевидных примеров использования такого подхода можно привести компанию Image-Line, разработчиков популярной рабочей станцим FL Studio. В комплекте с программой поставляется собственный ASIO-драйвер, который должен обеспечить уменьшение значений задержки при работе в FL Studio.
Вместо выводов
Нет определенного ответа на вопрос, какой уровень задержки приемлем, а какой нет. Все очень индивидуально и зависит от множества факторов: что записывается, как записывается, для чего и где записывается и т.д.
В любом случае, если производители программного обеспечения будут грамотно подходить к оптимизации работы собственного ПО и необходимых драйверов по части работы с USB и ASIO/Core Audio, то задержка будет составлять менее 10 мс, а то и меньше.
Читайте также:
- Compression Level (уровень сжатия) - этот параметр определяет усилия, направленные на уменьшение размера аудиофайла. Разница в размере файла между уровнем 0 (наименьшее усилие) и 8 (наибольшее усилие) обычно составляет около 10%, относительно небольшая разница, готовьтесь к тому, чтобы быть недовольным.
- Какую битовую глубины я должен использовать? - битовая-глубина влияет на уровень шума сэмпла. Это определяет самый тихий звук, который может быть захвачен или минимальные изменения громкости, которые могут быть сделаны. Обычно для "прослушивания" музыки достаточно 16 бит. Используйте 24 или 32 бит для архивирования музыкальных файлов.