Создание форм в adobe acrobat

Отслеживание форм
В этом документе приведена информация о том, как с легкостью превращать отсканированные документы и простые формы, созданные в Microsoft Word, Excel или другом приложении, в интеллектуальную форму PDF. (Для получения дополнительных сведений о формах PDF нажмите соответствующую ссылку выше.)
Создайте пустой файл PDF, добавьте текст и метки и в конце добавьте поля формы. Дополнительная информация представлена в разделе Как создать форму с нуля.
После преобразования существующего документа в форму PDF, Acrobat автоматически добавляет в нее интерактивные поля. После этого можно отредактировать форму, добавив к ней специализированные поля, например, раскрывающиеся списки, обычные списки и кнопки.

Выберите Инструменты > Подготовить форму.
Выберите один из следующих вариантов:
Преобразование существующего электронного документа (например, Word, Excel или PDF) в интерактивную форму PDF.
Сканирование бумажной формы и ее преобразование в интерактивную форму PDF.
Начните создание формы с пустой страницы. Дополнительная информация представлена в разделе Как создать форму с нуля.
Если необходимо, чтобы другие пользователи подписали данную форму, установите флажок Данный документ требуется подписать.
По умолчанию автоматическое определение полей форм установлено на Вкл. Чтобы изменить эту настройку, нажмите ссылку Изменить и выберите требуемые настройки. Дополнительная информация представлена в разделе Установки форм.
Выберите Начать.
С помощью программы Acrobat можно создать форму и открыть ее в режиме Редактирования формы . На панели справа отображаются параметры редактирования формы. Панель инструментов содержит инструменты работы с полями форм, позволяющие добавить дополнительные поля.

Просмотрите поля форм, автоматически созданные в Acrobat. Добавьте поля с помощью инструментов работы с полями форм на панели инструментов. При необходимости удалите поля, измените их размеры или расположение. К формам можно добавлять поля любого из следующих типов.
Добавить текстовое поле
Добавьте текст в документ PDF.
Кодируют входные данные из выбранных полей и отображают их в виде узора, который может быть считан с помощью программного или аппаратного декодера (приобретается отдельно).
Инициируют изменения на компьютере пользователя: открытие файла, воспроизведение звуков или отправка данных на веб-сервер. Эти кнопки можно связать с изображениями, надписями и изменениями внешнего вида, срабатывающими в ответ на различные действия мыши.
Каждый из элементов предоставляет возможность выбора типа «да или нет». Если форма содержит множество флажков, пользователь может установить любое их число.
Позволяет пользователю вводить дату в документе PDF.
Поле цифровой подписи
Позволяет пользователю подписать документ PDF электронной подписью.
Дает пользователю возможность выбрать элемент из всплывающего меню или ввести значение. Свойства поля формы можно задать таким образом, чтобы пользователь мог вводить значение.
Добавляет поле изображения. Позволяет пользователю просматривать и выбирать изображение для добавления в документ PDF.
Содержат список параметров, выбираемых пользователем. Можно задать свойства поля формы таким образом, чтобы можно было выбрать из списка несколько вариантов, выделяя их мышью при нажатой клавише Shift.
Представляют собой несколько вариантов выбора, из которых пользователь может выбрать только один. Все переключатели, имеющие одинаковое имя, работают совместно как группа.
Предназначены для ввода текста: имени, адреса или номера телефона.
Дополнительная информация представлена в разделе Добавление полей форм и установка их значений.
Для редактирования имеющегося текста или изображений нажмите Изменить на панели инструментов. Все текстовые поля и поля изображений активированы для редактирования.

Если на панели инструментов нет опции Редактировать, обновите Acrobat. Чтобы автоматически выполнить обновление прямо из Acrobat, выберите Справка > Проверка обновлений и следуйте инструкциям в окне средства обновления Updater для завершения процесса обновления.
Чтобы проверить работу формы, нажмите кнопку Просмотр на панели инструментов. Режим просмотра формы позволяет увидеть форму точно так же, как ее увидит получатель, и лишний раз проверить ее. При просмотре формы можно нажать кнопку Редактировать для возврата в режим редактирования.
Когда форма будет заполнена, сохраните ее и затем нажмите кнопку Закрыть, расположенную ближе к правому краю панели инструментов, чтобы выйти из режима редактирования формы.
Сведения о том, как разослать форму и собрать ответы, приведены в разделе Рассылка форм PDF и веб-форм.
Можно преобразовать существующую форму в форму Adobe Sign или просто перетащить поля Adobe Sign в документ PDF. Adobe Sign позволяет разослать форму для заполнения и подписи. Некоторые поля, например списки , раскрывающиеся меню и кнопки , невозможно преобразовать в поля Adobe Sign. С помощью панели инструментов можно добавить дополнительные поля Adobe Sign.
Откройте документ PDF, который требуется преобразовать в форму Adobe Sign.
Выберите Инструменты > Подготовить форму.
Выберите Начать.
С помощью программы Acrobat можно создать форму и открыть ее в режиме Редактирования формы . На панели справа отображаются параметры редактирования формы. Панель инструментов содержит инструменты работы с полями форм, позволяющие добавить дополнительные поля.
На панели справа нажмите Еще, затем выберите Преобразовать в форму Adobe Sign .
При отображении предупреждения об автоматическом удалении в Acrobat полей форм, несовместимых с Adobe Sign, нажмите Далее , а при отображении следующего предупреждения нажмите ОК .
Для добавления поля к форме выберите соответствующий значок на панели инструментов. Переместите указатель в требуемое место расположения поля и вставьте поле щелчком мыши.

Присвойте полю имя и назначьте пользователей, которые смогут его заполнять и ставить в нем подпись. Дважды нажмите поле, чтобы выбрать его свойства, такие как цвет рамки, заливка, гарнитура и размер шрифта.

Чтобы просмотреть изменения, нажмите Просмотр в правом верхнем углу. Нажмите Правка в правом верхнем углу, чтобы вернуться в режим редактирования.
Сведения о том, как разослать форму и собрать ответы, приведены в разделе Рассылка форм Adobe Sign.
По умолчанию пользователи Acrobat Reader DC и более ранних версий не могут сохранять копии заполненных ими форм. Однако расширение прав доступа таких пользователей к документу PDF позволяет им сохранять данные форм. С помощью Acrobat DC Pro можно предоставить пользователям Acrobat Reader DC дополнительные возможности, например добавление текста к формам, не являющимся интерактивными.
В отличие от ранних версий Reader, в Reader XI и более поздние версии Reader входит инструмент Добавить текст , а также функция сохранения данных формы. Пользователи Acrobat могут вводить текст в незаполняемых формах, добавлять комментарии и проставлять цифровую подпись в документах PDF без получения дополнительных прав.
Откройте отдельный документ PDF или отобразите компонент PDF из портфолио PDF в режиме предварительного просмотра.
В режиме редактирования формы нажмите значок крестика рядом с кнопкой «Просмотр» в верхнем правом углу.
Выберите Файл > Сохранить в другом формате > PDF с расширенными функциями Reader и выберите один из следующих параметров.
Разрешить комментарии и измерения
(Acrobat Pro). Позволяет пользователям добавлять комментарии и предоставляет доступ к инструментам Данные объекта , измерительным и картографическим инструментам .
Включить дополнительные инструменты (включая заполнение и сохранение форм)
Пользователи могут сохранять данные, введенные в интерактивные или заполняемые формы.
Примечания о сохранении локальных копий заполненных форм
В версиях Acrobat Standard и Acrobat Pro можно разрешить пользователям Adobe Reader 8 или более поздних версий сохранять локальные копии заполненных форм PDF. Обратите внимание на следующие 2 пункта об использовании функции Reader Extensions для сохранения локальных копий форм PDF (т. н. расширенные документы):
Количество развернутых расширенных документов
Количество получателей расширенного документа
Язык сценариев JavaScript предназначен для создания интерактивных веб-страниц. В продукты Adobe внедрена их поддержка, что позволяет с легкостью превращать формы PDF в интерактивные. Чаще всего JavaScript используется в формах Acrobat для форматирования, проверки и вычисления данных и назначения операций. В Windows формы Adobe PDF можно напрямую связать с базой данных через ODBC.
При создании динамических форм следует учитывать, что Acrobat Reader не поддерживает некоторые пользовательские сценарии JavaScript. Форма может функционировать неправильно при просмотре в Acrobat Reader, если в документ PDF не добавлены дополнительные права использования.

Если вы застряли между попытками расшифровать, как создать форму PDF с помощью Adobe Form Creator, отложите свои заботы в сторону. Навигация по Adobe может оказаться сложной задачей, особенно если вы новичок в этой программе. Хотя другие процессы, такие как преобразование и создание PDF файлом, могут выполняться без проблем, создание форм с помощью средства создания форм Adobe Acrobat может оказаться более сложной задачей. Тем не менее, мы здесь, чтобы облегчить вам жизнь. В этой статье мы дадим вам подробное руководство о том, как создать форму PDF с помощью Adobe form creator.
Как создать PDF-форму с помощью Adobe Form Creator
Adobe Acrobat - одно из самых популярных программ для работы с PDF. Adobe Acrobat существует в отрасли уже давно и предлагает множество функций, таких как редактирование PDF, подпись, преобразование, сжатие и печать PDF-файлов, и другие. Кроме того, Adobe Acrobat позволяет пользователям создавать формы PDF с нуля, из существующего документа или для Adobe Sign. Adobe Creator имеет интуитивно понятный интерфейс и не сложен для новичка.
Как создать PDF-форму с помощью Adobe Form Creator
Шаг 1. Откройте Adobe Acrobat и перейдите на вкладку «Инструменты». Выберите «Подготовить форму» из следующих вариантов и выберите создание формы из одного файла, сканера или создание новой.
Шаг 2. Если вы хотите, чтобы другие пользователи подписали форму, убедитесь, что установлен флажок «Этот документ требует подписей».
Шаг 4. Добавьте и настройте заполненную форму, используя инструменты заполнения формы. Вы можете удалить, изменить размер или расположить поля в соответствии с вашими предпочтениями. Затем щелкните значок «Редактировать» на панели инструментов, если вы хотите отредактировать любой текст или изображение.
Шаг 5. Протестируйте свою форму, нажав «Предварительный просмотр». Если все в порядке, просто сохраните форму и нажмите кнопку «Закрыть».

Как создать PDF-форму с помощью альтернативы Adobe Form Creator
PDFelement – это лучшее многофункциональное программное обеспечение для работы с PDF, обогащенное множеством отличных функций. Нет ничего, что вы можете пропустить от этого быстрого и простого в использовании инструмента. Вы можете легко конвертировать и создавать PDF-файлы из любого формата, редактировать, сжимать, печатать, комментировать, выполнять оптическое распознавание текста и защищать PDF-файлы.
Шаг 1. Создайте пустой файл PDF.
Для начала дважды щелкните значок PDFelement, чтобы открыть его. Перейдите на вкладку «Файл» и выберите «Создать» из раскрывающегося списка. Затем вы можете нажать кнопку «Пустой PDF». Будет создан пустой файл PDF. Вы можете щелкнуть вкладку «Сохранить как» и указать удобное место для сохранения вашего пустого PDF-файла.
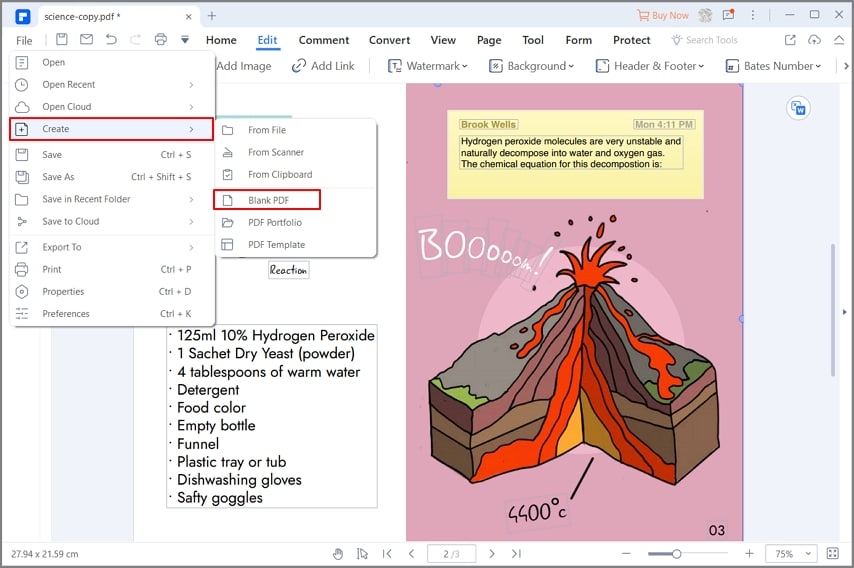
Шаг 2. Создайте PDF-форму
На панели инструментов щелкните вкладку «Форма», а затем в подменю справа выберите пункт «Редактировать форму» . Справа есть несколько значков. Эти значки представляют текстовое поле, флажок, переключатель, кнопку со списком, поле списка, кнопку и поле подписи. Щелкните любой из этих значков в зависимости от того, какой элемент вы хотите добавить в форму. После нажатия на элемент выберите место в форме, где вы хотите, чтобы он отображался. Вы должны увидеть, что этот элемент добавлен в это место.

Шаг 3. Отредактируйте форму
Теперь можно начинать его заполнять. Например, если это текстовое поле, введите желаемый текст внутри поля.

Мы регулярно обучаем ABBYY FineReader PDF новым навыкам. Две недели назад мы рассказали на Хабре, как научили ABBYY FineReader PDF редактировать целые абзацы. Этот пост — о еще одном продвижении нашего продукта на пути к совершенству: программа теперь умеет создавать и редактировать интерактивные PDF-формы.
Что такое интерактивная PDF-форма?
Интерактивная PDF-форма – это документ с полями, в которых пользователь может печатать текст, даты, проставлять галочки, выбирать одно или несколько значений из списка и выполнять другие действия, не редактируя основное содержимое документа.
PDF-формы могут выглядеть по-разному. Приведем несколько примеров:

Слева направо: первая страница анкеты на получение шенгенской визы; согласие на обработку персональных данных; PDF-форма для запроса сервисных услуг. Картинка кликабельна.
Если PDF-файл сам по себе – это статичная сущность, которая в первую очередь предназначена для передачи информации, то формы в PDF предназначены для получения информации от пользователей или организаций.
С технической точки зрения интерактивная форма в PDF – это набор «виджетов». Виджеты – это поля, которые можно создавать, редактировать и заполнять. Термин взят из спецификации PDF (международные стандарты PDF ISO, где описываются все стандартизированные возможности формата PDF). В спецификации сказано, как устроены интерактивные элементы, чтобы это понимал PDF-просмотрщик, то есть программа для работы с PDF. На основе этой спецификации мы и разработали фичу создания и редактирования форм в ABBYY FineReader PDF. Таким образом, интерактивные формы, созданные в нашей программе, будут доступны для заполнения или редактирования и в других редакторах PDF, если они поддерживают PDF ISO.
В чем преимущество интерактивных PDF-форм?
Как создать PDF-форму
ABBYY FineReader PDF помогает как создавать формы с нуля, в т. ч. в новом документе, так и отредактировать уже имеющиеся в форме поля.
Например, можно создать новый PDF-документ, войти в режим форм, нажав кнопку «Редактор форм» на главной панели инструментов, и затем добавить в файл нужные поля.

В режиме «Редактор форм» рядом с полями формы отобразятся их имена.

При желании эту подсветку можно отключить, а имена отредактировать. Кроме того, можно изменить и другие настройки: внешний вид и формат полей, а также назначить значения по умолчанию для отдельных типов полей. Подробнее об этом мы расскажем чуть позже.
Принимать разные формы? Запросто
Программа умеет добавлять 7 видов интерактивных полей, которые многим знакомы:

Текстовое поле. Позволяет ввести строчку или несколько строк текста. К вводимому тексту можно применить форматирование, например, сделать из него дату. Если такое форматирование характерно для поля, то в окошке поля можно вызвать календарик и выбрать дату там. Пользователь сам может выбирать формат даты (например, 18.12.1987 или 1987/18/12).

Форматирование даты, как и любое другое форматирование, задается в поле формы при помощи JavaScript-инструкций. В продукт встроен JS-движок, который умеет эти инструкции выполнять и помогать пользователю вводить необходимый текст.

Примечательная особенность: если вы думаете, что галочка в check box нарисована (векторными командами или картинкой), то это не всегда так. При создании check box в ABBYY FineReader PDF галочка — это символ. Есть специальный символьный шрифт, ZapfDingbats, и состоит он не из букв, а из вот таких специальных символов. И в нашем check box просто получается текст из одного символа этого шрифта.
Переключатель (его еще называют «радиокнопка»). Этот элемент позволяет выбрать только один из возможных вариантов в списке.

Переключатель в PDF – это наиболее яркий пример, как одно поле может содержать несколько виджетов. У каждого из них есть choice name (имя выбранного состояния), которые предустановил PDF-просмотрщик. Именно это имя прописывается в поле, когда какая-то кнопка выбрана. Каждый виджет имеет несколько предустановленных состояний (ChoiceName/Off, Normal/Down). И в зависимости от того, в каком состоянии виджет находится, такое состояние и будет показываться пользователю. Никакой анимации, просто подмена одной картинки на другую.
Раскрывающийся список. Дает возможность выбрать одно из заранее заданных значений или, если позволяет форма, ввести свое (произвольное )значение.

Список. Можно выбрать несколько вариантов.


Поле подписи. Позволяет указать в документе место, где надо поставить цифровую подпись:

Совершенствуем форму дальше
Чтобы форма была понятной для пользователя, можно настраивать различные свойства для всех элементов форм и менять их в процессе редактирования.
1). Имя поля. Это внутреннее имя, которое помогает создателю формы ориентироваться в документе.

2). Подсказка. Она появляется, если навести указатель мыши на поле, и позволяет пользователю понять, что требуется сделать и какую информацию внести.

3). Можно сделать любое поле обязательным для заполнения. Тогда оно будет выделено красной рамкой, чтобы пользователь обратил внимание: в это поле необходимо внести информацию, чтобы форма была принята и рассмотрена. Красная рамка не накладывает ограничений на отправку или печать PDF-формы.

4). Опция «Только для чтения». Если выбрать ее, то поле станет недоступным для редактирования. Бывает, что в форме может быть информация, которая должна оставаться неизменной. Например, в опроснике для сотрудников-мужчин о том, какие подарки они предпочитают дарить женщинам, может быть поле «Пол»: туда можно вписать значение «Мужской» и оставить его неизменным. Это как бы подразумевает, что опрос для мужчин.
5). Внешний вид полей. Можно выбрать цвет заливки, толщину границ, свойства шрифтов и многое другое. Оформление всей формы можно настроить по умолчанию: тогда у всех новых полей, которые пользователь создаст в документе, будет единый внешний вид.
Расскажем о еще нескольких полезных действиях, которые пользователи могут совершать с при создании или редактировании форм. Любое из полей после создания можно перемещать в пределах страницы, копировать или удалять. Размеры полей также можно поменять.
Кроме того, чтобы форма не только приносила пользу, но и красиво выглядела, в программе есть инструмент, который аккуратно выровняет все поля по вертикали и горизонтали. Направляющие появляются при перемещении поля и помогают его выровнять относительно соседних полей или границ страницы.

Конечно, когда мы разрабатывали редактор форм в FineReader PDF, то оценивали, какие задачи нужно решать конечным пользователям. Расскажем о них.
Нужно разработать шаблоны для документов
С помощью ABBYY FineReader PDF государственные организации, а также юридические, страховые, медицинские и другие компании могут создавать в PDF шаблоны документов, которые необходимо заполнять в электронном виде:
- заявления на отпуск,
- разные виды юридических заявлений (на развод, опеку, алименты, смену имени, юридическую помощь),
- шаблоны контрактов, резолюций, уведомлений, доверенностей,
- маркетинговые формы для заказов, запросов и др.
Чтобы структуру формы, основное содержание и общий внешний вид нельзя было изменить, можно паролем защитить документ от редактирования, оставив доступным лишь функцию заполнения.

В программе ABBYY FineReader PDF компании и государственные организации могут создавать и редактировать различные электронные бланки для сбора данных, например:
- заявления на визу,
- заявления на патент,
- заявления на регистрацию лекарственного средства,
- налоговые декларации,
- заявление на прием к врачу,
- формы согласия на медицинские манипуляции и т. д.
В электронном виде такие бланки проще заполнять и обрабатывать. Кроме того, сотрудники могут быстро отправлять такие формы внутри организации или за ее пределы, чтобы сразу получить ответ от коллег, консультации и др.
Нужно провести опрос внутри компании, обеспечив конфиденциальность данных
Для проведения внутренних исследований, опросов и аудитов в компаниях не всегда возможно использовать онлайн-сервисы типа SurveyMonkey и Google Forms. Они могут не подойти из-за требований к безопасности и политики управления персональными данными. В таком случае можно заменить онлайн-инструменты на интерактивные PDF-формы.
Надеемся, что ABBYY FineReader PDF поможет упростить многие задачи, требующие создания и редактирования интерактивных PDF-форм. Если вы хотите попробовать новую функциональность, то программу можно бесплатно скачать и пользоваться ей в течение триального периода.
Пишите в комментариях, о каких еще технологических особенностях нашей программы вам было бы интересно узнать?

Вы хотите найти лучший на рынке создатель заполняемых форм PDF? Возможность создавать интерактивные и заполняемые формы PDF важна, поскольку PDF стал наиболее широко используемым форматом для деловой документации. Чтобы создать заполняемую PDF-форму, необходим мощный редактор PDF-форм. Мы хотели бы порекомендовать отличный Создатель PDF-форм – PDFelement. Здесь вы узнаете, как легко создавать PDF-формы с помощью PDFelement.
Как создавать заполняемые формы PDF
Шаг 1. Создайте PDF-форму из шаблонов
Чтобы сэкономить время и энергию при проектировании и создании PDF-формы с нуля, загрузите PDFelement. После того, как вы скачали программу, нажмите кнопку «Создать PDF» в главном окне или перейдите на вкладку «Главная» и нажмите «Из файла», чтобы загрузить форму. Кроме того, вы можете нажать «Файл»> чтобы создать пустой документ.
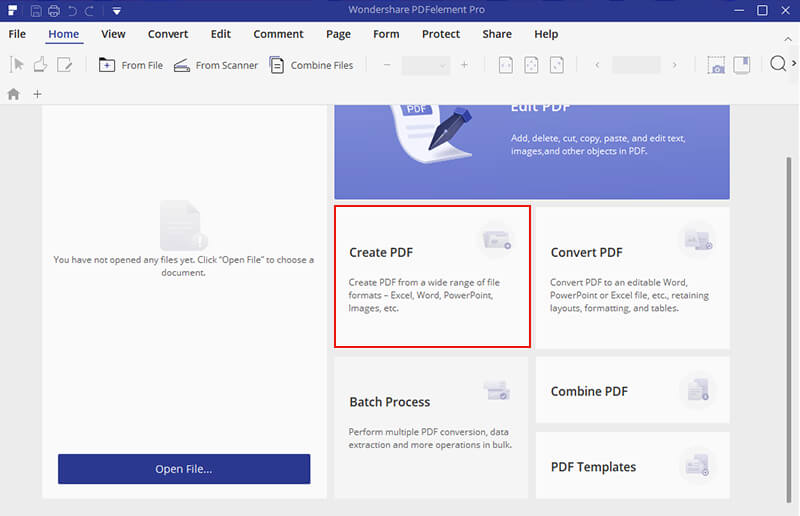
Шаг 2. Создайте заполняемую форму PDF
Щелкните вкладку «Форма», чтобы открыть все параметры поля интерактивной формы. Нажмите «Редактировать поле», чтобы создать заполняемую форму. Щелкните инструмент Поле формы, а затем переместите курсор в область на странице PDF, если вы хотите добавить интерактивное поле. После создания интерактивного поля дважды щелкните поле, чтобы открыть диалоговое окно свойств. Отсюда вы можете назвать флажок, установить его внешний вид, цвета, стиль и т.д.
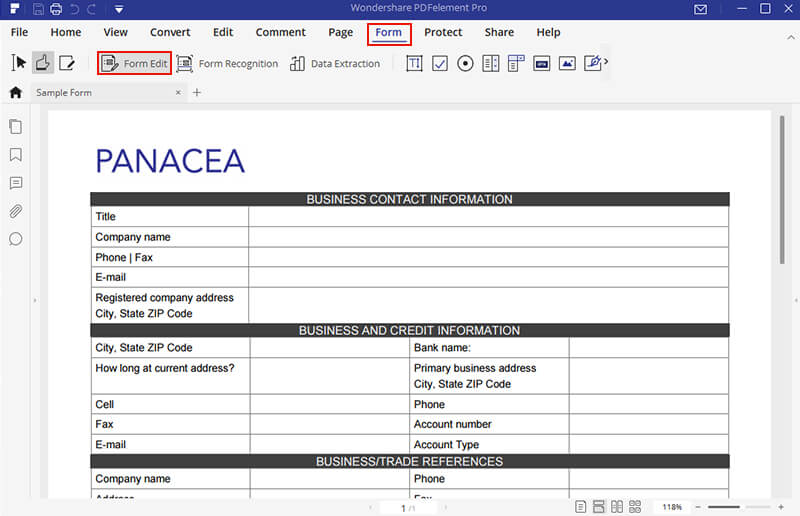
Шаг 3. Добавьте текст в PDF
Чтобы добавить текст в форму PDF, перейдите на вкладку «Редактировать» и нажмите «Добавить текст». Переместите курсор в область формы PDF и щелкните область, в которую нужно вставить текст. После создания PDF-формы, если вы хотите предварительно просмотреть заполняемую форму, сначала нажмите «Закрыть редактирование формы» на вкладке «Форма». Полная форма будет отображаться после сохранения формы PDF.
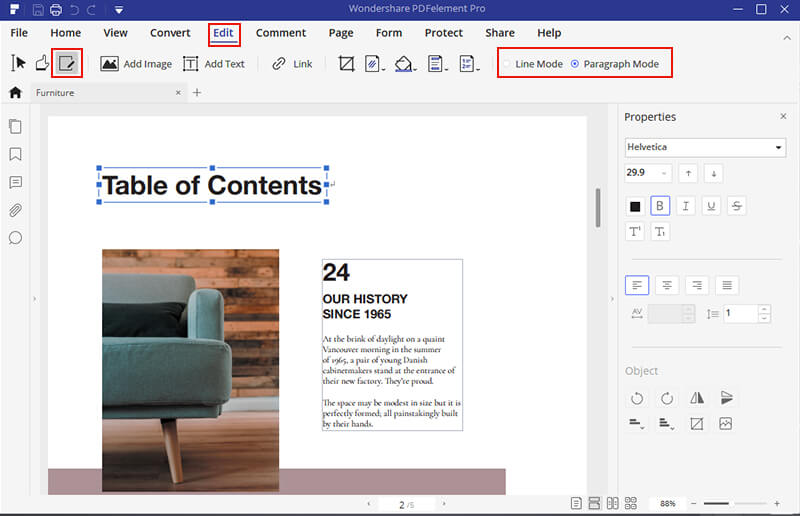
Видео о том, как создавать заполняемые формы PDF
PDFelement не только предлагает отличные инструменты для создания PDF, но и действует как мощный PDF редактор, позволяя вам без проблем редактировать и конвертировать PDF-файлы. Вы можете легко вставлять, удалять и изменять тексты, изображения и страницы в своем PDF-файле, аннотировать свои файлы с помощью различных инструментов разметки или конвертировать PDF в Word, Excel, PPT, текст и многое другое. Наслаждайтесь полным решением PDF с PDFelement.
3 Другие рекомендации для создателей PDF-форм
1. Nuance Power PDF Advanced
Вы также можете использовать Nuance Power PDF Advanced для создания форм PDF. Он имеет очень понятный интерфейс, который позволяет вставлять флажки, списки, текстовые поля и переключатели с целью создания интерактивных полей. Это программное обеспечение также позволяет добавлять электронные подписи к вашим формам. Nuance подходит для работы и офисного использования и состоит из конвертера PDF, редактора и создателя.
Он поддерживает различные форматы файлов, такие как Word, Excel, изображения, PowerPoint и HTML. Программное обеспечение Nuance PDF также защищает вашу конфиденциальность с помощью инструмента редактирования. С помощью этого инструмента вы можете легко скрыть любую конфиденциальную информацию. Преимущество использования этого программного обеспечения заключается в том, что оно поддерживает пакетную обработку файлов, а также быстро и стабильно загружается.

2. Nitro PDF
Nitro PDF создан с помощью средства создания PDF-форм. Он имеет такие элементы создания PDF, как; флажок, переключатели, поле со списком и поля со списком, которые позволяют создавать привлекательные и заполняемые формы. Это также заполнитель форм PDF, который позволяет редактировать текстовые поля, а также вставлять цифровые подписи.
Этот конвертер PDF поддерживает такие форматы вывода, как Excel, Word, PowerPoint, HTML, изображения и другие. Он также защищает PDF-файлы паролем, если вы не хотите, чтобы неавторизованные люди редактировали, копировали или просматривали его содержимое. С помощью этого программного обеспечения вы можете легко объединить несколько файлов PDF в один файл.
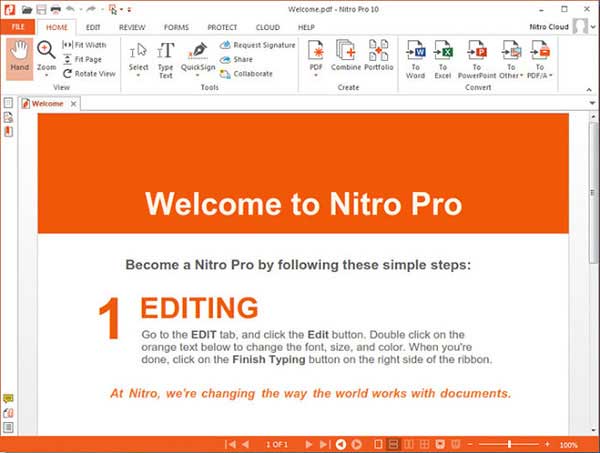
3. Bluebeam Revu
Bluebeam Revu - отличный инструмент для создания форм PDF. Это программное обеспечение позволяет создавать формы PDF с помощью флажков, списков, переключателей и текстовых полей. PDF-формы Bluebeam совместимы с другими наполнителями PDF-форм и имеют интерактивные поля формы. Кроме того, Bluebeam Revu также является создателем PDF, который позволяет создавать файлы PDF из разных источников.
Вы можете редактировать PDF-файлы, добавлять комментарии, упорядочивать, добавлять наброски, вставлять пометки и настраивать именно так, как вы хотите. Это также надежное программное обеспечение для редактирования. Если у вас есть отсканированный файл PDF, в котором вам нужно искать текст или редактировать поля, это очень просто, поскольку Bluebeam Revu оснащен функцией распознавания текста. Этот создатель PDF-форм также поддерживает пакетную обработку файлов.
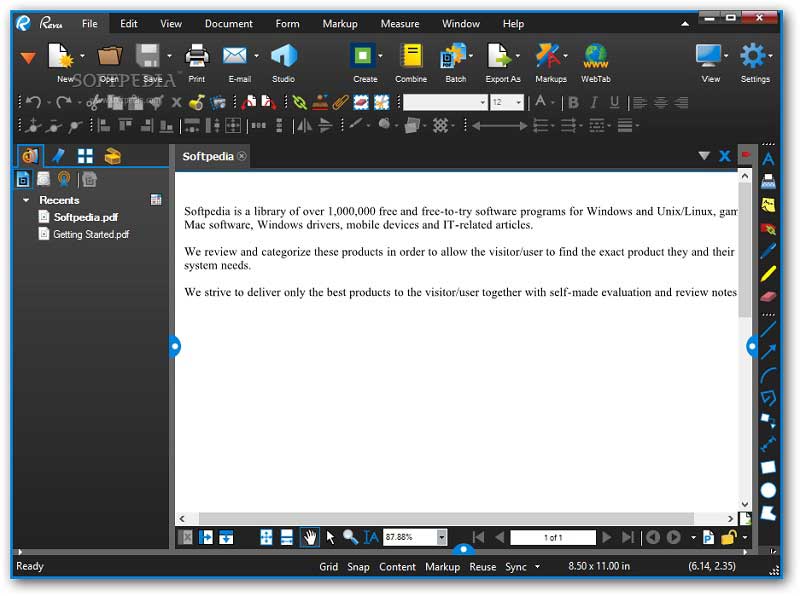
Почему стоит выбрать PDFelement как лучший создатель PDF-форм
PDFelement - это комплексный инструмент, который позволяет легко создавать формы PDF в Windows. Вы можете не только создавать формы из шаблонов или создавать персонализированные PDF-формы с текстовыми полями и кнопками, но вы также можете заполнять или редактировать свои формы по своему усмотрению с помощью этого замечательного конструктора PDF-форм.
Читайте также:


