Adobe premiere pro как перенести дорожки в другой проект
Исходники были взяты из разных мест, чтобы он собрал все файлы из проекта (не обрезая их) в одно место пригодное для переноса.
Алгоритм работы в программах NLE, выработанный мною много лет назад.
Перед созданием нового проекта организую папку на HDD (как правило - на RAID массиве) под этот проект. Далее, уже при создании нового проекта, указываю именно ЭТУ папку назначения для всех файлов. Захват исходного материала произвожу именно в эту папку, чтобы не путаться с поиском, где и что лежит.
В вашем случае, нужно перенести исходные файлы в одну папку, указать Премьеру место нахождения файлов, проверить проект и сохранить его с новым именем.
После этого можно переносить проект и все исходные материалы (всю папку, организованную описанным методом) на другой компьютер, открыть проект и снова указать Премьеру место расположения файлов.
Источник: 25-летний опыт профессионального режиссёра видеомонтажа.
БОРО-ДА! Просветленный (21109) Первая программа и первая же в СССР станция нелинейного монтажа - Fast Videomashine. Потом Adobe Premiere от версий 4.0 до 6.5. Далее Adobe Premiere Pro 2.0 Сейчас уже второй год монтирую фильмы в программе Canopuc Edius 6.1
Вы наверное не поняли вопрос или я его неправильно сформулировал. Когда у Вас с утра сгон рекламных блоков, а вечером эфир , то копаясь в архивах не думаешь о созданиях RAID массивов, тем более на НDD. Это слишком круто! А выработанный Вами много лет назад алгоритм заслуживает Нобелевской премии.
БОРО-ДА! Просветленный (21109) Из Вашего пояснения опять ничего не понял. "Сгон рекламных блоков" - КУДА. Монтаж под эфир - на том же компьютере, куда сгонялись рекламные блоки? Ранее согнанный материал валяется в РАЗНЫХ местах (на разных компьютерах)? Если всё так запущено, как я понял, то ваш путь (перенос проекта с компьютер на компьютер) следующий. Создание нового проекта в отдельной папке на HDD, перенос (копирование, вгон) всех исходников в ту же папку. Монтаж и сохранение проекта в той же папке. Копирование папки на другой компьютер. Запуск проекта на другом компьютере с указанием Премьеру места хранения файлов.
Если Вы хотите собрать данные проекта в новое расположение, то можете воспользоваться менеджером проекта во вкладке Проект. Выбираете "collect", указываете расположение копии, менеджер рассчитает размер проекта и вперед. Вначале советую поэкспериментировать с небольшим пробным проектом.
Изучите различные способы импорта ресурсов в свои проекты, включая перенос ресурсов из источников медиаданных и с других компьютеров.
При передаче файла Premiere Pro дублирует исходный файл и создает копию в указанном месте.
Передача проектов с одного компьютера на другой
Чтобы перенести проект с одного компьютера на другой, выполните следующие действия:
Выберите Файл > Диспетчер проектов . Откроется диалоговое окно «Диспетчер проектов».

В разделе Эпизод выберите эпизоды, которые необходимо скопировать.
В разделе Итоговый проект выберите один из следующих вариантов:
- Собрать файлы и скопировать в новое местоположение : создает копию в новом расположении.
- Объединить и перекодировать : перекодирует исходные медиаданные с использованием одного кодека, благодаря чему все они преобразуются в один и тот же формат. Затем все копируется в новое расположение.
В разделе Путь назначения нажмите кнопку «Обзор», чтобы открыть проводник (Windows) или Finder (macOS). Выберите расположение.
В разделе Параметры выберите нужные параметры.
Нажмите Рассчитать , чтобы вычислить пространство на диске, которое занимают копируемые файлы.
Задав нужные параметры, нажмите кнопку Выполнить , чтобы создать копию исходного файла в новом расположении.
Выполняя перенос файлов проекта с одного компьютера на другой, помните следующее:
- Необходимо перенести все ресурсы, связанные с файлами проектов.
- Храните файлы проектов и их связанные ресурсы на компьютере назначения в папках, которые имеют имена и структуру, идентичные тем, которые были на компьютере, где они хранились изначально.
Перенос ресурсов с носителей файлов мультимедиа
Можно редактировать ресурсы, находящиеся на носителях с файлами, например картах P2, картриджах XDCAM, картах SxS или дисках DVD. Как обеспечить высокую производительность:
- Переносите файлы с файлового носителя на локальный жесткий диск.
- Используя проводник файлов (Windows) или Finder (macOS) перенесите файлы с файловых носителей.
- Импортируйте файлы, находящиеся на жестком диске, в проекты Premiere Pro.
При переносе ресурсов с файловых носителей помните следующее:
- Переносите папки, содержащие все связанные файлы, а также вложенные в них папки.
- Сохраняйте структуру папок в неизменном виде.
Переносите видеофайлы с файловых носителей в ту же папку, которая указана вами для захвата видео в настройках рабочих дисков проекта.
Premiere Pro может импортировать файлы во многих видео- и аудиоформатах при условии, что кодек, использовавшийся для формирования определенного файла, установлен в локальной системе. Большинство этих программных модулей автоматически устанавливаются с Premiere Pro.
Список поддерживаемых форматов файлов для импорта в Premiere Pro см. в разделе Поддерживаемые форматы файлов.
Команда «Импорт» переносит в проект файлы, которые уже находятся на жестком диске или другом подключенном запоминающем устройстве. Благодаря импорту файлов они становятся доступными для проекта Premiere Pro. Можно импортировать один файл, несколько файлов или целую папку. Также можно экспортировать проект Premiere Pro из After Effects и импортировать его в Premiere Pro.
В Premiere Pro можно импортировать файлы с помощью браузера медиаданных или команды импорта. Чтобы познакомиться с тем, как импортировать медиаданные в Premiere Pro, посмотрите этот учебный видеоролик.
Импорт файлов с помощью браузера медиаданных
С помощью браузера медиаданных можно быстро добраться до всех используемых ресурсов во время монтажа, что упрощает выбор необходимых файлов. В отличие от диалогового окна импорта браузер медиаданных может быть оставлен открытым и размещен каскадно, как любые другие панели.
Время просмотра: 2 минуты 9 секунд
Чтобы импортировать медиаданные с помощью браузера медиаданных, выполните указанные ниже действия.
Перейдите в рабочую среду Сборка или выберите Окно > Браузер медиаданных .
Откроется панель «Браузер медиаданных». Слева в ней находится список папок. Справа отображается содержимое. Можно переключаться между представлением списка и миниатюр.

A. Вставить B. Настройки вставки C. Отображаемые типы файлов D. Программы просмотра каталогов E. Просмотр в виде списка F. Просмотр в виде миниатюр G. Ползунок масштабирования
Для просмотра файлов выполните одно из предложенных ниже действий.
- Чтобы открыть недавно открывавшуюся папку, щелкните треугольник в меню «Список последних каталогов» и выберите папку.
- Чтобы открыть папки в браузере медиаданных, щелкните треугольники рядом с их именами папок в списке жестких дисков и папок.
Чтобы отображались только файлы определенных типов, нажмите значок Отображаемые типы файлов и выберите тип файлов. Чтобы выбрать дополнительный тип, откройте меню снова и выберите еще один тип файлов. Повторяйте до тех пор, пока не будут выделены все требуемые типы.
Выберите один или несколько файлов из списка файлов. Чтобы выделить несколько файлов, расположенных в разных местах списка, щелкайте на их имена, удерживая CTRL (Windows) или COMMAND (macOS). Чтобы выделить несколько соседних файлов, щелкайте на их имена, удерживая SHIFT.
Чтобы просмотреть клип в браузере медиаданных, наведите курсор на миниатюру.
Также можно дважды нажать клип, чтобы открыть его в исходном мониторе . Также можно щелкнуть правой кнопкой мыши файл в браузере медиаданных и выбрать Открыть в исходном мониторе .
Выполните одно из следующих действий.
- Выберите Файл« > »Импорт из браузера медиаданных
- Щелкните файл правой кнопкой мыши в браузере медиаданных и выберите Импорт .
- Можно перетащить файл из браузера медиаданных на панель проектов или перетащить файл из браузера медиаданных на таймлайн.
Браузер медиаданных импортирует файл на панель проектов.
Редактирование во время вставки
Приступая к редактированию, на панели «Браузер медиаданных» в Premiere Pro можно автоматически вставить мультимедиа в фоновом режиме. Параметр автоматической вставки включается и выключается в браузере медиаданных с помощью соответствующего флажка. При нажатии значка настроек рядом с ним открывается диалоговое окно «Настройки проекта», в котором можно настроить параметры вставки.
Аналогичный флажок вставки в диалоговом окне «Настройки проекта» синхронизируется с настройкой панели «Браузер медиаданных». При включении пользователи могут выбрать одну из четырех следующих операций, чтобы автоматически начать работу, когда файлы будут импортированы в проект. Во время процесса вставки в фоновом режиме можно продолжать редактирование.

- Копировать. можно копировать медиаданные в новое расположение без изменения. Копирование обычно используется для перемещения отснятого на камере материала со съемного носителя на локальный жесткий диск. Параметр «Основное место назначения» указан в окне «Настройки». Путь к переходу совпадает с основным местом назначения, заданным в окне «Настройки». После завершения копирования клипы в проекте привязываются к этим копиям файлов.
- Перекодирование. Перекодирование медиаданных в новый формат при переносе в новое расположение. Перекодирование применяется, например, для перекодирования исходного материала с камеры в определенный формат, используемый в условиях постпроизводства. Путь к файлу определяется параметром «Основное место назначения» в разделе «Настройки», а формат — выбранным шаблоном настроек. После перекодирования медиафайлов клипы в проекте будут привязаны к этим перекодированным копиям файлов.
- Создать прокси. С помощью этого варианта можно создавать прокси и связывать их с медиаданными. Используется для создания клипов с более низким разрешением, чтобы увеличить производительность во время редактирования. На этапе получения конечного результата можно вернуться к файлам с исходным разрешением. Прокси создаются в папке, заданной в параметре «Назначение для прокси», который имеется в настройках. Этот формат определяет выбранный стиль. Созданные прокси автоматически добавляются в клипы проекта.
- Копировать и создать прокси . Используйте этот параметр, чтобы копировать медиаданные и создавать прокси, как описано в предыдущих шагах.
Для всех четырех режимов существуют шаблоны настроек по умолчанию, в которых в качестве путей к файлам задано значение «Аналогично проекту». Также можно выбрать собственное место назначения или папку в службе Creative Cloud, файлы в которых будут автоматически синхронизироваться с облаком. Используйте Adobe Media Encoder для создания собственных шаблонов настройки для вставки.
Импорт файлов с помощью команд импорта
Несмотря на то что клипы можно импортировать на компьютер прямо с носителей мультимедиа, лучше сначала перенести клипы с этих носителей на жесткий диск. Затем импортируйте их с жесткого диска.
Чтобы импортировать файлы с помощью команд импорта, выполните следующие действия.

В данный момент вы не можете посмотреть или раздать видеоурок ученикам
Чтобы получить доступ к этому и другим видеоурокам комплекта, вам нужно добавить его в личный кабинет, приобрев в каталоге.
Получите невероятные возможности



Конспект урока "Добавление видеопереходов в Adobe Premiere Pro CC"
Витя: Сегодня мы продолжим создавать ролик, посвящённый Дню Солнца. На прошлых уроках мы расставили клипы на монтажном столе, изменили их продолжительность и удалили ненужные кадры. Вставили фоновую музыку, и записали текст и стихотворение. А также украсили наш ролик видеоэффектами. Что же мы сегодня будем делать?
Сегодня на уроке мы с вами научимся добавлять видеопереходы в программе Adobe Premierе Pro CC, рассмотрим различные виды переходов и сделаем переходы в нашем ролике плавными и незаметными.
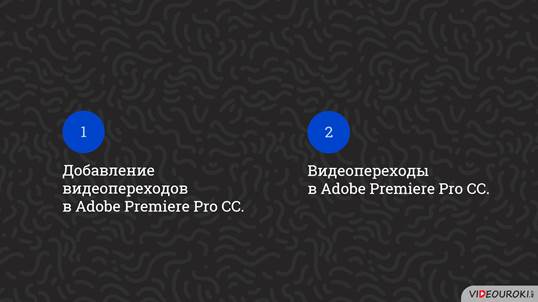
Для начала откроем наш сохранённый проект. Для этого переходим в свою рабочую папку, затем выбираем папку «Солнце». Здесь нажимаем два раза мышкой по проекту «Использование видеоэффектов».
Давайте вспомним, что такое видеопереход.

Витя: Где же найти видеопереходы в Premierе Pro?
Видеопереходы находятся на панели «Эффекты», в папке «Видеопереходы». В ней все видеопереходы рассортированы по группам.
Витя: Чтобы добавить видеопереход, его надо перенести на клип?
Для того, чтобы добавить видеопереход, необходимо выбрать нужный, нажать на него левой кнопкой мыши и, удерживая, перенести его на клип. Как только переход на картинке примет вид прямоугольника, отпускаем кнопку мыши.
Витя: А чтобы поменять видеопереход, мне надо удалить установленный и перенести новый?
Можно и так, но проще, не удаляя старый переход, перенести новый на тот же клип. Замена произойдёт автоматически.
Витя: А можно ли уменьшить или увеличить длительность видеоперехода?
Витя, ты задаёшь правильные вопросы.
Для того, чтобы изменить длительность перехода, наводим курсор мыши на переход, пока он не примет вид прямоугольника и красной квадратной скобки, и тянем вправо или влево для увеличения или уменьшения продолжительности.
Также можно нажать на установленный переход двойным щелчком левой кнопки мыши и в появившемся окне задать длительность перехода.
Если мы, нажав на переход, зайдём на панель «Элементы управления эффектами», то увидим, что переход можно отредактировать.
Витя: А-а-а. Получается, как у эффектов, так и у переходов свои параметры?
Совершенно верно. Установим из папки «Диафрагма» переход «Диафрагма в виде квадрата». Посмотрим его параметры.
Итак, мы можем изменить длительность перехода. Установить выравнивание.
Кроме того, здесь есть области выбора начала и конца перехода, снабжённые ползунковыми регуляторами. А если поставить галочку ниже, то можно увидеть, с каких именно кадров будет начало перехода и на каком он закончится. Давайте посмотрим, что получилось.
Витя: Какой-то резкий переход получился, вернём обратно значения этих параметров. А ещё я заметил, что на панели «Элементы управления эффектами» есть также описание установленного видеоперехода.
Молодец, Витя, что заметил.
Давайте добавим в наш ролик видеопереходы, а также рассмотрим, на какие группы они делятся.
Итак, первая группа – «Трёхмерное движение». Эта группа имитирует пространственные спецэффекты для смены одного изображения другим. Применение таких видеопереходов оживляет плоское изображение кадра.
Группа «Растворение». Пожалуй, это самая популярная группа видеопереходов. Изображение первого клипа постепенно исчезает с экрана, а второго – медленно проявляется на его фоне. Самые распространённые переходы — это «Перекрёстный наплыв», «Погружение в белый или чёрный».
Следующая группа – «Диафрагма» – содержит переходы, осуществляющие появление и постепенное увеличение кадра второго клипа во врезке кадра первого клипа. У этого перехода в параметрах можно установить границу определённой ширины и цвета. А также поставить галочку ниже, и переход будет показан в обратном порядке.
Видеопереходы группы «Листание страницы» имитируют перелистывание страниц книг.
Группа «Скольжение» содержит переходы, напоминающие показ слайдов. Изображение первого клипа динамически сменяется изображением второго клипа, реализуя какое-либо несложное двумерное скользящее движение.
В группе «Масштаб» всего лишь один переход – «Взаимное масштабирование». Изображение первого клипа увеличивается по мере уменьшения второго.
И последняя группа – «Вытеснение». Спецэффекты вытеснения создают различные двумерные переходы с тем или иным видом уменьшения площади кадра первого клипа и соответствующего увеличения площади кадра второго клипа.
Витя: Как много разных и интересных переходов!
Витя, не забывай, что не стоит злоупотреблять разнообразием переходов. Но пока мы учимся, то можем оставить такие разные по стилю переходы на всех клипах.
Витя, может, подскажешь, как сохранить часто используемые переходы в одной папке?
Витя: Я думаю так же, как и эффекты. Для этого жмём правой клавишей мыши на панели «Эффекты» и выбираем «Создать настраиваемую подборку». Называем папку «Мои переходы». И перетягиваем в неё часто используемые переходы.
Молодец! Всё верно.
И найти нужный переход можно так же, как и эффект, – в поле поиска ввести название перехода.
Витя: А к аудиоклипам можно ставить переходы?
Не только можно, но и нужно!
На панели «Эффекты» находим папку «Аудиопереходы». Раскрываем её. В ней всего три перехода. Самый распространённый – «Постоянное усиление». Поставим его в начале нашей фоновой музыки. Послушаем, как получилось.
Витя: Здорово! Получается, в этом случае можно не использовать маркеры звука, а поставить аудиопереход.
Ты правильно сказал, Витя. Также необходимо поставить аудиопереход в конец музыкальной дорожки. Так как мы её обрезали, то заканчивалась она резко, а теперь плавно.
Витя: А изменять длину аудиоперехода можно так же, как у видеоперехода?
Ну что же, сохраним получившийся проект в свою рабочую папку под именем «Добавление видеопереходов».
А сейчас пришло время подвести итоги урока.

Сегодня мы с вами вспомнили, что такое видеопереход, на какие группы видеопереходы делятся, а также продолжили создание ролика, добавив в него видеопереходы между клипами и аудиопереход на звуковую дорожку.
В процессе создания фильма может понадобиться переместить клип в последовательности, например, если вы изначально неправильно расположили клипы или решили изменить сценарий фильма.
Существует несколько способов изменения положения клипа на видеодорожке. Переместим клип Clip06.avi в конец последовательности.
1. Убедитесь, что на палитре инструментов выбран Selection (Выделение).
2. Нажав и удерживая кнопку мыши на клипе Clip06.avi, перетащите клип в конец последовательности так, чтобы его левая граница совпала с правой границей последнего клипа.
Обратите внимание, что на месте перемещенного клипа образовалось пустое пространство (рис. 4.2).

Рис. 4.2. Пустое пространство на месте перемещенного клипа
Пустых пространств в последовательности быть не должно, если этого не требует сценарий. При воспроизведении фильма такой участок будет проигрываться, и в течение равного ему промежутка времени вы будете видеть черный экран. Необходимо удалить пустой участок из последовательности. Это можно сделать несколькими способами. Первый – передвинуть все клипы, расположенные правее пустого участка, влево, таким образом заполнив промежуток. Это удобно, если после такого участка последовательность содержит всего несколько клипов. В противном случае вы потратите много времени на перемещение.
Второй способ заключается в выделении всех клипов, расположенных правее пустого участка, и одновременном их перемещении. Рассмотрим этот способ на примере.
Выделим на видеодорожке все клипы, расположенные правее пустого участка. Это можно сделать, щелкнув кнопкой мыши на каждом из них и удерживая нажатой клавишу Ctrl, но есть способ удобнее. Он заключается в следующем.
1. Выберите инструмент Track Select (Выделение дорожки), щелкнув на одноименной кнопке палитры, или нажмите клавишу M. Вид указателя мыши примет вид стрелки, направленной вправо.
2. Щелкните кнопкой мыши на первом клипе, расположенном справа от пустого участка. Эта и все последующие видеозаписи будут выделены.
3. Выберите инструмент Selection (Выделение), щелкнув на одноименной кнопке палитры, или нажмите клавишу V.
4. Нажав и удерживая кнопку мыши на любом из выделенных клипов, перетащите весь обозначенный диапазон влево так, чтобы начало первого выделенного клипа совпало с окончанием того, который расположен перед пустым участком.
Теперь последовательность расположения видеозаписей изменена, а на дорожке отсутствуют пустые участки.
Инструмент Track Select (Выделение дорожки) отмечает тот клип, на котором вы щелкнули, и все остальные, расположенные правее на дорожке.
Перед рассмотрением другого способа устранения пустого участка отмените последнее действие. Для этого нажмите сочетание клавиш Ctrl+Z. В последовательности вновь появится пустой участок. Следующий способ его удаления является наиболее простым и быстрым.
1. Убедитесь, что на палитре выбран инструмент Selection (Выделение).
2. Щелкните правой кнопкой мыши на пустом участке последовательности. На экране появится контекстное меню, состоящее всего из одной команды (рис. 4.3).

Рис. 4.3. Контекстное меню пустого участка
3. Выполните команду Ripple Delete (Удаление со сдвигом). Все клипы, расположенные справа, будут сдвинуты влево на расстояние, равное длительности пустого участка.
Программа Premiere Pro также предусматривает перемещение клипа без образования пустого участка. Вернем клип Clip06.avi в первоначальную позицию и попробуем поместить его в конец последовательности так, чтобы пустой участок не появился.
1. Используя список вкладки History (История), отмените последние действия, вернув клип Clip06.avi в первоначальную позицию (между клипами Clip04.avi и Clip03.avi).
2. Убедитесь, что на палитре выбран инструмент Selection (Выделение).
3. Нажав и удерживая сочетание клавиш Ctrl+Alt, перетащите клип Clip06.avi в конец последовательности. Отпустите кнопку мыши и удерживаемые клавиши.
Этим способом клип Clip06.avi был извлечен со своей позиции и перемещен в конец последовательности, а все клипы, расположенные правее него, сдвинулись влево на расстояние, равное длительности извлеченного клипа. Пустой участок в последовательности не появился.
Теперь верните клип Clip06.avi на исходную позицию в последовательности.
Попробуйте перетащить клип Clip06.avi и поместить его между клипами Clip04.avi и Clip03.avi. Обратите внимание на изменения, произошедшие в последовательности. Клип Clip06.avi «закрыл собой» клипы Clip04.avi, Clip03.avi и частично Clip02.avi. Это произошло потому, что обычное перетаскивание клипа помещает его в указанное место последовательности, подрезая клипы, расположенные в месте вставки. В некоторых случаях такой способ монтажа может быть полезным, например, когда нужно вставить видеофрагмент в середину уже имеющегося. В данном же случае требуется вернуть клип Clip06.avi на место так, чтобы последовательность приняла первоначальный вид.
Отмените сделанное действие.
Первый способ возврата клипа Clip06.avi – сдвинуть все клипы, расположенные правее Clip04.avi, затем на образовавшийся пустой участок перетащить клип Clip06.avi и при необходимости избавиться от других пустых участков в последовательности. Этот способ корректный, но есть более простой и быстрый.
1. Убедитесь, что на палитре выбран инструмент Selection (Выделение).
2. Удерживая клавишу Ctrl, перетащите клип Clip06.avi так, чтобы его левая граница оказалась между клипами Clip04.avi и Clip03.avi.
3. Отпустите кнопку мыши и только потом – клавишу Ctrl. Клип Clip06.avi будет вставлен справа от Clip04.avi, а все последующие будут сдвинуты вправо на расстояние, равное длительности Clip06.avi.
Вы переместили клип в последовательности, вставив его между другими. При этом подрезки не произошло.
Внимание!
Обратите внимание на очередность действий при завершении операции перемещения клипа. Сначала необходимо отпустить кнопку мыши, потом – клавишу Ctrl. Только при этом условии будет произведен сдвиг клипов вправо, чтобы освободить место вставляемому. В противном случае клипы сдвинуты не будут и, соответственно, будут перекрыты и подрезаны вставленным.
Убедитесь, что клипы расположены в исходной последовательности, то есть в той, в которой они находились до изучения вами этой главы.
Данный текст является ознакомительным фрагментом.
Продолжение на ЛитРес
21.3.2. Управляющие последовательности
21.3.2. Управляющие последовательности Существуют несколько отдельных типов управляющих последовательностей. Самый простой тип представляет собой символ перехода (^[), за которым следует один командный символ. (Несмотря на то что символ перехода отображается в строках С
Импорт клипов в проект
Импорт клипов в проект Фильм может состоять из различного рода исходных компонентов. Это могут быть видеозаписи (видеофайлы), звуковые файлы, статичные картинки (графические файлы) и файлы титров (эти файлы создаются в программе Premiere Pro). Фильм, который будет создаваться в
Предварительная подрезка клипов
Предварительная подрезка клипов Монтаж видео всегда подразумевает подрезку исходных видеоматериалов. В отснятых, захваченных и импортированных в проект видеофрагментах всегда есть что удалить – например лишние кадры, образовавшиеся в процессе захвата.Клипы можно
Перетаскивание клипов
Перетаскивание клипов С этим способом переноса клипа в окно Timeline (Окно монтажа) вы уже ознакомились. Он заключается в перетаскивании с помощью мыши клипа из окна Project (Проект) в окно Timeline (Окно монтажа). Тем же способом можно последовательно перетащить остальные клипы.1.
Автоматический перенос клипов в последовательность
Автоматический перенос клипов в последовательность Другой способ добавления клипов в окно Timeline (Окно монтажа) называется автопереносом в последовательность. Его суть заключается в выделении нужных клипов в окне Project (Проект) и выполнении команды меню Project ? Automate To Sequence
Подрезка клипов в окне Timeline (Окно монтажа)
Подрезка клипов в окне Timeline (Окно монтажа) Вы уже ознакомились с методами подрезки клипов до их помещения в окно Timeline (Окно монтажа). В процессе монтажа вам также придется пользоваться подрезкой, чтобы удалить ненужные фрагменты или подготовить окончания и начала клипов
Добавление клипов Office
Добавление клипов Office Программа Excel содержит встроенную библиотеку клипов, большую часть которой занимают графические изображения. Эта библиотека не является частью программы Excel, а входит в состав пакета Microsoft Office и доступна всем программам, входящим в этот макет (Word,
Разбиение и объединение клипов
Разбиение и объединение клипов Аудиоклип можно разделить на два в произвольной точке так же, как и видеоклип. Для этого необходимо нажать кнопку в окне Фильм или выбрать команду Разделить клип контекстного меню аудиоклипа. В результате аудиоклип разделяется в том месте,
Урок 19. Копирование клипов
Урок 19. Копирование клипов Важным аспектом создания игры является умение манипулировать клипами. Но сначала нужно научиться создавать клипы. Хотя во Flash это сделать несложно, вы, возможно, захотите, чтобы ваш код создавал клипы во время воспроизведения ролика.Представьте
Урок 22. Изменения содержимого экранас помощью клипов
Урок 22. Изменения содержимого экранас помощью клипов К сожалению, Flash не позволяет заменить один клип другим на рабочем поле. Единственным выходом будет удалить один клип и создать на его месте другой. Но если внешний вид клипа должен часто изменяться, необходим более
Последовательности
Последовательности Последовательность - это набор данных, которые можно перебрать один за другим в некотором порядке. К разновидностям последовательностей относятся одномерные динамические массивы array of T, списки List<T>, двусвязные списки LinkedList<T>, множества
Использование образцов-клипов
Использование образцов-клипов А теперь давайте сделаем вот что. Запустим воспроизведение созданной нами составной анимации в отдельном окне, выбрав пункт Test Movie меню Control. После этого в окне просмотра фильма отключим пункт-выключатель Loop в меню Control, чтобы убрать
Использование импортированных клипов
Использование импортированных клипов Мы можем создавать экземпляры образцов-импортированных клипов таким же образом, как экземпляры всех остальных знакомых нам образцов. И точно так же мы можем применять к этим экземплярам какие угодно трансформации, используя все
Читайте также:


