Совместная работа над презентацией powerpoint
Совместный доступ в Microsoft Excel дает возможность работать с одним файлом сразу нескольким пользователям. Десять-двадцать человек на разных компьютерах одновременно вносят какие-то данные в один документ. Где находится определенная информация, работают определенные формулы.
«Главный пользователь» имеет возможность отслеживать действия рабочей группы, добавлять/удалять участников, редактировать противоречивые изменения. Как настроить совместную работу в Excel.
Особенности работы с общим файлом
В книге Excel со совместным доступом не все задачи можно выполнять.
- Создавать таблицы Excel.
- Создавать, менять или просматривать сценарии.
- Удалять листы.
- Объединять либо разделять ячейки.
- Работать с XML-данными (импортировать, добавлять, обновлять, удалять и т.д.).
Выход: отключить общий доступ – выполнить запрещенную задачу – снова включить доступ.
Совместное пользование ограничивает для участников еще ряд задач:
| Недопустимо | Реально |
| Вставлять либо удалять группу ячеек | Добавлять строку или столбец |
| Добавлять либо изменять условные форматы | Работать с существующими форматами |
| Включать или изменять инструмент «Проверка данных» | Работать с существующими настройками проверки |
| Создавать или редактировать диаграммы, сводные отчеты | Работать с имеющимися диаграммами и сводными таблицами |
| Вставлять или редактировать рисунки и графические объекты | Просматривать имеющиеся рисунки и графические объекты |
| Вставлять или менять гиперссылки | Переходить по имеющимся гиперссылкам |
| Назначать, редактировать либо удалять пароли | Существующие пароли функционируют |
| Ставить либо снимать защиту листов и книг | Существующая защита работает |
| Группировать, структурировать данные; вставлять подуровни | Работать с имеющимися группами, структурами и подуровнями |
| Записывать, изменять или просматривать макросы | Запускать имеющиеся макросы, которые не связаны с недоступными задачами |
| Изменять или удалять формулы массива | Пользоваться существующими формулами |
| Добавлять в форму данных новую информацию | Искать информацию в форме данных |
Как сделать совместный доступ к файлу Excel?
Сначала определяемся, какую книгу мы «откроем» для редактирования сразу несколькими участниками. Создаем новый файл и наполняем его информацией. Либо открываем существующий.
- Переходим на вкладку «Рецензирование». Диалоговое окно «Доступ к книге».
- Управление доступом к файлу – правка. Ставим галочку напротив «Разрешить изменять файл нескольким пользователям одновременно».
- Переходим к инструменту «Подробнее», чтобы настроить параметры многопользовательского редактирования.
- Нажимаем ОК. Если мы открываем общий доступ к новой книге, то выбираем ей название. Если совместное пользование предполагается для существующего файла – жмем ОК.
- Открываем меню Microsoft Office. Выбираем команду «Сохранить как». Выбираем тот формат файла сохранения, который «пойдет» на всех пользовательских компьютерах.
- Местом сохранения выбираем сетевой ресурс / сетевую папку, которую откроют предполагаемые участники. Нажимаем «Сохранить».
Внимание! Нельзя использовать для сохранения общего файла веб-сервер.
Теперь проверим и обновим ссылки:
- Вкладка «Данные». «Подключения».
- Изменить ссылки / изменить связи. Если такая кнопка отсутствует, в листе нет связанных файлов.
- Переходим на вкладку «Состояние», чтобы проверить имеющиеся связи. На работоспособность связей указывает кнопка ОК.
Открытие книги с совместным доступом
- Открываем меню Microsoft Office.
- Нажимаем «Открыть».
- Выбираем общую книгу.
- Когда книга открыта, нажимаем на кнопку Microsoft Office. Переходим на вкладку «Параметры Excel» (в нижней части меню).
- «Общие» — «Личная настройка» — «Имя пользователя». Вводим опознавательную информацию (имя, ник-нейм).
Все. Можно редактировать информацию, вводить новую. После работы – сохранить.
Случается, что при открытии книги Excel с совместным доступом к файлу появляется запись «Файл заблокирован». Сохранить не получается. При последующем открытии оказывается, что общий доступ отключен. Возможные причины проблемы:
- Одну и ту же часть документа редактируют несколько пользователей. К примеру, вбивают разные данные в одну ячейку. Возникает блокировка.
- Во время пользования совместным файлом ведется журнал изменений (кто входил, когда, что делал). Книга увеличивается. Начинает «глючить».
- Удалили кого-то из пользователей, но пока ему не сказали об этом. Тогда блокировка может появиться только на его компьютере.
- Большая нагрузка на сетевой ресурс.
Что можно сделать, если совместный доступ к файлу файл заблокирован:
- Почистить либо удалить журнал изменений.
- Почистить содержимое файла.
- Отменить, а потом снова активировать совместный доступ.
- Открыть книгу xls в OpenOffice. И снова сохранить ее в xls.
Замечено, что запись «Файл заблокирован» реже появляется в новейших версиях Excel.
Как удалить пользователя
- На вкладке «Рецензирование» открываем меню «Доступ к книге».
- В разделе «Правка» мы видим перечень пользователей.
- Выбираем имя – нажимаем «Удалить».
Перед удалением проверьте, что пользователи закончили работу с файлом.
Как отключить режим совместного доступа в Excel
Все пользователи должны сохранить информацию и закрыть общий файл. Если необходимо оставить журнал, соблюдаем инструкцию:
- Вкладка «Рецензирование» — «Исправления» — «Выделить исправления».
- Устанавливаем параметры «Исправлений». По времени – «все». Галочки напротив «Пользователем» и «В диапазоне» сняты. Напротив «вносить изменения на отдельный лист» — стоит. Жмем ОК.
- Откроется Журнал изменений. Его можно сохранить либо .
Чтобы отключить совместный доступ к файлу Excel, на вкладке «Рецензирование» нажать «Доступ к книге» и снять галочку напротив «Разрешить изменять файл нескольким пользователям».
В списке должен остаться один пользователь – Вы.
Открывая пользователям доступ к файлу непосредственно через Word 2013, Вы предоставляете доступ к одному и тому же файлу. Это позволяет Вам и другим пользователям совместно редактировать один и тот же документ без необходимости отслеживать множество версий.
Для того чтобы предоставить общий доступ к документу, прежде всего его необходимо сохранить в облачном хранилище OneDrive.
Как открыть доступ к документу
Параметры общего доступа
Данная область изменяется в зависимости от того, какой способ предоставления общего доступа к файлу Вы выбираете. У Вас есть возможность выбирать и контролировать процесс предоставления доступа к документу. Например, Вы можете установить права на редактирование документа пользователями, которым предоставляется общий доступ к файлу.
Способы предоставления общего доступа
1. Пригласить других людей
Здесь Вы можете пригласить других людей посмотреть или отредактировать документ. Рекомендуем пользоваться этой опцией в большинстве случаев, так как этот вариант оставляет у Вас наибольший уровень контроля и конфиденциальности при предоставлении доступа к документу.
Эта опция выбрана по умолчанию при открытии вкладки Общий доступ.

2. Получить ссылку

3. Опубликовать в социальных сетях


5. Онлайн-презентация
Данная опция позволяет поделиться документом в виде презентации в режиме реального времени. Такой вариант особенно удобен в момент конференцсвязи.
Word сформирует ссылку, которую другие пользователи смогут открыть в веб-браузере. Вы всегда можете приостановить презентацию для внесения изменений, а затем возобновить ее.

6. Опубликовать в блоге
С помощью данного инструмента Word Вы можете опубликовать документ непосредственно в Вашем блоге. Естественно только в случае, если Вы пользуетесь одним из поддерживаемых Word блоггерских сайтов (движков), к примеру, SharePoint, WordPress или Blogger.

Правила перепечаткиЕще больше уроков по Microsoft Word
Оцените качество статьи. Нам важно ваше мнение:

При совместной работе с другими пользователями или при желании просто поделиться с друзьями каким-то контентом, расположенным на вашем компьютере, необходимо предоставить общий доступ к определенным каталогам, то есть сделать их доступными для других юзеров. Посмотрим, как это можно реализовать на ПК с Виндовс 7.
Методы активации общего доступа
Есть два вида предоставление общего доступа:



В первом случае доступ предоставляется к каталогам, расположенным в вашей пользовательской директории «Users» («Пользователи»). При этом папку смогут просматривать другие пользователи, имеющие профиль на данном компьютере или запустившие ПК с учетной записью гостя. Во втором случае предоставляется возможность захода в каталог по сети, то есть ваши данные смогут просматривать люди с других компьютеров.
Посмотрим, как можно открыть доступ или, как по-другому говорят, расшарить каталоги на ПК под управлением Виндовс 7 различными методами.
Способ 1: Предоставление локального доступа
Вначале разберемся, как предоставить локальный доступ к своим каталогам другим пользователям данного компьютера.
- Откройте «Проводник» и перейдите туда, где расположена папка, которую вы желаете расшарить. Щелкните по ней правой кнопкой мышки и в открывшемся списке выбирайте «Свойства».
- Открывается окошко свойств папки. Переместитесь в раздел «Доступ».
- Жмите по кнопке «Общий доступ».
- Открывается окошко с перечнем пользователей, где среди тех, кто имеет возможность работать с данным компьютером, следует отметить пользователей, которым вы хотите расшарить каталог. Если вы хотите предоставить возможность его посещать абсолютно всем владельцам учетных записей на данном ПК, то выделите вариант «Все». Далее в графе «Уровень разрешений» можно указать, что именно разрешено делать другим пользователям в вашей папке. При выборе варианта «Чтение» они смогут только просматривать материалы, а при выборе позиции «Чтение и запись» — смогут также изменять старые и добавлять новые файлы.
- После того как вышеуказанные настройки выполнены, жмите «Общий доступ».
- Настройки будут применены, а затем откроется информационное окно, в котором сообщается, что общий доступ к каталогу открыт. Жмите «Готово».
Теперь другие пользователи данного компьютера смогут без проблем заходить в выбранную папку.
Способ 2: Предоставление сетевого доступа
Теперь разберемся, как предоставить к каталогу доступ с другого ПК по сети.
- Откройте свойства папки, которую желаете расшарить, и перейдите в раздел «Доступ». Как это сделать, подробно объяснялось при описании предыдущего варианта. На этот раз щелкайте «Расширенная настройка».
- Открывается окошко соответствующего раздела. Установите галочку около пункта «Открыть общий доступ».
- После того как галочка установлена, наименование выбранного каталога отобразится в поля «Имя общего ресурса». По желанию вы также можете оставить любые заметки в поле «Примечание», но делать это не обязательно. В поле ограничения числа одновременных пользователей следует указать количество таковых, которые смогут подключаться к данной папке одновременно. Это сделано для того, чтобы слишком большое количество людей, подключившееся через сеть, не создало излишнюю нагрузку на ваш компьютер. По умолчанию значение в данном поле равно «20», но вы можете увеличить его или уменьшить. После этого жмите на кнопку «Разрешения».
- Дело в том, что даже при указанных выше настройках в выбранную папку смогут заходить только те пользователи, у которых имеется профиль на этом компьютере. Для других юзеров возможность посетить каталог будет отсутствовать. Для того чтобы расшарить директорию абсолютно для всех, требуется создать учетную запись гостя. В открывшемся окне «Разрешения для группы» щелкайте «Добавить».
- В появившемся окошке в поле ввода имен выбираемых объектов впишите слово «Гость». Затем нажимайте «OK».
- Происходит возврат в «Разрешения для группы». Как видите, запись «Гость» появилась в списке пользователей. Выделите её. В нижней части окна расположен список разрешений. По умолчанию пользователям с других ПК разрешено только чтение, но если вы желаете, чтобы они могли также добавлять новые файлы в директорию и изменять существующие, то напротив показателя «Полный доступ» в столбце «Разрешить» установите галочку. При этом около всех остальных пунктов данного столбца также появится пометка. Аналогичную операцию проделайте и для других учетных записей, отображаемых в поле «Группы или пользователи». Далее жмите «Применить» и «OK».
- После возврата в окно «Расширенная настройка общего доступа» жмите «Применить» и «OK».
- Вернувшись к свойствам папки, переместитесь во вкладку «Безопасность».
- Как видим, в поле «Группы и пользователи» нет учетной записи гостя, а это может затруднить вход в расшаренную директорию. Жмите на кнопку «Изменить…».
- Открывается окно «Разрешения для группы». Жмите «Добавить».
- В появившемся окне в поле имен выбираемых объектов пишите «Гость». Жмите «OK».
- Вернувшись к предыдущему разделу, жмите «Применить» и «OK».
- Далее закрывайте свойства папки, нажав «Закрыть».
- Но указанные манипуляции ещё не обеспечивают доступ к выбранной папке по сети с другого компьютера. Нужно выполнить ещё ряд действий. Щелкайте кнопку «Пуск». Заходите в «Панель управления».
- Выбирайте раздел «Сеть и интернет».
- Теперь войдите в «Центр управления сетями».
- В левом меню появившегося окна жмите «Изменить дополнительные параметры…».
- Открывается окошко изменения параметров. Щелкайте по наименованию группы «Общий».
- Содержимое группы открыто. Опускайтесь вниз окошка и ставьте радиокнопку в позицию отключения доступа с парольной защитой. Жмите «Сохранить изменения».
- Далее переходите в раздел «Панели управления», который носит наименование «Система и безопасность».
- Щелкайте «Администрирование».
- Среди представленных инструментов выбирайте «Локальная политика безопасности».
- В левой части открывшегося окна щелкайте «Локальные политики».
- Переходите в каталог «Назначение прав пользователя».
- В правой основной части найдите параметр «Отказать в доступе этому компьютеру из сети» и зайдите в него.
- Если в открывшемся окне нет пункта «Гость», то можете просто его закрыть. Если же такой пункт есть, то выделите его и жмите «Удалить».
- После удаления пункта жмите «Применить» и «OK».
- Теперь при наличии сетевого подключения общий доступ с других компьютеров к выбранной папке будет включен.
Как видим, алгоритм предоставления общего доступа к папке зависит прежде всего от того, желаете ли вы расшарить каталог для пользователей данного компьютера или для входа юзеров по сети. В первом случае выполнить нужную нам операцию довольно просто через свойства каталога. А вот во втором придется основательно повозиться с различными настройками системы, включая свойства папки, параметры сети и локальной политики безопасности.
Мы рады, что смогли помочь Вам в решении проблемы.
Задайте свой вопрос в комментариях, подробно расписав суть проблемы. Наши специалисты постараются ответить максимально быстро.

«Корпорация Зла» (joke) осваивает нишу совместной работы с документами уже второе десятилетие. Начиналось всё с ранних версий SharePoint, при упоминании которых котики поопытнее сразу начинают плакать – уж больно специфичен с точки зрения и настроек, и возможностей был в те далекие годы MS SP. Ладно, не будем больше травмировать друг друга воспоминаниями о том неуклюжем монстре…
Но упорства у Microsoft не занимать – работа по улучшению ситуации велась все это время, причем сразу на нескольких фронтах. В результате сейчас можно говорить о сложившейся инфраструктуре совместной работы с документами, которую предлагает Microsoft. В ней выделяются два класса софта:
- Средства коллективного доступа к документам, включающие в себя каталогизацию, управление версиями, раздачу прав и тому подобные серверные фичи. Эти средства, в свою очередь, подразделяются на облачные (OneDrive, SharePoint Online) и on-premise, то есть разворачиваемые в инфраструктуре самого заказчика — сервер SharePoint 2016.
- Средства редактирования документов. К ним относятся: десктопное семейство Microsoft Office (тоже сильно переработанное за последнее время), свежесочиненные мобильные версии Office, изначально ориентированные на совместную работу с документами, и, вишенкой на торте – собственная реализация сервера онлайн-редактирования документов Office Online apps (несколько ранее известного под именем Office Web Apps).
В итоге у нас появилась идея рассказать, как собственно об этих возможностях, так и о том, как все это хозяйство установить и настроить. Попробуем добраться и до сравнения с альтернативными сервисами. Поскольку понятно, что такой лонгрид и писать долго, и читать его осилит не каждый, мы решили разделить это на несколько статей. Эта – первая. И в ней дальше мы пройдемся по тем фичам и особенностям, которые есть у каждого из продуктов Microsoft, обеспечивающих совместное редактирование документов: Office Online, MS Office на десктопах и он же на мобильных устройствах. Сразу предупреждаю – дальше будет много внимания к деталям и разжевывания мелких особенностей, нетерпеливый читатель может сразу прочитать «выводы» в конце заметки, для остальных – поехали.
Office Online
Office Online Server – это довольно интересное приложение, про которое не все еще хорошо знают. Во-первых, это возможность сократить количество лицензий и установок MS Office. Во-вторых, расширение возможности доступа и редактирования документа, грубо говоря – нужен только браузер. В-третьих, это самые лучшие на сегодня у Microsoft возможности совместной работы. Давайте посмотрим, о чем я.
Word Online
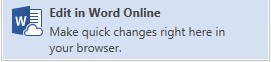

Excel Online
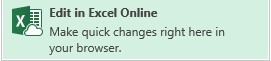
В Excel Online изменения в ячейке отобразятся у других соавторов только при переходе первого на следующую ячейку. При этом ячейки не блокируются и вносить изменения могут сразу несколько пользователей.

PowerPoint Online

PowerPoint Online позволяет работать одновременно над одним слайдом, но лучше работать над разными элементами, иначе пользователи не видят real time изменений друг друга.

Настольная версия Office
Опыт совместной работы с документами через Office Online оставляет приятные впечатления, когда речь идет о правках текста без необходимости значительных изменений форматирования. Если вам захочется вставить диаграммы, smart art, оглавление, макросы, форматировать таблицы, использовать формулы и т.д. тут придётся использовать настольную версию программ. О разнице функционала настольной версии и online можно писать отдельную статью. Здесь же рассмотрим отличия, связанные с совместной работой.
MS Word
При редактировании в настольной версии программы блокируется абзац, над которым работает другой пользователь.

Вносимые изменения станут видны другим соавторам только после их сохранения автором и обновления документа остальными пользователями.

Сохранение-обновление объединено в кнопке Save (Ctrl+S) Наличие обновлений индицируется иконкой напротив имени автора.

MS Excel
В случае с Excel возможности одновременной работы над документом нет. Нам предлагают либо всем перейти в онлайн версию –

либо встать в очередь —

MS PowerPoint
Напротив, в PowerPoint ни блокировки, ни обозначения элемента, над которым работает другой пользователь нет. Так что, о том, что кто-то ещё работает над той же презентацией, вы можете понять разве что через панель Share.
Наличие обновлений сигнализируется малоприметным статусом Updates Available. Статус появляется только после сохранения изменений автором, сами изменения появляются после обновления документа с помощью Save (Ctrl+S).

Мобильные устройства
Microsoft Word App и Microsoft PowerPoint App
При работе на Android абзац или элемент, над которым работает пользователь, не блокируется и возможна одновременная работа с ним, но и ничего не подсвечивается для других соавторов, Правки отображаются без дополнительных действий с небольшой задержкой. То, что кто-то другой работает над этим же элементом, можно видеть в меню “Share”.
Интересно было бы ещё протестировать на Windows Phone с Windows 10. Но в компании таких не нашлось.
Microsoft Excel App
Совместная работа real time в Excel App не поддерживается.

Выводы
В целом, функциональность совместного редактирования документов от Microsoft можно считать состоявшейся, хотя разные компоненты реализуют ее по-разному. Сам по себе процесс совместного редактирования лучше всего реализован в Office Online – это реальный co-working. В список вещей, на которые можно смотреть вечно, добавлю себе движущиеся по экрану флажки с именами коллег и постепенно заполняющийся сам по себе документ. Но, к сожалению, за полноценным функционалом редактирования как такового по-прежнему придётся обращаться к настольным версиям программ, в которых ещё осталась и нужна кнопка сохранения, а также не так удобно реализован процесс совместной работы (больше всего пока страдает Excel, где все так и осталось на уровне чекина-чекаута).
В следующей заметке мы расскажем, как осуществить процесс разворачивания on-premise компонент совместного доступа в корпоративной инфраструктуре. Ферма SharePoint 2016, Office Online Server, публикация – вот это все. Не отключайтесь.

PowerPoint — это такая же устойчивая ассоциация к презентациям, как Husqvarna — к бензопилам или Tefal — к антипригарной посуде. Само название «PowerPoint» вполне могло бы стать именем нарицательным для презентаций в стиле слайд-шоу, как когда-то стал «Xerox» для всех копировальных машин.
PowerPoint — одна из первых программ для создания презентаций. Она появилась на свет аж в 1987 году. К тому времени уже существовали некоторые приложения для подготовки презентаций, например, Harvard Graphics (от Software Publishing). Много последователей появилось сразу после выпуска PowerPoint, из них наиболее значимы Aldus Persuasion и Lotus Freelance. Конкуренция была серьёзной уже изначально, но в итоге ни одна из этих программ не добилась такого успеха, как PowerPoint.

До появления компьютерных приложений слайды для сопровождения презентаций демонстрировали при помощи графопроекторов. Материалы (текст, графики, рисунки и т.д.) проецировались с прозрачной плёнки (слайдов) на большой экран. Это во многом определило внешний вид презентаций в PowerPoint.
С появлением программы PowerPoint связаны три имени: Боб Гаскинс (Bob Gaskins), Деннис Остин (Dennis Austin) и Том Рудкин (Tom Rudkin).

Боб Гаскинс — идейный вдохновитель PowerPoint. Он начал работать над проектом в 1984 году. Через несколько месяцев к нему присоединился Деннис Остин. Он стал главным дизайнером и разработчиком программы. В 1986 году к работе подключился Том Рудкин. Результатом совместного труда стала выпущенная 20 апреля 1987 года PowerPoint 1.0 для Mac, с программными файлами на дискетах.
Первая версия программы была чёрно-белой. Она была выпущена под брендом Forethought. Но уже четыре месяца спустя компания Microsoft приобрела Forethought и права на PowerPoint за 14 миллионов долларов. Последующие версии, выпущенные Microsoft, основывались на исходной. Но при этом они включали цвет, анимацию и те самые эффекты перехода слайдов, которыми стала известна PowerPoint.
К 2012 году в мире с населением около 7 млрд. человек программа Microsoft Office PowerPoint была установлена на 1 млрд. компьютеров!
Создание и показ презентаций

Сейчас PowerPoint — это сервис, предоставляющий огромные возможности для создания и просмотра презентаций в стиле слайд-шоу. Он работает с операционными системами Microsoft Windows, macOS, Android и IOS.
Программа предлагает широкий выбор встроенных шаблонов, готовых макетов и цветовых схем для оформления слайдов. Позволяет добавлять в презентации изображения, объекты инфографики (таблицы, графики, диаграммы), анимацию, 3D объекты, аудио- и видеофайлы, Web-объекты.

Для работы с объектами в PowerPoint предусмотрено много инструментов. Например, редактор изображений, который позволяет настраивать яркость, контраст, добавлять художественные эффекты и т.д.. Для аудио и видео доступны элементы монтажа: можно обрезать эти файлы в начале и в конце. Для диаграмм, вставленных в презентацию PowerPoint, доступны опции редактирования без перехода к программе, в которой они были созданы. Можно создавать диаграммы непосредственно в PowerPoint, для этого предлагаются шаблоны разных типов.
Но наибольший интерес представляют, конечно, эффекты перехода между слайдами, ведь PowerPoint — это слайд-шоу. Поэтому программа содержит большую коллекцию этих эффектов. В презентациях можно настраивать скорость, звуковое сопровождение и внешний вид перехода от одного слайда к другому.
Программа предлагает также много инструментов для успешного показа презентаций. Например, специальный «Режим докладчика». В этом режиме докладчик на своём мониторе видит дополнительную информацию — «Заметки докладчика», а зрители видят на экране проектора только слайды. Чтобы обращать внимание аудитории на особо важные моменты, в ходе презентации можно превратить мышь в лазерную указку.

А для того, чтобы добавить выступлению живости и непосредственности, можно использовать цифровое перо в качестве пульта дистанционного управления. Это даёт возможность докладчику свободно двигаться и перемещаться во время показа, управляя ходом презентации без помощника за монитором.
Для любителей традиционных методов проведения презентации предусмотрена возможность распечатки слайдов на бумаге в качестве раздаточного материала или на плёнке для показа через проектор.
Кроме инструментов для создания и показа презентаций, в программе предусмотрены настройки безопасности, режим совместной работы и многое другое.
Рассмотрим подробнее некоторые возможности PowerPoint.
Интересные возможности от PowerPoint
1. PowerPoint Designer (Конструктор)
С 2016 года Microsoft внедряет в PowerPoint элементы искусственного интеллекта (ИИ).

Одним из применений ИИ является функция PowerPoint Designer (Конструктор). Она предлагает пользователям подсказки по оформлению презентации. К апрелю 2019 года количество слайдов, созданных с PowerPoint Designer, достигло 1 миллиарда.
2. Morph (Трансформация)
Функция Morph позволяет создавать анимацию переходов между слайдами. Это выглядит как плавная трансформация одного слайда в другой и делает презентацию более живой, динамичной и захватывающей. Применяя такие переходы между слайдами, можно создавать видимость движения для разных элементов: текстов, фигур, изображений, объектов SmartArt и WordArt.
- Преобразовать один рисунок в другой.
- Плавно изменить цвет, форму, размер объекта.
- Изменить местоположение объекта, при этом создав видимость его передвижения.
- Превратить одну фигуру в другую (например в круг, квадрат).
- Плавно заменить один элемент на другой, но того же типа (таблицу — на таблицу, диаграмму — на диаграмму и т.д.).
3. Presenter Coach
Ещё одно применение технологии искусственного интеллекта в PowerPoint — виртуальный помощник Presenter Coach. Он помогает отрепетировать предстоящее выступление. Presenter Coach отмечает такие ошибки речи, как слишком большая скорость, частые заминки, неформальная лексика или дословное чтение со слайдов.

Ещё он следит за тем, чтобы речь не была слишком монотонной, и даёт подсказки по улучшению формулировки фраз. Пока Presenter Coach доступен только на английском языке.
4. Вставка 3D объектов
В PowerPoint поддерживается вставка 3D объектов непосредственно в презентацию. Они вставляют на слайд так же легко, как изображение или видео. Затем с помощью инструментов вращения, наклона, изменения размера и положения можно выбрать наилучший ракурс.

Использование трёхмерных моделей в сочетании с функцией Morph даёт очень впечатляющий кинематографический эффект.
5. Субтитры и Переводчик
PowerPoint для Microsoft 365 может транскрибировать речь докладчика и автоматически добавить её на слайды презентации в виде «живых» субтитров. В основе этой функции лежит механизм пользовательского распознавания речи, который полностью поддерживает 8 языков (китайский, 3 варианта английского, французский, немецкий, итальянский и испанский).
Но русский, в числе 15 языков, пока отмечен для субтитров с голосовым вводом как Preview (Предварительная версия). Это означает, что в настоящее время он доступен в предварительном режиме и имеет определённую неточность, но со временем его распознавание будет оптимизировано.
Надстройка Microsoft Translator позволяет осуществить синхронный перевод выступления. Благодаря этому надписи на слайды могут быть добавлены как на языке докладчика, так и в переводе на один из 60 доступных языков. Ещё с помощью Переводчика можно перевести текст всей презентации одним нажатием на кнопку «Перевести слайды».
6. Редактор рукописного ввода

При работе с сенсорным устройством в презентации PowerPoint можно вносить правки от руки — касанием или с помощью цифрового пера. Таким образом можно добавлять на слайды рисунки или распознавать начертания и преобразовывать их в текст, фигуры и даже формулы.
- Обводить текст для выделения.
- Перечеркивать текст, чтобы удалить его.
- Выделять фрагмент цветом.
- Соединять или разделять слова.
- Вставлять пропущенные слова или отрывки текста.
7. Present live
Участникам нужно отсканировать QR-код, перейти по открывшейся ссылке — и PowerPoint Live загрузит презентацию в браузере. При желании они могут читать речь докладчика, транскрибированную на экране практически в реальном времени, а также настроить автоматический перевод субтитров.
В процессе просмотра зрители могут сразу дать обратную связь, нажав на соответствующую кнопку и выбрав подходящий вариант (например, «нравится» или «озадачен»).
А по завершении участникам предлагается пройти небольшой опрос, чтобы оценить дизайн и содержание презентации, мастерство докладчика и взаимодействие с аудиторией по шкале от 1 до 5. Результаты опроса, отклики аудитории и некоторые рекомендации по совершенствованию презентации приходят на электронную почту.
8. Совместная работа
Для подписчиков Microsoft 365 реализована возможность совместной работы над документами, в том числе над презентациями PowerPoint. Если презентация сохранена в OneDrive или SharePoint Online, с ней одновременно могут работать несколько сотрудников. Разным пользователям создатель презентации может предоставить разные настройки доступа: редактирование или только просмотр.
Когда пользователь редактирует презентацию, это отображается индикатором на соответствующем слайде, а в углу ленты появляется его фотография. Для удобства совместной работы к слайдам можно создавать примечания, отвечать на них и отмечать решённые, чтобы убрать их из списка.
9. Tell me («Что вы хотите сделать»)
Небольшая, но очень удобная функция. Tell me — это быстрый поиск требуемых инструментов или действий. Допустим, вы знаете, что в PowerPoint есть Редактор формул, но не помните, как его найти.

Тогда вы можете нажать вкладку Tell me и в поле ввода набрать ключевые слова или фразу. Под ним появится список поисковых предложений, кликнув на одно из которых, можно вызвать нужный инструмент.
Условия использования
PowerPoint — платная программа. С 1990 года PowerPoint включена в пакет Microsoft Office. В настоящее время приложения Office входят в состав облачного сервиса Microsoft 365.
В рамках подписки Microsoft 365 предлагается большой выбор пакетов — для дома, для бизнеса или для предприятий. Без подписки на данный момент доступна только одна версия — Office Home & Student 2019, она приобретается однократно за 149.99$.
- Personal — $69.99/год ($6.99/месяц)
- Family — $99.99/год ($9.99/месяц)
В состав пакета входят Word, Excel, PowerPoint, OneNote, Outlook, Access, Publisher. Сюда включены расширенные функции форматирования, облачное хранилище One Drive объёмом до 1 ТБ на каждого пользователя, инструменты на основе искусственного интеллекта, большой выбор бесплатных шаблонов, фотографий и значков, инструменты для защиты файлов, Skype, техническая поддержка по телефону.
- Microsoft 365 Business Basic (5$ за пользователя в месяц)
- Microsoft 365 Business Standart (12.5$ за пользователя в месяц)
- Microsoft 365 Business Premium (20$ за пользователя в месяц)
Цена указана при условии годовой подписки. Функционал пакетов для бизнеса дополнен веб-версиями Outlook, Word, Excel, PowerPoint и OneNote, инструментами для планирования, совместной работы и управления бизнесом, расширенными настройками безопасности.
- Microsoft 365 E3 (10$ за пользователя в месяц)
- Microsoft 365 E5 (32$ за пользователя в месяц)
- Microsoft 365 F3 (57$ за пользователя в месяц)

Цена действует при условии годовой подписки. Версия для предприятий — самая эффективная и защищённая. Она расширена сервисами Microsoft Teams, Share point, Yammer, Microsoft Stream, Sway for Microsoft 365, инструментами для эффективной организации работы, аналитики, безопасности и защиты информации, а также многими другими бизнес-приложениями.
Научные факты
Интересно, что с английского «power point» переводится как «убедительный доклад». И это неспроста. Большинство людей — визуалы, они взаимодействуют с внешним миром в основном с помощью зрения, а не слуха. Исследования показали, что спустя 3 дня после презентации часть аудитории, которая только слушала спикера, смогла вспомнить 10% информации.
А та часть, которая получила визуальное дополнение, вспомнила 65%! Это говорит о том, что презентации с визуальными материалами по сравнению с вербальными выступлениями имеют гораздо большее влияние на аудиторию.
Относительно эффективности самой программы PowerPoint также проведено немало исследований. В работе над своим эссе «Does a presentation’s medium affect its message? PowerPoint, Prezi, and oral presentations» авторы изучили 26 исследований и в 21 из них нашли, что студенты предпочитают PowerPoint традиционным методам.
Например, в одном случае учёные опросили 215 учащихся бизнес-курса насчёт их мнения о разных форматах лекций. По критериям обучения, мотивации, удовольствия и актуальности для карьеры респонденты оценили лекции со слайдами PowerPoint выше, чем лекции с раздаточными материалами или без визуальных дополнений.
Вывод
История PowerPoint — это история успеха. Программа была создана уже больше 30 лет назад, но за эти годы не устарела и не превратилась в динозавра. Напротив, PowerPoint добилась несомненного лидерства.
И, несмотря на конкуренцию, удерживает позицию: ей принадлежит 95% рынка. PowerPoint постоянно расширяет возможности, внедряет новейшие технологии и для многих остаётся излюбленным инструментом для создания презентаций.
Как поделиться документом Word, Excel или PowerPoint
Часто бывает необходимо организовать совместную работу над документом или предоставить другим людям доступ на чтение. Microsoft Office предоставляет такую возможность.
Доступ через браузер
Как бы вы ни предоставляли доступ на документы, другие пользователи смогут открыть их онлайн, даже если не являются подписчиками платной версии MS Office. Онлайн-версия доступна для всех, правда имеет некоторые ограничения по функционалу.

Впрочем, по нажатию этих разных по оформлению ссылок открывается единое окно для общего доступа. Слева в нем сообщается о том, кому уже предоставлен доступ к файлу, а справа можно ввести электронные адреса новых получателей. По нажатию на ссылку «Получатели могут вносить изменения» можно изменить права редактирования на опцию «Получатели могут только просматривать», а также можно указать, что для работы с файлом необходимо войти в учетную запись Microsoft (хотя это необязательно).


Доступ с компьютера
Чтобы поделиться документом, с которым вы работаете на стационарном компьютере, не придется разбираться в различных подходах к оформлению различных программ. Word, Excel, PowerPioint, OneNote – имеют одинаковый интерфейс для этих целей.
Читать еще: Как сделать чтобы powerpoint открывал сразу презентация?
Если файл ранее еще не был выгружен в хранилище OneDrive, то вам будет предложено это сделать по кнопке «Сохранить в облаке». Если открылось представление «Сохранить как», то выберите здесь пункт «OneDrive», укажите имя файла и нажмите на кнопку «Сохранить».

После этого в меню «Файл» – «Общий доступ» у вас появится кнопка «Совместно с пользователями». По ее нажатию в приложении появится область для ввода электронных адресов и указания их прав для работы с документом: с возможностью редактирования или без оной. На этой стадии интерфейс у приложений может немного отличаться. В частности, в Word может сначала потребоваться ввести электронный адрес, после чего появится возможность задать права.

Общий доступ и совместное редактирование презентаций в веб-приложении PowerPoint
Любая презентация, сохраненная в OneDrive или SharePoint Online, может работать с несколькими редакторами в Веб-приложение PowerPoint. Вы можете добавлять примечания и редактировать по отдельности или одновременно.
ВOneDrive для бизнеса или SharePoint Online файлов можно создать ссылку на конкретный слайд в общей презентации.

Чтобы получить необходимые инструкции, откройте список ниже и выберите папку, в которой хранится файл презентации.
- Где хранится презентация?
- OneDrive
- OneDrive для бизнеса или SharePoint
Общий доступ к презентации
В Веб-приложение PowerPoint нажмите кнопку поделиться .

Чтобы предоставить другим пользователям доступ к презентации только для чтения, щелкните ссылку Получатели могут вносить изменения и выберите пункт Получатели могут только просматривать.
Чтобы сделать так, чтобы получатели могли просматривать презентацию с помощью учетной записи Майкрософт, выберите пункт получатели могут вносить изменения, а затем выберите пункт получатели должны войти в систему с помощью учетной записи Майкрософт.
Получить ссылку . Создайте ссылку на презентацию, которую можно скопировать и вставить в другом месте.

Чтобы предоставить доступ к презентации для редактирования или только для чтения, выберите в списке пункт Редактирование или Только просмотр.
Совместное редактирование в Веб-приложение PowerPoint
В OneDrive откройте файл, над которым вы хотите работать с другими пользователями.
В разделе изменить презентациюнажмите кнопку изменить в PowerPoint Online.

Приступайте к работе над презентацией.

Если над презентацией работает кто-то еще, в строке состояния отображается значок совместного редактирования и количество таких людей. Щелкните стрелку рядом со значком, чтобы увидеть, кто именно работает над презентацией.

Если они также используют Веб-приложение PowerPoint, вы можете даже увидеть, что они вводят в реальном времени, и индикатор, показывающий, на каких слайдах они работают.
Вы можете совместно работать с людьми, использующими классическое приложение PowerPoint. Тем не менее, для достижения наилучших результатов пользователи, использующие Веб-приложение PowerPoint, должны вносить изменения с помощью классического приложения PowerPoint (PowerPoint 2010 или более поздней версии или PowerPoint для Mac 2011 или более поздней версии).
Добавление примечания
Выберите слайд или какой-либо элемент на слайде.
Введите свои комментарии и нажмите клавишу ВВОД.


На слайде рядом с элементом, над которым вы хотите добавить примечание, появляется всплывающее примечаний.
Переименование файла презентации
Вы можете переименовать файл в Веб-приложение PowerPoint, пока вы разрабатываете их совместно с другими пользователями.
Щелкните имя файла в центре строки заголовка Веб-приложение PowerPoint в верхней части окна браузера.

Будет выбрано полное имя.
Введите новое имя файла. Или с помощью клавиш со стрелками поместите точку вставки в заголовке, а затем введите изменения в имя файла.
По завершении нажмите клавишу ВВОД.
К моменту изменения имени синхронизируются с другими экземплярами файла, который в данный момент открыт.
Общий доступ к презентации
В Веб-приложение PowerPoint нажмите кнопку поделиться .
В появившемся окне выберите один из указанных ниже вариантов.
Чтобы предоставить другим пользователям доступ к презентации или только для чтения, щелкните стрелку вниз и выберите пункт может редактировать или может быть доступен для просмотра.
Получить ссылку . Создайте ссылку на презентацию, которую можно скопировать и вставить в другом месте.
Чтобы установить ограничения на доступ, выберите в списке вариант входа.
Чтобы изменить срок действия ссылки, щелкните Изменить и введите другое количество дней.
Предоставление общего доступа к презентации и ссылки на определенный слайд
В Веб-приложение PowerPoint вы можете отобразить отдельного слайда, отправив ссылку на него прямо на этот слайд в файле презентации. Отправив ссылку на другого пользователя, вы делитесь всей презентацией с этим человеком, с помощью которой можно добавить получателя к определенному слайду.
Откройте презентацию в Веб-приложение PowerPoint.
В области эскизов в левой части экрана щелкните правой кнопкой мыши слайд, на который нужно создать ссылку, а затем выберите команду связать с этим слайдом.
Откроется диалоговое окно общий доступ , и адрес слайда будет скопирован в буфер обмена компьютера.
Вы можете управлять тем, кто может видеть слайд, а также могут ли получатели ссылки редактировать файл, содержащий этот слайд.
Уведомления при открытии измененного файла
После внесения изменений в общий файл презентации Веб-приложение PowerPoint уведомляет об этом при повторном открытии файла. Маленький плакат в правом верхнем углу окна содержит сведения о том, кто внес изменения в презентацию во время отсутствия.

Просмотр изменений, внесенных в общую презентацию
Для Office 365 бизнес-подписчиков, использующих SharePoint Online, Веб-приложение PowerPoint автоматически отслеживает изменения, внесенные в документы в Интернете.
Если вы повторно открыли измененную презентацию (или используете файл, который активно редактирует кто-то другой), измененные слайды выделяются бирюзовым в области эскизов.

Выберите эскиз, чтобы просмотреть полноразмерный слайд. Измененная часть слайда будет выделена бирюзовым цветом. Рядом будет указано, кто и когда внес изменения.
Читать еще: Как сделать фигурный текст в powerpoint?В каких случаях выделяются изменения:
Эта функция работает для общих документов, которые хранятся в OneDrive для бизнеса и SharePoint Online.
Изменения выделяются только в том случае, если пользователь, который вносит изменения, использует Веб-приложение PowerPoint или является Office 365 ым абонентом, использующим PowerPoint на компьютере, а не менее версии 1708 ежемесячного канала или версии 1803 на полугодовой (запланированной) канал. См. инструкции по определению версии Office
Если пользователь включил параметры конфиденциальности для документа в центре управления безопасностью, в нем сохраняются изменения, внесенные любым пользователем. Таким образом, в файле не должно быть света. Центр управления безопасностью недоступен в Веб-приложение PowerPoint, но Веб-приложение PowerPoint соответствует всем параметрам центра управления безопасностью, которые вы сделали в классической версии PowerPoint.
Совместное редактирование в Веб-приложение PowerPoint
В OneDrive откройте файл, над которым вы хотите работать с другими пользователями.
В разделе изменить презентациюнажмите кнопку изменить в PowerPoint Online.

Приступайте к работе над презентацией.

Если над презентацией работает кто-то еще, в строке состояния отображается значок совместного редактирования и количество таких людей. Щелкните стрелку рядом со значком, чтобы увидеть, кто именно работает над презентацией.

Если они также используют Веб-приложение PowerPoint, вы можете даже увидеть, что они вводят в реальном времени, и индикатор, показывающий, на каких слайдах они работают.
Вы можете совместно работать с людьми, использующими классическое приложение PowerPoint. Тем не менее, для достижения наилучших результатов пользователи, использующие Веб-приложение PowerPoint, должны вносить изменения с помощью классического приложения PowerPoint (PowerPoint 2010 или более поздней версии или PowerPoint для Mac 2011 или более поздней версии).
Добавление примечания
Выберите слайд или какой-либо элемент на слайде.
Введите свои комментарии и нажмите клавишу ВВОД.


На слайде рядом с элементом, над которым вы хотите добавить примечание, появляется всплывающее примечаний.
Переименование файла презентации
Вы можете переименовать файл в Веб-приложение PowerPoint, пока вы разрабатываете их совместно с другими пользователями.
Щелкните имя файла в центре строки заголовка Веб-приложение PowerPoint в верхней части окна браузера.

Будет выбрано полное имя.
Введите новое имя файла. Или с помощью клавиш со стрелками поместите точку вставки в заголовке, а затем введите изменения в имя файла.
По завершении нажмите клавишу ВВОД.
К моменту изменения имени синхронизируются с другими экземплярами файла, который в данный момент открыт.
Примечание: Эта страница переведена автоматически, поэтому ее текст может содержать неточности и грамматические ошибки. Для нас важно, чтобы эта статья была вам полезна. Была ли информация полезной? Для удобства также приводим ссылку на оригинал (на английском языке).
Make your presentation shine
Connect with a PowerPoint expert who can custom design your presentation.
Читайте также:


