Drag and drop powerpoint не работает
In this LinkedIn discussion, the question was asked if it was possible to update an existing macro to be compatible with PowerPoint 2010.
The original macro was written by Hans W. Hofmann and performed the following functions during a slide show:
Left-click on a shape to pick it up and move it, and then left-click a second time to drop it in its new position, While holding Shift and Alt, left-click to calculate the text based formula within the shape.The machine clock based timer replaces the original less robust timer with used the increment of a variable to count time before automatically dropping the shape. This was ok for PowerPoint 2007 and 2010 as it took around 30 to 40 seconds to count the time but only 1 second in PowerPoint 2013.
Download
You can download a presentation that contains the macro code below and try it for yourself.
Modified Code
Original Code
Copyright Hans W. Hofmann
I would love to hear your response about these requests. Thank you so much once again and more power to you.
Aries from Philippines
We would be happy to help update our blog with the relevant code if we can locate it.
Ok sir, I will send you the code I have which runs in 2007 featuring those other drag and drop features. Sorry for replying just now for I have been so preoccupied with many things concerning my work here as an ICT teacher. I do hope you could really get them back to work again sir. They really make the drag and drop more useful in a wide array of subjects and purposes.;-)
Where do I send it by the way sir? Mind giving me an email address where I could do that? Thanks.
Alright, upon further checking, I think i even already sent to gmark.co the ppt file which contains the macro I was talking about! please care to check the email I sent you sir
We found an issue with 64 bit PowerPoint and have corrected the macro. Please try again with the latest download/code.
Goodevening.. Can anyone please help me. I am working on a Learning Object using Powerpoint 2013. My problem is I want to DragandDrop to add two numbers.
Example: 0 1 2 3 4 5 6 7 8 9
box 1: 2 (drag number from 0-9)
box 2: 3 (drag number from 0-9)
Total: 5
I have tried several time already and it taking me too long for this. I am not a programmer, I am just a student. Please help me how can I do that using ppt. and without error especially when i convert it in Ispring.
Thanks in advance.
is it possible to view this macro code for powerpoint on 2011 office for mac? I cannot get this code to work, even though I have attached it in the action settings. Any help would be great.
Hi Matthew. Unfortunately not because it uses more than the common set of VBA functions available in Office:mac, for example, Windows API functions.
Is it possible to modify this code to reject a drop from a specific area?
Yes but as this is a free macro, we cannot provide you with a free solution. We can quote for what you require though. Please use the Contact Us form if this is of interest.
We have updated the downloadable file with a macro test button after checking it with PowerPoint 2013. Please could you try again?
We found an issue with 64 bit PowerPoint and have corrected the macro. Please try again with the latest download/code.
We have updated the downloadable file with a macro test button after checking it with PowerPoint 2013. Please could you try again?
Do you have a drag drop that work in ppt 2013, so far could not get it working
or perhaps code with full featured..
i am interested in this for some presentation purposes
We have updated the downloadable file with a macro test button after checking it with PowerPoint 2013. Please could you try again?
Yes, it is working perfectly. Thanks a lot .
We found an issue with 64 bit PowerPoint and have corrected the macro. Please try again with the latest download/code.
It works. Wow, I have been searching for software that can make drag-and-drop documents for some time. Now it works. I click and can move the image around for 3 seconds and then repeat if I want to. I am planning to put earth, moon, pluto there so that people can compare the sizes of the countries.
Hi I am very much a novice when it comes to this.
Apologies. I should of been more clear.
Am I able to attach pictures to these replies or have an email address so I can show screen shots of what I am experiencing?
Thanks for your help and patience with a super novice :-).
OK. Understood. This article should get you started porting macros to your own presentations.
hi, could just remove the 3 seconds timing and replace with a simply drop mode on releasemouse click? It also will be great if it could set a target area and then will snap over, else move back to its original place
It is great. I was stuck with Powerpoint 2010 onward on the Drag & Drop function. This code has come in very useful in developing interactive material using Powepoint.
Susil, Sri Lanka
When I create a shape and click on it then go to action then go to Run Macro, it does not allow me to open macro. Why is this happening.?
Hi. hanks for uploading this. I have been trying to find out how to do this for some time now. After copying the code from your post to my 2016 Microsoft Office PPPT and ran it, my shape (one I created in the PPT) showed a hand as I moved my cursor over it, but that was all. Nothing else happened. What could the issue be?
When you click the shape in a slide show, it should then enter drag mode and it should move around. Make sure you have your security settings set appropriately ti allow VBA macros to run : File / Options / Trust Center / Trust Center Settings / Macro Settings
Thank you so much, you help me and my students a lot! you are awesome <3
Submit a Comment Cancel reply
This site uses Akismet to reduce spam. Learn how your comment data is processed.

Использование макроса по перетаскиванию объектов в офисном приложении PowerPoint уже в течение ряда лет вызывает живой интерес читателей Дидактора. Макрос несколько раз совершенствовался, благодаря учителю информатики А.Н. Комаровскому. Между тем, появились новые вопросы и пожелания, которые были воплощены в жизнь, и макрос Drag and Drop приобрёл второе дыхание.
Автором дополнений к макросу стал главный инженер-программист отдела автоматизации ГБУК Республики Марий Эл «Республиканская детско-юношеская библиотека им. В.Х. Колумба» Олег Валентинович Комлев.
Первые комментарии Олега Валентиновича в статье об универсальной версии макроса по перетаскиванию объектов, конечно, оказались мало понятными для учителей, которые не имеют навыков работы в Visual Basic.
Прежде всего, автор дополнений добавил реакцию макроса на левую и правую клавишу Win.
Теперь и это можно сделать.
В связи с тем, что количество читателей Дидактора значительно прибавилось, давайте всё по порядку.
Как работать с обновлённым макросом по перетаскиванию объектов
Для того, чтобы воспользоваться макросом Drag and Drop, загрузите шаблон по данной ссылке.
При первом открытии презентации программа сделает вам запрос-разрешение на работу с макросом. Нажмите Включить содержимое.

Создайте объекты, необходимые для перетаскивания

В открывшемся окне нажмите Запуск макроса и Drag and Drop станет активным. Такую процедуру необходимо выполнить со всеми объектами, которые предстоит перетаскивать.
Для того чтобы обозначить начальное и конечно место объектов, запустите презентацию. Нажмите клавиши Shift + Alt и щёлкните по выбранному объекту левой кнопкой.

Вы получите информацию о начальном положении объекта. Теперь не нажимая левую кнопку, поведите за собой с помощью курсора объект в то место, куда его необходимо перетащить. Теперь снова нажмите клавиши Shift + Alt и щёлкните по выбранному объекту.

Теперь вы получили информацию об установлении конечного положения объекта. Если ученик перетаскивает данный объект в любое другое место, он вернётся в исходное начальное положение. Такие процедуры выполните с каждым из объектов.
Звуковое сопровождение
Вставьте любую фигуру. В шаблоне, например, это надпись «Звук». Я вставил прямоугольник. Вывел его в угол. Чтобы не мешал, сделал его невидимым.

То есть в формате фигуры заливку и линию я сделал прозрачными на 100%.
Впрочем, есть и другой вариант: можно просто фигуру сделать маленькой и задвинуть куда-нибудь в угол. Тогда вы при редактировании не будет искать невидимую фигуру. Тем более, при демонстрации этот «контейнер звуков» всё-равно не мешает, т.к. скрыт эффектом анимации.
Не путайте. Это отдельная фигура, служащая контейнером для звуков, а не фигура, которую будут перетаскивать!


При желании вы можете добавить только один из звуков.
Внимание!
Важное ограничение: фигура со звуками должна быть добавлена ПОСЛЕ всех элементов слайда, иначе звуков не будет. Поэтому лучше добавлять этот «контейнер звуков» в последнюю очередь, а после него новых фигур не вставлять (изменение размера, цвета, положения и других параметров уже существующих фигур делать можно, это не влияет на порядок элементов на слайде). Если всё-таки потом пришлось добавить новые элементы, нужно «перевставить» фигуру со звуками: для этого, например, ее можно выделить и нажать Ctrl-X,Ctrl-V (т.е. вырезать и вставить обратно через буфер обмена
Кто впервые знакомится с данным макросом, внимательнее ознакомьтесь с записями шаблона.
Используйте различные комбинации клавиш для получения различных эффектов.
Данный макрос позволяет создавать в PowerPoint целый ряд интерактивных упражнений и дидактических игр, в том числе и пользуясь интерактивной доской.
Таким образом, мы получили от Олега Валентиновича Комлева замечательное продолжения макроса по перетаскиванию объектов, появившегося уже более десяти лет назад.
В связи с новыми вопросами об использовании макроса Drag-and-Drop помещаем небольшую инструкцию по его использованию.
Использование гиперссылок и кнопок-триггеров в программе PowerPoint значительно расширяет возможности ее использования для интерактивной доски. Но у нас не было возможности перемещать объекты, расположенные на слайде.
в использовании уже разработанных ресурсов с прописанными макросами в качестве шаблонов.
Инструкция по работе с шаблоном Drag-and-Drop.
Итак, для начала вам необходимо скачать его.
Шаблон представляет собой пустой слайд с прописанным макросом. Для начала работы Вам вставляем объект.
Прежде всего, следует настроить уровень безопасности компьютера, чтобы программа разрешила нам использование макроса.
Для PowerPoint-2003 это делается следующим образом:
После запуска PowerPoint открываем меню Сервис-Макрос-Безопасность и выставляем в открывшемся окне флажок в строке Средний уровень безопасности. Теперь программа будет спрашивать нашего разрешения на использование макросов.
В PowerPoint-2007 в главном меню щёлкаем по кнопке Office в левом верхнем углу окна.
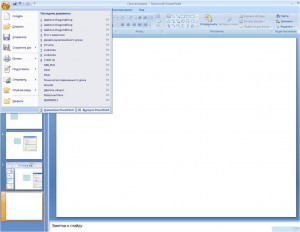
Теперь начинаем работу с уже готовым макросом. Вы сможете работать с ним как за компьютером с помощью мыши, так и у интерактивной доски с помощью стилуса или просто пальца в зависимости от типа ИД.
Для перемещения объекта нужно по нему просто щелкнуть («прихватывать» нет необходимости) и «тащить», куда нужно. Второй щелчок позволяет объект «отпустить».
Для того, чтобы добиться такого эффекта, необходимо произвести следующие манипуляции:
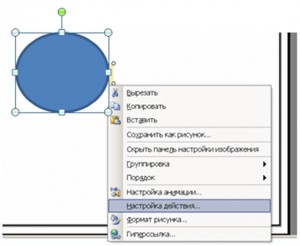
Щелкнуть по нужному объекту правой кнопкой, в появившемся меню выбрать Настройка действия.
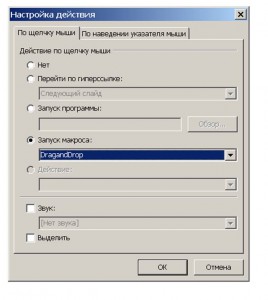
Далее, в открывшемся окне выставляем флажок активации макроса DrangandDrop.
В PowerPoint-2007 алгоритм подключения макроса следующий:

В главном меню выполнить следующие шаги: Вставка-Дейстие. Далее также выставляем флажок активации макроса.
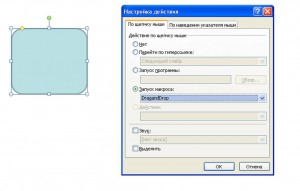
Успехов! И одно важное условие. Не забудьте указать автора макроса Ханса Вернера Хоффмана
Новый шаблон с макросом DragandDrop для PowerPoint-2010
В последнее время участились вопросы по использованию шаблона с макросом DragandDrop. Безусловно, передвижение объектов в среде PowerPoint очень привлекает практиков.
Однако последние версии программы презентаций от компании Microsoft (РР-2010 и ЗЗ-2013) не позволяют должным образом пользоваться шаблоном.
Хочу порадовать пользователей. Автор русифицированной версии макроса Анатолий Николаевич Комаровский начал работу над усовершенствованием макроса по перетаскиванию объектов.
Пока в урезанной форме, но макросом вPP-2010 и PP-2013 можно пользоваться. По крайней мере главная функция «беру и бросаю» теперь работает без зависаний.
Правда, тоже есть нюансы. При тестировании макроса обнаружил, что пока при перетаскивании надписи возникает тот же дефект, что и при старом макросе в РР-2010: зависание.
Выход прост: помещать надпись в какой-либо объект. И тогда эти объекты переносятся без проблем.
Автор этого макроса Ханс Вернер Хофман тоже начал доработку макроса, но пока известий о результатах на его сайте нет.
Будем надеяться, что в конечном счёте мы увидим полноценный макрос по перетаскиванию объектов в новых версиях офисного приложения PowerPoint.
Дидактор
педагогическая практика
Использование шаблона с макросом Drag-and-Drop
В прошлом году в ходе длительных путешествий по иностранным сайтам мне удалось найти замечательный инструмент необычного использования традиционной презентации, который помогает значительно расширить образовательные возможности офисного приложения PowerPoint. Особенно это актуально для показа именно на интерактивной доске. Материал был опубликован сначала в «Сети творческих учителей», затем и в Дидакторе.
В связи с новыми вопросами об использовании макроса Drag-and-Drop помещаем небольшую инструкцию по его использованию.
Использование гиперссылок и кнопок-триггеров в программе PowerPoint значительно расширяет возможности ее использования для интерактивной доски. Но у нас не было возможности перемещать объекты, расположенные на слайде.
Однако я убеждён, что работа с VBA — это удел немногих. У рядового учителя на это нет ни времени, ни сил, ни достаточных знаний в области программирования. Выход видится в другом:
в использовании уже разработанных ресурсов с прописанными макросами в качестве шаблонов.
Инструкция по работе с шаблоном Drag-and-Drop.
Итак, для начала вам необходимо скачать его.
Шаблон представляет собой пустой слайд с прописанным макросом. Для начала работы Вам вставляем объект.
Прежде всего, следует настроить уровень безопасности компьютера, чтобы программа разрешила нам использование макроса.
Для PowerPoint-2003 это делается следующим образом:
После запуска PowerPoint открываем меню Сервис-Макрос-Безопасность и выставляем в открывшемся окне флажок в строке Средний уровень безопасности. Теперь программа будет спрашивать нашего разрешения на использование макросов.
В PowerPoint-2007 в главном меню щёлкаем по кнопке Office в левом верхнем углу окна.
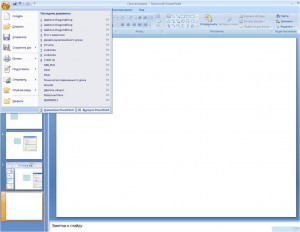
Далее Параметры PowerPoint — Центр управления безопасностью — Параметры макросов — Отключить все макросы с уведомлением.
Макросы «заработают» после нашего разрешения.
Теперь начинаем работу с уже готовым макросом. Вы сможете работать с ним как за компьютером с помощью мыши, так и у интерактивной доски с помощью стилуса или просто пальца в зависимости от типа ИД.
Для перемещения объекта нужно по нему просто щелкнуть («прихватывать» нет необходимости) и «тащить», куда нужно. Второй щелчок позволяет объект «отпустить».
Для того, чтобы добиться такого эффекта, необходимо произвести следующие манипуляции:
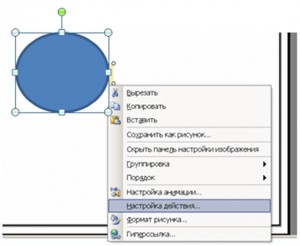
Щелкнуть по нужному объекту правой кнопкой, в появившемся меню выбрать Настройка действия.
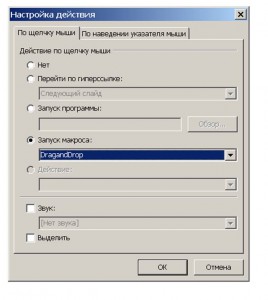
Далее, в открывшемся окне выставляем флажок активации макроса DrangandDrop.
В PowerPoint-2007 алгоритм подключения макроса следующий:
В главном меню выполнить следующие шаги: Вставка-Дейстие. Далее также выставляем флажок активации макроса.
Успехов! И одно важное условие. Не забудьте указать автора макроса Ханса Вернера Хоффмана
Презентация была опубликована 7 лет назад пользователемЗинаида Зинина
Похожие презентации
2 Эта презентация использует макрос Drag and Drop, созданный Применение к объектам данного макроса позволяет создавать презентации, в которых прямо во время показа можно свободно и произвольно перетаскивать объекты по полю слайда с помощью мыши или пера интерактивной доски, что придает презентации интерактивность. Примеры применения макроса.
4 Эта презентация использует макрос Drag and Drop, созданный Раздели слова на группы.
7 Открываем шаблон. Если появилось окно: жмем кнопку «Не отключать макросы» PowerPoint 2003
9 При переходе в режим показа появится всплывающее окно «Параметры безопасности» Дайте команду «Включить это содержимое» Автор макроса David M. Marcovitz PowerPoint 2007
11 ВНИМАНИЕ! Сохраняйте презентацию после каждых изменений, внесенных вами при её создании. Но после работы на уроке или просмотра презентации не сохраняйте изменения, так как сохранится новое положение объектов после перемещения их во время показа, если у вас нет специального намерения сохранить это.
12 Разместив объекты, щелкаем по нужному правой кнопкой и выбираем строку «Настройка действия», или 1.«Вставка» 2. «Действие» 3. «Настройка действия»
13 DragAndDrop. В появившемся окне переставляем метку в строку «Запуск макроса» и выбираем макрос DragAndDrop. Нажимаем ОК.
14 В режиме просмотра проверяем. Щелкаем курсором по объекту, вид курсора меняется на ручку. Двигаем курсором в нужное место и щелкаем еще раз. При применении на интерактивной доске принцип может быть немного иной: объект может не перемещаться вслед за курсором, а передвинется сам при втором щелчке в нужном месте.
15 Вы также можете закрепить начальное и конечное положение курсора. При этом объект будет перемещаться только в заданное вами место, если объект будет перемещен в другую область, то он не закрепится и вернется на исходную точку.
16 Для этого после присваивания макроса объекту войдите в режим показа презентации. Удерживая одновременно клавиши Shift+Ctrl+Alt, щелкните по объекту. Появится окно «Начальное положение установлено». Переместив объект в заданную точку, повторите операцию, появиться окно «Конечное положение установлено».
18 Некоторые функции кнопок, позволяющие управлять объектами с макросом на слайде во время просмотра презентации. CTRL+Щелчок– однократное увеличение объекта CTRL+ALT+Щелчок– однократное уменьшение объекта
19 Некоторые функции кнопок, позволяющие управлять объектами с макросом на слайде во время просмотра презентации. ALT+Щелчок – на объект, полученный с помощью Панели рисования (например, прямоугольник, овал и т.д.), можно поместить любой текст или формулу для вычислений ALT+Shift+Щелчок – автоматически получаем результат вычислений по этой формуле =
21 Технологический приём анимированной сорбонки. Вставить три одинаковые фигуры (Фигура 1, Фигура 2, Фигура 3) Фигура 1: пишем вопрос Вопрос Фигура 2: пишем ответ Ответ Фигура 3: 1.Выделить, 2.«Формат», 3.«Заливка фигуры» – «Другие цвета заливки» 4. «Прозрачность» до самого конца. (100%) 5.«ОК».
22 ВопросОтвет Фигура 3: 1) Выделить 2)«Анимация» 3) «Настройка анимации» 4) «Добавить эффект» 5) «Выделение» 6) «Кратковременное расширение» 7)«Прямоугольник 3» 8) «Время» – «Переключатели» – «Начать выполнение эффекта при щелчке» – найти в прямоугольном окошке «Прямоугольник 3» и кликнуть «ОК». Появится «ладошка» у прозрачной фигуры – триггер.
Не работает Drag and Drop Windows 10
Как и в предыдущих версиях системы функция Drag and Drop после внесения некоторых изменений может не работать в Windows 10. Она позволяет перетаскивать файлы с одного окна в другое или с одной папки в другую. Так можно не только выполнять перемещение, но и открыть его с помощью сторонней программы. Некоторые обновления как ОС, так и ПО, и различные твикеры могут поломать эту функциональность.
Эта статья расскажет, что делать, когда не работает Drag and Drop Windows 10. Все пользователи пользуются перетаскиванием файлом, и не знаю, что в этой функции есть название. Значительно проще перетянуть нужный файл в определённое расположение, чем искать соответствующие пункты в меню.
Не работает перетаскивание (Drag and Drop) Windows 10
Функция Drag and Drop перестаёт работать в приложениях, запущенных с разными правами с включённым UAC. Бывает действительно достаточно отключить контроль учётных записей. Хотя снижение его уровня также может решить проблему.
Например, перетаскивание не работает из приложения запущенного с обычными правами в приложение запущенное с правами администратора. Если же нужно перетащить файл hosts из файлового менеджера Total Commander в классический Блокнот, тогда оба приложения запускайте от имени администратора.
Запустите программы от имени администратора Windows 10. Это действительно очень важно. Скорее всего, проблема будет уже решена. Но всё же есть дополнительные рекомендации, когда даже права администратора не помогают.
Перезапустите классический проводник
Как ни странно, но в некоторых ситуациях позволяет решить проблему перезапуск проводника в Windows 10. В чистой системе не возникает проблем с проводником и системой в целом. Если же установлено множество стороннего софта, ситуация может быть совсем иной.
Отключите контроль учётных записей
Контроль учётных записей (UAC) предотвращает изменения, вносимые в систему опасным ПО. По умолчанию в настройках установлено уведомлять только при попытках приложений внести изменения в компьютер. При попытке запустить вредоносное приложение, оно будет заблокировано в целях защиты Windows 10.

- В поиске найдите и откройте Изменение параметров контроля учётных записей.
- Перетяните ползунок в положение Никогда не уведомлять (при изменении параметров).
Обновите операционную систему
Обычно обновление ОС исправляет битые (проблемные) файлы путём их замены. В большинстве случаев рекомендуется обновить систему до последней версии. Даже если была ошибка через неудачное обновление, в следующем она исправляется. Как было с песочницей (Windows Sandbox), которая не запускалась на определённых конфигурациях компьютера.
Функция Drag and Drop работает в большинстве приложений по умолчанию. А в программе VirtualBox её можно при желании включить отдельно в настройках. Она поддерживает перетаскивание файлов с виртуальной машины на компьютер.
Читайте также:


