Программа для записи видео с экрана компьютера obs studio
В OBS Studio присутствует поддержка всех популярных платформ.
Создавайте сколько угодно сцен и плавно переключайтесь между ними. OBS - это лучшее решение в области видео/аудио захвата со сведением.
Создавайте фильтры для источников. Из популярных настроек доступны: хромакей, маска изображения, цветовая коррекция.
Аудио микшер с понятными настройками. Вы сможете управлять такими функциями как шумовой гейт, применять подавление шума, а также накладывать фильтр усиления.
Вы легко настроите новые источники, а также при необходимости продублируете уже существующие. Многообразие параметров позволит кастомизировать источник как вам нужно.
В OBS также доступна панель быстрой конфигурации. С помощью нее вы легко сможете переключаться между трансляциями и записями, а также менять профили.
Кастомизируйте и выносите панели инструментов как вам понравится. В обс вы легко вынесете каждую панель в отдельное окно.
Cоздавайте профессиональный контент
Вы можете выбирать среди целого ряда готовых переходов, когда будете переключаться между сценами.
Задавайте горячие клавиши под любые действия будь то переключение сцены, включение и выключение онлайн трансляции, а также регулировкой источника звука.
В режиме студии вам доступен предпросмотр сцены прежде чем она уйдет в онлайн трансляцию. Готовьтесь по полной к своим стримам и пускай ваши зрители видят только лучшее.
При помощи режима MultiView вы сможете одновременно просматривать до 8 сцен. Чтобы переключаться между ними достаточно одного клика мышки.
Что такое обс
OBS Studio – бесплатное и мощное программное обеспечение для записи видеороликов, а также ведения стримов на YouTube, Twitch и других сервисах.
Данный продукт имеет отличную оптимизацию для качественной работы вместе с запущенными 3D-приложениями и обширное количество настраиваемых параметров.
Процесс установки
Сразу стоит отметить, что процесс установки будет происходить на английском языке. Тем не менее, интерфейс программы состоит полностью на русском языке.
Запускаем скачанный файл и открываем «Установщик Windows».
Нажимаем «Next» и переходим к окну с лицензионным соглашением.
Прочитав и приняв условия, откроется окно с возможностью выбора пути установки продукта.
Прочитав и приняв условия, откроется окно с возможностью выбора пути установки продукта. Программа предложит выбрать устанавливаемые компоненты. «Browser Source» позволяет подключить плагин для ведения съемки непосредственно с web-браузера.
«Realsense Source» включает в себя поддержку одноименной технологии, позволяющей взаимодействовать с компьютером с помощью жестов, мимики и телодвижений, а также получать информацию о глубине изображения и проводить трехмерное сканирование.
Подключив все необходимые модули, запускаем процесс установки, который займет не более пяти минут.
После завершения процесса инсталляции «Установщик Windows» предложит запустить OBS Studio.
Главное меню
При первом запуске утилиты пользователю покажется окно с лицензионным соглашением, а после его принятия будет предложено провести первоначальную настройку с выбором оптимальных параметров.
При необходимости, можно закрыть окно автоматической настройки и открыть его заново в меню «Инструменты».
Главное меню программы выглядит таким образом:
- верхняя панель функционального меню;
- область воспроизведения захваченного участка экрана;
- разделы «Сцены» и «Источники» представляют собой основной инструмент продукта и отвечают за настраивание структуры стрима, добавления игр, вебкамер и другого;
- «Микшер», показывающий уровень громкости звука от микрофона и от системы;
- «Переходы между сценами», позволяющий настроить их длительность и вид самого перехода;
- «Управления» содержит основные функциональные возможности для взаимодействия с программой.
Меню настроек
Данная область программы представляет собой набор настраиваемых параметров для организации ведения стримов и записи видео.
Общие
Включает в себя следующие разделы:
- "Общие". Содержит параметр выбора языков, темы (светлая или темная), отображения статистики и автоматической проверки обновления;
- "Вывод". Включает различные опции для работы с трансляцией;
- "Привязка расположения источника". Позволяет настроить чувствительность привязки и область экрана для нее;
- "Проекторы". Настройка параметров проектора в окне для вывода видео;
- "Система трей". Позволяет включить сокрытие окна в меню «Пуск»;
- "Режим студии". Содержит параметры для работы со сценами и мульти-обзором.
Вещание
- "Тип вещания". Позволяет настроить пользовательский сервис для вещания, либо выбрать из списка предложенных;
- "Сервис". Содержит список ресурсов для вещания (Twitch, YouTube и другие);
- "Сервер". Включает список серверов на различных континентах и их автоматический поиск;
- "Ключ потока". Область ввода спеицального кода с ресурса, на котором будет проводиться трансляция.
Вывод
- "Режим вывода". Включает в себя простой и расширенный режимы;
- "Потоковое вещание". Опции настройки качества стрима. В расширенном режиме позволяет настроить несколько потоков одновременно;
- "Запись". Выбор параметров пути, качества и формата видео;
- "Аудио". Опция, доступная при расширенном режиме вывода и отвечающая за качество используемых звуковых дорожек;
- "Буфер повтора". Позволяет активировать дополнительную опцию при расширенном режиме.
Аудио
Содержит различные настройки по частоте дискретизации, каналам, подключаемым аудиоустройствам и микрофонам.
Видео
Раздел «Видео» включает в себя параметры по настройке разрешений, масштабированию и уровню FPS.
Горячие клавиши
Раздел позволяет настроить различные функциональные клавиши для быстрого управления записью, переключению сцен и работе со звуком.
Расширенные
- "Общие" - содержит настройки приоритета процесса;
- "Видео" - позволяет настроить функции рендера, цветового формата, пространства и диапазона;
- "Аудио" - выбор устройства прослушивания звука из имеющихся, а также функция отключения шума операционной системы;
- "Запись" - позволяет установить формат имени готового файла;
- "Задержка потока" - включение функции с настраиваемой продолжительностью;
- "Автопереподключение" - функция повторного подключения в случае потери соединения с сервисом для трансляции;
- "Сеть" - содержит в себе привязку к определенному IP-адресу с функцией подключения сетевого кода и режимом низкой задержки.
Первоначальная настройка
Для первоначальной настройки в OBS присутствует «Мастер автоматической настройки», который сможет установить оптимальные параметры для записи видео или ведения трансляций.
Оптимизация предлагается в двух вариантах: для ведения стримов и для обычной записи видеороликов.
Оптимизация для трансляции
Установка оптимальных параметров для ведения стримов осуществляется через первый пункт в «Мастере автоматической настройки».
После этого откроется окно с выбором базового разрешения и количества FPS при ведении трансляции.
В окне «Информация о трансляции» необходимо установить следующие опции:
- "Тип вещания" - предлагается выбрать из имеющихся сервисов для трансляции, либо настроить пользовательский
- "Сервис" - параметр для настройки одного из множества сервисов, поддерживаемых программой.
- "Сервер" - данный пункт будет доступен при установке пользовательского сервера вещания. Это редактируемая форма для настройки сервера, через который будут передаваться данные трансляции.
- "Ключ потока" - форма для ввода адреса трансляции.
После завершения всех настроек, откроется окно с выбранными параметрами. Для их подтверждения необходимо нажать кнопку «Применить настройки».
Оптимизация для записи видеороликов
Для настройки оптимальных параметров записи видео необходимо выбрать второй пункт в «Мастере автоматической настройки».
После чего пользователю будет предложено выбрать разрешение снимаемых роликов и уровень FPS при их записи.
Установив нужные параметры и нажав «Далее», откроется окно, показывающее список подходящих настроек. После нажатия на кнопку «Применить настройки», оптимальные параметры обновятся и можно будет приступать к другим действиям.
Как настроить прием доната в OBS Studio
Прием доната в ОБС осуществляется с помощью подключения сторонних веб-ресурсов. Наиболее популярными из них являются DonationAlerts и DonatePay.
Данные сайты имеют интуитивно понятный интерфейс и в целом их настройка аналогична друг другу. Настройка доната будет показана на основе сервиса DonationAlerts.
Для активации оповещений при проведении трансляции необходимо зайти в соответствующий пункт в разделе «Виджеты». Откроется страница со ссылкой, которую необходимо добавить непосредственно в OBS.
Добавление оповещения осуществляется через раздел «Источники» в главном окне программы.
Нажав на «+» и выбрав из списка пункт «Браузер» откроется окно с настройками. Стоит отметить, что источник необходимо сделать видимым.
После нажатия «Ок», откроется окно с настройками свойств добавляемого компонента. В форме «Адрес URL» нужно добавить ссылку, скопированную с сервиса по приему доната.
Для проверки работоспособности добавленной ссылки на сайте можно нажать «Добавить тестовое оповещение», которое запустит проверку в OBS.
При правильной настройке в красной области появится анимация с текстом, сопровождая звуковым уведомлением.
Установку всех остальных параметров по приему доната необходимо проводить на самом веб-сайте.
Как настроить ведение стрима или запись изображения
Ведение стрима осуществляется через два основных раздела данного программного обеспечения – «Сцены» и «Источники».
При желании, можно добавить несколько сцен с различными источниками (отображаемыми компонентами) для более удобного проведения трансляции.
При первом запуске обс будет доступна одна пустая сцена, которую в дальнейшем можно настроить.
Для добавления нового источника необходимо нажать на «+» в соответствующем разделе и выбрать один из предлагаемых параметров. К примеру, для съемки обучающих видеороликов по пользованию программами можно использовать «Захват экрана», а для игр подойдет «Захват игры».
Выбрав нужный параметр, откроется окно, в котором можно поменять название источника и настроить его отображение.
Добавив источник, в окне предварительно просмотра будет отображаться экран, игра или текст, в зависимости от типа этого источника.
Организация проведения трансляции
Для начала трансляции требуется зайти в «Настройки» и в разделе «Вещание» выбрать сервис, на который будет транслироваться видеозапись. Для всех сервисов трансляции необходимо будет ввести «Ключ потока», который привязан к аккаунту пользователя.
Стоит отметить, что данный ключ не рекомендуется передавать третьим лицам, которые смогут транслировать на канал любой материал. Стоит также отметить, что выбор сервиса зависит от местоположения пользователя.
Для более качественной работы трансляции следует выбирать сервер, находящийся как можно ближе к месту проведения стрима.
После завершения всех необходимых настроек, в разделе «Управление» нужно нажать на кнопку «Запустить трансляцию». При правильных настройках вещание будет вестись на выбранный сервер.
Организация записи изображения
Запись видео не требует настроек сервиса для трансляции и осуществляется путем нажатия на кнопку «Начать запись» в разделе «Управление». После чего начнется запись, которую можно завершить кнопкой «Остановить запись».
Готовые видеозаписи можно просмотреть, нажав на «Файл» – «Показать записи». По умолчанию они сохраняются на диск с установленной операционной системой.
полный урок по работе с программой в видеоформате
Вопросы от пользователей
Open Broadcaster Software поддерживает следующие операционные системы:
- Windows 7, 8, 8.1 и 10, а также Windows Vista с установленным Service Pack 2. Доступна как для 32-разрядных операционных систем, так и для 64-разрядных;
- MacOS версии 10.11 и новее;
- Ubuntu версии 14.04 и новее.
Файлы архива необходимо скопировать в корень установленной программы. По умолчанию это:
Для 32-битных систем – C:\Program Files (x86)\OBS\plugins;
Для 64-битных систем – C:\Program Files\OBS\plugins.
После завершения копирования следует перезапустить программу.
Да портативная версия имеется.
OBS Studio является одним из наиболее популярных инструментов у большинства современных стримеров. Данный продукт в первую очередь ценится за свои широкие возможности по функциональной настройке оборудования и бесплатному распространению.
Тем не менее, существуют другие аналогичные программы конкуренты. В первую очередь стоит отметить Xsplit. Данный продукт имеет условно-бесплатное распространение, поддерживает различные 3D-эффекты, возможности работы с хромакеем и большим количеством встроенных сервисов для трансляций.
Среди платных программ можно выделить Bandicam, Fraps и Action! с платным распространением.
Данное программное обеспечение не имеет функциональных возможностей для трансляции видео в реальном времени, но содержат в себе много различных инструментов и настроек.
Мы не призываем вас нарушать авторские права, однако в арсенале программы есть функция, специального фильтра. Пропустив композицию через такую настройку, стриминг площадки не смогут распознать что вы используете чужое произведение. Это же касается и самого Youtube, однако стоит помнить. что если вы популярный стример и вас смотрит много народу, то от жалобы человека программа вас не спасет.
Системные требования OBS
| Наименование программы | Open Broadcaster Software |
|---|---|
| Процессор | Intel Core i3 последнего поколения и выше |
| Лицензия | Бесплатно |
| Категория программы | Потоковое видео |
| Видеокарта | с поддержкой DirectX 10 |
| Оперативная память | 4 GB минимально (в идеале 16GB) |
| Монитор | с разрешением 1920х1080 (соотношение сторон 16:9) |
| Операционная система | Windows 10, 8.1, 8, 7 MacOS Linux |
| Другое | Безлимитный интернет 100 мбит/с, клавиатура, мышь, наушники, жесткий диск |
Плюсы и минусы
- Проводите стримы на любых площадках
- После стрима запись можно сохранить на компьютере
- Можно делать захват видео с вебкамеры либо внешней
- Утилита поддерживает кучу фильтров (стикеры, итд.)
- Профессиональный настройка хромакея
- Вращайте и поворачивайте видео как вам угодно
- Переключайтесь между сценами 1 кликом мышки
- Гибкая настройка битрейта звука и видео. Качественная передача и кастомные параметры кодирования.
- Добавление бегущей строки доступно только в режиме фильтра
- Поток с видео нельзя размножить сразу на несколько сцен
- В ряде игр и программ заметили мерцание черных полос. Проблема решается установкой DXtory.
- Отсутствует поддержка олдовой Windows XP :(
Ниже представлены таблицы для каждой операционной системы. Вы можете скачать файл как напрямую так и через торрент и в архиве zip.
Для Windows
Для MacOS
Для Linux
Ставить можно на Ubuntu 14.04 и выше, однако перед установкой самого дистрибутива из репозитория необходимо установить FFMPEG. Сделать это можно путем команды (необходимо для Ububtu 14.04 LTS).
sudo add-apt-repository ppa:kirillshkrogalev/ffmpeg-next
sudo apt-get update && sudo apt-get install ffmpeg
Если у вас Ubuntu 15.04, то в этой версии FFMPEG уже включен и поэтому его необходимо просто установить задав команду ниже:
sudo apt-get install ffmpeg
Далее устанавливаем непосредственно сам OBS
sudo add-apt-repository ppa:obsproject/obs-studio
sudo apt-get update && sudo apt-get install obs-studio
Бесплатная программа с открытым исходным кодом для записи видео и потокового вещания.
Скачайте и начните стримить быстро и легко на Windows, Mac или Linux.

The OBS Project is made possible thanks to generous contributions from our sponsors and backers. Learn more about how you can become a sponsor.
Premiere Sponsors


Diamond Sponsors
Gold Sponsors


Высокая производительность аудио/видео захвата и сведения, с неограниченным количеством сцен, между которыми вы можете плавно переключаться благодаря пользовательским переходам.

Фильтры для источников видео, такие как маска изображения, цветовая коррекция, хромакей, и многие другие.

Интуитивно понятный аудио микшер с фильтрами на-источник, такими как шумовой гейт, шумоподавление и усиление. Ощутите полный контроль с поддержкой VST плагинов.

Мощный и простой в настройке конфигурации. Добавляйте новые источники, дублируйте уже существующие и легко настраивайте их параметры.

Удобная панель настроек для быстрой конфигурации ваших трансляций и записей. С легкостью переключайтесь между различными профилями.

Modular 'Dock' UI allows you to rearrange the layout exactly as you like. You can even pop out each individual Dock to it's own window.
OBS поддерживает все ваши любимые платформы потокового видео и многое другое.

Выбирайте из целого ряда различных и настраиваемых переходов при переключении между вашими сценами

Задавайте горячие клавиши почти для каждого действия, такого как переключение между сценами, запуск/остановка трансляции или записи, приглушение источника звука, "нажми чтобы говорить", и многого другого.

Режим студии позволяет предварительно просматривать ваши сцены и источники перед их отправкой в прямую трансляцию. Настраивайте ваши сцены и источники, или создавайте новые и убедитесь, что они совершенны, прежде чем ваши зрители увидят их.

Get a high level view of your production using the Multiview. Monitor 8 different scenes and easily cue or transition to any of them with merely a single or double click.
OBS Classic и OBS Studio оснащены мощным API, что позволяет разработке плагинов предоставить дополнительные возможности и функциональность вашим потребностям. Работайте с разработчиками в стриминг-сообществе чтобы получить необходимые вам функции.
Browse or submit your own in the Resources section
© 2012 - 2021. OBS and OBS Studio are created and maintained by Jim. Development by OBS Studio Contributors.
Website designed and created by Warchamp7, powered by Kirby CMS. Downloads powered by Fastly.

Текстовые статьи и пошаговые инструкции уже давно в прошлом. На сегодняшний день практически никто не читает такие источники, все предпочитают просмотр видео-уроков и гайдов.
Тем более, что некоторые приложения или игры настолько динамичны, что описать их словами не получится, а вот отобразить информацию в видеоформате — легко.
Данная статья расскажет о том, как записать видео с экрана при помощи OBS Studio в операционной системе Windows, также мы расскажем как правильно настроить кодеки кодирования видео, конфигурацию звуковых устройств, вывод данных в конечный файл.
Рассмотрим пошаговую инструкцию для записи видео со звуком:
Когда запустили программу Вам нужно выбрать источник для захвата:

Выбираем интересующий Вас источник, для этого нужно нажать на плюс в окне источники:

Настройка

Режим вывода
Видео битрейт
Кодировщик
ОБС Студио предлагает пользователю на выбор несколько кодировщиков:
Далее рассмотрим кодировщики подробнее:
Настройки кодировщика x264:

Настройки кодировщика NVENC:
Настройки кодировщика QSV:
Битрейт аудио
Для записи простого записи видео со звуком и микрофоном вполне подойдет 160.

Путь записи
Нужно выбрать папку куда будут сохранятся записи и сохранить проект. Сделает этот нужно для того, чтобы во время работы над записью вы могли и сохранять его нажатием одной кнопки без указания пути к файлу, а то и вовсе установить в настройках автосохранение через промежутки времени.
Формат записи
Выбираем формат записи аудио-видео и изображений. Рекомендуется использовать следующие mov, MP4, quicktime, FLV. Эти форматы обеспечивают хорошее сжатия без видимой потери качества на большинстве устройств.
Аудио
Что касается аудио выходов, их очень просто определить: сколько бы их ни было, можно запустить проверку или услышать, из какого конкретно выхода идёт звук.
В первую очередь стоит сказать, что если у вас есть внешняя звуковая карта и дополнительный микрофон, то качество вашего звука будет профессиональным и вам не придется его дополнительно обрабатывать.
Тем не менее, если у вас нету внешней звуковой карты, вам поможет встроенная звуковая система, которая есть практически в любом ноутбуке и практически на любых наушниках. В первую очередь, нужно настроить драйвер звуковой карты. Обычно, это загружаемое программное обеспечение, которое позволяет обрабатывать и преобразовывать его в wav или mp3 файлы.

Даже если бы записываетесь в шумном помещении или у вас аппаратура из бюджетной ценовой категории, это не повод отчаиваться. Благодаря манипуляциям с обработкой, можно добиться очень чистого звука.
Видео
Базовое разрешение: это разрешение вашего монитора с которого будет идти запись.
Выходное разрешение: разрешение в котором будет записываться видео, не зависимо от разрешения монитора, с которого записывает. Если уменьшить разрешение, то нагрузка на процессор будет меньше.
Фильтр масштабирования:
Общие значения FPS: количество кадров в секунду в видео. Для слабых компьютеров рекомендуется выбрать значение 30, а для мощных компьютеров рекомендуется выбрать 60 fps.
Горячие клавиши
В данном разделе настроек можно настроить сочетания клавиш для быстрого включения и выключения записи звука.

Когда всё настроено, можно приступить к записи. Рекомендуется провести несколько тестовых записей, чтобы посмотреть на то, какого качества файлы, как часто случаются помехи.
Если вы хотите записывать видео хорошего качества вам неизбежно понадобится внешняя звуковая карта или звуковой интерфейс чтобы снизить нагрузку на встроенную звуковую систему, а также хорошая видеокарта, которая позволит записывать видео с большим количеством кадров в секунду и высоком разрешением.
Полезное видео
Как записывать видео со звуком в windows через OBS Studio на видео ниже:
Заключение

OBS Studio – это многофункциональный профессиональный сервис для совершения стриминга. Такое решение можно назвать лучшим, так как на цифровом рынке оно занимает лидирующие места. Программа является незаменимым помощником для многих пользователей, кто регулярно занимается летсплеями и публикацией своих видео в сети. Программа просто позиционируется как инструмент для стриминга. Она может не только делать скриншоты но и выполнять запись монитора. Надо сразу адаптировать компоненты для публикации в интернете. Утилита используется через специальный сервис. Чтобы начать пользоваться продуктом, достаточно OBS Studio скачать торрент русская версия. Мутиплатформенность – это самое важное и главное преимущество этого продукта. Разработчики позаботились о его функциональности и простоте, чтобы даже новички смогли понять что и как делать. Интерфейс настроенный с помощью горячих клавиш что даёт возможность быстро приступить к совершению определенных действий. Можно выполнить детальную съемку деталей и дополнительных элементов. В стандартном наборе есть достаточное количество опций.
Это бесплатное программное обеспечение поможет делать снимки экрана а также видео не занимая много места на диски а главное процедура займет немного времени. Специальный набор функций и возможность совершать различные эксперименты помогает пользователям дать волю фантазии. Стоит ОБС Студио скачать торрент, чтобы иметь возможность оценить программу по достоинству. В приложении есть много основных и дополнительных функций. Создатели позаботились о быстрой и качественной работе на момент создания видео важно обдумано совершать переходы чтобы после не работать с редактированием. Благодаря настроенному функционалу и продвинутому интерфейсу в привлекательном оформлении можно насладиться созданием роликов и скринов в необычном формате и оформлении, получая максимальное количество удовольствия. Среди особенностей программы есть:
- можно добавлять неограниченное количество сцен и источников;
- проводить стримы можно на разных сервисах;
- наличие широкого функционала;
- запись игры, видео с экрана и прочее сможет приятно порадовать владельцев ПК;
- открытый исходный код и масса иных возможностей.
На этой странице по кнопке ниже вы можете скачать OBS Studio через торрент бесплатно.
Скриншоты OBS Studio
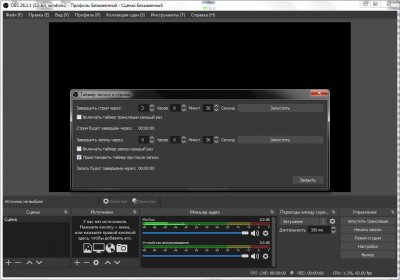
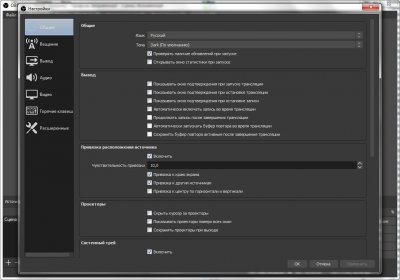
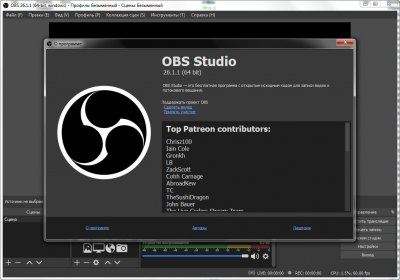
Видео к OBS Studio
OBS Studio (Open Broadcaster Software, рус. ОБС) – это бесплатная программа с открытым исходным кодом для записи видео с экрана монитора и потокового вещания.

Базовые возможности OBS Studio могут быть существенно расширены с помощью плагинов.
OBS Classic – старая версия программы – больше не поддерживается и не обслуживается.Особенности и возможности
-
и открытый набор программ для записи видео с экрана монитора компьютера (ноутбука) и потокового вещания;
- Возможность перехвата с устройств и источников в реальном времени, декодирование, запись, вещание;
- Запись сцен (с выбором нескольких источников: видео с веб-камеры, рабочего стола, активного окна и так далее) и переключение между ними;
- Высокая производительность аудио и видео захвата;
- Фильтры для источников видео;
- Интуитивно понятный аудио микшер с фильтрами на источник (шумоподавление, усиление, шумовой гейт, и другие);
- Готовые предустановки для прямой трансляции на YouTube, Twitch, Steam, Twitter, Vimeo, и др.;
- Удобная панель настроек для быстрой конфигурации трансляций и видеозаписей;
- Широкие возможности по настройке и управлению с помощью «горячих клавиш»;
- Режим студии позволяет предварительно просматривать сцены и источники перед их отправкой на прямую трансляцию;
- Кроссплатформенное ПО – OBS Studio работает в среде Windows, Linux и macOS;
- Темы оформления (чёрная по умолчанию);
- Мультиязычная локализация, включая ОБС Студио на русском языке.
Выбор кодировщика
Программа по умолчанию, в зависимости от конфигурации компьютера или ноутбука пользователя, определяет оптимальный способ обработки видео – обработка программными средствами или аппаратными, то есть непосредственно видеокартой.

Если в настройках OBS по умолчанию значится аппаратный кодировщик, например NVENC, но с записью видео возникают те или иные проблемы (ошибки), то в этом случае можно попробовать перейти на программный обработчик x264 (в разделе настроек ОБС «Вывод»).
В большинстве случаев это решает проблему производительности.
Полезные ссылки
Краткая видеоинструкция
На данной странице для загрузки доступна последняя версия ОБС Студио на русском языке для операционных систем Windows 10, 8, 7 (32 и 64-бит).
OBS Studio (Open Broadcaster Software, рус. ОБС) – это бесплатная программа с открытым исходным кодом для записи видео с экрана монитора и потокового вещания.Размер: 82.8 / 86.4 МБ
Операционная система: Windows 10, 8, 7
Дата релиза: 4 октября 2021
Статус программы: Бесплатная
Разработчик: OBS Community (Hugh "Jim" Bailey)
Рейтинг: (2 оценок, среднее: 5,00 из 5)
Читайте также:


