Shutdown не является внутренней или внешней командой исполняемой программой или пакетным файлом
Команда Shutdown: выключение и перезагрузка Windows из командной строки
Команда shutdown имеет следующий синтаксис:

Как вы видите, у команды довольно много опций, а также есть возможность выполнять операции выключения/перезагрузки на удаленном компьютере.
Выключение Windows командой Shutdown
Для выключения ОС Windows и компьютера необходимо использовать команду shutdown с ключом /s.
Перезагрузка Windows
Чтобы перезагрузить компьютер, необходимо добавить параметр /r. После выполнения этой команды Windows корректно перезагрузится.

Завершение сеанса пользователя
Чтобы завершить текущую сессию пользователя (logout), нужно выполнить команду:

Эта команда аналогично выполнению команды logoff.
Перевод компьютера в режим гибернации
Для перевода компьютер в режим гибернации (в этом режиме все содержимое памяти записывается в файл hyberfil.sys на диск и компьютер переходит в спящий режим с пониженным электропотреблением), выполните команду:
shutdown /r /c “Этот сервер будет перезагружен через 60 секунд.”
Отложенное выключение / перезагрузка компьютера
Пользователю будет выдано предупреждение о запланированном выключении: Ваш сеанс будет завершен.


Отмена выключения / перезагрузки компьютера
После запуска команды выключения или перезагрузки Windows, по умолчанию утилита shutdown ожидает 60 секунд, не выполняя никаких действия. Администратора может отменить перезагрузку или выключение устройства, если в течении этого времени успеет выполнить команду:

Перезагрузить компьютер немедленно
Чтобы выключить или перезагрузить компьютер немедленно, не ожидая стандартные 60 секунд, нужно указать значение 0 для параметра /t. Например, для немедленной перезагрузки компьютера:
Очень важный ключ /f. Я использую его практически всегда при выключении или перезагрузки серверов Windows. Данный атрибут обеспечивает принудительное завершение всех запущенных программ и процессов, не ожидая подтверждения от пользователя (не будем же мы ждать подтверждения закрытия программ от всех пользователей на терминальном сервере, его можно просто не дождаться).
Запуск команды shutdown на удаленных компьютерах
Вы можете перезагрузить удаленный компьютер по сети, для этого у вас должен быть к нему сетевой доступ, а учетная запись, из-под которой запускается команда shutdown должна входить в группу локальных администраторов на удаленном компьютере (сервере):
shutdown /r /t 120 /m \\192.168.1.100

Если все указанные условия выполняются, но при выполнении команды shutdown появляется ошибка ”Отказано в доступе (5)”, на удаленном компьютере нужно разрешить удаленный доступ к административным ресурсам (C$, ADMIN$), изменив значение параметра LocalAccountTokenFilterPolicy на 1.
Если вам необходимо удаленно перезагрузить множество компьютеров, их список можно сохранить в текстовый файл и запустить удаленную перезагрузку всех компьютеров с помощью такого PowerShell скрипта:
Графический интерфейс команды shutdown
Для тех, кому не комфортно работать в командной строке, есть графический интерфейс для команды shutdown, чтобы его вызвать, наберите:

Как вы видите, в диалоге удаленного завершения работы вы можете добавить несколько компьютеров, которые нужно перезагрузить/выключить, указать текст уведомления и задать причину выключения для сохранения в журнале Windows.
Ярлык для перезагрузки компьютера
Для удобства пользователей вы можете создать на рабочем столе ярлыки для выключения или перезагрузки компьютера с нужными настройками. Такой ярлык может быть полезен для выполнения перезагрузки из RDP сессии, когда отсутствуют кнопки перезагрузки/завершения работы компьютера в меню Пуск.

Если вы хотите, чтобы ваш компьютер или сервер всегда выключался / перезагружался в определенное время, вы можете добавить команду shutdown с определенными параметрами в планировщик заданий Windows taskschd.msc.
Например, следующее задание планировщика будет ежедневно перезагружать компьютер ночью в 0:00.
Не работает гибернация
Не работает гибернация
выполнил команду powercfg.exe /hibernate on запускаю скрипт, который раньше успешно вводил комп в.
Не работает гибернация
При попытке отключить гибридный спящий режим, чтобы включить гибернацию, требует права админа.
Не работает гибернация на SSD диске
Здравствуйте! Включал в командной строке режим гибернации. Один раз пункт в меню появился, а.
Ноутбук не спит и не работает гибернация
Всем привет. Подскажите, пожалуйста. Недавно появилась проблема такая. Ноут не хочет спать и не.
Кстати, я забыл сказать, что вместе с гаснущим экраном отключается интернет.
Насколько я помню, там она никогда не работала.
Сейчас проверю, но это займёт некоторое время.
Добавлено через 26 минут
Так же проверьте устройства на возможность пробуждения компьютера.
Может какое то устройство не дает уснуть.
Хм.. Оно связано. Оно начинает сыпаться после первой попытки гибернации.
Пока просто отключил её, но не удалял. Ошибки сыпаться перестали.
Но гибернация по-прежнему не работает.
А вы если его перезагрузите, то служба вновь запустится.
Попробовать стоит, но похоже, что она тут не при чем
Добавлено через 5 минут
Добавлено через 5 минут
Или просто сон, без гибернации на жесткий диск.
Перезагрузил, по-прежнему не работает.
Нет. Я выставил тип запуска в отключено, а не остановил.
Уж лучше точка восстановления
Заказываю контрольные, курсовые, дипломные и любые другие студенческие работы здесь или здесь.
Windows 8.1 гибернация крайне странно работает
Всем привет! Ребята, прошу помощи! У меня проблема с гибернацией: она работает через раз, а.
Samsung NP530U3C, не работает гибернация(нужно восстановить раздел на ssd)
Здравствуйте! Гибернация не работает на ssd при созданном разделе для нее(удалял этот раздел, т.к.
Гибернация
Всем доброго времени, беспокоит такая проблема: Это при том, что я из windows компьютер выключаю.
Гибернация
Как я понял, в Windows 8 компьютер при выключении уходит в гибернацию. В параметрах электропитания.
«Имя файла» не является внутренней или внешней командой, исполняемой программой или пакетным файлом
При попытке открыть какую-либо команду через окно служебной программы или консоль, вы сталкиваетесь с ошибкой – «Имя файла» не является внутренней или внешней командой, исполняемой программой или пакетным файлом. Система упрямо не открывает файл по каким-то причинам и этот факт очень раздражает. Причиной этого может быть один из нескольких вариантов: неправильно указан путь к файлу и отсутствие компонента в системе вообще, т.е по указанному адресу его не существует.

Основные причины, по которым появляется ошибка «не является внутренней или внешней командой»
Как уже было сказано, одна из причин заключается в неправильном указании пути к открываемому файлу. Обычно путь к файлу прописан в переменной «Path» в системе, должен быть указан строгий путь к директории, в котором размещены нужные файлы. Если имеются какие-то ошибки в настройках при указании пути в переменной, либо при указании имени файла, то система будет выдавать именно такую ошибку – «имя файла» не является внутренней или внешней командой, исполняемой программой.
Первым делом необходимо указать точный путь переменной «Path» операционной системе, чтобы не возникало ошибок при открытии файла. Для этого нужно наверняка знать расположение папки. К примеру, обратимся к программе, которая в дальнейшем будет работать с исполняемым файлом в определенной папке.
Переменная «Path» — это переменная операционной системы, которая служит для того, чтобы найти указанные исполняемые объекты через командную строку или терминал. Найти ее можно в панели управления Windows. В новых версиях Виндовс и других ОС указание вручную обычно не требуется.

Указываем правильный путь в переменной path на ОС Windows 7
Чтобы правильно указать путь необходимо знать точное расположение файла. Если файл программы, который нужно открыть лежит на диске в С:\Program Files\Java\jdk 1.8.0.45\bin, тогда этот путь нужно скопировать и указать в системной переменной для последующего открытия.
В том случае, если ошибка будет появляться снова, попробуйте перенести программу в рабочие директории диска с установленной операционной системой, например /System32. С этой директорией Виндовс работает чаще.
Также ошибки возникают из-за отсутствия компонентов программы. Устранить их можно дополнив нужными. Для примера возьмем компонент «Telnet». Чтобы его включить, перейдите:
Не является внутренней или внешней командой исполняемой программой (adb, javac, telnet, fastboot)
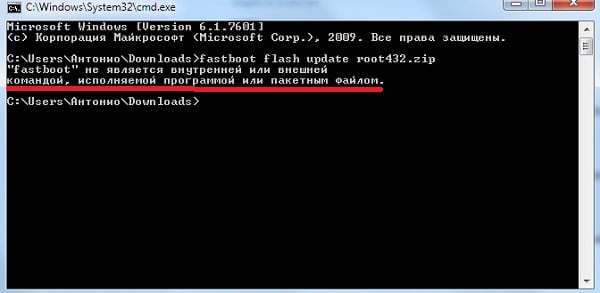
Суть и причины дисфункции (adb, javac, telnet, fastboot)
Путь к нужному файлу обычно прописан в переменной «PATH» настроек системы (там должен быть указан чёткий путь к директории, в котором размещены указанные файлы). Если нужные пути там не прописаны, то при вводе какой-либо из описанных команд система выдаёт ответ, что (имя файла) не является командой исполняемой программой.
Также причиной отсутствия поддержки таких команд (в частности, «telnet») является отсутствие данного компонента в системе (его необходимо установить самостоятельно).
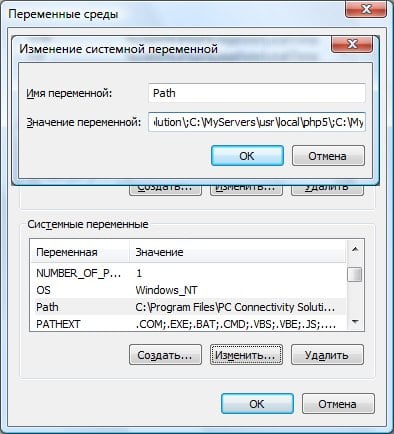
Чтобы избавиться от ошибки необходимо указать системе путь (по-английски – «path») к директориям, где находятся нужные нам файлы.
Для этого необходимо точно знать, где находятся данные файлы (к примеру, «javac» может находиться по пути С:\Program Files\Java\jdk 1.8.0.45\bin (вместо «jdk 1.8.0.45» может быть «jdk» с другим числом). Необходимо скопировать указанный путь в буфер обмена (пометьте его курсором, а потом нажмите на сочетание клавиш Ctrl+C).
Альтернативой может быть перенос не запускаемых файлов в известные системе директории (например, на общий корневой каталог ОС Виндовс, или в C:\Windows\System32), обычно система работает с ними вполне корректно.
Также, в случае некоторых компонентов (например, «telnet») проблема с ними возникает по причине их отсутствия в системе, потому их необходимо доустановить.
Заключение
Ошибка «Не является внутренней или внешней командой (adb, javac, telnet, fastboot)» обычно возникает по причине отсутствия у системы информации о местонахождении данного файла (последняя обычно размещена в переменной «Path»), или отсутствия необходимого компонента в системе. Для исправления ошибки рекомендую прописать в параметре «Path» полный путь к папке, где находится файл, а также доустановить проблемные компоненты в систему (если изначально отсутствуют таковые). Это позволит стабилизировать работу системы, и пофиксить ошибку на вашем ПК.
Не работают ping, ipconfig, netstat и другие команды cmd
Самое интересное то, что если ввести полный адрес любой из этих стандартных консольных программ Windows примерно так: C:\WINDOWS\system32\ping то, как ни странно, программы заработают, и будут запускаться как положено. Таким образом, мы имеем проблемы с стандартными путями запуска программ. Если же и после указания точного адреса директории запуска стандартные программы отказались работать и по-прежнему «не явлются внутренними или внешними командами», то в этом случае целесообразно проверить присутствие одноименных файлов (ping.exe, ipconfig.exe, netstat, etc) в самой системной папке операционной системы system32. Возможно, их там просто нет, i.e. они были удалены оттуда вследствие каких-то действий.
Если же всё в порядке, файлы там есть и программы отлично запускаются с командной строки при обращении к ним по полному адресу, то проблему, чаще всего, кроется в системной переменной «PATH». Скорее всего, у вас она перезаписана и для стандартной работы штатных программ надо восстановить в ней начальные значения.
А также любые другие директории, откуда хотим запускать в cmd команды без явного указания полного пути.
(В первом примере используются переменные, во втором явное указание абсолютного пути к системной директории Windows).
Т.е. здесь вы прописываете через знак «;» (точка с запятой) все папки откуда хотите по-умолчанию запускать программы непосредственно из командной строки без указания явного адреса. Таким образом указанное название при вызове в cmd будет искаться именно в этих директориях, которые вы прописали в переменной «Path». Вы можете всячески изменять эти параметры для ваших целей. Каждая новая директория пишется в той же строке и отделяется от предыдущей знаком «;» обязательно без каких-либо пробелов.
не работает ipconfig
ping не является внутренней или внешней windows
ipconfig не работает
ping не является внутренней или внешней
ipconfig не является внутренней или внешней
ping не является внутренней или внешней командой
«ping» не является внутренней или внешней командой, исполняемой программой или пакетным файлом
При попытке открыть какую-либо команду через окно служебной программы или консоль, вы сталкиваетесь с ошибкой – «Имя файла» не является внутренней или внешней командой, исполняемой программой или пакетным файлом. Система упрямо не открывает файл по каким-то причинам и этот факт очень раздражает. Причиной этого может быть один из нескольких вариантов: неправильно указан путь к файлу и отсутствие компонента в системе вообще, т.е по указанному адресу его не существует.

Первым делом необходимо указать точный путь переменной «Path» операционной системе, чтобы не возникало ошибок при открытии файла. Для этого нужно наверняка знать расположение папки. К примеру, обратимся к программе, которая в дальнейшем будет работать с исполняемым файлом в определенной папке.

Указываем правильный путь в переменной path на ОС Windows 7
Чтобы правильно указать путь необходимо знать точное расположение файла. Если файл программы, который нужно открыть лежит на диске в С:\Program Files\Java\jdk 1.8.0.45\bin, тогда этот путь нужно скопировать и указать в системной переменной для последующего открытия.

- Далее нам понадобиться рабочий стол, наводим мышь на «Мой компьютер» и в контекстном меню выбираем «Свойства».
- Нажимаем «Дополнительные параметры» слева и выбираем пункт «Переменные среды».
- В открывшемся окне ищем строку «Path» нажимаем на нее и вставляем скопированные путь сюда.
- Действие нужно подтвердить кнопкой «Ок». Компьютер желательно перезагрузить, чтобы настройки точно вступили в силу. Откройте консоль и вбейте нужную команду. Ошибки быть не должно.
В том случае, если ошибка будет появляться снова, попробуйте перенести программу в рабочие директории диска с установленной операционной системой, например /System32. С этой директорией Виндовс работает чаще.
Также ошибки возникают из-за отсутствия компонентов программы. Устранить их можно дополнив нужными. Для примера возьмем компонент «Telnet». Чтобы его включить, перейдите:
- На «Панель управления».
- Дальше выберите «Включение и выключение компонентов».
- Из списка выбираем «Клиент Telnet», напротив ставим галочку и нажимаем «Ок».
- Компонент должен работать и ошибок возникать больше не должно.
При попытке открыть какую-либо команду через окно служебной программы или консоль, вы сталкиваетесь с ошибкой – «Имя файла» не является внутренней или внешней командой, исполняемой программой или пакетным файлом. Система упрямо не открывает файл по каким-то причинам и этот факт очень раздражает. Причиной этого может быть один из нескольких вариантов: неправильно указан путь к файлу и отсутствие компонента в системе вообще, т.е по указанному адресу его не существует.

Первым делом необходимо указать точный путь переменной «Path» операционной системе, чтобы не возникало ошибок при открытии файла. Для этого нужно наверняка знать расположение папки. К примеру, обратимся к программе, которая в дальнейшем будет работать с исполняемым файлом в определенной папке.

Указываем правильный путь в переменной path на ОС Windows 7
Чтобы правильно указать путь необходимо знать точное расположение файла. Если файл программы, который нужно открыть лежит на диске в С:\Program Files\Java\jdk 1.8.0.45\bin, тогда этот путь нужно скопировать и указать в системной переменной для последующего открытия.

- Далее нам понадобиться рабочий стол, наводим мышь на «Мой компьютер» и в контекстном меню выбираем «Свойства».
- Нажимаем «Дополнительные параметры» слева и выбираем пункт «Переменные среды».
- В открывшемся окне ищем строку «Path» нажимаем на нее и вставляем скопированные путь сюда.
- Действие нужно подтвердить кнопкой «Ок». Компьютер желательно перезагрузить, чтобы настройки точно вступили в силу. Откройте консоль и вбейте нужную команду. Ошибки быть не должно.
В том случае, если ошибка будет появляться снова, попробуйте перенести программу в рабочие директории диска с установленной операционной системой, например /System32. С этой директорией Виндовс работает чаще.
Также ошибки возникают из-за отсутствия компонентов программы. Устранить их можно дополнив нужными. Для примера возьмем компонент «Telnet». Чтобы его включить, перейдите:
- На «Панель управления».
- Дальше выберите «Включение и выключение компонентов».
- Из списка выбираем «Клиент Telnet», напротив ставим галочку и нажимаем «Ок».
- Компонент должен работать и ошибок возникать больше не должно.
Связано: Общие проблемы Windows 10 2004 и доступные исправления: Подробный список
Что означает «не распознается как внутренняя или внешняя команда»?

- Имя исполняемого файла было введено без расширения и без полного пути.
- Windows не нашла исполняемый файл, соответствующий имени файла, включая его расширение, ни в одном каталоге, указанном в поле «Путь» для переменных среды.
Ошибка «Не распознается как внутренняя или внешняя команда» вызывает:
1. Исполняемый файл или скрипт не установлены
Возможно, программа, которую вы хотите запустить из командной строки, неправильно установлена в вашей системе. Наиболее частой причиной этого является поврежденный установщик. Либо этот, либо установленный исполняемый файл не находится в каталоге, в котором его ищет командный интерфейс.
2. Имя файла и путь указаны неверно.
3. Каталог файлов не найден в переменных среды Windows
Другая возможность заключается в том, что каталог файла, который вы пытаетесь выполнить, не существует в переменных среды Windows. Серия каталогов, известная как «Путь», находится в разделе «Системные переменные» в переменных среды Windows и требуется для выполнения команд. Здесь также должен находиться ваш файловый каталог, особенно если вы не указываете полный путь к вашему файлу в командной строке.
Но некоторые программы, вирусы и вредоносные программы могут изменять эти переменные среды. Если это произойдет, командная строка не сможет распознать команды или выполнить их.
4. Исполняемые файлы в system32 не найдены в 64-битной Windows
Для тех, кто использует 64-битную Windows, может быть другая потенциальная причина ошибки.
По умолчанию «Путь» переменных среды Windows содержит папку C: Windows System32. Это означает, что при работе в 64-разрядной среде командная строка ищет каталог пути в C: Windows System32. Поэтому, если вы хотите запускать 32-битные программы, вы должны выполнять их в 32-битной среде.
Исправление ошибки «не распознается как внутренняя или внешняя команда» в основном связано с исправлением проблем, упомянутых выше. Имея это в виду, давайте рассмотрим исправления по одному.
Метод № 01: проверьте, установлена ли программа
Прежде всего, убедитесь, что программа, которую вы пытаетесь запустить через командную строку, действительно установлена в вашей системе и находится в соответствующем месте. Вы можете проверить, действительно ли программа установлена на вашем компьютере, несколькими способами.
Нажмите Win + I, чтобы открыть Настройки, и выберите Приложения.

Выбрав Приложения и функции на левой панели, вы увидите список программ на правой панели.


Если программа не отображается здесь, откройте проводник (Win + E) и перейдите в следующую папку:
C: Windows System32
Этот каталог содержит все системные файлы ваших приложений. Прокрутите и проверьте, доступна ли программа, которую вы пытаетесь запустить (с ее исполняемым файлом). Если это не так, приложение не установлено в этой папке, и вы, скорее всего, не сможете запустить приложение, просто введя его имя файла. Этот вопрос можно решить следующим образом.
Когда вы пытаетесь запустить программу или исполняемый файл из командной строки, последний выполняет поиск в папке System32 и запускает файл. Но если файла нет, как это бывает с некоторыми программами, вы можете переместить его в папку System32. Вот как это сделать.
Примечание: Вам нужно будет войти в систему под учетной записью администратора для следующих целей.
Сначала перейдите в папку с программой и скопируйте все файлы, находящиеся в папке (выделите все файлы и нажмите Ctrl + C для этого). В нашем примере мы хотим запустить Microsoft Edge (msedge.exe) через командную строку и копируем все файлы, находящиеся в папке приложения.

И вставляем файлы (Ctrl + V) в папку C: Windows System32.
Теперь, если вы просто введете имя исполняемого файла, ваша команда будет работать без ошибок.

Метод № 03: укажите полный путь к файлу

Например, если вы пытаетесь запустить PowerToys.exe, расположенный в папке PowerToys на диске C, команда может выглядеть так:
C: PowerToys PowerToys.exe
Этот метод работает, только если в вашей команде нет пробелов. Но если где-то в пути к вашему файлу есть пробел, вам нужно сделать следующее.
Метод № 04: вставьте весь путь к файлу в двойных кавычках
Ошибка «Не распознается как внутренняя или внешняя команда» также может быть результатом неправильного использования командных строк, особенно при вставке путей к файлам.
В командной строке «пробел» читается как конец команды. Все, что введено после пробела, введенного через клавишу «пробел» или «табуляция», будет считаться аргументом. Итак, если в пути к вашему файлу есть пробелы, убедитесь, что вы заключили путь в двойные кавычки.
Нажмите Win + R, чтобы открыть окно ВЫПОЛНИТЬ, и найдите «Панель управления».

Щелкните Система и безопасность.


На левой боковой панели нажмите Расширенные настройки системы.

В окне «Свойства системы» щелкните «Переменные среды» внизу.

Откроется окно «Переменные среды». Здесь в разделе «Системные переменные» щелкните, чтобы выбрать переменную с указанием «Путь», а затем щелкните «Изменить».

Теперь, чтобы добавить новое значение переменной (расположение файла), нажмите «Создать».

Здесь добавьте путь к папке с программой / приложением, которое вы хотите запустить через командную строку.

Вы можете сделать это, просто перейдя туда, где установлено ваше приложение (chrome.exe в нашем примере), и скопировав путь…

… И вставив его в окно переменных окружения;

Или через само окно переменных окружения. Для этого нажмите «Обзор».

Затем перейдите к папке, выберите ее и нажмите ОК.

После того, как вы добавили эту новую переменную среды для доступа к командной строке, нажмите OK во всех открытых окнах. Если вы сейчас откроете командную строку и просто введете имя исполняемого файла, ваше приложение откроется незамедлительно.


Для этого просто введите следующую команду:
компакт-диск c: windows SysWOW64
Это изменит каталог, в котором командная строка ищет ваш 32-разрядный исполняемый файл.
Исправлено: Python не распознается как внутренняя или внешняя команда
Если вы получаете ту же ошибку при запуске Python из командной строки, весьма вероятно, что исполняемый файл Python отсутствует в переменных среды.

Вы сможете запустить Python из командной строки.
Исправлено: команда Python открывает Microsoft Store
В Windows 10 многие также обнаружили, что иногда после добавления пути Python к переменным среды и запуска «python.exe» в командной строке возникает новая проблема. Вместо прямого открытия python.exe они переносятся в Microsoft Store.

Теперь у вас должна быть возможность запускать python.exe из командной строки без перенаправления туда, куда вы не хотите идти.
Android Studio: не распознается как внутренняя или внешняя команда
Android Studio имеет собственную команду терминала для выполнения команд. И здесь встречается такая же ошибка при попытке запустить команду adb.
Причиной проблемы здесь, как правило, является неправильный путь к папке adb. Но ее легко решить, если вы знаете, где находится файл adb.exe.
По умолчанию adb находится в следующей папке:
C: Users (имя пользователя) AppData Local Android Sdk platform-tools
Итак, все, что вам нужно сделать, это открыть Android Studio, щелкнуть File> Settings. В следующем окне в разделе «Инструменты» щелкните «Терминал». Затем введите полное местоположение в adb в начальном каталоге.

Перезапустите Android Studio, и ваша команда adb должна выполняться сейчас.

Кроме того, вы можете изменить каталог в самом терминале Android Studio. Просто введите следующую команду:
cd C: Users (имя пользователя) AppData Local Android Sdk platform-tools
Теперь вы должны иметь возможность запускать adb из команды терминала Android Studio.
CMD: Fastboot или ADB не распознается как внутренняя или внешняя команда
Наконец, если вы загрузили Fastboot и не можете выполнить команду adb из cmd, это означает, что вы должны указать путь к ADB в системных переменных (в переменных среды).
Откройте переменные среды Windows (как показано ранее), в разделе «Системные переменные» выберите «Путь» и нажмите «Изменить». Затем добавьте полный путь к папке с инструментами платформы (которая содержит adb.exe). Примените изменения.

Перезапустите командную строку, и вы сможете выполнить команду adb.

Читайте также:



