Сбросить настройки excel 2019
Чтобы приступить к работе, выберите Файл > Параметры > Данные и нажмите кнопку Изменить макет по умолчанию .
Как сбросить настройки Excel 2016 по умолчанию?
- Зайдите в Панель управления / Программы и компоненты.
- Щелкните правой кнопкой мыши на версии Microsoft Office.
- Выберите Change.
- Выберите « Quick Repair и нажмите « Repair .
- Если это не сработало, сделайте то же самое, но выберите Online Repair .
- Если ничего не работает, удалите и переустановите Office.
Как сбросить настройки Excel 2019 по умолчанию?
- идем в Панель управления / Программы и компоненты.
- щелкните правой кнопкой мыши на версии Microsoft Office.
- выбрать Change.
- выбрать Quick Repair и нажмите кнопку Repair .
- если это не сработало, сделать то же самое, но выберите Online Repair .
- если ничего не работает, удалите и переустановите Office.
Как в Word вернуть настройки по умолчанию?
- 1 Откройте меню «Инструменты» и выберите «Настройка», а затем перейдите на вкладку «Параметры».
- 2 Поставьте галочку у «Сбросить настройки меню и панелей инструментов». Таким образом вы восстановите настройки по умолчанию меню и панелей инструментов.
Где в Excel хранятся настройки пользователя?
Файл располагается (скорее всего) по адресу C:Documents and SettingsимяApplication DataMicrosoftExcel и называется:
Как вернуть настройки по умолчанию в Word 2007?
Как сбросить настройки печати Excel?
Щелкните в любом месте на том месте, для которого вы хотите очистить область печати. На вкладке Разметка страницы в группе Настройка страницы нажмите кнопку Очистить область печати.
ЭТО ИНТЕРЕСНО: Ваш вопрос: Какое масло заливать в двигатель Мерседес W205?Как вернуть Office в исходное состояние?
Следуйте остальным инструкциям на экране, чтобы завершить восстановление.
Как сбросить все настройки в Word 2013?
В нижней правой части диалогового окна Параметры Word (Word Options) нажмите кнопку Сброс (Reset) рядом с указателем Настройки (Customizations): Чтобы сбросить все настройки ленты и панели быстрого доступа, выберите Сброс всех настроек (Reset all customizations) из выпадающего меню.
Где находится файл normal?
Как сбросить настройки линейки в ворде?
Изменить единицу измеренения можно в меню Сервис (Tools) => Параметры (Options) на вкладке Общие (General). Редактор Word дает возможность скрыть или отобразить линейку в рабочем окне программы. Это легко сделать из меню Вид (View). Снимите галочку с команды Линейка (Ruler) и линейки исчезнут.
Как перезагрузить Microsoft Word?
Чтобы перезапустить Office, просто зайдите из приложений Office, таких как Word или Outlook, и снова запустите их. Примечание: Если у вас несколько запущенных приложений Office, вам потребуется перезапустить все запущенные приложения Office, чтобы изменения параметров конфиденциальности вступили в силу.
Как отключить мастер первоначальной настройки при первом запуске приложения Microsoft Office 2016?
Шаг1 Запускаем OCT (setup.exe /admin), идем Компоненты > изменение параметров пользователя>Microsoft Office 2016>Конфиденциальность> Отключить мастер первоначальной настройки при первом запуске.
Как вернуть настройки по умолчанию в Excel 2010?
Восстановить значения по умолчанию
- Чтобы восстановить значения по умолчанию для только одну фигуру, щелкните правой кнопкой мыши фигуру, который нужно удалить из настроек и нажмите кнопку Сброс фигуры в контекстном меню.
- При восстановлении параметров по умолчанию не все ваши настройки будут удалены.
Как сохранить настройки в Excel?
Нажмите выпадающий список Import/Export (Импорт и экспорт) и выберите Export all customizations (Экспортировать все настройки). В диалоговом окне File Save (Сохранение файла) выберите, в какую папку сохранить файл с настройками.
Office 365 ProPlus переименован в Майкрософт 365 корпоративные приложения. Для получения дополнительной информации об этом изменении прочитайте этот блог.
В статье содержатся сведения об изменении реестра. Перед внесением любых изменений в реестр, создайте его резервную копию. и изучить процедуру его восстановления на случай возникновения проблемы. Для получения дополнительной информации о том, как создать резервную копию, восстановить и изменить реестр, см. Описание реестра Microsoft Windows
Аннотация
В данной статье описаны различные способы, которые можно использовать для сброса настроек пользователя и параметров реестра в Microsoft Office Word.
В программе Word существует два основных типа определяемых пользователем параметров.
- Параметры, влияющие на работу программы. (Сведения об этих параметрах обычно хранятся в реестре Microsoft Windows.)
- Параметры, влияющие на форматирование или вид одного или нескольких документов. (Сведения об этих параметрах хранятся в шаблонах или документах.)
При устранении проблем с нестандартным поведением программы или документа сначала нужно определить, связана ли эта проблема с форматированием, настройками или параметрами. При возникновении неполадок в нескольких документах рекомендуется восстановить параметры по умолчанию программы Microsoft Word.
Как сбросить настройки пользователя и параметры реестра в Word
Неправильное изменение параметров системного реестра с помощью редактора реестра или любым иным путем может привести к возникновению серьезных неполадок. Из-за них может потребоваться переустановка операционной системы. Компания Microsoft не может гарантировать, что эти проблемы могут быть решены. Вносите изменения в реестр на ваш страх и риск.
Для сброса параметров раздела вручную, сначала его нужно удалить.
Всегда экспортируйте раздел реестра перед тем, как его удалить. Это важное действие, поскольку может понадобиться восстановить функциональность, которую обеспечивает данный раздел.
После удаления раздела реестра и при повторном запуске программы Word запустит программу установки для корректного восстановления этого раздела реестра. Если нужно восстановить раздел реестра перед запуском программы, выполните действия, описанные в разделе Восстановление приложения Office.
Дополнительная информация
Основные места хранения параметров программы Word в реестре Windows
Некоторые параметры Word, например разделы реестра Windows "Data" и "Options", можно восстановить.
Раздел Word
Word for Microsoft 365, Word 2019 и Word 2016
HKEY_CURRENT_USER\Software\Microsoft\Office\16.0\Word
HKEY_CURRENT_USER\Software\Microsoft\Office\15.0\Word
HKEY_CURRENT_USER\Software\Microsoft\Office\14.0\Word
Наиболее часто изменяются разделы Data и Options.
Раздел Data
Word for Microsoft 365, Word 2019 и Word 2016
HKEY_CURRENT_USER\Software\Microsoft\Office\16.0\Word\Data
HKEY_CURRENT_USER\Software\Microsoft\Office\15.0\Word\Data
HKEY_CURRENT_USER\Software\Microsoft\Office\14.0\Word\Data
В этом разделе содержится двоичная информация для «самых последних использованных» списков, включая самый последний список использованных файлов и адресов. В данном разделе также содержатся параметры регистрации изменений и параметры правки.
Раздел Options
Word for Microsoft 365, Word 2019 и Word 2016
HKEY_CURRENT_USER\Software\Microsoft\Office\16.0\Word\Options
HKEY_CURRENT_USER\Software\Microsoft\Office\15.0\Word\Options
HKEY_CURRENT_USER\Software\Microsoft\Office\14.0\Word\Options
В этом разделе хранятся параметры, которые могут быть настроены через программу Microsoft Word.
Параметры разделены на две группы: параметры по умолчанию и необязательные параметры. Параметры по умолчанию определяются при установке. Они изменяются путем изменения настроек в программе Word. Эти параметры иногда содержатся в реестре.
Раздел Wizards
Word for Microsoft 365, Word 2019 и Word 2016
HKEY_CURRENT_USER\Software\Microsoft\Office\16.0\Word\Wizards
HKEY_CURRENT_USER\Software\Microsoft\Office\15.0\Word\Wizards
HKEY_CURRENT_USER\Software\Microsoft\Office\14.0\Word\Wizards
В этом разделе хранятся стандартные настройки для всех мастеров. Эти настройки создаются при первом запуске мастера.
Раздел Common
Word for Microsoft 365, Word 2019 и Word 2016
HKEY_CURRENT_USER\Software\Microsoft\Office\16.0\Common
HKEY_CURRENT_USER\Software\Microsoft\Office\15.0\Common
HKEY_CURRENT_USER\Software\Microsoft\Office\14.0\Common
Данный раздел используется другими программами Microsoft, например программами Office. Эти параметры используются программами совместно. Изменения, сделанные в настройках одной программы, влияют также на настройки других программ.
Раздел Shared Tools
HKEY_LOCAL_MACHINE\SOFTWARE\Microsoft\Shared Tools
В данном разделе содержатся пути ко всем служебным программам Windows. (Могут быть включены пути к таким программам как Equation, WordArt и MS Graph.) В этом разделе также регистрируются графические фильтры и текстовые конвертеры.
Шаблоны и надстройки
Глобальный шаблон (Normal.dotm)
Чтобы изменения форматирования, автотекста и макросов, сохраненные в глобальном шаблоне (Normal.dotm), не влияли на работу Word и открытых документов, этот шаблон необходимо переименовать. Это позволит определить, не является ли глобальный шаблон причиной проблемы.
При переименовании шаблона Normal.dotm в Word 2007 и более поздних версиях для некоторых параметров задаются используемые по умолчанию значения. В их число входят пользовательские стили и панели инструментов, а также макросы и элементы автотекста. Настоятельно рекомендуется переименовать, а не удалить шаблон Normal.dotm. Если окажется, что он является причиной проблемы, можно будет скопировать пользовательские стили и панели инструментов, макросы и элементы автотекста из переименованного шаблона Normal.dotm.
В некоторых конфигурациях возможно создание нескольких шаблонов Normal.dotm. В частности, это возможно при запуске на одном компьютере нескольких версий программы Word или в случае наличия на нем нескольких установок рабочих станций. В таких случаях необходимо выбрать верный экземпляр шаблона для переименования.
Чтобы переименовать файл глобального шаблона, сделайте следующее.
Закройте все программы Office.
Откройте окно командной строки.
Выполните следующую команду:
ren %appdata%\Microsoft\Templates\Normal.dotm OldNormal.dotm
При перезапуске программы Word создается новый глобальный шаблон, содержащий настройки программы Word по умолчанию.
Надстройки (файлы WLL) и шаблоны в папках автозагрузки для Word и Office
При запуске программа Word автоматически загружает шаблоны и надстройки, расположенные в папках автозагрузки. Ошибки в Word могут возникать в результате конфликтов или проблем с надстройками.
Временно очистите папку Startup, чтобы определить, не связаны ли проблемы с ее содержимым. Word загружает содержимое из папок автозапуска для Office и Word.
Для удаления содержимого папок автозапуска выполните следующие действия.
Выйдите из всех экземпляров приложения Word, включая Microsoft Outlook, если Word указан в качестве редактора электронной почты.
Щелкните правой кнопкой мыши один из таких файлов в этой папке и выберите команду Переименовать.
После имени файла введите расширение .old и нажмите клавишу ВВОД. Запомните исходное имя файла. Возможно, позже потребуется восстановить файл, используя его исходное имя.
Если проблема больше не наблюдается, значит, она была связана с переименованным файлом надстройки. Если функции, предоставляемые надстройкой, необходимы для работы, обратитесь за обновлением к ее изготовителю.
Если устранить проблему не удалось, восстановите исходное имя файла надстройки и повторите действия с 3 по 5 для каждого файла в папке автозапуска.
Если вы все еще можете воспроизвести проблему, откройте папку %AppData%\Microsoft\Word\STARTUP .
Повторите шаги 3–5 для каждого файла в этой папке автозагрузки.
Надстройки COM
Надстройки COM могут быть установлены в любую папку с программами, взаимодействующими с программой Word.
Если надстройки отображаются в диалоговом окне Надстройки для модели компонентных объектов (COM), временно отключите каждую надстройку. Для этого снимите флажок для каждой перечисленной надстройки COM, а затем нажмите ОК. При перезапуске программы Word она не запустит надстройки COM.
Общая информация о параметрах Word и местах их хранения
В приведенной ниже таблице термин «Шаблон» относится к шаблону Normal.dotm или настраиваемому шаблону.
| Имя параметра | Место хранения |
|---|---|
| Автозамена-Форматированный текст | Normal.dotm |
| Автозамена-Общие записи | Файлы ACL имя_пользователя.acl |
| Путь автосохранения | Системный реестр |
| Автотекст | Шаблон |
| Имя компании | Winword.exe |
| Пользовательские сочетания клавиш | Шаблон |
| Подстановка шрифтов | Системный реестр |
| Макрос | Шаблон или документ |
| Редактирование рисунка | Системный реестр |
| Печать форм данных | Документ |
| Привязка к сетке | Системный реестр |
| Стили | Шаблон или документ |
| Панели инструментов | Шаблон или документ |
| Сведения о пользователе | Системный реестр |
| Просмотр панелей инструментов | Шаблон |
| Вид/панель инструментов | Шаблон |
| Части документа | Шаблон |
Списки автозамены используются разными программами Microsoft Office. Изменения элементов и параметров автозамены в одной программе сразу становятся доступными для других программ. Кроме того, в программе Word предусмотрено хранение элементов автозамены, состоящих из форматированного текста и графических объектов.
Данные, относящиеся к автозамене, хранятся в различных местах. Эти места перечислены в приведенной ниже таблице.
Чтобы приступить к работе, выберите Файл > Параметры > Данные и нажмите кнопку Изменить макет по умолчанию .
Как сбросить настройки Excel 2019 по умолчанию?
- идем в Панель управления / Программы и компоненты.
- щелкните правой кнопкой мыши на версии Microsoft Office.
- выбрать Change.
- выбрать Quick Repair и нажмите кнопку Repair .
- если это не сработало, сделать то же самое, но выберите Online Repair .
- если ничего не работает, удалите и переустановите Office.
Как сбросить настройки Excel 2016 по умолчанию?
- Зайдите в Панель управления / Программы и компоненты.
- Щелкните правой кнопкой мыши на версии Microsoft Office.
- Выберите Change.
- Выберите « Quick Repair и нажмите « Repair .
- Если это не сработало, сделайте то же самое, но выберите Online Repair .
- Если ничего не работает, удалите и переустановите Office.
Как открыть настройки в Excel?
Выберите Файл > Параметры. Щелкните Центр управлениядоверием и в Microsoft Office Excel центреуправления Параметры .
Как в ворде сделать настройки по умолчанию?
Откройте меню «Инструменты» и выберите «Настройка», а затем перейдите на вкладку «Параметры». Поставьте галочку у «Сбросить настройки меню и панелей инструментов». Таким образом вы восстановите настройки по умолчанию меню и панелей инструментов.
Как в ворде вернуть настройки по умолчанию?
1 Откройте меню «Инструменты» и выберите «Настройка», а затем перейдите на вкладку «Параметры». 2 Поставьте галочку у «Сбросить настройки меню и панелей инструментов». Таким образом вы восстановите настройки по умолчанию меню и панелей инструментов.
Как сбросить настройки ворд 2019?
Как сбросить все настройки в Word 2013?
В нижней правой части диалогового окна Параметры Word (Word Options) нажмите кнопку Сброс (Reset) рядом с указателем Настройки (Customizations): Чтобы сбросить все настройки ленты и панели быстрого доступа, выберите Сброс всех настроек (Reset all customizations) из выпадающего меню.
Как настроить ворд 2016 по умолчанию?
Изменение макета по умолчанию
- Откройте шаблон или документ, созданный на основе шаблона, для которого нужно изменить параметры по умолчанию.
- В меню Формат щелкните Документ и откройте вкладку Макет.
- Внесите нужные изменения и нажмите кнопку По умолчанию.
Как сбросить настройки в реестре?
Дополнительные способы восстановления реестра
- Запустите редактор реестра (нажмите Win+R, введите regedit).
- В редакторе реестра, в левой панели выберите «Компьютер», кликните по нему правой кнопкой мыши и выберите пункт меню «Экспортировать».
- Укажите место сохранения файла.
Где находятся настройки в Экселе?
На вкладке Файл выберите команду Параметры . Выберите пункт Центр управления безопасностью , а затем в разделе Центр управления безопасностью Microsoft Office Excel нажмите кнопку Параметры центра управления безопасностью .
Где в Эксель параметры?
Как сбросить настройки линейки в ворде?
Изменить единицу измеренения можно в меню Сервис (Tools) => Параметры (Options) на вкладке Общие (General). Редактор Word дает возможность скрыть или отобразить линейку в рабочем окне программы. Это легко сделать из меню Вид (View). Снимите галочку с команды Линейка (Ruler) и линейки исчезнут.
Как сделать ворд 2010 по умолчанию?
Как перезагрузить Microsoft Word?
Чтобы перезапустить Office, просто зайдите из приложений Office, таких как Word или Outlook, и снова запустите их. Примечание: Если у вас несколько запущенных приложений Office, вам потребуется перезапустить все запущенные приложения Office, чтобы изменения параметров конфиденциальности вступили в силу.
Как сбросить настройки в Эксель?
Как сбросить настройки Excel 2016 по умолчанию?
- Зайдите в Панель управления / Программы и компоненты.
- Щелкните правой кнопкой мыши на версии Microsoft Office.
- Выберите Change.
- Выберите « Quick Repair и нажмите « Repair .
- Если это не сработало, сделайте то же самое, но выберите Online Repair .
- Если ничего не работает, удалите и переустановите Office.
Как сбросить все настройки в Excel?
- идем в Панель управления / Программы и компоненты.
- щелкните правой кнопкой мыши на версии Microsoft Office.
- выбрать Change.
- выбрать Quick Repair и нажмите кнопку Repair .
- если это не сработало, сделать то же самое, но выберите Online Repair .
- если ничего не работает, удалите и переустановите Office.
Как вернуть настройки по умолчанию в ворде?
Откройте меню «Инструменты» и выберите «Настройка», а затем перейдите на вкладку «Параметры». Поставьте галочку у «Сбросить настройки меню и панелей инструментов». Таким образом вы восстановите настройки по умолчанию меню и панелей инструментов.
Как вернуть Office в исходное состояние?
Следуйте остальным инструкциям на экране, чтобы завершить восстановление.
Как вернуть настройки по умолчанию в Word 2007?
Как изменить настройки по умолчанию Excel?
Чтобы приступить к работе, выберите Файл > Параметры > Данные и нажмите кнопку Изменить макет по умолчанию .
Как сбросить все настройки в Word 2013?
В нижней правой части диалогового окна Параметры Word (Word Options) нажмите кнопку Сброс (Reset) рядом с указателем Настройки (Customizations): Чтобы сбросить все настройки ленты и панели быстрого доступа, выберите Сброс всех настроек (Reset all customizations) из выпадающего меню.
Где в Excel хранятся настройки пользователя?
Как перезагрузить Майкрософт офис?
Чтобы перезапустить Office, просто зайдите из приложений Office, таких как Word или Outlook, и снова запустите их. Примечание: Если у вас несколько запущенных приложений Office, вам потребуется перезапустить все запущенные приложения Office, чтобы изменения параметров конфиденциальности вступили в силу.
Как сбросить настройки линейки в ворде?
Изменить единицу измеренения можно в меню Сервис (Tools) => Параметры (Options) на вкладке Общие (General). Редактор Word дает возможность скрыть или отобразить линейку в рабочем окне программы. Это легко сделать из меню Вид (View). Снимите галочку с команды Линейка (Ruler) и линейки исчезнут.
Как вернуть настройки по умолчанию?
Как восстановить стандартные настройки для браузера Google Chrome
- Откройте Chrome на вашем компьютере.
- В правом верхнем углу нажмите → Настройки.
- В нижней части страницы нажмите Показать дополнительные настройки.
- В разделе Сброс настроек нажмите Сброс настроек.
- В появившемся диалоговом окне нажмите Сбросить.
Как сбросить все настройки текста в ворде?
Как восстановить Microsoft Office с помощью панели управления?
Откройте панель управления и нажмите «Программы и компоненты». Щелкните правой кнопкой мыши программу Office, которую вы хотите восстановить, и выберите Изменить . Затем нажмите «Восстановить»> «Продолжить». Офис начнет восстанавливать приложения.
Что делать если Microsoft Office пишет Нелицензированный продукт?
Запуск Office от имени администратора
- Закройте все приложения Office.
- В левом нижнем углу экрана нажмите кнопку Пуск.
- Введите имя приложения, например Word. …
- Щелкните значок Word правой кнопкой мыши и выберите пункт Запуск от имени администратора.
- Выберите Да, чтобы разрешить запуск Office от имени администратора.
Как восстановить лицензию на Microsoft Office?
В прошлом сброс приложения к настройкам по умолчанию часто означал необходимость удаления и переустановки всего приложения. В Excel 2013 вы можете сбросить приложение, восстановив Microsoft Office, процесс, который занимает менее двух минут. Если вы просто хотите сбросить форматирование на листе или удалить надстройки, которые вы применяли к листам Excel в прошлом, это задачи, которые вы также можете выполнить быстро.
Используйте Quick Repair для сброса Excel и всех приложений Office. Кредит: Изображение предоставлено Microsoft.
Восстановление стилей на рабочем листе
Выберите и скопируйте рабочий лист. Кредит: Изображение предоставлено Microsoft.
Откройте файл Excel, который вы хотите восстановить к стилям по умолчанию, таким как шрифты, цвета и линии. Нажмите «Ctrl-A», чтобы выбрать весь лист, затем «Ctrl-C», чтобы скопировать его.
Выберите кредит «Пустая книга». Изображение предоставлено Microsoft.
Нажмите меню «Файл», а затем «Новый». Выберите тему, которую вы предпочитаете использовать, или «Пустую книгу», если вы не хотите, чтобы к данным применялись стили.
Выберите опцию вставки с символом «Fx». Кредит: Изображение предоставлено Microsoft.
Щелкните правой кнопкой мыши ячейку «A1», чтобы отобразить раскрывающееся меню. В разделе «Параметры вставки» выберите буфер обмена с надписью «Fx». Эта опция сохраняет формулы, текст и числа на листе, удаляя все форматирование. Обратите внимание, что объединенные ячейки и спецификации выравнивания текста также теряются.
Функции остаются неизменными после вставки в новый рабочий лист. Кредит: Изображение предоставлено Microsoft.
Нажмите на любую ячейку, содержащую функцию, и посмотрите на поле «Fx» над рабочим листом, чтобы убедиться, что ваши функции не повреждены. Нажмите меню «Файл» и выберите «Сохранить», чтобы сохранить лист как новый файл.
Удаление надстроек Excel
Выберите «Опции». Кредит: Изображение предоставлено Microsoft.
Запустите Excel и откройте любую книгу. Нажмите меню «Файл» и выберите «Параметры».
Нажмите «Настройки центра управления безопасностью». Изображение предоставлено Microsoft.
Выберите «Центр управления безопасностью», а затем нажмите кнопку «Настройки Центра управления безопасностью».
Выберите «Отключить все надстройки приложений». Изображение: Изображение предоставлено Microsoft.
Выберите «Надстройки», а затем установите флажок «Отключить все надстройки приложений». Обратите внимание, что некоторые таблицы могут перестать работать должным образом, если они используют надстройки. Например, если вы используете надстройку Euro Currency Tools для конвертации валют, суммы в валюте на листе больше не будут корректными.
Установите флажок рядом с надстройкой, чтобы активировать ее. Кредит: Изображение предоставлено корпорацией Майкрософт.
Ремонт Excel
Запустить «Удалить программу.» Кредит: Изображение любезно предоставлено Microsoft.
Закройте все открытые приложения Microsoft Office. Найдите и запустите утилиту Windows «Удаление программы».
Нажмите «Microsoft Office 365», а затем «Изменить». Изображение: Изображение любезно предоставлено Microsoft.
Выберите «Быстрое восстановление». Кредит: Изображение предоставлено Microsoft.
Выберите опцию «Быстрое восстановление» и нажмите кнопку «Восстановить». Примерно через минуту Office восстановит все связанные с ним приложения, в том числе Excel, PowerPoint и Word, вернув их к настройкам по умолчанию. В редких случаях, например, для поврежденных файлов, вам может потребоваться вернуться к этому экрану и выбрать опцию «Онлайн восстановление».
Устранение неполадок Excel: безопасный режим и восстановление настроек
Все, что связано с офисной работой, для миллионов людей во всем мире является основным. Здесь элементы важности файлов PDF вступают в игру, или Microsoft«s Слово и Excel программы, среди многих других.
Фактически, мы могли бы утверждать, что все это стало образом жизни для многих, поэтому его правильное функционирование является основным. Это правда, что есть много программных решений, которые мы можем использовать прямо сейчас, но они более популярны, чем другие. Нет сомнений, что самым известным в этом отношении в течение длительного времени является Microsoft Офисы .
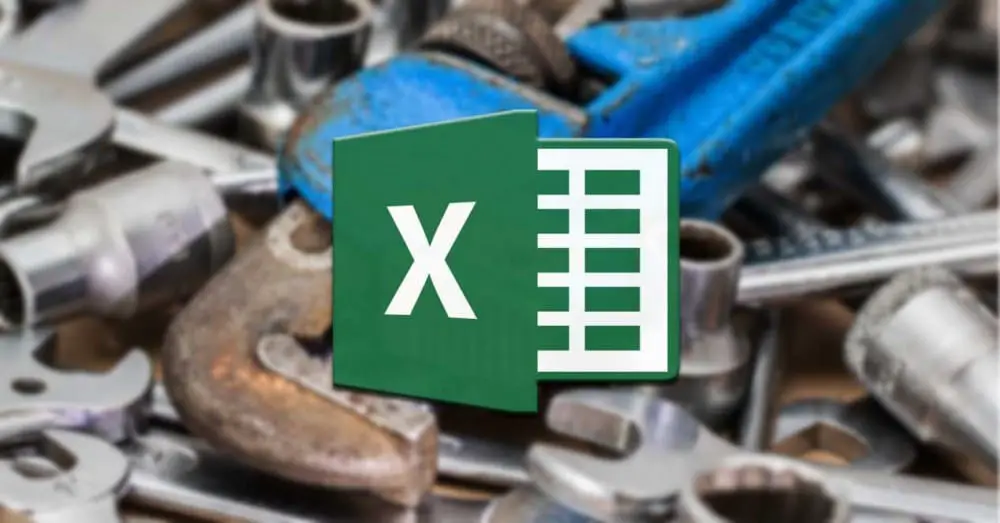
Здесь, например, мы находим упомянутое программное обеспечение для работы с электронными таблицами Excel. Эта программа, как многие из вас знают из первых рук, может использоваться как в корпоративной, так и в домашней обстановке. Таким образом, мы можем вести учет дома или в крупной компании. Все будет зависеть от степени сложности, к которой мы хотим пойти с этим конкретным решением.
Но, конечно, независимо от того, что это такое или какой уровень использования у нас есть, для большинства это нечто базовое, что программа как таковая безопасный и надежный. Следовательно, это не должно вызывать у нас проблем, провалов или, по крайней мере, делать это как можно меньше. По всем этим причинам в этих же строках мы расскажем вам, как действовать, если Excel внезапно не запустится. И это то, что это, хотя и не является привычным, может произойти в любое время, что приводит к серьезной проблеме. Причины всего этого могут быть разными: от какого-то плагина, который мы установили дополнительно, плохая конфигурация программы, некоторые несовместимость , И т.д.
Как открыть Excel в безопасном режиме
Какой бы ни была причина всего этого, конечно же, мы хотим решить все это как можно скорее. Ну, для начала мы скажем вам, что электронные таблицы Redmond, есть безопасный режим запуска. Это будет наиболее подходящим в случае, который мы упоминаем. Таким образом, то, что мы делаем, это запускаем программу как таковую, с ее конфигурацией по умолчанию, без дополнений. В то же время существующие плагины деактивируются, а изменения, внесенные в их конфигурацию, отбрасываются.
В принципе, чтобы добиться этого, нам просто нужно дважды щелкнуть значок программы, но в этом случае, удерживая нажатой клавишу Ctrl , На самом деле это то, чего мы также достигаем, открывая любой файл, ранее созданный приложением.
Другие способы запуска Excel в безопасном режиме
Кроме того, мы можем добавить параметр, который мы только что показали вам в контекстном меню кратчайший путь что мы создали, в частности, в Свойства / Назначение. На самом деле это дополнительный ярлык к тому, который мы обычно используем, который может быть очень полезен для нас в будущем. Мы можем сохранить это с добавленным параметром всякий раз, когда нам нужно запустить программу в упомянутом безопасном режиме.
Как вы можете себе представить, оттуда, как только мы увидим Excel на экране, мы уже можем внести соответствующие изменения, которые, по нашему мнению, могут вызвать проблему. То есть удалить неудачный плагин или верните конфигурацию, которая вызывает проблемы.
Восстановить Excel к настройкам по умолчанию
Может быть дело в том, что проблема с запуском Excel или что мы просто хотим отменить все изменения. И дело в том, что с течением времени в программе может быть много модификаций, которые мы выполнили, поэтому мы хотим отменить их. Поэтому наиболее рекомендуемым в этом случае является восстановление его начальной конфигурации или конфигурации по умолчанию. Скажем, это то, чего мы достигаем от самого реестра Windows.
Таким образом, первое, что мы делаем, это открываем это системное приложение с помощью команды regedit, которая уступит место редактору, который мы обсуждали.
Оказавшись в нем, нам нужно найти себя по следующему маршруту: EquipoHKEY_CURRENT_USERSOFTWAREMicrosoftOffice16.0Excel, заменив 16 версией, которая у нас есть. Итак, на правой панели нам нужно будет только удалить Excel папку. , Итак, в следующий раз, когда мы откроем программу для работы с электронными таблицами, мы сделаем это так, как если бы мы только что установили ее, мы начинаем с нуля.
Как восстановить программу работы с электронными таблицами
Это то, что мы достигаем в этом случае из приложения конфигурации самой Windows 10. Мы получаем к нему доступ с помощью комбинации клавиш Win + I, поэтому мы переходим к Приложения , На левой панели мы находимся в разделе Приложения и функции, поэтому справа отображается список со всем, что мы установили на ПК. Теперь нам нужно найти запись, соответствующую Office, после чего мы нажимаем на Изменить кнопку.
Это будет в тот момент, когда будет запущено приложение самого пакета, поэтому через несколько секунд появится то, что нас интересует. Это новое окно, которое предлагает нам несколько опций, включая опцию восстановления программы, которую мы выбираем в этом случае.
Сейчас автоматически ремонт процесс подготовки должен начать решать проблему в Excel, о которой мы говорили.
Сделайте резервную копию панели инструментов Excel
Здесь очень много интерфейс параметры, которые Excel позволяет нам выполнять, здесь мы ссылаемся как на панель быстрого доступа, так и на ленту. Это мы можем настроить и настроить в зависимости от наших потребностей. Таким образом, в случае, если мы не хотим потерять это, если у нас есть какие-либо проблемы в программе, мы можем экспорт изменения до восстановление программа до ее запуска. Для этого достаточно скопировать файл с именем Excel.officeUI, который мы находим по пути C: UsersUSUARIOAppDataLocalMicrosoftOffice; это путь, который пакет использует по умолчанию.
Экспорт или импорт настроек Office
Чтобы добиться как экспорта, так и последующего импорта этой настройки, о которой мы говорили из самой программы, мы открываем ее как обычно. После этого мы идем в Файл / Параметры / Настройка ленты. Затем в окне, которое появляется в правом нижнем углу, где мы находим кнопка импортировать или экспортировать.
Поэтому здесь нам нужно будет только выбрать соответствующие папки, чтобы сохранить или извлечь файл о котором мы говорили ранее.
Чтобы приступить к работе, выберите Файл > Параметры > Данные и нажмите кнопку Изменить макет по умолчанию .
Как сбросить настройки Excel 2019 по умолчанию?
- идем в Панель управления / Программы и компоненты.
- щелкните правой кнопкой мыши на версии Microsoft Office.
- выбрать Change.
- выбрать Quick Repair и нажмите кнопку Repair .
- если это не сработало, сделать то же самое, но выберите Online Repair .
- если ничего не работает, удалите и переустановите Office.
Как сбросить настройки Excel 2016 по умолчанию?
- Зайдите в Панель управления / Программы и компоненты.
- Щелкните правой кнопкой мыши на версии Microsoft Office.
- Выберите Change.
- Выберите « Quick Repair и нажмите « Repair .
- Если это не сработало, сделайте то же самое, но выберите Online Repair .
- Если ничего не работает, удалите и переустановите Office.
Как открыть настройки в Excel?
Выберите Файл > Параметры. Щелкните Центр управлениядоверием и в Microsoft Office Excel центреуправления Параметры .
Как в ворде сделать настройки по умолчанию?
Откройте меню «Инструменты» и выберите «Настройка», а затем перейдите на вкладку «Параметры». Поставьте галочку у «Сбросить настройки меню и панелей инструментов». Таким образом вы восстановите настройки по умолчанию меню и панелей инструментов.
Как в ворде вернуть настройки по умолчанию?
1 Откройте меню «Инструменты» и выберите «Настройка», а затем перейдите на вкладку «Параметры». 2 Поставьте галочку у «Сбросить настройки меню и панелей инструментов». Таким образом вы восстановите настройки по умолчанию меню и панелей инструментов.
Как сбросить настройки ворд 2019?
Как сбросить все настройки в Word 2013?
В нижней правой части диалогового окна Параметры Word (Word Options) нажмите кнопку Сброс (Reset) рядом с указателем Настройки (Customizations): Чтобы сбросить все настройки ленты и панели быстрого доступа, выберите Сброс всех настроек (Reset all customizations) из выпадающего меню.
Как настроить ворд 2016 по умолчанию?
Изменение макета по умолчанию
- Откройте шаблон или документ, созданный на основе шаблона, для которого нужно изменить параметры по умолчанию.
- В меню Формат щелкните Документ и откройте вкладку Макет.
- Внесите нужные изменения и нажмите кнопку По умолчанию.
Как сбросить настройки в реестре?
Дополнительные способы восстановления реестра
- Запустите редактор реестра (нажмите Win+R, введите regedit).
- В редакторе реестра, в левой панели выберите «Компьютер», кликните по нему правой кнопкой мыши и выберите пункт меню «Экспортировать».
- Укажите место сохранения файла.
Где находятся настройки в Экселе?
На вкладке Файл выберите команду Параметры . Выберите пункт Центр управления безопасностью , а затем в разделе Центр управления безопасностью Microsoft Office Excel нажмите кнопку Параметры центра управления безопасностью .
Где в Эксель параметры?
, а затем кнопку Параметры Excel. Выберите Центр управления безопасностью, затем — Параметры центра управления безопасностью, а затем — Параметры макросов.
Как сбросить настройки линейки в ворде?
Изменить единицу измеренения можно в меню Сервис (Tools) => Параметры (Options) на вкладке Общие (General). Редактор Word дает возможность скрыть или отобразить линейку в рабочем окне программы. Это легко сделать из меню Вид (View). Снимите галочку с команды Линейка (Ruler) и линейки исчезнут.
Как сделать ворд 2010 по умолчанию?
- Итак, открыв Word, используйте «горячую» комбинацию клавиш «Ctrl + Shift + F« для вызова диалогового окна «Шрифт».
- Выберите нужные параметры шрифта (например, тип – Times New Roman, размер – 12 пт) и нажмите кнопку «По умолчанию» (скриншот выше).
Как перезагрузить Microsoft Word?
Чтобы перезапустить Office, просто зайдите из приложений Office, таких как Word или Outlook, и снова запустите их. Примечание: Если у вас несколько запущенных приложений Office, вам потребуется перезапустить все запущенные приложения Office, чтобы изменения параметров конфиденциальности вступили в силу.
Все, что связано с офисной работой, для миллионов людей во всем мире является основным. Здесь элементы важности файлов PDF вступают в игру, или Microsoft«s Слово и Excel программы, среди многих других.
Фактически, мы могли бы утверждать, что все это стало образом жизни для многих, поэтому его правильное функционирование является основным. Это правда, что есть много программных решений, которые мы можем использовать прямо сейчас, но они более популярны, чем другие. Нет сомнений, что самым известным в этом отношении в течение длительного времени является Microsoft Офисы .
Здесь, например, мы находим упомянутое программное обеспечение для работы с электронными таблицами Excel. Эта программа, как многие из вас знают из первых рук, может использоваться как в корпоративной, так и в домашней обстановке. Таким образом, мы можем вести учет дома или в крупной компании. Все будет зависеть от степени сложности, к которой мы хотим пойти с этим конкретным решением.
Но, конечно, независимо от того, что это такое или какой уровень использования у нас есть, для большинства это нечто базовое, что программа как таковая безопасный и надежный. Следовательно, это не должно вызывать у нас проблем, провалов или, по крайней мере, делать это как можно меньше. По всем этим причинам в этих же строках мы расскажем вам, как действовать, если Excel внезапно не запустится. И это то, что это, хотя и не является привычным, может произойти в любое время, что приводит к серьезной проблеме. Причины всего этого могут быть разными: от какого-то плагина, который мы установили дополнительно, плохая конфигурация программы, некоторые несовместимость , И т.д.
Как открыть Excel в безопасном режиме
Какой бы ни была причина всего этого, конечно же, мы хотим решить все это как можно скорее. Ну, для начала мы скажем вам, что электронные таблицы Redmond, есть безопасный режим запуска. Это будет наиболее подходящим в случае, который мы упоминаем. Таким образом, то, что мы делаем, это запускаем программу как таковую, с ее конфигурацией по умолчанию, без дополнений. В то же время существующие плагины деактивируются, а изменения, внесенные в их конфигурацию, отбрасываются.
В принципе, чтобы добиться этого, нам просто нужно дважды щелкнуть значок программы, но в этом случае, удерживая нажатой клавишу Ctrl , На самом деле это то, чего мы также достигаем, открывая любой файл, ранее созданный приложением.
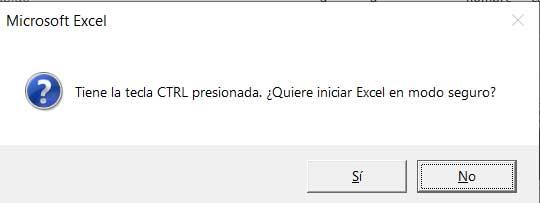
Другие способы запуска Excel в безопасном режиме
Кроме того, мы можем добавить параметр, который мы только что показали вам в контекстном меню кратчайший путь что мы создали, в частности, в Свойства / Назначение. На самом деле это дополнительный ярлык к тому, который мы обычно используем, который может быть очень полезен для нас в будущем. Мы можем сохранить это с добавленным параметром всякий раз, когда нам нужно запустить программу в упомянутом безопасном режиме.
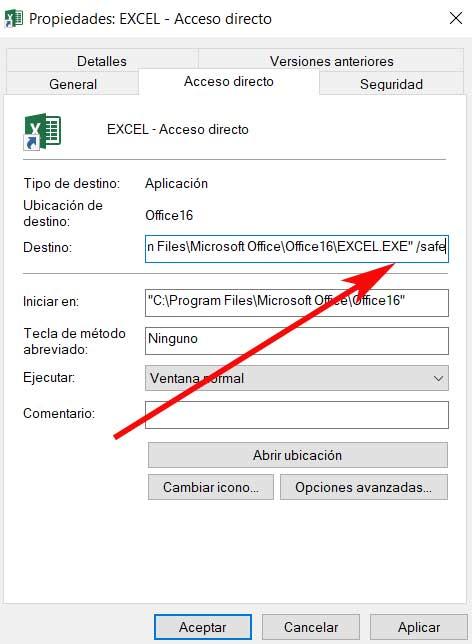
Как вы можете себе представить, оттуда, как только мы увидим Excel на экране, мы уже можем внести соответствующие изменения, которые, по нашему мнению, могут вызвать проблему. То есть удалить неудачный плагин или верните конфигурацию, которая вызывает проблемы.
Восстановить Excel к настройкам по умолчанию
Может быть дело в том, что проблема с запуском Excel или что мы просто хотим отменить все изменения. И дело в том, что с течением времени в программе может быть много модификаций, которые мы выполнили, поэтому мы хотим отменить их. Поэтому наиболее рекомендуемым в этом случае является восстановление его начальной конфигурации или конфигурации по умолчанию. Скажем, это то, чего мы достигаем от самого реестра Windows.
Таким образом, первое, что мы делаем, это открываем это системное приложение с помощью команды regedit, которая уступит место редактору, который мы обсуждали.
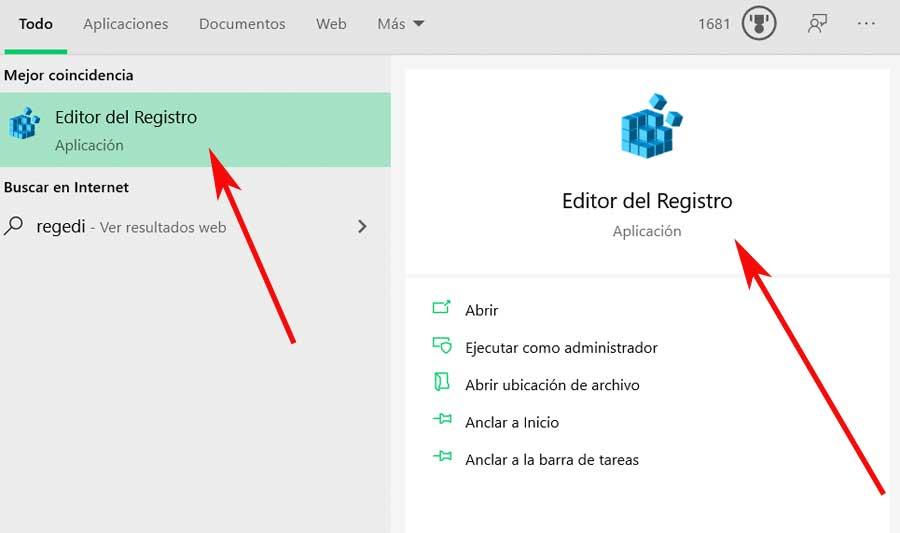
Оказавшись в нем, нам нужно найти себя по следующему маршруту: EquipoHKEY_CURRENT_USERSOFTWAREMicrosoftOffice16.0Excel, заменив 16 версией, которая у нас есть. Итак, на правой панели нам нужно будет только удалить Excel папку. , Итак, в следующий раз, когда мы откроем программу для работы с электронными таблицами, мы сделаем это так, как если бы мы только что установили ее, мы начинаем с нуля.
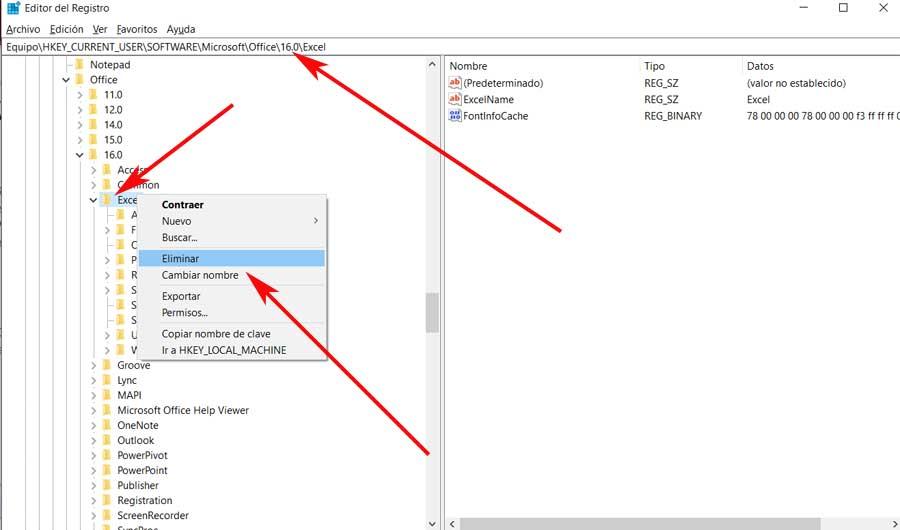
Как восстановить программу работы с электронными таблицами
Еще один из возможных выходов, который мы можем использовать при решении возможных проблем в Excel, - это его исправление. Необходимо принять во внимание, что пакет, частью которого является программа как таковая, имеет свою собственную функцию восстановления. Поэтому мы можем использовать его в том случае, если, например, мы не можем открыть электронную таблицу программу.
Это то, что мы достигаем в этом случае из приложения конфигурации самой Windows 10. Мы получаем к нему доступ с помощью комбинации клавиш Win + I, поэтому мы переходим к Использование , На левой панели мы находимся в разделе Приложения и функции, поэтому справа отображается список со всем, что мы установили на ПК. Теперь нам нужно найти запись, соответствующую Office, после чего мы нажимаем на Изменить кнопку.
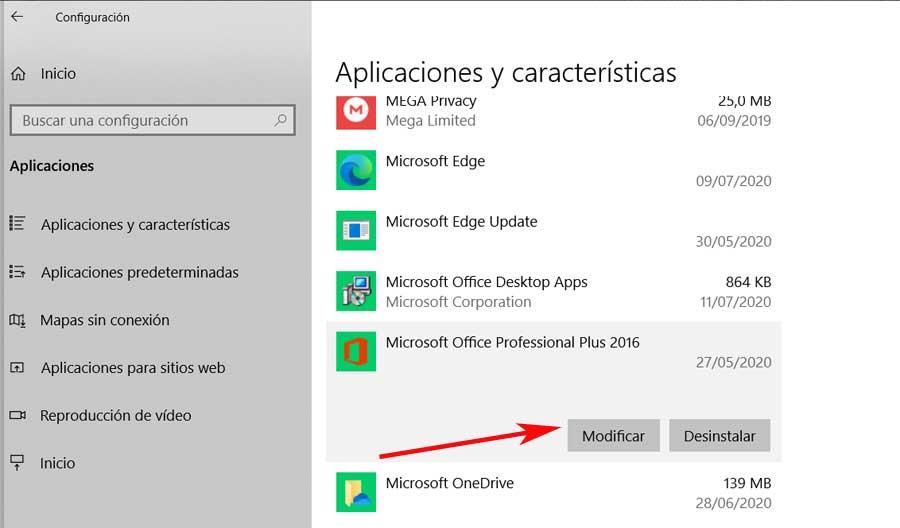
Это будет в тот момент, когда будет запущено приложение самого пакета, поэтому через несколько секунд появится то, что нас интересует. Это новое окно, которое предлагает нам несколько опций, включая опцию восстановления программы, которую мы выбираем в этом случае.
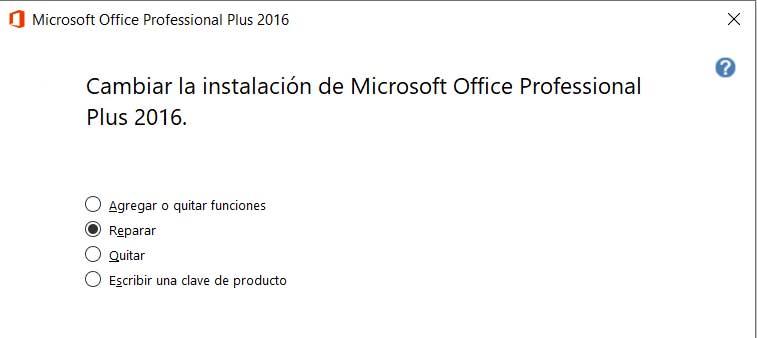
Сейчас автоматически ремонт процесс подготовки должен начать решать проблему в Excel, о которой мы говорили.
Сделайте резервную копию панели инструментов Excel
Здесь очень много интерфейс параметры, которые Excel позволяет нам выполнять, здесь мы ссылаемся как на панель быстрого доступа, так и на ленту. Это мы можем настроить и настроить в зависимости от наших потребностей. Таким образом, в случае, если мы не хотим потерять это, если у нас есть какие-либо проблемы в программе, мы можем экспорт изменения до восстановление программа до ее запуска. Для этого достаточно скопировать файл с именем Excel.officeUI, который мы находим по пути C: UsersUSUARIOAppDataLocalMicrosoftOffice; это путь, который пакет использует по умолчанию.
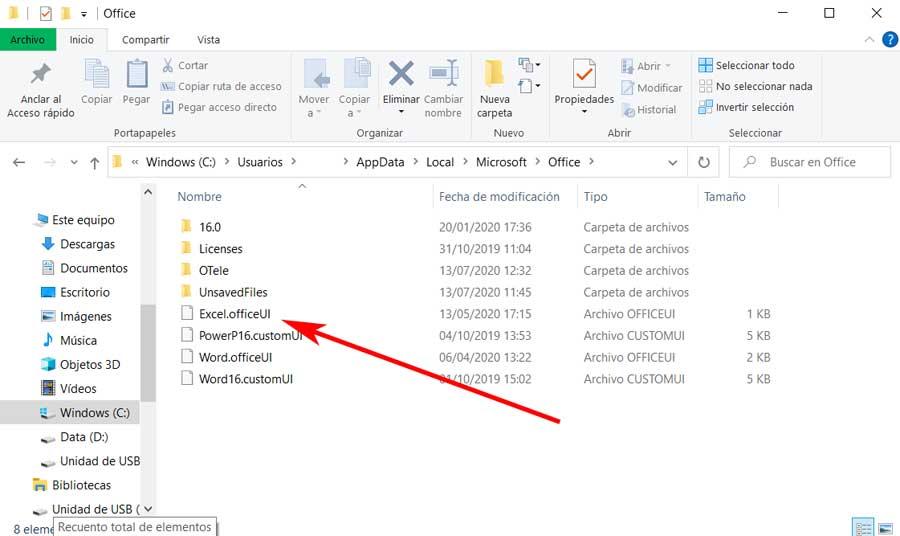
Экспорт или импорт настроек Office
Чтобы добиться как экспорта, так и последующего импорта этой настройки, о которой мы говорили из самой программы, мы открываем ее как обычно. После этого мы идем в Файл / Параметры / Настройка ленты. Затем в окне, которое появляется в правом нижнем углу, где мы находим кнопка импортировать или экспортировать.
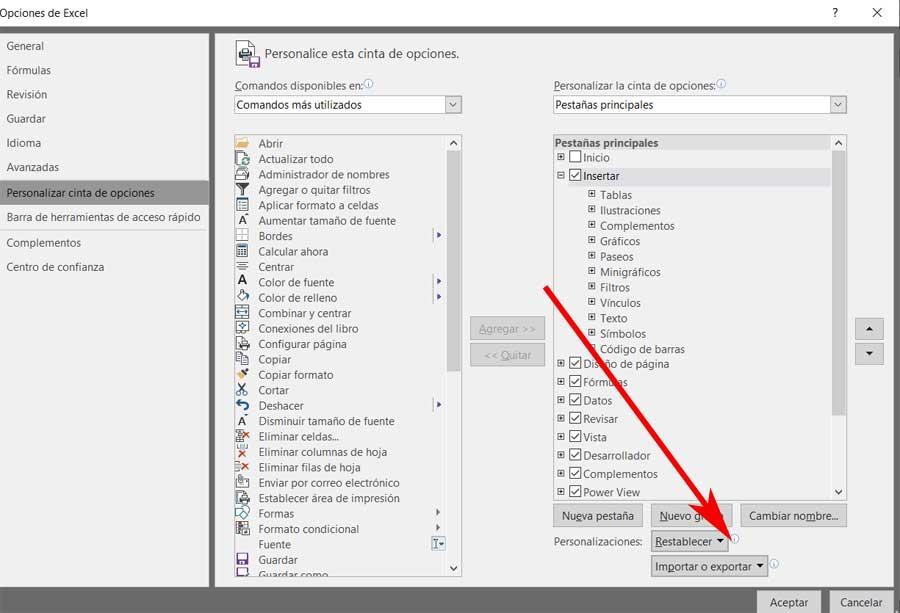
Поэтому здесь нам нужно будет только выбрать соответствующие папки, чтобы сохранить или извлечь файл о котором мы говорили ранее.
Читайте также:


