Как обрезать текст в ворде
Вот как можно добавить линию, узор или пользовательскую границу к текстовым объектам, рисункам и другим объектам в Word, PowerPoint или Excel для Mac.
Примечание: Если вы не добавили границу к фигуре, текстову окну, рисунку или другому объекту в Office для Mac, изменить или удалить границу объекта нельзя.
Попробуйте контур "Набросок"
Если вы используете Microsoft 365 для Mac (версия 16.28 или более поздней), вы можете придать фигурам набросок от руки.
Выберите существующую фигуру в документе или нарисуйте новую.
Выобрав фигуру, на вкладке "Формат фигуры" выберите "Контурфигуры" > набросок, а затем выберите толщину линии. (Чем меньше размер пункта ("пт"), тем смешенее линия.)
Добавление и удаление границы для фигуры или текстового поле
Выберите фигуру или текстовое поле, к которому вы хотите добавить, изменить или удалить границу.
Щелкните "Формат фигуры"и щелкните стрелку рядом с кнопкой "Контур фигуры".

Выполните любое из описанных ниже действий.
Добавление или изменение цвета границы
Щелкните нужный цвет или выберите собственный, нажав кнопку "Дополнительные цвета контура".
Добавление или изменение толщины границы
Наберем указательна пункт "Толбь" и выберите тол желтую линию.
Добавление или изменение стиля границы
Наведите указатель мыши на пункт Штрихи и выберите стиль линии.
Удаление границы фигуры или текстового поле
Выберите пункт Нет контура.
Добавление и удаление границы рисунка
Выберите рисунок, к которому вы хотите добавить, изменить или удалить границу.
Щелкните "Формат рисунка"и щелкните стрелку рядом с кнопкой "Граница рисунка".

Выполните любое из описанных ниже действий.
Добавление или изменение цвета границы
Выберите нужный цвет или смешайте собственный, нажав кнопку "Дополнительные цвета контура".

При работе с программой Microsoft Word часто возникает необходимость вставить картинку или рисунок и подогнать его под имеющийся текст.
И если со вставкой изображений обычно проблем не возникает, то их подгонка не редко создает пользователям проблемы.
В этом материале вы узнаете, как обрезать картинку или рисунок в Word. Материал будет полезен пользователям современных версий Word, таких как Word 2007, 2010, 2013 и 2016.
Для того чтобы обрезать картинку или рисунок в редакторе Word необходимо выделить это изображение мышкой, перейти на вкладку «Формат» и нажать там на кнопку «Обрезка».

В результате на выбранной вами картинке появятся специальные элементы, которые используются для обрезки. Они будут находиться по углам картинки, а также посередине каждой из сторон. Кликните левой кнопкой мышки по одному из таких элементов и не отпуская кнопку потяните в том направлении в котором вы хотите обрезать картинку.
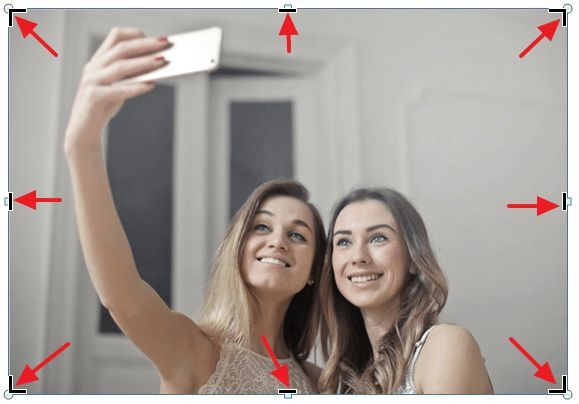
После того, как вы отпустите мышку, станет понятно, как изменится размер картинки после обрезки. Если такой вариант обрезки вас устраивает, то нажмите на клавишу Enter для того чтобы подтвердить изменения. Если же вы хотите обрезать картинку по-другому, то еще раз нажмите на элемент для обрезки и переместите его в другое положение.
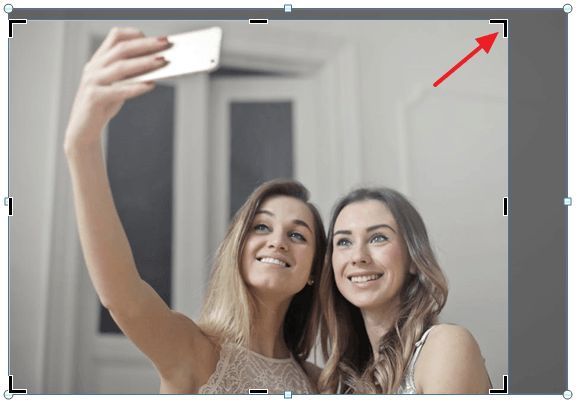
Для того чтобы отменить обрезку картинки просто воспользуйтесь комбинацией клавиш Ctrl-Z.
Продвинутые способы обрезки рисунков в Word
необходимо отметить, что в Word есть большое количество продвинутых способов обрезки рисунков. Для доступа к этим альтернативным способам необходимо кликнуть по стрелке, которая находится под кнопкой «Обрезка».
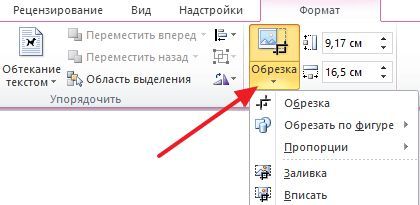
Здесь доступны такие варианты:
- Обрезка – обычная обрезка рисунка, тоже самое, что и при нажатии на кнопку «Обрезка».
- Обрезка по фигуре – обрезка рисунка по фигуре.
- Пропорции – обрезка рисунка с сохранением определенных пропорций.
- Заливка – изменение размера рисунка так, что вся область рисунка заполнена с сохранением исходных пропорций.
- Вписать – изменение размера рисунка так, что весь рисунок отображается в области рисунка с сохранением исходных пропорций.
Удаление обрезанных частей картинки из документа Word
При обрезке картинок в Word важно помнить, что обрезанные части картинок сохраняются в документе и их можно посмотреть. Если вы хотите полностью удалить обрезанные части, то вам необходимо выделить картинку мышкой, перейти на вкладку «Формат», нажать на кнопку «Сжать рисунки».
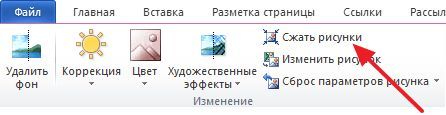
После этого появится окно, в котором необходимо включить функцию «Удалить» обрезанные области рисунков» и нажать кнопку «ОК».

После этого документ Word необходимо сохранить. После выполнения этих манипуляций обрезанные части картинок будут полностью удалены из документа.

Как вам наверняка известно, работа в программе MS Word не ограничивается одним только набором и редактированием текста. Используя встроенные средства этого офисного продукта, можно создавать таблицы, диаграммы, блок-схемы и многое другое.
Обрезаем изображение
Мы уже писали о том, как добавить графический файл в текстовый редактор от Microsoft, подробную инструкцию вы можете найти по ссылке ниже. Поэтому логично будет сразу перейти к рассмотрению ключевого вопроса.

2. В появившейся вкладке “Формат” кликните по элементу “Обрезка” (расположен он в группе “Размер”).

3. Выберите подходящее действие для обрезки:


-
Совет: Для одинаковой (симметричной) обрезки двух сторон рисунка, перетаскивая центральный маркер обрезки на одной их этих сторон, удерживайте клавишу “CTRL”. Если же вы хотите симметрично обрезать четыре стороны, удерживайте “CTRL” перетаскивая один из угловых маркеров.



4. Завершив обрезку изображения, нажмите клавишу “ESC”.

Обрезаем изображение для заполнения или размещения в фигуре
Выполняя обрезку рисунка, вы, что вполне логично, уменьшаете его физический размер (не только объем), а вместе с тем и область рисунка (фигура, внутри которой находится изображение).
Если же вам необходимо оставить размер этой фигуры неизменным, но обрезать само изображение, используйте инструмент “Заливка”, расположенный в меню кнопки “Обрезать” (вкладка “Формат”).
1. Выделите изображение двойным кликом левой кнопки мышки.

2. Во вкладке “Формат” нажмите на кнопку “Обрезка” и выберите пункт “Заливка”.

3. Перемещая маркеры, расположенные по краям фигуры, внутри которой находится изображение, измените его размер.

4. Область, в которой находилась фигура (рисунок) останется неизменной, теперь вы можете продолжить работать с ней, например, залить каким-нибудь цветом.

Если же вам необходимо разместить рисунок или его обрезанную часть внутри фигуры, используйте инструмент “Вписать”.
1. Выделите рисунок, дважды кликнув по нему.

2. Во вкладке “Формат” в меню кнопки “Обрезка” выберите пункт “Вписать”.
3. Перемещая маркер, задайте необходимый размер для изображения, точнее, его части.


Удаляем обрезанные области изображения
В зависимости от того, какой из методов вы использовали для обрезки изображения, обрезанные фрагменты могут остаться пустыми. То есть, они не исчезнут, а останутся частью графического файла и по-прежнему будут находится в области фигуры.
Обрезанную область рекомендовано удалить из рисунка в случае, если вы хотите уменьшить занимаемый им объем или же сделать так, чтобы никто другой не увидел области, которые вы обрезали.
1. Дважды кликните по изображению, в которм необходимо удалить пустые фрагменты.

2. В открывшейся вкладке “Формат” нажмите на кнопку “Сжать рисунки”, расположенную в группе “Изменение”.

3. Выберите необходимые параметры в появившемся диалоговом окне:

- Применить только к этому рисунку;
- Удалить обрезанные области рисунков.

4. Нажмите “ESC”. Объем графческого файла будет изменен, другие пользователи не смогут увидеть фрагменты, которые вы удалили.
Изменяем размер изображения без его обрезки
Выше мы рассказали обо всех возможных методах, с помощью которых можно обрезать рисунок в Ворде. Кроме того, возможности программы также позволяют пропорционально уменьшить размер изображения или же задать точные размеры, ничего при этом не обрезая. Для этого выполните одно из следующих действий:

Если вы хотите изменить рисунок не пропорционально, тяните не за угловые маркеры, а за те, что расположены посредине граней фигуры, в которой находится рисунок.

Чтобы задать точные размеры области, в которой будет находиться рисунок, а вместе с тем и задать точные значения размера для самого графического файла, выполните следующее:
1. Выделите изображение двойным кликом.
2. Во вкладке “Формат” в группе “Размер” задайте точные параметры для горизонтального и вертикального полей. Также, вы можете изменить их постепенно, нажимая на стрелочки вниз или вверх, делая рисунок меньше или больше, соответственно.

3. Размеры рисунка будут изменены, сам же рисунок при этом обрезан не будет.

4. Нажмите клавишу “ESC”, чтобы выйти из режима работы с графическими файлами.
На этом все, из этой статьи вы узнали о том, как обрезать рисунок или фото в Ворде, изменить его размер, объем, а также подготовить для последующей работы и изменений. Осваивайте MS Word и будьте продуктивны.

Отблагодарите автора, поделитесь статьей в социальных сетях.


Необходимость изменить формат страницы в программе Microsoft Word появляется не так часто. Тем не менее, когда такая задача возникает, далеко не все пользователи программы понимают, как сделать страницу больше или меньше установленного стандартна. В нашей сегодняшней статье расскажем именно об этом.
Изменение размера страницы в Ворде
По умолчанию Word, как и большинство текстовых редакторов, предоставляет возможность работы на стандартном листе формата А4, но в случае необходимости его всегда можно изменить как на больший, так и на меньший, причем делается это буквально в несколько кликов.
- Откройте документ, формат страниц в котором необходимо изменить. На панели быстрого доступа перейдите во вкладку «Макет».

Примечание: В старых версиях текстового редактора необходимые для изменения формата инструменты располагаются во вкладке «Разметка страницы».


В некоторых случаях список поддерживаемых текстовым редактором форматов может отсутствовать в этом меню. Не стоит исключать и того, что ни один из представленных вариантов вас попросту не устроит. Столкнувшись с подобной проблемой, воспользуйтесь пунктом «Другие размеры бумаги», а затем выполните следующее:

Во вкладке «Размер бумаги» окна «Параметры страницы» в одноименном разделе выберите подходящий формат (здесь их перечень тоже может отсутствовать) или задайте размеры вручную, указав ширину и высоту листа (в сантиметрах).

Примечание: В разделе «Образец» можно увидеть масштабированный пример страницы, размеры которой вы изменяете.
Вот стандартные значения актуальных форматов листов (значения указаны в сантиметрах, ширина по отношению к высоте):

Как видите, изменить формат листа в Microsoft Word совсем несложно. К сожалению, без ограничений не обошлось, а потому приходится довольствоваться доступными размерами, и если минимальный вряд ли кому-то потребуется, то максимального, совсем немного не дотягивающего до A2, наверняка будет достаточно не всем.

Отблагодарите автора, поделитесь статьей в социальных сетях.

Помогла ли вам эта статья?
Еще статьи по данной теме:
Да, не очень устраивает. Речь идет о родовом древе. Будет сложно состыковать 2 части. Печально. В вордовском редакторе я уже освоил все вставки, необходимые для решения своей задачи (на формате А3), а теперь нужно искать и осваивать какой-то сторонний редактор или вообще отказываться от затеи. А главное, не факт, что тот редактор, который позволит получить нужные мне размеры, будет иметь функционал, имеющийся в ворде.
Скорее всего, в других редакторах тоже не будет такой возможности, там их может быть еще меньше, но на всякий случае вот статья по теме: Аналоги Microsoft Word.
А Вам проект печатать нужно или только в электронном виде? И должен ли он оставаться редактируемым?
Это схема, состоящая из прямоугольничков, соединенных линиями и стрелками. В этих прямоугольничках (ячейках) вписаны данные.
У меня уже есть идея, как состыковать 2 листа А3. Когда попробую сделать, напишу.
Спасибо еще раз.
Добрый день.
В документе нужны часть страниц А3 рисунки и А4 текст
Когда меняю формат страниц А4 на А3. Всё меняется, после А3 нужно пытаюсь сделать А4, тогда и А3 предыдущие меняются А4 тоже.
Меняю таким образом:
Выделяю текст.
На вкладке параметры страницы нажимаю стрелочку, открывается иконка параметры страницы, на вкладке размер бумаги применить, выбираю к выделенному разделу и меняю формат листа. Меняется формат двух предыдущих листов. Как будто они выделены тоже, но я их не выделяю.
На предыдущих это работало, теперь не работает.
Как мне поменять формат только указанной страницы?
Меняю стр. 18, меняется почему-то 17 и 16
Алексей, здравствуйте. Скажите, страницы А3 и А4 в документе — это отдельные разделы или нет? То есть есть ли между ними разрывы? Если нет — их нужно добавить между страницами разного формата. О том, как это сделать, рассказывается в отдельной статье на нашем сайте:
Здравствуйте я хотел установить формат А0 этого никак нельзя да? А потом ещё на верху писали что установив драйвер плоттера можно делать большие форматы?
Анна, здравствуйте. Все что вам нужно было сделать для получения решения, это прочитать комментарий выше, вот ссылка на него. Получить формат A0 можно только в приложении Microsoft Pubisher, которое, как и Microsoft Word, входит в состав пакета Microsoft Office.
Если же проблема не в этом, прикрепите к следующему комментарию скриншот со всем окном программы, чтобы можно было понять причину.

Спасибо и Вам. Всегда рады помочь.
Задайте вопрос или оставьте свое мнение Отменить комментарий
Читайте также:


