Как удалить grizzly антивирус
папки в Винде 7 Program files и Program files х86
Добрый вечер, ребята, у меня вот такой вопрос. в инете копался, но ответа не нашел в W7 созданы.
Как получить пути к папкам Program files и Program files x86?
По msdn код должен быть таким. (У меня разрядность системы x64, если что) string.
2 папки Program Files
Установил Windows 8.1 64 бита, смотрю а у меня на диске С одна папка Program Files и вторая папка.
Внимание! Рекомендации написаны специально для пользователя levit. Если рекомендации написаны не для вас, не используйте их - это может повредить вашей системе.
Если у вас похожая проблема - создайте тему в разделе Лечение компьютерных вирусов и выполните Правила запроса о помощи.
______________________________________________________
После перезагрузки, выполните такой скрипт:
Примечание: необходимо выбрать версию, совместимую с Вашей операционной системой. Если Вы не уверены, какая версия подойдет для Вашей системы, скачайте обе и попробуйте запустить. Только одна из них запустится на Вашей системе.
Запустите программу. Когда программа запустится, нажмите Yes для соглашения с предупреждением.
- Отключите до перезагрузки антивирус.
- Выделите следующий код:
- Отключите до перезагрузки антивирус.
- Выделите следующий код:
Спасибо большое за профессиональную помощь!
Всех благ вам!
В завершение:
1.
Переименуйте FRST.exe (или FRST64.exe) в uninstall.exe и запустите.
Компьютер перезагрузится.
Остальные утилиты лечения и папки можно просто удалить.
Все сделал, кроме удаления старых точек и создание новой точки восстановления.Вылазит вот такая ошибка. Если по-прежнему не работает восстановление, запустите второй расширенный пункт проверки. Отчёт тоже покажите.

Определение папки Program Files
Подскажите, в Windows x64 2 папки Program Files, можно ли постоянно получать доступ к Program Files.

Program Files и Program Files (x86)
Program Files и Program Files (x86) в чем отличие? Куда лучше устанавливать программы?

Как объединить 3 раздела HDD в 1 без потерь путей программ(Например с изменением с C:\Program Files на E:\Proram Files)?
Есть ли ПО для этого или это делается вручную?
Не видно папки borland в Program Files
Папку borland почему-то видно только через Builder и открытые с помощью него окна проводника. Far.
Windows 7 (две папки Program Files)
Здравствуйте! У меня возникла проблема. На компьютере две папки Program Files . Не могу понять.
Создание папки в Program Files (x86)
Создаю папку по пути "C:\\Program Files (x86)\\Folder" (на системном диске) Но она не создается.
В этом разделе вы можете найти ответы на часто задаваемые вопросы.
Если вы не нашли ответ на интересующий вас вопрос, свяжитесь с нами, и наши специалисты ответят в кратчайшее время.
Как установить Антивирус Grizzly Pro без доступа в Интернет?
- Для установки Антивируса выполните следующие действия:
1. Скачайте и разархивируйте пакет для установки в любую удобную папку.
2. Запустите файл setup.exe.
3. Следуйте инструкциям инсталлятора
Как активировать Антивирус Grizzly Pro без доступа в Интернет?
Как можно обновить Антивирус Grizzly Pro, если он установлен на компьютере, где нет доступа в Интернет?
- Настройте зеркалирование обновлений. На одной из машин (желательно, чтобы она имела постоянный доступ в Интернет и была настроена на автоматическое обновление Антивируса) в настройках обновления активируйте опцию "Зеркалировать обновления в указанную папку". В качестве директории для зеркалирования следует выбрать сетевую папку, доступную для всех пользователей, а затем на других машинах в настройках обновления указать данную сетевую папку в качестве источника обновлений. Однако также можно просто перенести папку с актуальным содержимым на другой компьютер, не подключенный к Интернету, и указать ее в качестве источника обновлений. Затем следует сохранить изменения и запустить обновление.
При попытке получить лицензию появляется ошибка «Нет связи с сервером лицензирования». Что делать?
Я уверен, что файл инфицирован, но ваш антивирус выдает отчет о том, что файл не заражен.
- Одна из наиболее вероятных причин — образец этой вредоносной программы отсутствует в нашей базе данных. Возможно, вам попалась совершенно «свежая», только что созданная вредоносная программа. Нам очень пригодится ваша помощь для совершенствования защиты. Мы будем благодарны, если вы пришлете нам инфицированный файл для анализа и добавления в базу данных. Пожалуйста, поместите файл в архив с паролем "123" и пришлите получившийся архив на [email protected], в теме письма укажите "Virus" или "Вирус".
Антивирус выдает отчет о том, что файл заражен, но я уверен, что файл безвредный (чистый).
- Если Вы считаете, что Антивирус определяет легальную программу как вирус, пожалуйста, в качестве действия по файлу выберите действие "Пометить как ложное срабатывание". Этот файл будет передан в вирусную лабораторию для дополнительного исследования, и, если ошибка подтвердится, в вирусную базу будут внесены соответствующие исправления. Вы также можете прислать проблемный файл на [email protected] (пожалуйста, предварительно поместите файл в архив с паролем "123"), в теме письма укажите "Ложное срабатывание".
Антивирус сообщает, что файл "возможно заражен" – что это значит?
- "возможно заражен" означает, что этот файл по ряду признаков похож на вирус. Файл может оказаться как действительно инфицированным, так и безвредным. Точно определить безвреден ли файл сможет только человек. Пришлите, пожалуйста, этот файл вложением на [email protected], файл поместите в архив с паролем "123", в теме письма укажите "Подозрительный файл". Файл будет передан в вирусную лабораторию для дальнейшего анализа. О результатах проверки мы Вам сообщим.
У меня на компьютере установлена антивирусная программа другого производителя. Будет ли ваш антивирус корректно работать параллельно с другим антивирусом?
- Мы не гарантируем корректную работу параллельно с антивирусами других производителей. Вы можете осуществить установку нашего антивируса на свой риск. В любом случае, если вы планируете использовать нашу функцию защиты системы, мы рекомендуем вам отключить функцию защиты на стороннем антивирусе.
Базы обновляются автоматически или вручную?
- По умолчанию наш антивирус обновляется каждые 4 часа. Вы можете настроить запуск обновления по удобному для вас расписанию. Также вы можете произвести обновление вручную из главного окна. Кроме того, в Антивирусе предусмотрено создание пользовательских задач обновления.
Как я узнаю, что вирусная база обновилась?
- Вирусная база обновилась, если процесс обновления прошел без ошибок. Дату обновления вирусной базы в вашей версии антивируса вы можете посмотреть во вкладке «О программе» пункта меню «Информация».
Как сообщить о возникшей проблеме?
- Сообщить о возникшей проблеме вы можете одним из описанных ниже способов:
1. Способ №1 (предпочтительный): Воспользуйтесь, пожалуйста, пунктом меню: «Пуск->Все программы->GRIZZLY Антивирус->Сообщить о проблеме в службу поддержки» (не забудьте добавить краткое описание возникшей проблемы и ваш e-mail для обратной связи).
Почему нет звукового сопровождения событий?
- По умолчанию звуки отключены. Вы можете их включить в пункте меню «Настройки->Оформление». Звуковые оповещения не воспроизводятся при активном Игровом режиме.
Наш антивирус находит при экспресс-проверке в стороннем антивирусе вредоносные объекты. Как поступать в такой ситуации?
- Причин подобного поведения существует две. Первая (маловероятная) — ваш сторонний антивирус может действительно быть заражен вредоносной программой. Вторая (наиболее вероятная) — сторонний антивирус хранит свои образцы для определения вредоносного программного обеспечения в открытом виде, и именно они обнаруживаются нашим антивирусом. Для того чтобы определить, о какой именно ситуации идет речь, сообщите нам о проблеме удобным вам способом. В любом случае, чтобы избежать такой ситуации, не запускайте сторонний антивирус одновременно вместе с нашим антивирусом.
Почему моя копия антивируса не запускается без установки?
- В настоящий момент не существует portable-версии продуктов семейства GRIZZLY Антивирус. Мы не гарантируем работу антивируса без надлежащей инсталляции.
Почему антивирус не устанавливается/не запускается в Безопасном режиме?
- В Безопасном режиме загружаются только базовые службы и драйверы, необходимые для запуска Windows. Драйверы и службы, необходимые для полноценной работы антивируса, запускаться не могут.
Как в разделе «Защита системы» изменить выбранное действие для инфицированных и подозрительных файлов? Почему при перезапуске антивируса эти действия сбрасываются на «Спросить пользователя»?
Есть ли в GRIZZLY Антивирус файервол?
- В настоящее время в GRIZZLY Антивирус присутствует только сканер веб-трафика.
Есть ли в GRIZZLY Антивирус проактивная защита?
- GRIZZLY Антивирус снабжен мощным движком эвристического анализа, который является одним из элементов проактивной защиты.
Что такое режим совместимости?
- При параллельной работе программ, конфликтующих с нашим антивирусом, работоспособность системы может быть нарушена вплоть до полной блокировки системы. Поэтому мы используем для таких ситуаций режим совместимости — это специальный режим работы, в котором наш антивирус может бесконфликтно работать со сторонними антивирусами или другим конфликтующим ПО. В режиме совместимости отключается тот функционал нашего антивируса, который может конфликтовать с другим ПО, установленным в системе.
Есть ли в Антивирусе антируткит?
- В Антивирусе уже есть некоторые элементы антируткит-технологий, предназначенные главным образом для обнаружения скрытого в системе вредоносного ПО. Безусловно, ещё есть обширное поле для работы, но мы не стоим на месте – постепенно добавляется все новый и новый функционал для борьбы с этим, бесспорно, актуальным типом угроз.
Как загрузить компьютер в безопасном режиме?
Медленно работает компьютер
- Замедление работы компьютера может иметь множество разных причин. Более подробно разобраться в этой ситуации нам помогут логи работы антивируса. Для отправки логов воспользуйтесь, пожалуйста, ярлыком в "Пуск -> Все программы -> GRIZZLY Антивирус -> Сообщить о проблеме в службу поддержки". Не забудьте добавить описание проблемы и Ваш e-mail для обратной связи. Также просим вас в поле с описанием проблемы указать ответы на следующие вопросы:
• компьютер медленно работает сам по себе?
• компьютер стал медленно работать после установки Антивируса?
• или, может быть, компьютер медленно работает только в определенные моменты (например, во время полной проверки)?

Вас беспокоит, что на вашем компьютере может быть вирус? Если ваш компьютер заражен, то важно знать, как избавиться от компьютерного вируса.
Из этой статьи вы узнаете все, что нужно знать о том, как работают компьютерные вирусы и о том, как удалять компьютерные вирусы.
Краткий план статьи:
- Как избавиться от компьютерного вируса.
- Что такое компьютерный вирус.
- Как определить компьютерный вирус на вашем компьютере.
- Может ли ваш компьютер заразиться вирусом через электронную почту.
- Как защитить компьютер от вирусов.
Как избавиться от компьютерного вируса
В этом разделе мы обсудим, как удалить компьютерный вирус с компьютера Windows и с компьютера Mac.
Удаление компьютерного вируса с компьютера с ОС Windows
Компьютерные вирусы почти никогда не видимы. Без антивирусной защиты вы можете и не знать о существовании вируса на вашем компьютере. Вот почему важно установить антивирусную защиту на всех ваших устройствах.
Если на вашем компьютере операционной системой Windows есть вирус, вам нужно выполнить следующие десять простых шагов, чтобы избавиться от него:

Шаг 1: Загрузить и установить антивирусный сканер
Загрузите антивирусный сканер или решение класса Internet Security. Мы рекомендуем использовать Kaspersky Internet Security. Процесс его установки показан в следующем видео:
Шаг 2: Отключиться от интернета
При удалении вируса с компьютера желательно отключаться от интернета, чтобы исключить дальнейшее распространение угрозы: некоторые компьютерные вирусы распространяются через интернет.
Шаг 3: Перезагрузите компьютер в безопасном режиме
Для защиты компьютера при удалении вируса, перезагрузите компьютер в Безопасном режиме. Если вы не знаете, как это сделать, то ниже дается инструкция.
- Выключите компьютер и включите снова
- Когда на экране появится изображение, нажмите F8, чтобы вызвать меню «Дополнительные параметры загрузки»
- Выберите «Безопасный режим с сетевой поддержкой»
- Оставайтесь отключенными от интернета
Шаг 4: Удалите все временные файлы
Далее вам нужно удалить все временные файлы при помощи утилиты «Очистка диска».
Следуйте следующим шагам:
- Нажмите на логотип Windows в правом нижнем углу
- Введите “Temporary Files” (Временные файлы)
- Выберите “Free up disk space by deleting unnecessary files” (удалить ненужные файлы, чтобы освободить дисковое пространство)
- В списке Disk Cleanup «Файлы на удаление» (Files to delete) найдите и выберите «временные интернет-файлы» (Temporary Internet Files) и нажмите «OK»
- Подтвердите выбор «Удалить файлы» (Delete Files)
Некоторые вирусы начинают действовать при перезагрузке компьютера. Удаление временных файлов может удалить вирус. Однако, полагаться только на это не надежно. Чтобы убедиться, что ваш компьютер свободен от вирусов, рекомендуем выполнить следующие шаги.
Шаг 5: Запустите сканирование на вирусы
Теперь пора открыть ваш антивирус или решение класса Internet Security и запустить сканирование на вирусы. Если вы используете Kaspersky Internet Security, выберите и нажмите на кнопку ‘Запустить проверку’ (Scan).

Шаг 6: Удалите вирус или поместите его в карантин
Если нашелся вирус, им может быть затронуто несколько файлов. Выберите «удалить» (Delete) или «поместить в карантин» (Quarantine), чтобы избавиться от вируса. Заново запустите проверку компьютера, чтобы убедиться, что других угроз не осталось. Если нашлись другие угрозы, поместите их в карантин или удалите.
Шаг 7: Перезагрузите компьютер
Теперь, после удаления вируса, вы можете перезагрузить компьютер. Просто включите его, как обычно. «Безопасный режим» больше не нужен.
Шаг 8: Поменяйте все пароли
Чтобы защитить компьютер от дальнейших атак, поменяйте все пароли на тот случай, если они скомпрометированы. Это обязательно, только если у вас есть причина считать, что ваши пароли украдены вредоносной программой, но перестраховаться не мешает в любом случае.
Функционал вируса вы всегда можете проверить на веб-сайте производителя вашего антивируса или связавшись с их группой технической поддержки.
Шаг 9: Обновите ваше ПО, браузер и операционную систему
Обновление ПО, браузера и операционной системы снизит риск эксплуатации киберпреступниками брешей в старом коде для установки вредоносных программ на вашем компьютере.
Удаление компьютерного вируса с компьютера Mac
Если у вас компьютер Mac, вам может казаться, что ваш компьютер не может заразиться вирусом. К сожалению, это заблуждение. Для Mac, по сравнению с Windows, создается меньше вирусов, но они существуют.
Некоторые Mac-вирусы маскируются под антивирусные продукты. Если вы случайно скачали один из таких вирусов, то ваш компьютер может быть заражен. Вот три примера вирусов такого типа: ‘MacDefender’, ‘MacProtector’ и ‘MacSecurity’.

Если вам кажется, что на вашем компьютере Mac завелся вирус, нужно выполнить следующие шесть шагов, чтобы удалить его:
- Выйдите из приложения или программного продукта, который, как вам кажется, заражен.
- Откройте «Мониторинг системы» и запустите поиск известных вирусов Mac, таких как MacDefender, MacProtector и MacSecurity.
- При обнаружение любого из этих вирусов, нажмите «Остановить процесс», затем закройте «Мониторинг системы».
- Затем откройте папку «Приложения» и перетащите файл в Корзину.
- Не забудьте потом очистить Корзину, чтобы насовсем удалить вирус.
- Убедитесь, что ваше ПО и приложения обновлены до последних версий – таким образом вы установите последние версии обновлений безопасности.
Чтобы проверить, что вы ничего не пропустили, и убедиться в защите вашего Mac, рассмотрите вариант установить и запустить антивирусное решение, если его у вас уже нет. Мы рекомендуем использовать комплексное решение класса Internet Security, такое как Kaspersky Total Security.
Что такое компьютерный вирус?
Компьютерный вирус – это вид вредоносного ПО, отличительной чертой которого является его самовоспроизведение – он копирует себя на любой носитель, который подключается к компьютеру.
Компьютерные вирусы так называются из-за того, что, по аналогии с настоящими вирусами, они способны самовоспроизводиться. После того, как вирус заражает ваш компьютер, он распространяет себя таким образом. При заражении вирусом компьютер может начать работать медленнее, возможны перебои в его работе.
Существует три основных пути, которыми ваш компьютер может заразиться компьютерным вирусом.
Во-первых, компьютер может заразиться через съемные носители, такие как USB-флешки. Если вы вставите в компьютер флешки или диск, полученный от неизвестных источников, то он может содержать вирус.

Иногда хакеры оставляют зараженные флешки или диски на рабочих столах людей или в публичных местах, например, в кафе, с расчетом распространить таким образом компьютерный вирус. Люди, которые совместно используют USB-носители, также могут переносить таким методом файлы с зараженного компьютера на незараженный.
Другой способ заражения компьютера вирусом – это скачать вирус из интернета.
Если вы загружаете ПО или приложения на ваш компьютер, обязательно берите их из доверенных источников, таких как Google Play или App Store у Apple. Не загружайте ничего из всплывающих окон или с веб-сайтов, о которых ничего не знаете.
Признаки того, что на вашем компьютере есть вирус
Есть несколько признаков того, что на вашем компьютере завелся вирус.
Во-первых, вас должно насторожить, если ваш компьютер стал тормозить. Если задачи выполняются дольше, чем обычно, то возможно, ваш компьютер заражен.
Во-вторых, будьте внимательны при появлении на компьютере подозрительных приложений или программ, о которых вы ничего не знаете. Если вы заметили, чтобы на компьютере появилось приложение или программа, которую вы не скачивали, будьте осторожны.
Желательно удалить все программы на компьютере, которые вам неизвестны, а затем запустить сканирование в антивирусе или защитном устройстве класса Internet Security, чтобы проверить компьютер на наличие угроз. Если при закрытии браузера возникают всплывающие окна – это верный признак того, что компьютер заражен вирусом. Если вы заметите такое, сразу же примите меры, чтобы удалить вирус. Для этого следуйте инструкциям, данным выше.

Еще один признак возможного заражения компьютера вирусом – это странности в работе приложений или программ. Если программы стали завершаться аварийно по непонятной причине, то, возможно, на вашем компьютере завелся вирус.
И наконец, зараженный компьютер может начать перегреваться. Если вы заметите такое, проверьте компьютер на вирусы, запустив антивирус или защитное решение класса Internet Security.
Как компьютер может заразиться вирусом через электронную почту?
Как защитить компьютер от вирусов
Вот основные способы, которые позволят вам защитить компьютер от вирусов:
Антивирусные программы, в отличие от обычных, просто так не удалить. Они крепко-накрепко врастают корнями в систему, чтобы ни один вирус не смог устоять перед их могуществом. А иначе что это за защита?
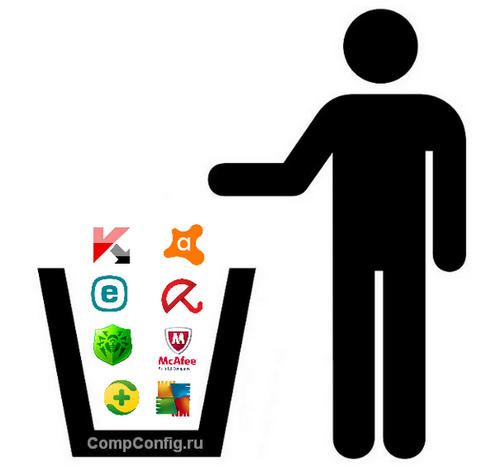
Чтобы удалить антивирус полностью, надо воспользоваться специальными программами-деинсталлятором или выполнить ряд особых ручных операций. Иначе трудностей с установкой нового защитного ПО не избежать.
Деинсталляция антивирусных программ с помощью фирменных утилит
При сносе программ стандартными средствами в операционной системе всегда остаются следы их пребывания: файлы, записи в реестре, измененные настройки и т. д. Утилиты-деинсталляторы полностью вычищают из системы остатки a\v продуктов, чем предотвращают конфликты при установке другого защитного ПО.
Avast
Чтобы правильно, полностью без хвостов и забытых файлов удалить Аваст, скачайте утилиту Avast Clear и выполните следующее:
- Сохраните все открытые документы и запустите файл avastclear.exe от имени админа.
- В диалоговом окошке с предупреждением, что инструмент желательно запускать в безопасном режиме, нажмите «Да». Компьютер перезапустится.
- В окне Avast Clear выберите каталог с антивирусом. Если при инсталляции вы не изменяли директорию, он находится в \Program Files\AVAST Software\Avast. Щелкните “Удалить”
- Отключать Avast вручную не требуется, утилита сама остановит все его службы и выполнит удаление в автоматическом режиме. Нужно лишь подождать несколько минут, после чего перезапустить систему в обычном режиме.
Антивирус Касперского
Антивирусные продукты от «Лаборатории Касперского» удаляются с помощью спецутилиты по имени KAVRemover.
Важно: при удалении антивируса с помощью KAVRemover будет очищены все сведения о лицензии. Если необходимо просто переустановить защиту, убедитесь, что лицензионный ключ сохранен для следующей активации.
- Скачайте KAVRemover с официального сайта.
- Запустите файл двойным кликом.
- Прочтите лицензионное соглашение и нажмите «Я согласен».
- Введите код с картинки и щелкните по кнопке «Удалить». Так вы снимите защиту, которая предотвращает несанкционированный снос продукта вредоносным ПО. Если символы трудно разобрать, обновите изображение, кликнув по кнопке справа от изображения.
Утилита KAVRemover автоматически определяет, какой продукт от «Лаборатории Касперского» установлен на ПК. Если продуктов несколько, удалять их нужно по очереди. После деинсталляции каждого требуется перезапуск компьютера.
Помимо AVG Remover, можете воспользоваться универсальной утилитой IObit Uninstaller. После ее установки на компьютер в окне «Программы и компоненты» появится кнопка «Мощное удаление». Нажав эту кнопку, вы не только полностью удалите программу, но и очистите систему от остаточных файлов.

Перед деинсталляцией программ IObit Uninstaller создает контрольную точку для восстановления системы на случай, если что-то пойдёт не так. Чтобы можно было откатить всё назад и попробовать снова.
Процесс длится несколько минут. После его окончания перезагрузите компьютер.
McAfee
Антивирус McAfee — частый гость на компьютерах неопытных пользователей. Сам по себе это неплохой продукт, но часто он устанавливается без разрешения пользователя вместе с различными бесплатными программами. Ему не помеха даже стационарный антивирус, а это иногда вызывает между ними конфликт и массу проблем. Радует только то, что в большинстве случаев удаление McAfee не вызывает сложностей.
Удалить McAfee можно как через «Панель управление»/«Удаление программ», так и с помощью специальных утилит. Будет это утилита для деинсталляции продуктов McAfee — McAfee Consumer Product Removal (MCPR) или IObit Uninstaller, принципиальной разницы нет.
Рассмотрим порядок удаления McAfee на примере MCPR.
360 Total Security
360 Total Security — неплохой инструмент для защиты от вирусов. Но в последнее время с ним часто возникают неполадки на «не совсем лицензионных» операционных системах Windows 7 и 8 во время загрузки и установки обновлений. Он не имеет собственной утилиты для удаления, как Аваст или Касперский. Порядок его деинсталляции стандартный: сначала — штатные средства Windows, а после — чистка остатков с помощью специальных утилит.
- Откройте «Панель управления» — «Удаление программы».
- Выберите в списке 360 Total Security, выделите его кликом мыши и нажмите «Удалить».
- В новом окне нажмите «Продолжить удаление».
- Ещё раз подтвердите ваше намерение, отметив галочками пункты файлов, помещенных в карантин, и параметров игр. Кликните «Следующий».
- Подтвердите операцию в диалоговом окне, дождитесь ее окончания и перезагрузите компьютер.
- Далее откройте C:\Program Files (x86) найдите там папку «360» и удалите её клавишей Delete.
Для деинсталляции продуктов ESET существует утилита ESET AV Remover. Разработчик рекомендует ее применять в случае возникновения проблем со стандартным удалением. Она подходит для всех редакций Windows, но качать нужно версию для той разрядности системы, которая у вас установлена.

К сожалению, этот способ срабатывает не всегда. Некоторые продукты ESET не поддаются удалению с помощью утилиты. Если это и ваш случай, вы увидите окно, в котором сообщается, что программа не поддерживается. Тогда вам остается удалить антивирус вручную.
Как это сделать:
Avira
Для удаления Avira тоже существует специальный софт, который способен чтобы вычистить все остатки из реестра после стандартного удаления.
Dr.Web
С помощью программы CCleaner можно удалить любое программное обеспечение, в том числе и антивирусные продукты.
Комплексная утилита AV Uninstall Tools Pack

В папке Tools расположены все имеющиеся утилиты для удаления антивирусов. Их также можно запускать отсюда.
Помимо уже описанных продуктов, с помощью AV Uninstall Tools Pack можно удалить и другие антивирусы, такие как Panda, Bitdefender, Symantec (Norton), Grizzly и т.д . Набор входящих в нее инструментов с каждым новым выпуском пополняется.
Как удалить антивирус с телефона
Установка и удаление антивирусов на телефонах под управлением операционной системы Android ничем не отличается от установки и удаления игр и приложений. В зависимости от версии Android, последовательность действий может немного отличаться.
На примере Android 7.1.2:
Отключение защитника Windows 10
Бывает, что Защитник Windows 10 провоцирует конфликт программного обеспечения в момент установки или удаления сторонних антивирусных продуктов. Чтобы этого избежать, можно отключить активную защиту в разделе «Обновление и безопасность» системной утилиты «Параметры». Более подробно читайте здесь.
Читайте также:


