Сбросить биос на ноутбуке тошиба satellite снять батарейку
Сброс также может быть полезен, когда Windows не загружается или компьютер работает нестабильно. Если перечисленные проблемы возникли после изменения параметров BIOS или сбоя в работе прошивки, то эти инструкции могут вам помочь.
Напомним, BIOS — это программная среда, которая управляет базовыми функциями компьютера и является связующим звеном между аппаратной частью и операционной системой. После сброса файлы на накопителях и настройки Windows останутся нетронутыми. Но, скорее всего, вам придётся зайти в BIOS, найти раздел с параметрами времени и даты и заново настроить их.
Все перечисленные способы сброса подходят как для настольных компьютеров, так и для ноутбуков.
1. Как сбросить BIOS через программный интерфейс
Самый простой способ обнулить BIOS — открыть её интерфейс и воспользоваться командой сброса. Но этот вариант подходит, только если компьютер включается и вы помните пароль BIOS или не устанавливали его.
Чтобы попасть в интерфейс, в первые секунды включения компьютера нажимайте F1, F2, F8, Delete или другую клавишу, пока не увидите меню с настройками. Как правило, нужная кнопка отображается внизу экрана при запуске устройства.
Попав в меню BIOS, найдите пункт с названием вроде Reset to Default, Factory Default, Setup Defaults или Load Optimized Defaults. Обычно эта опция находится в разделе Exit. Воспользуйтесь ею и подтвердите действие — компьютер перезагрузится, а настройки будут сброшены.
Если по какой-то причине вы не можете попасть в интерфейс BIOS или найти нужный пункт, попробуйте следующие способы. Но для этого вам понадобится снять крышку корпуса, чтобы получить доступ к материнской плате.
Помните, вскрытие корпуса может привести к потере гарантии.
2. Как сбросить BIOS с помощью джампера или кнопки на плате
Выключите компьютер и отключите его от розетки и других устройств. Если у вас ноутбук, достаньте аккумулятор. Затем снимите крышку корпуса и осмотрите материнскую плату.
На некоторых новых моделях плат есть специальная кнопка для сброса настроек BIOS. Обычно прямо на ней или рядом можно увидеть надписи вроде CLEAR, CLR, PSSWRD или CLR_CMOS. Если найдёте такую кнопку на своей материнской плате, просто нажмите на неё. Настройки BIOS обнулятся, и вам останется только собрать и включить компьютер.
Если такой кнопки нет, то рядом с батарейкой должен быть так называемый джампер — специальная перемычка, с помощью которой можно выполнить сброс. Она занимает два контакта из трёх. Снимите её и наденьте на два других контакта.
Пример: джампер (жёлтая перемычка в руках) соединял первый и второй контакты. Снимаем его и временно надеваем на второй и третий
Пока джампер находится в новом положении, нажмите на кнопку питания компьютера и удерживайте её 10–15 секунд. Компьютер не включится, так как он обесточен, но произойдёт сброс настроек BIOS. После этого можно вернуть джампер на старое место, а затем собрать и включить компьютер.
Если этот способ не сработает или вы не можете найти перемычку, попробуйте следующий.
3. Как сбросить BIOS с помощью съёмной батарейки
Настройки BIOS сохраняются, даже когда компьютер не подключён к источникам питания. Это происходит благодаря батарейке на материнской плате, которая постоянно питает микросхему. Но если вы извлечёте её на несколько минут, произойдёт сброс BIOS.
Выключите компьютер и отключите его от розетки и других устройств. Если у вас ноутбук, достаньте аккумулятор.
Снимите крышку корпуса и найдите батарейку на материнской плате. Затем осторожно извлеките батарейку на 10 минут и вставьте обратно. Не переусердствуйте: в некоторых устройствах она может быть несъёмной. В таких случаях остаётся рассчитывать только на предыдущие способы или отдавать аппарат для сброса в сервисный центр.
На многих ноутбуках батарейка подключается к материнской плате с помощью специального провода. Если заметите такой, отключите провод от платы, прежде чем извлечь батарейку.
Когда переустановите её, закройте корпус, при необходимости вставьте аккумулятор на место и включите компьютер.

БИОС нужно сбрасывать на ноутбуках и ПК, когда пользователь сталкивается с рядом неполадок, которые исправимы только посредством сброса БИОСа. Некоторые проблемы могут быть устранены только полным сбросом настроек, но пользователю нужно знать о том, к чему это влечет и как это сделать. Чаще всего проблема заключается далеко не в аппаратной части, так что это поможет вернуть к жизни устройство.
Сброс настроек до заводских ничего сложного из себя не представляет. Но пользователю, который сталкивается с этим впервые, нужно будет указать «путь» и ответить на вопросы.
Почему бывает необходимо сбросить BIOS на ноутбуке:
- Нужно сбросить запароленный BIOS из-за утери к нему доступа. Но нужно это только в том случае, когда к настройкам биоса Вы будете обращаться часто

- Неверный «разгон» процессора, при этом заданы самые высокие, критические значения частоты шины, либо тайминга памяти. В целом, не рекомендуется разгон процессора на ноутбуках
- Система не может загрузиться, но БИОС доступен
- В БИОС внесены различные изменения неопытным пользователем, что привело к неисправной работе системы
Для ПК и ноутбуков есть несколько основных вариантов сброса БИОСа до заводских настроек:
- Используя интерфейс самого БИОСа, если он доступен
- С помощью дополнительного ПО, чаще всего применимо для ОС 32-разрядного типа
- Механическим способом
Другие способы сброса до заводских настроек ПК можно найти в его документации, в том случае, если она сохранилась. Найти инструкции для определенных моделей устройств также можно в интернете, либо на сайте производителя.
Сброс настроек БИОСа можно произвести через сам работающий БИОС, при помощи специальной, уже встроенной заранее в него утилитой. Специально для этого нужно перейти в интерфейс. Переход в интерфейс биоса может происходит посредством кнопок: Delete, F2, F10, F1, Esc. Чаще всего эта кнопка указана при запуске системы. На картинке показан пример.
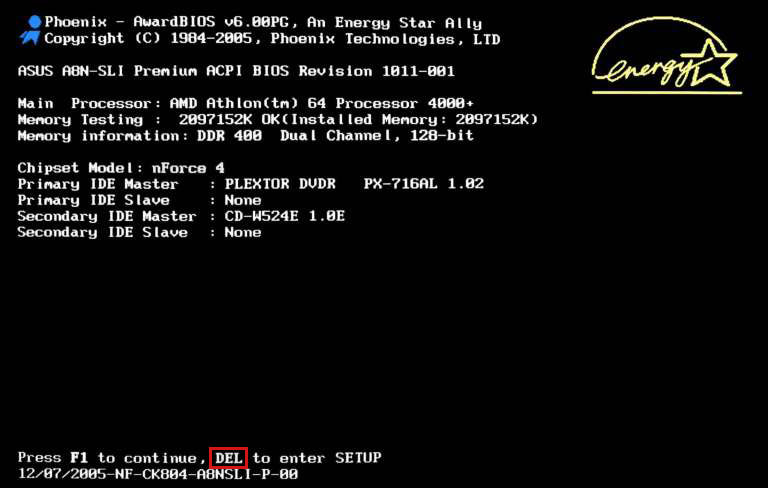
После того, как вы оказались в меню БИОСа нужно найти специальное меню «Exit» и выбрать пункт «Load setup Defaults». Подтвердите сброс с помощью кнопки «Y», так заводские настройки будут задействованы. После подтверждения действия клавишей F10, все изменения будут сохранены.
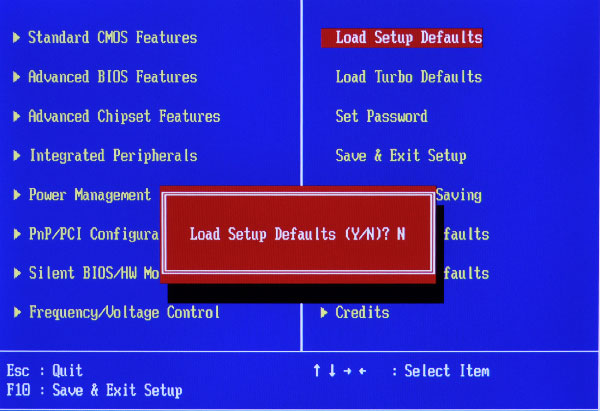
Некоторые модели ноутбуков обладают другим названием пункта сброса настроек. К примеру у Sony – это «optimized defaults», то есть при помощи этого пункта можно сбросить настройки биоса.
В Toshiba, Samsung и HP этот пункт находится под клавишей F9 и называется он «Setup Defaults».
Для более старых моделей, эти пункты скорее всего: Use Default Settings или Set BIOS Default.
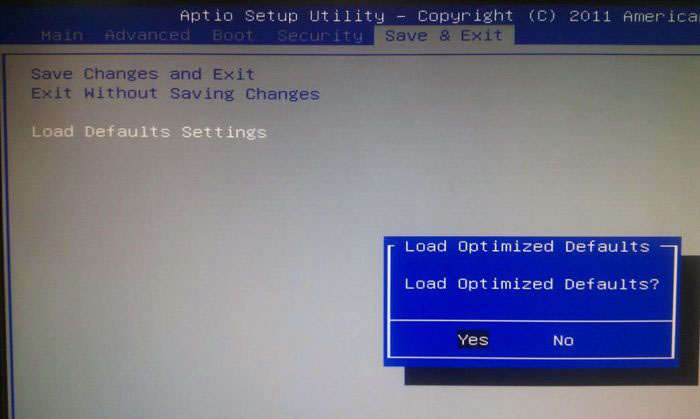
Чаще всего сброс настроек приведет к нормальной загрузке Вашего ПК или ноутбука.
Но в том случае, если в процессе сброса БИОС вышла ошибка, к примеру, на пункте выбора носителя системы, нужно будет снова перейти в БИОС и перейти в специальные настройки:
- Перейти в БИОС
- Найти раздел Boot
- Во вкладке Boot Mode изменить пункт UEFI на Legacy
- Сохранить настройки и перезагрузить систему
Такой способ имеет шанс не сработать, к примеру, если на БИОСе установлен пароль, либо он недоступен по еще какой-то причине.
Изменить настройки биоса или сбросить его можно с помощью специального дополнения для Windows ОС. Чаще всего она встроена в х32 системы и ее запуск должен происходить «от имени администратора».
- Открываем программу «выполнить» Win + R
- Вписать «debug.exe»
- Теперь введите поочередно «o702E», «o71FF» и «q»
- Подтвердите ввод кнопкой «Enter»
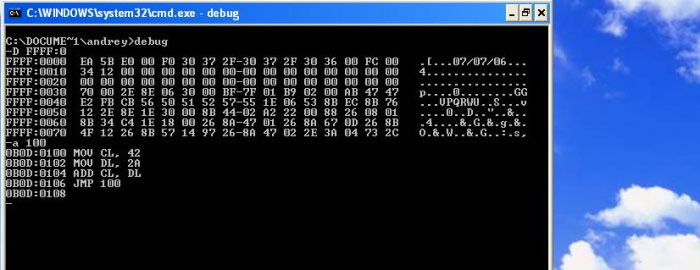
После этого действия все настройки БИОСа сбросятся. А после перезагрузки системы пользователь получит уведомление о том, что необходимо проверить настройки БИОСА. Дальше БИОС нужно будет собственноручно настраивать, либо оставить так, как есть.
Недостаток этого ПО – невозможность запуска на ОС х64 Widnows. А это означает, что большая часть современных компьютеров нужно будет «обнулять» с помощью других методов.
Такой «жесткий» сброс настроек BIOS ноутбука нужен тогда, когда пароль от БИОСа забыт, неизвестен, или в любом другом случае, когда БИОС недоступен.
При этом единственный выход лишь аппаратный сброс БИОСа.
Обнуление BIOS кнопкой
Ноутбуки, выпущенные 2-3 года назад обладают этой кнопкой на видном месте, дабы не прибегать к разборке устройства. Чтобы выполнить сброс биоса при помощи кнопки, требуется:
- Отключить ноутбук полностью, перевернуть его крышкой вверх
- В нижней части найти надпись «CMOS», около нее будет специальное отверстие, через которое можно обнулить BIOS
- В найденное отверстие вставьте подходящий предмет типа скрепки или гвоздика, и удерживайте нажатой кнопку 30 и более секунд
- Включить ноутбук
В том случае, если отверстий нет – его нужно разобрать и найти такую кнопочку. Перед тем, как разобрать ноутбук удалите все шнуры питания и другие периферийные устройства, включая аккумулятор.
Извлечение «батарейки» на материнской плате
Это самый простой способ «аппаратного сброса» биоса. Большая часть ноутбуков позволит сбросить настройки именно извлечение выделенной на картинке ниже батарейки.
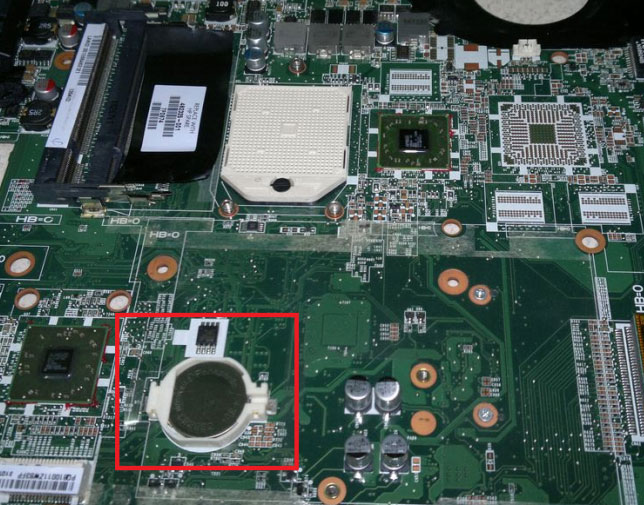
Извлекая батарейку, вы отключаете питание БИОСа и, соответственно, сбрасываете все настройки и сам пароль. Плата должна быть обесточена от 5 до 40 минут, все зависит от модели. Иногда это может не сработать.
Батарейка всегда находится на видном месте и расположена ближе к краю материнской платы и ничто не мешает ее извлечению.
- убрать крышку
- полностью обесточить устройство, вынуть аккумулятор ноутбука
- найти батарейку
- аккуратно извлечь ее
- подождать до 40 минут, чтобы это сработало
- установить батарейку на место
- включить ноутбук
- настроить БИОС по-новому, установить дату, время и другие параметры
В настоящее время существуют и несъемные батарейки. Для них этот вариант не подходит. Поэтому можно воспользоваться следующим способом.
Джампер очистки – переключение
Такой метод переключения джампера возможен в том случае, если на материнской плате есть специальная перемычка, которая и отвечает за сброс настроек BIOS.
Для того, чтобы найти ее – нужно «залезть» под крышку ноутбука и получить доступ к материнской плате. Чаще всего такой переключатель находится непосредственно вблизи батарейки, а перемычка подписана каким-то из следующих названий: CLRTC, CLR и CCMOS.
Чаще всего площадка Джампера состоит из трёх контактов. Чтобы сбросить БИОС нужно передвинуть эту перемычка на шаг, то есть из определенного положения в следующее, и наоборот.

После того, как перемычка переключена, следует нажать на кнопку включения ноута более 10 секунд.
Ноутбук, конечно же, включен не будет, но сигнал передастся на джампер. После этого верните перемычку в то положение, в котором она находилась и перейдите к включению ноутбука и настройки сброшенного БИОСА.
Аппаратный способ сброса настроек БИОСа, практически 100% обеспечит их сброс, но в том случае, если ноутбук еще на гарантии – это действие приведет к потере гарантии, поэтому применять аппаратную методику лучше всего по истечению срока гарантии.
В этой статье мы разберемся, как сбросить БИОС на заводские настройки материнской платы или ноутбука. Наиболее частой причиной, из-за которой нам требуется производить сброс биоса, является переразгон центрального процессора или оперативной памяти. Из-за этого у нас не запускается Винда. Чтобы вернуть компьютер в рабочее состояние, нам необходимо скинуть настройки bios до дефолтных (по умолчанию).
Ниже приведены четыре различных способа очистки CMOS. Можете использовать любой из них. Что-то подходит для настольного ПК, а что-то лучше применить на ноутбуке. Главное, это ваше удобство и скорость работы в определенной ситуации ⇒
- Через настройки БИОС.
- Через снятие CMOS-батарейки.
- При помощи перемычки (джампера).
- Специальной кнопкой на материнке (clr CMOS).
Теперь разберем каждый способ более подробно ⇒
Через настройки БИОС или UEFI

Метод отката настроек может немного отличаться в зависимости от версии bios (uefi).
- Зайдите в BIOS. Как это сделать, я рассказал в статье как войти в БИОС или UEFI на компьютере или ноутбуке в Виндовс 10.
- В открывшемся меню найдите пункт Load Optimized Defaults (загрузка оптимизированных настроек) или Load Setup Defaults (загрузка стандартных настроек). Это самые распространенные варианты названия для сброса настроек биоса.
- Еще могут быть такие варианты ⇒
— Load Fail-Safe Defaults (загрузка отказоустойчивых настроек, для снижения вероятности сбоев);
— Reset to Default (восстановление значений по умолчанию);
— Factory Default (заводские установки);
— Setup Defaults (настройки по умолчанию).

Через снятие CMOS-батарейки
Память CMOS, в которой хранятся настройки БИОСа зависит от батарейки (правильнее элемента питания

), которая находиться на материнской плате. Ее снятие на небольшой промежуток времени, приводит к сбросу всех настроек до дефолтных. Например, будут отменены все настройки разгона CPU, оперативной памяти, отменен пароль, если он был.
-
Выключите компьютер и блок питания переключателем на нем. Если переключателя нет, то вынимаем из него сетевой шнур. На ноутбуке отсоединяем батарею.
У каждого ноутбука размещение батарейки индивидуально. У одних она может быть расположена в том же отсеке, где и жесткий диск, у других под микросхемами оперативной памяти или рядом с Wi-Fi модулем. Часто, чтобы до нее добраться, вам придется снять всю заднюю крышку устройства.

На ноутбуках, элемент питания к материнской плате подключается с помощью дополнительного провода с двухконтактным разъемом
. Его и отсоединяем.
Замкнуть перемычку (джампер) CLEAR CMOS

- Выключите компьютер и блок питания переключателем на нем. Если переключателя нет, то вынимаем из него сетевой шнур.
- Открываем корпус ПК и находим перемычку (джампер), отвечающую за сброс памяти CMOS. Чаще всего она располагается рядом с батарейкой и имеет подпись на плате, типа CMOS RESET, BIOS RESET, CLCMOS, Clear CMOS, Cl_CMOS, Clear Rtc, CLR CMOS, CLRTC. Контактов может быть два или три.

При трех контактах просто снимите джампер и перемкните им средний и другой свободный контакт с противоположной стороны. Если разъем двухконтактный, то джампера на нем не будет. Если есть возможность, то можно его взять на время с другого места материнки. Если нет, то берем плоскую отвертку и прикладываем ее к ним. Вам придется ее держать, пока не выполните 3 пункт ⇒
Если перемычки не вернуть, то память CMOS будет очищаться при каждой перезагрузке вашего ПК!
На современных ноутбуках и нетбуках, такую перемычку скорее всего вы не найдете. На старых моделях она встречается чаще. Воспользуйтесь способами со спецкнопкой или отключением элемента питания КМОС.
Специальной кнопки на материнке

На многих современных моделях материнских плат, имеется специальная кнопка для сброса памяти CMOS, в которой и хранятся все настройки BIOS. Рядом с ней или прямо на самой кнопке можно увидеть надписи вроде CLR_CMOS, CLEAR, CLR, PSSWRD. Для обнуления настроек, вам нужно будет просто ее нажать, собрать и перезагрузить ПК.
Так же данная кнопка, может находиться на задней панели материнки, что очень удобно, так как не нужно вскрывать системный блок компа.

Для чего нужен сброс BIOS
- устранение неполадок или решении мелких компьютерных проблем (разгоне) или совместимости оборудования;
- для сброса забытого пароля входа в биос.
Иногда простой сброс BIOS, помогает восстановить и запустить, казалось бы, мертвый компьютер.
Видео по сбросу настроек БИОСа
Если вы не открывали системный блок и ничего не меняли из железа, то проблема в самих дефолтных настройках БИОСа. Частой причиной является автоматическое выставление очень низкого порога максимальной температуры процессора, после преодоления которого, материнка начинает подавать сигнал. Исправляется - повышением в настройках до 80-90 градусов. Так же часто происходит сбой настроек жесткого диска в параметрах его работы IDE/AHCI. В современных ПК ставим последнее. Как сбросить биос на заводские настройки на ноутбуке lenovo?Сброс делается из самого BIOS. Заходим в БИОС (ссылка как это сделать есть в статье),
Чтобы в него зайти, при запуске ноута многократно нажимайте DEL или F2 (основная кнопка для входа у Леново).
Заходите в последний пункт Load Setup Defaults или нажмите F11 и согласитесь со сбросом.
Далее можно нажать F10, чтобы сохранить настройки и выйти из BIOS.
Если ноутбук не включается, то осмотрите нижнюю или боковую часть на наличие кнопки сброса с надписью CMOS.
Если есть, то скрепкой или другм предметом сделайте сброс удерживая ее нажатой 3-5 секунд.
Если кнопки нет, то надо добраться до материнки и найти батарейку (батарейка CMOS может быть впаяна в плату ноутбука в зависимости от модели).
Если есть возможность, то вынуть её из гнезда и опять вставить. Так же на плате могут быть перемычки «CLR CMOS» или «RESET BIOS».
Ноутбук обязательно должен быть полностью выключен из сети и отключена батарея,
Если вы хотите отказаться от своего старого ноутбука Toshiba Satellite и получить новый Toshiba Portégé или Tecra, сброс Toshiba является первым шагом. На этой странице мы собираем 3 простых способа помочь вам перезагрузить Toshiba до заводских настроек, даже если 0 не работает или пароль Toshiba забыт.

Ноутбук Toshiba занимает большую часть рынка. От Toshiba Satellite до Portégé A / X / Z или Tecra C / A / X / Z вы никогда не пропустите его присутствие на рынке ноутбуков.
Когда вы обнаружите, что ваш Toshiba работает медленно или зависает, или просто хотите отказаться от старого устройства, чтобы использовать новый ноутбук, сброс ноутбука Toshiba будет хорошей идеей Перезагрузка вашего ноутбука до заводских настроек может стереть все данные, что ускорит работу вашего ноутбука и защитит вашу конфиденциальность, если вы планируете его продать.

В этом посте мы собрали три простых, но на 100% практичных способа помочь перезагрузить ноутбук Toshiba, даже если вы забыли его пароль.
Примечание: Перед перезагрузкой ноутбука Toshiba сделайте резервную копию всех важных данных, поскольку сброс или перезагрузка ноутбука Toshiba сотрут все данные на вашем компьютере.

- Восстановите различные данные и документы с вашего компьютера.
- Поддержка фото, видео, аудио, документы, электронные письма и многое другое.
- Доступно для многочисленных ситуаций, таких как восстановление системы или сбой.
- Интегрируйте глубокое сканирование и быстрое стандартное сканирование.
- Не прерывать текущие данные на ваших жестких дисках.
Решение 1. Перезагрузите ноутбук Toshiba с жесткого диска (без CD / DVD диска)
Жесткий диск - это способ перезагрузить ваш ноутбук в режим восстановления системы и использовать для сброса программное обеспечение, установленное по умолчанию на вашем компьютере.
Теперь давайте проверим шаги ниже.
Сброс настроек ноутбука Toshiba на Windows 10 и Windows 7
Удерживайте кнопку питания в течение 10 (десяти) секунд, чтобы выключить ноутбук.Примечание: Удерживая кнопку питания на устройстве, он выключается. Любые несохраненные данные будут потеряны.
Нажмите и удерживайте клавишу 0 (ноль) в верхней части клавиатуры (а не клавишу 0 на цифровой клавиатуре) и одновременно нажмите кнопку питания один раз, чтобы включить ноутбук. Отпустите кнопку 0, как только появится экран Toshiba. Выберите 32-битную или 64-битную операционную систему из командной строки и нажмите «Далее», чтобы открыть экран «Предупреждение». Нажмите «Да», чтобы продолжить восстановление системы.
1. Таким образом, ваш компьютер будет перезагружен несколько раз, и вам нужно терпеливо ждать. Честно говоря, время может варьироваться 1-2 часа.
Восстановление ноутбука Toshiba на Windows 8 / 8.1
Если вы используете Windows 8 и 8.1, вам необходимо выполнить следующие операции.
Находясь на начальном экране, введите «Расширенный запуск»> выберите «Дополнительные параметры запуска».Примечание: В Windows 8.1 выберите «Изменить дополнительные параметры запуска».



Тем не менее, некоторые пользователи жалуются на то, что ключ возврата к заводским настройкам Toshiba 0 не работает в Windows 7 или 10. В этот момент вам необходимо обратиться ко второму способу.
Решение 2. Как перезагрузить ноутбук Toshiba с CD / DVD диска (клавиша 0 не работает)
Иногда ключ 0 не принесет изменений, потому что раздел восстановления может иметь блокировку разработчика. Для сброса ноутбука Toshiba в этой ситуации вы можете попытаться восстановить систему до предыдущей точки и вставить диск CD / DVD для решения проблемы.
Восстановление системы только восстанавливает систему вашего ноутбука до некоторой точки ранее, что не является идеальным способом сброса. Итак, здесь мы представляем только второй способ сброса настроек ноутбука с CD / DVD диском.
Вставьте диск восстановления в привод CD / DVD на вашем компьютере. Удерживайте кнопку питания в течение 10 секунд, чтобы выключить компьютер. Нажмите и удерживайте клавишу C, а затем один раз нажмите кнопку питания, чтобы включить ноутбук. Отпустите клавишу C, когда появится экран Toshiba.> Выберите 32-битную или 64-битную операционную систему в зависимости от вашего компьютера и нажмите «Далее», чтобы перейти на экран «Предупреждение»> «Да», чтобы продолжить восстановление системы. Повторите шаг 4 в первом решении, чтобы восстановить заводские настройки вашего ноутбука.Как и выше, вам все еще нужно тратить время на ожидание длительного процесса сброса.
Легко, правда? Все шаги можно выполнить, если ваш ноутбук Toshiba работает хорошо. Однако, если вы забыли пароль ноутбука и хотите перезагрузить компьютер, что делать?
Продолжайте читать в следующей части, чтобы восстановить заблокированный ноутбук.
Решение 3. Как восстановить заводские настройки заблокированного ноутбука Toshiba (Windows 7/8/10)
Если вам повезло создать диск для сброса пароля ранее, то здесь, вам просто нужно использовать диск для сброса пароля, чтобы сначала сбросить пароль, и следуйте инструкциям ниже, чтобы легко перезагрузить его.
Сброс пароля Toshiba с диска для сброса пароля
Вставьте диск для сброса пароля в ноутбук и перезагрузите его. Когда появится экран приветствия, нажмите «Сбросить пароль…» и откроется мастер сброса нового пароля, нажмите «Далее» один раз. Выберите драйвер, на котором находится диск для сброса пароля. Установите новый пароль и нажмите «Далее», чтобы завершить процесс установки и перезагрузить компьютер. Теперь вам просто нужно ввести новый пароль.
Обойти и сбросить пароль на ноутбуке Toshiba для сброса
Однако если вам не удастся создать диск для сброса пароля, то здесь вам придется использовать другие сторонние приложения для обхода и сброса пароля. Tipard Windows Password Reset - это инструмент, который сбрасывает и изменяет пароль администратора Windows или другого пользователя на вашем ноутбуке Toshiba.
Это дает вам две возможности сделать сброс пароля, CD / DVD диск или USB Flash Drive.
Теперь давайте проверим следующие шаги:
Загрузите Windows Password Reset на другой компьютер, установите и запустите его. между тем
Вставьте ваш CD / DVD или USB-накопитель в другой компьютер.

В основном интерфейсе предусмотрены два решения для создания пароля: удаление диска, CD / DVD и USB-накопитель. Выберите режим создания в соответствии с вашими требованиями, нажмите «Записать CD / DVD» или «Записать USB», чтобы записать загрузочный диск с паролем. Всего через несколько секунд диск будет сделан полностью.

Вставьте загрузочный CD / DVD или USB-флешку, только что сожженную, в заблокированный ноутбук Toshiba.
Перезагрузите компьютер> После появления экрана загрузки продолжайте вводить ключ («F10 / Delete / Esc / F8 / F12» регулярно), чтобы войти в интерфейс BIOS> Войдите в «Среду предустановки Windows» в соответствии с подсказкой запуска компьютера> Выберите "CD-ROM Drive" или "USB Drive" в зависимости от вашего записанного диска.
Затем вы найдете всю информацию о вашем компьютере, например, версию и различные учетные записи пользователей.
Выберите учетную запись, которую вы хотите сбросить, и нажмите кнопку «Сбросить пароль», чтобы удалить забытый пароль Windows.
После этого нажмите «Перезагрузить», чтобы перезагрузить компьютер, и учетная запись будет разблокирована в интерфейсе входа.

Затем просто выполните действия, описанные в вышеупомянутых 2 решениях, чтобы перезагрузить ноутбук Toshiba.
Здесь представлены три способа перезагрузки ноутбука Toshiba до заводских настроек. Когда ваша клавиша 0 не работает, вы можете попробовать CD / DVD привод, чтобы перезагрузить ноутбук Toshiba. Когда вы забыли пароль, вы также можете сначала сбросить пароль и легко восстановить ваш компьютер до заводских настроек. Если у вас есть какие-либо предложения, просто не стесняйтесь оставлять свои комментарии ниже.
Что вы думаете об этом посте.
Рейтинг: 4.8 / 5 (на основе голосов 172) Подпишитесь на нас в
Как сделать скриншот на ноутбуке Toshiba? На этой странице собраны 3 способа захвата экрана Toshiba.
Вы можете узнать, как сбросить Mac до заводских настроек, включая сброс SMC, NVRAM, PRAM и Safari, подробно на этой странице.

Лучшее программное обеспечение для восстановления данных iPhone, позволяющее пользователям безопасно восстанавливать потерянные данные iPhone / iPad / iPod с устройства iOS, резервное копирование iTunes / iCloud.
Читайте также:


