Microsoft edge буфер обмена
Для отключения данного рекламного блока вам необходимо зарегистрироваться или войти с учетной записью социальной сети.
Уважаемый, уверяю вас если бы это имело значение я бы уточнил. Вне за висимости от того откуда копируем наблюдается данная проблема| Конфигурация компьютера | |
| Процессор: Core™2 Quad Q8300 @ 2.50GHz | |
| Материнская плата: MSI G41M-P33 Combo | |
| Память: PQI DDR2 (PC2-6400) 2x2048 | |
| HDD: SSD OCZ-AGILITY3 - 120GB | |
| Видеокарта: Gigabyte GeForce GTX660 2048Mb | |
| ОС: Windows 10 Pro x64 (11082) |
Последний раз редактировалось okshef, 16-03-2019 в 21:50 .
| а, ну извините, вы все знаете, решайте самостоятельно » |
| Конфигурация компьютера | |
| Процессор: Core™2 Quad Q8300 @ 2.50GHz | |
| Материнская плата: MSI G41M-P33 Combo | |
| Память: PQI DDR2 (PC2-6400) 2x2048 | |
| HDD: SSD OCZ-AGILITY3 - 120GB | |
| Видеокарта: Gigabyte GeForce GTX660 2048Mb | |
| ОС: Windows 10 Pro x64 (11082) |
Рискну получить еще один надменный ответ
Вставка форматированного текста не работает только в Excel или в других приложениях Office тоже?
Проверьте Файл - Параметры - Дополнительно - блок Вырезание копирование и вставка - отмечены ли опции в нем.
Отключите все активные надстройки (Файл - Параметры - Надстройки)
На MS Answers была тема, что мешал аддон к браузерам скайпа (как это связано со вставкой в excel не представляю) : Solved: Excel 2010, Word 2010 & PowerPoint 2010 - Paste only
Я не могу прочитать данные буфера обмена в браузере Microsoft Edge. Я использую приведенный ниже javascript.
В Edge не выполняется ни один из блоков if / elseif. Я пробовал использовать
Дайте мне знать, если кто-нибудь знает, как решить эту проблему.
2 ответа
Edge в настоящее время не поддерживает api буфера обмена, но он находится на рассмотрении и, вероятно, будет добавлено в ближайшем будущем.
У меня нет края, но похоже, что у вас нет прав доступа к данным буфера обмена. Это на веб-сайте или вы вызываете это из сценария JavaScript, выполняемого локально?
Убедитесь, что сайт находится в надежных сайтах.
12.1 Вопросы конфиденциальности
Недоверенные скрипты не должны получать неконтролируемый доступ к данным буфера обмена пользователя. Эта спецификация предполагает, что предоставление доступа к текущим данным буфера обмена, когда пользователь явно инициирует операцию вставки из доверенного хрома пользовательского агента, является приемлемым. Однако разработчики должны действовать осторожно и как минимум соблюдать меры предосторожности, указанные ниже:
Объекты, реализующие интерфейс DataTransfer для возврата данных из буфера обмена, не должны быть доступны за пределами обработчика событий ClipboardEvent. Если сценарий хранит ссылку на объект, реализующий интерфейс DataTransfer для использования извне обработчика событий ClipboardEvent, все методы должны быть закрытыми при вызове вне ожидаемого контекста. Реализации не должны позволять сценариям создавать синтетические события буфера обмена для получения доступа к реальным данным буфера обмена, за исключением случаев, когда они настроены для этого. Реализации не должны позволять сценариям вызывать document.execCommand ('paste'), если пользователь явно не разрешил это.
Реализации могут дополнительно ограничить функциональность, предоставляемую интерфейсом DataTransfer. Например, реализация может позволить пользователю отключить этот API или настроить, каким веб-сайтам должен быть предоставлен доступ к нему.

В продолжении темы «Фишки Windows 10» рассмотрим расширенные возможности буфера обмена, а также создание снимков экрана и их редактирование «на лету».
Практически каждый пользователь Windows 10 сталкивается с такой функцией, как буфер обмена. Он позволяет быстро копировать данные в различных приложениях, избегая рутинной работы. Снимки экрана также упрощают задачу, помогая сохранить информацию с экрана компьютера в формате изображения для дальнейшего использования. Например, для заметок, социальных сетей, документов или медиаконтента.
Буфер обмена
Что такое буфер обмена? Это своего рода промежуточное хранилище данных, целью которого является перенос или копирование информации между различными приложениями, используя при этом стандартные функции операционной системы Windows — «Копировать» (Ctrl + C), «Вырезать» (Ctrl + X), «Вставить» (Ctrl + V).

При использовании обычного буфера обмена вы можете вставить только последние скопированные данные. Те данные, которые вы копировали ранее, не хранятся в буфере обмена. Но если вы пользователь Windows 10, то можете воспользоваться расширенным буфером обмена, также его называют мультибуфером обмена. По умолчанию функция отключена.
Чтобы воспользоваться функционалом, нажмите на кнопку «Пуск». В «Параметрах» надо выбрать кнопку «Система», а в ней — «Буфер обмена». Переведите ползунок в положение «Вкл». Там же можно настроить синхронизацию с другими устройствами, где активирована ваша учетная запись Microsoft. Для этого надо залогиниться под тем аккаунтом, который вы хотите использовать, и включить автоматическую синхронизацию.
Вы также можете включить буфер обмена быстрой комбинацией клавиш «Win + V».

Если ранее у вас не был активирован расширенный буфер обмена, система сообщит вам об этом в отдельном окне и предложит включить данный функционал.

После нажатия на кнопку «Включить» в окне появятся ранее скопированные данные, если таковые были, либо буфер будет чист.

В буфере обмена вы можете видеть все скопированные данные, включая изображения. Использовать их можно в любое время и в любом порядке. Размер файла в буфере (текст, HTML и изображения) ограничен 4 МБ. Стоит помнить, что буфер обмена очищается при выключении/перезапуске ПК. В этом случае в нем останутся только закрепленные блоки данных. Кроме того, при переполнении буфера (если в нем окажется более 25 элементов) журнал очищается автоматически, удаляя в первую очередь самые старые данные, если они не были закреплены.
Для выбора необходимых данных достаточно найти их в буфере и выбрать левой кнопкой мыши. У каждого элемента есть меню, в которое можно попасть, нажав на «. » в соответствующем блоке.

Меню дает возможность удалить сохраненные ранее данные или закрепить для того, чтобы информация всегда находилась в начале списка мультибуфера. Это удобно, когда у вас много скопированной информации и не хочется искать необходимую для вставки.
Практическое применение мультибуфера обмена
В обычном буфере обмена для копирования множества данных вам наверняка пришлось бы не раз переключиться на окно источника информации, а затем на окно приложения, куда эти данные необходимо вставить. Нетрудно запутаться в порядке действий или подустать.
При использовании расширенного буфера обмена вам достаточно в окне источника данных скопировать сразу все необходимые фрагменты, после чего перейти в окно приложения, куда надо вставить данные, и в необходимом вам порядке использовать скопированные фрагменты.
Для примера, на следующих снимках экрана была использована статья из Википедии. По кусочкам скопированы блок со значением слова, а также разделы «География» и «Экономика».

Вот как выглядит расширенный буфер обмена после вызова «Win + V».

После копирования переходим в необходимое приложение и по очереди вставляем данные. Можно увидеть, что копируется даже форматирование текста и ссылки. Аналогично можно использовать копирование и вставку в фоторедакторе или в некоторых видеоредакторах.

Если вы работали за чужим компьютером, не забудьте очистить историю в буфере обмена. Особенно это важно, если там могли остаться ваши пароли, данные банковских карт или другая конфиденциальная информация. Для этого кликните по меню «Пуск», зайдите в «Параметры», выберите «Система» и «Буфер обмена», найдите пункт «Очистить данные буфера обмена». Можно удалить историю гораздо быстрее, если нажать комбинацию клавиш «Win + V» и выбрать команду «Очистить всё» в выпадающем меню.
Потенциал нового буфера обмена безграничен и может использоваться повсеместно: в работе, хобби или для общения в соцсетях. Более того, его возможности предоставляют нам бесплатно, чем не могут похвастаться многие сторонние приложения.
Расширенные снимки экрана и их редактирование на лету
При помощи снимка экрана можно сохранить в любом формате изображения для вставки в редакторы, соцсети и документы. В Windows для создания снимка экрана принято использовать клавишу Print Screen, которая находится возле цифрового блока клавиатуры.

Прежде нажатие на кнопку копировало снимок экрана в буфер обмена, откуда он мог быть вставлен в какой-либо редактор. В памяти ПК он не сохранялся по умолчанию. В редактор вставлялось полностью все изображение, даже если вам нужна была только часть снимка. Как следствие, снимок экрана приходилось обрезать в фоторедакторе, сохранять — и вновь забивать им буфер обмена.
Windows 10 позволяет нам расширить возможности работы со снимками экрана и делает это быстрее, удобнее и практичнее. ОС с лихвой избавляет от необходимости использовать сторонние приложения.
Снимок экрана конкретного окна
Предположим, в разных местах экрана у вас открыто несколько окон различных приложений. Все они имеют разные размеры. Но вам нужен снимок одного конкретного окна. Для этого достаточно нажать мышкой на необходимое окно, чтобы сделать его активным. А затем с помощью комбинации «Alt + Print Screen» получить снимок выбранного окна. Изображение попадает в буфер обмена.

Снимок всего экрана, который сразу сохраняется в папку изображений
На случай, если вам необходимо сделать снимок всего экрана и сразу сохранить в память вашего ПК, минуя вставку в редакторы, достаточно использовать комбинацию «Win + Print Screen».

Найти ваш снимок экрана вы сможете в папке «Снимки экрана», которая в свою очередь находится в папке «Изображения».

Это крайне удобный и очень быстрый способ зафиксировать содержимое экрана, не тратя время на редакторы и придумывание имени файла.
Снимок экрана и его редактирование на лету
Windows 10 оснащена быстрым редактором снимков экрана, что позволяет не отвлекаться на сторонние редакторы. Этот редактор позволяет выбрать область снимка экрана, после чего предложит отредактировать его. Воспользуйтесь комбинацией клавиш «Win + Shift + S».

После нажатия этой комбинации, экран немного потемнеет, обозначая, что вы находитесь в режиме быстрого снимка экрана. Вверху по центру будут находиться кнопки выделения зоны будущего снимка экрана: «Прямоугольник», «Лассо» (возможность обвести любую фигуру для копирования), «Окно» (аналог комбинации «Alt + Print Screen»), «Весь экран». И кнопка отмены — на случай если вы вовсе передумали делать снимок экрана. По стандарту стоит последний использованный инструмент или «Прямоугольник», если вы впервые используете эту панель.

Как только вы сделали снимок экрана, в углу вашего трея (там, где находятся часы) появится уведомление о том, что снимок экрана скопирован в буфер обмена.

Если сразу нажать на уведомление, откроется редактор снимка экрана. Кроме того, редактор можно открыть, запустив программы «Ножницы» или «Набросок на фрагменте экрана». Их можно найти в списке «Все программы». Редактор «Ножницы» позволяет сделать снимок экрана с задержкой до 5 секунд.

В верхней панели вы можете видеть инструменты для обработки снимка экрана.

- Рукописный ввод
- Ручка
- Карандаш
- Маркер
- Ластик
- Линейка/Транспортир
- Обрезка
Это минимально необходимый инструментарий для выделения необходимой информации. В примере ниже текст выделен полупрозрачным желтым маркером, а логотип обведен синей ручкой. Вы можете регулировать толщину линий и цвет, нарисовать отрезок или окружность, либо вырезать часть изображения.

В правой части верхней панели есть кнопки для работы с готовым снимком экрана. Среди них:

После редактирования и сохранения снимка экрана в памяти ПК или в буфере обмена, можно сразу продолжить работу в вашем приложении.
Мы проверили лишь некоторые способы работы с буфером обмена и снимками экрана в Windows 10. Использование расширенного буфера избавит вас от бесконечных переключений между окнами приложений. Для обработки снимков экрана и работы с буфером обмена не придется запускать сторонние приложения, что дополнительно увеличит продуктивность. И эти возможности предоставлены бесплатно и всегда находятся под рукой. Также вы можете использовать мультиоконность и множественные виртуальные рабочие столы. О них мы рассказывали в данной статье.

Буфер обмена Windows существует уже много лет и не видел особых улучшений – до сих пор. С обновлением Windows 10 за октябрь 2018 года Microsoft представила несколько впечатляющих функций. Тем не менее, одним из главных преимуществ является новый и улучшенный буфер обмена Windows, который добавляет новые возможности, помогающие вам вырезать, копировать и вставлять элементы.
Теперь вы можете хранить текущую историю объектов, которые вы вырезали или скопировали. Нажав комбинацию клавиш, вы можете просматривать историю буфера обмена, чтобы вставить любую из сохраненных записей. Вы также можете синхронизировать историю буфера обмена через облако, чтобы она была доступна на любом из ваших устройств Windows 10.
Новая функция дает вам гораздо больше свободы и намного более щедра, чем предыдущая версия. Давайте посмотрим, как вы можете использовать новый буфер обмена.
Включить буфер обмена Windows 10
Если вы ещё не установили обновление Windows 10 October, загрузите его сейчас. После обновления откройте «Параметры» → «Система» → «Буфер обмена». Чтобы начать сохранение нескольких элементов в буфер обмена, активируйте переключатель «Журнал буфера обмена».
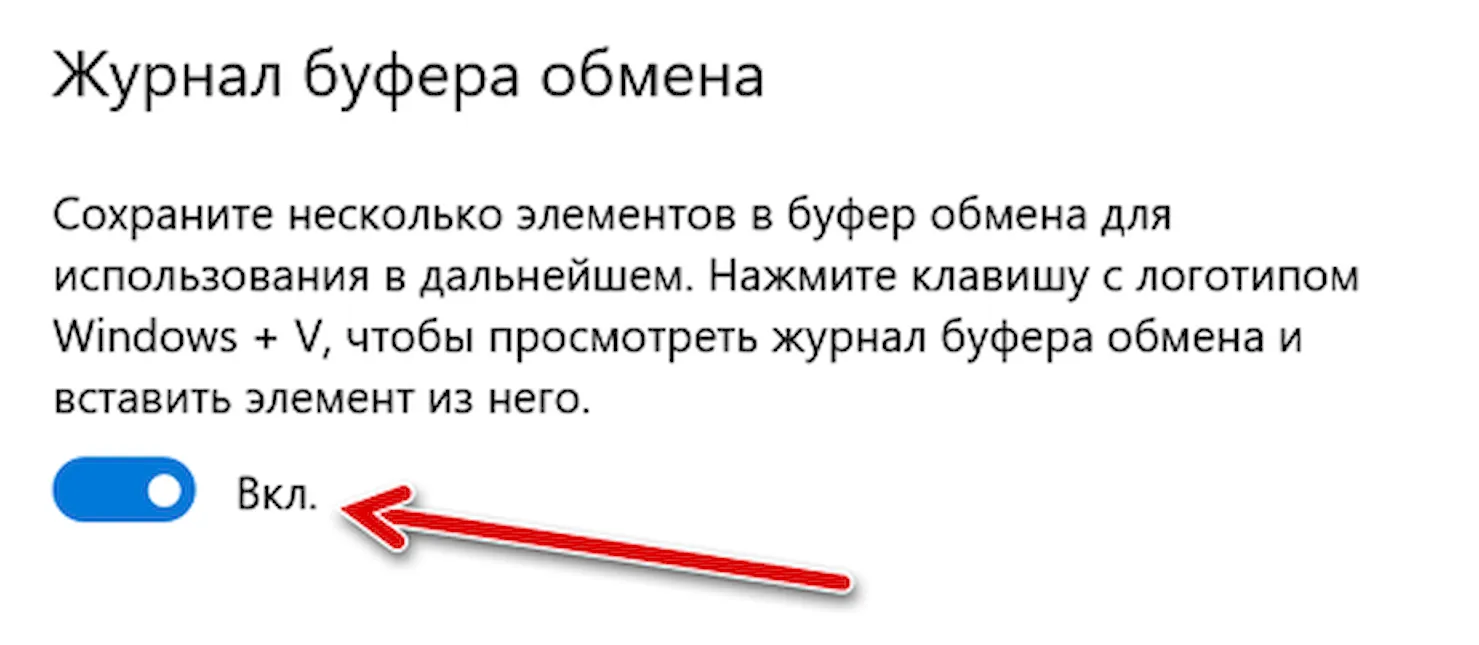
Копирование с буфером обмена Windows 10
Теперь откройте документ, электронную почту или другой файл, в котором вы можете вырезать или скопировать содержимое. Вырежьте или скопируйте несколько предметов один за другим. Вы можете вырезать или копировать текст, изображения, гиперссылки и другой контент, который вы обычно сохраняете в буфер обмена.
Откройте буфер обмена Windows 10
Чтобы вставить каждый вырезанный или скопированный элемент, перейдите к месту назначения. Нажмите клавишу Win + V . Панель истории буфера обмена отобразится с каждым вырезанным или скопированным элементом, начиная с последнего.

Чтобы вставить элемент, просто нажмите на него или перейдите к нему с помощью курсора и нажмите Enter . Прокрутите панель вниз, чтобы просмотреть и вставить каждый элемент в списке. Когда вы закончите, щелкните в любом месте за пределами панели буфера обмена, чтобы он исчез.
Управление историей буфера обмена
Вы также можете управлять своей историей буфера обмена. Нажмите клавиши Win + V ещё раз. Чтобы удалить элемент из истории, нажмите на его кнопку x .
Очистить историю буфера обмена
Чтобы очистить все элементы в истории буфера обмена, нажмите меню для любого элемента в буфере и выберите очистить всё. Элементы в истории также автоматически очищаются при перезагрузке или выключении компьютера.
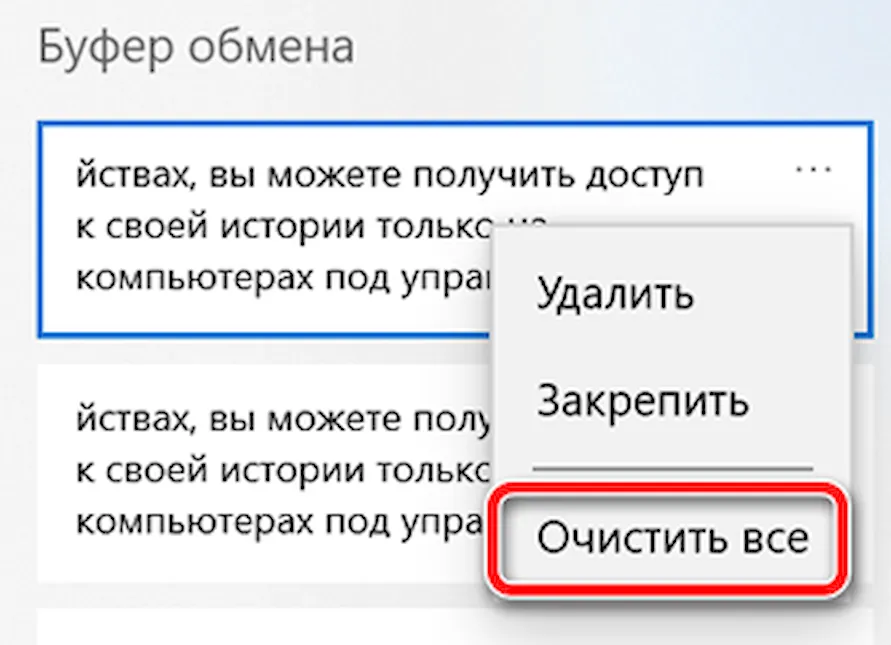
Теперь, когда вы снова начнете вырезать или копировать элементы, они будут сохранены в вашей новой истории. Если вы вырезаете или копируете один и тот же элемент два раза подряд, в буфере обмена будет храниться только один экземпляр. Если в процессе вы вырежете или скопируете один и тот же элемент в разное время, в буфере обмена будут храниться оба экземпляра.
Булавка в буфере обмена
У вас есть возможность сохранить элемент в вашей истории, даже если вы очистите всё или перезагрузите компьютер. Снова нажмите Win + V и нажмите на значок булавки для выбранного элемента. Этот элемент теперь останется в вашем буфере обмена, даже если вы очистите свою историю или перезагрузите компьютер. Чтобы удалить такой элемент из вашей истории, нажмите значок булавки ещё раз.

Синхронизация буфера обмена между устройствами
Используете Windows 10 на нескольких разных устройствах? Вы можете синхронизировать элементы, которые вы отправляете в буфер обмена, на нескольких устройствах, что дает вам доступ к одной и той же истории буфера обмена, независимо от того, какое устройство вы используете. Вы можете включить синхронизацию в «Параметры» → Система → Буфер обмена, а затем активируйте переключатель «Синхронизация между устройствами».

Windows предлагает два варианта для вашего облачного буфера обмена: «Автоматически синхронизировать текст, который я копирую» или «Никогда не выполнять автоматическую синхронизацию текста, который я копирую». С первым вариантом синхронизируется каждый вырезанный или копируемый элемент. При втором варианте вы должны открыть историю буфера обмена и вручную выбрать элементы, которые хотите синхронизировать. Выберите нужный вариант.
Помните, что для работы этой функции синхронизация должна быть включена на каждом устройстве Windows 10, которое вы планируете использовать.
Читайте также:


