Как сделать в фотошопе потекшую тушь
Создаем в Photoshop текст c эффектом стекающей краски

Сложность урока: Легкий
В этом уроке вы узнаете, как создать эффект стекающей краски в Фотошоп, используя заранее заготовленные векторные фигуры. Если вы предпочитаете работать с кистью, то с легкостью можете превратить фигуры в набор пользовательских кисточек и дальше следовать по уроку.
Для получения нужного эффекта мы будем использовать стили слоя.

1. Создаем бумажный фон
Шаг 1
Создаем новый документ размером 900 х 600 пикселей. Добавляем на него бесшовную текстуру бумаги и называем слой с ней «Бумажный фон».
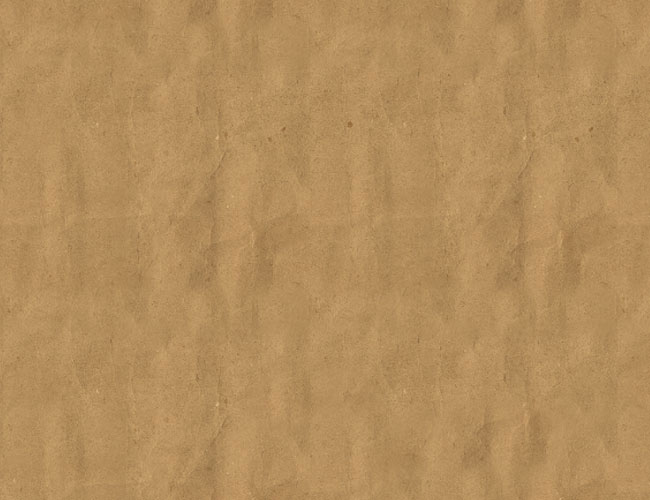
Шаг 2

2. Добавляем текстовый слой
Шаг 1

Берем инструмент Type Tool (T) (Текст) и пишем текст, используя любой понравившийся шрифт. В данном уроке использован шрифт League Spartant. По ссылке вы можете узнать, как установить шрифт в Фотошоп.
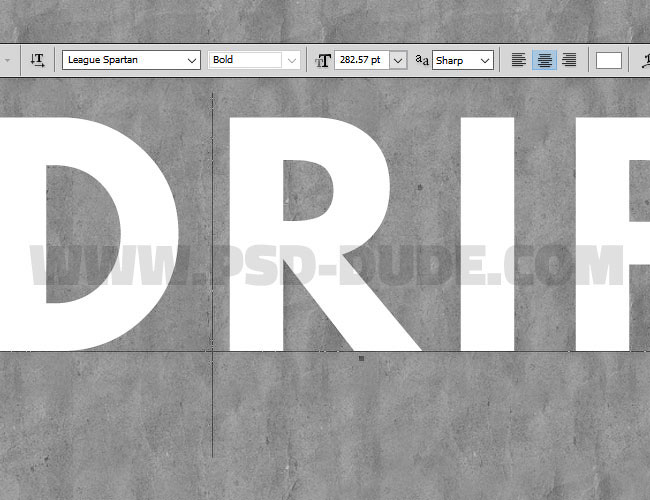
Шаг 2
Заходим в меню Window (Окно) на верхней панели и открываем Character (Символ) и Paragraph (Абзац). Устанавливаем Tracking (Трэкинг) текста на 100.

Кликаем правой кнопкой мыши по текстовому слою и выбираем Rasterize Type (Растрировать текст).
Зажимаем клавишу Ctrl и кликаем по миниатюре слоя, чтобы создать выделение.

Шаг 3

В нижней части панели слоев нажимаем кнопку Add layer mask (Добавить слой-маску), при этом текстовый слой должен быть активен.

Далее применяем Select – Refine Mask (Выделение – Уточнить край). Обратите внимание, чтобы при этом маска была активна.
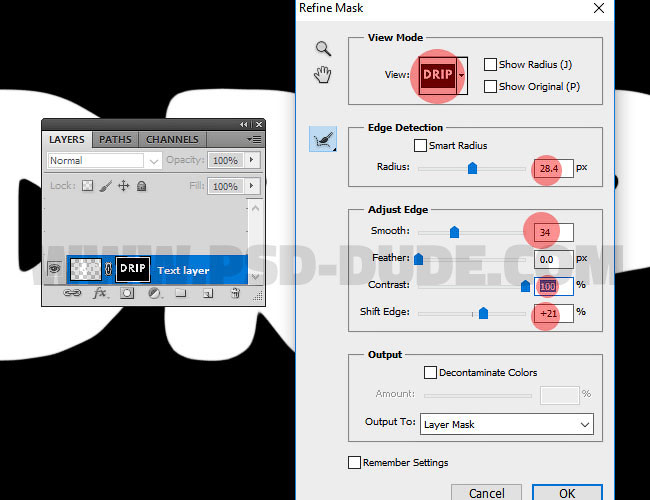
Шаг 4
Снова зажимаем клавишу Ctrl и в этот раз кликаем по миниатюре маски на панели слоев, чтобы создать ее выделение.

Делаем активным слой (кликаем по миниатюре рядом с маской на панели слоев) и переходим Edit – Fill (Редактирование – Заливка). Используем цвет переднего плана.
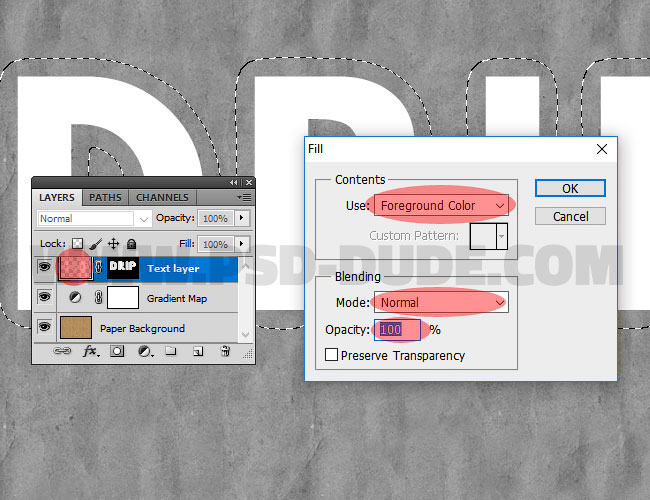
Кликаем правой кнопкой по маске и выбираем Apply Layer Mask (Применить слой-маску).

3. Создаем эффект стекающей краски
Шаг 1
Загружаем файл с векторными фигурами. Затем переходим Edit – Presets – Preset Manager (Редактирование – Наборы – Управление наборами). В меню Preset Type (Тип набора) выбираем Custom Shapes (Заказные фигуры) и нажимаем кнопку Load (Загрузить). В появившемся окне находим нужный CSH-файл.
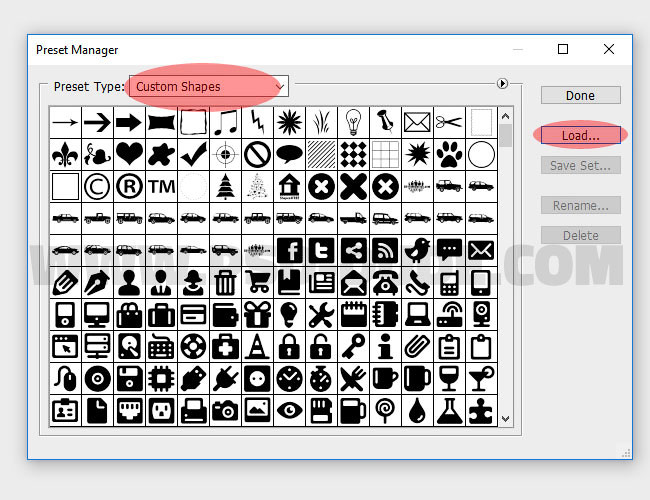
Шаг 2

Активируем Custom Shape Tool (U) (Произвольная фигура), выбираем нужную фигуру и добавляем ее на новом слое. Удерживая клавишу Shift, на том же слое добавляем еще несколько фигур.

Кликаем правой кнопкой мыши по слою с потеками и выбираем Rasterize Layer (Растрировать слой).
С помощью кисти и маски или ластика (Е) удаляем лишние детали.
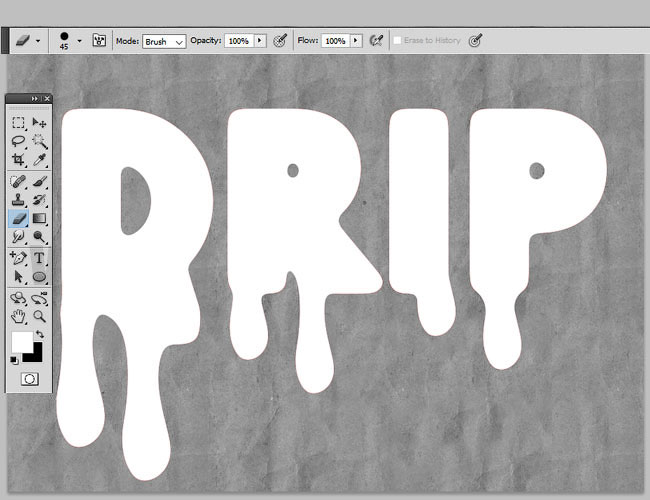
Шаг 3
Удерживая клавишу Shift, кликаем по слоям с потеками и текстом, чтобы выбрать их. Затем кликаем по ним правой кнопкой мыши и применяем Merge Layers (Объединить слои). Называем получившийся слой «Эффект краски».
Кликаем правой кнопкой мыши по слою «Эффект краски» и выбираем Convert to Smart Object (Преобразовать в смарт-объект).
Шаг 4
Дважды дублируем (Ctrl+J) смарт-объект «Эффект краски» и называем копии «Эффект краски 1» и «Эффект краски 2».

К смарт-объекту «Эффект краски» применяем следующие стили слоя, предварительно установив Fill (Заливка) на 0%.
Тень: Режим наложения – Умножение.
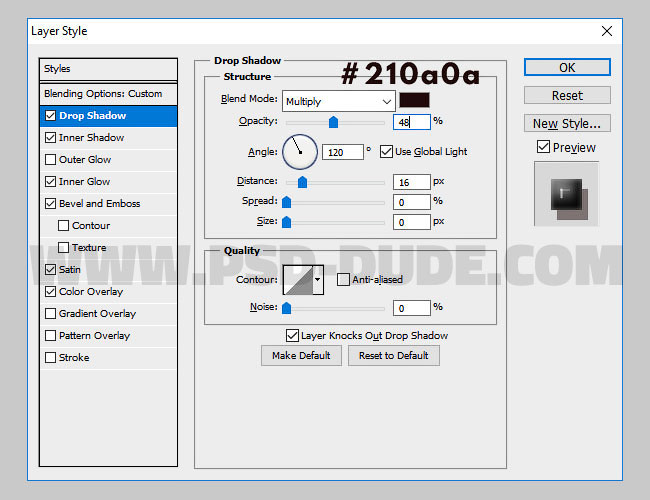
Внутренняя тень: Режим наложения – Перекрытие.
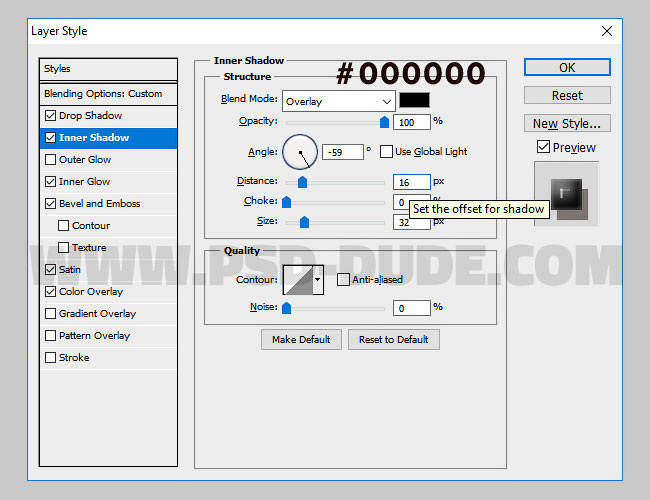
Внутреннее свечение: Режим наложения – Перекрытие.

Тиснение/Скос: Стиль – Внутренний скос, Метод – Плавный.
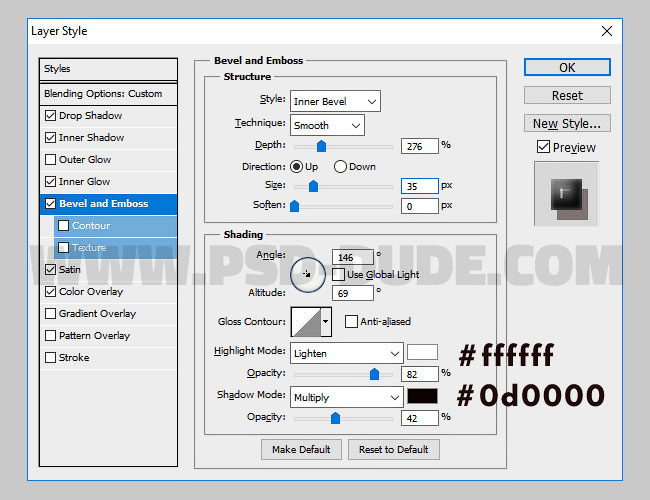
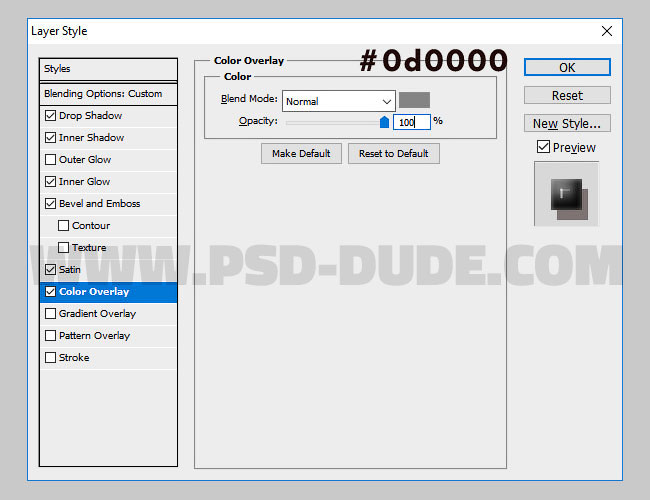
Шаг 5
Уменьшаем Fill (Заливка) смарт-объекта «Эффект краски 1» до 0% и применяем к нему следующие стили слоя.
Тень: Режим наложения – Умножение.
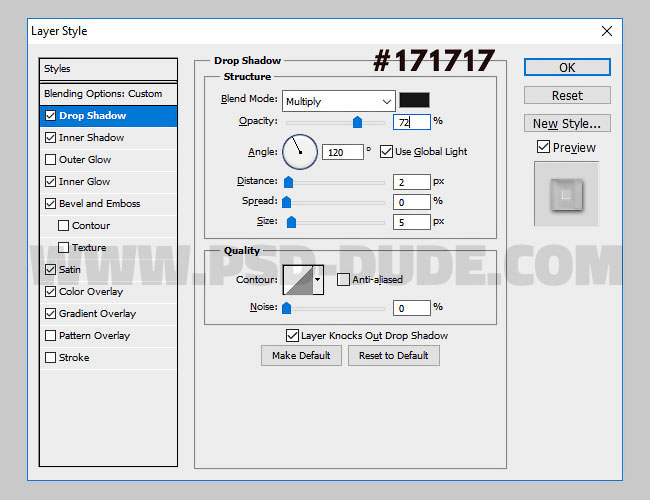
Внутренняя тень: Режим наложения – Перекрытие.

Внутреннее свечение: Режим наложения – Умножение.

Тиснение/Скос: Стиль – Внутренний скос, Метод – Плавный.

Наложение градиента: Режим наложения – Перекрытие.

Глянец: Режим наложения – Умножение

Шаг 6
Уменьшаем Fill (Заливка) смарт-объекта «Эффект краски 2» до 0% и применяем к нему следующие стили слоя.
Внутренняя тень: Режим наложения – Умножение.

Внутреннее свечение: Режим наложения – Перекрытие.
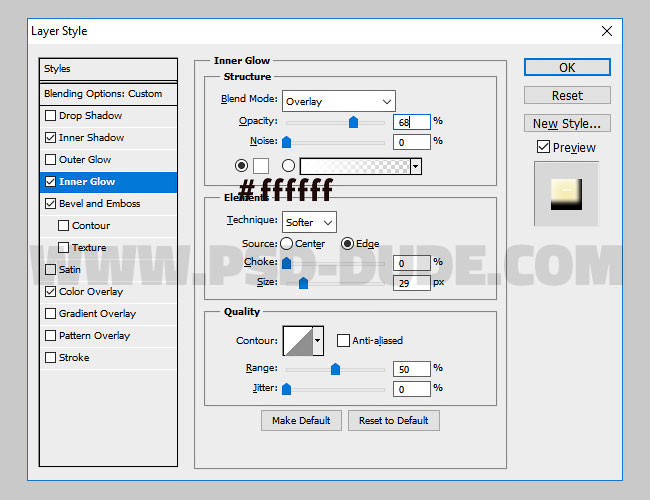
Тиснение/Скос: Стиль – Внутренний скос, Метод – Плавный.

Шаг 7
С помощью стиля слоя Color Overlay (Наложение цвета) мы выбираем цвет краски, вместо желтого можете установить любой другой.

И получаем вот такой результат.

Добавляем дополнительные потеки краски, залив их другими цветами. Вот так выглядит финальный результат урока по созданию эффекта стекающей краски.
Для этого урока вам понадобятся две фотографии: девушка и небо.


так же кисточки-звездочки и луна.
1. Открываем изображение с небом и идем в Image > Adjustments > Desaturate

2. Направляемся в Image > Adjustments > Auto Contrast.


3. Копируем слой и на нем создаем с помощью кисточек звездочки и Луну (убедитесь, что прозрачность кистей 100%). Если же вы хотите нарисовать Луну собственноручно, смотрим ниже.
1. Идем в Marquee tools, выбираем Elliptical Marquee Tool

Создадим новый слой и рисуем выделение

2. Идем Edit нажимаем Fill. В панельке выбираем Pattern, используем понравившийся. Прозрачность 100%, Blending Mode - Normal. У вас должно получиться что-то типа.

3. Идем Filter > Distort > Spherize

Вы можете использовать blur для того, чтобы смягчить линии. 4. Используем Burn и Dodge Tools для того, чтобы добавить теней и света.

1. Открываем изображение с девушкой. Её кожа и так достаточно бледная, так что используем Dodge Tool Exposure set 45-50%. 2. Берем на вооружение губку (Sponge Tool). Размер 100 пикс. Обрабатываем кисточкой все изображение, избегая глаза.
1. Берем в руки Dodge Tool. С его попомщью высветляем зрачок девушки оставляя темным радужку, как показано на рисунке

2. Берем Burn Tool и затемняем радужку.

1. Используем Burn Tool с размером около 45 пикс. Рисуем тени вокруг глаз девушки как показано ниже. Макияж должен казаться слегка потекшим (автор не советует рисовать потеки очень длинными, так как на щеке они будут смотреться не реалистично), (прим. переводчика: в интернете можно найти кучу кисточек потекшей туши).

2. Так же слегка обработайте губы девушки и лак на ногтях.

1. Вооружитесь пальцем размером в 65 пикс. и Strength пикселей 5-10%. Волосы должны быть слегка смазанны.

2. Используем Dodge Tool размер 65 пикс. делаяя волосы слегка светлее. Так же вы можете использовать Burn Tool, чтобы добавить теней.

3. Выбираем Sponge Tool обрабатываем волосы

4. Создадим новый слой 5. Вооружимся пипеткой (Eyedropper Tool) и снимите цвет с волос, какой вам больше нравится . Берем кисточку размером в 1пикс. Мы будем рисовать волосы. Для начала это может показаться сложным, но тут главное приноровиться, расслабьте руку и рисуйте волосок как можно быстрее. 6. Используйте разные оттенки волос девушки для реалистичного эффекта. У вас должно получиться как на картинке.

7. Идем Filter > Blur > Blur

8. Далее идем в Filter > Blur > Motion Blur, angle -90, distance 18.

Убедитесь, что вы слили все слои воедино (Flatten Image)! 1. Выбираем Polygonal Lasso Tool, чтобы создать выделение которое идет вниз по щеке, как на картинке в пунке 3. Идем в Edit > Copy и потом Edit > Paste. Новый слой будет содержать маленькую полоску кожи. 2. Нажимаем Ctrl+клик левой кнопкой мышки на иконку слоя, чтобы создать выделение. 3. Возьмите Dodge Tool маленького размера, чтобы нарисовать на слезинке реалистичный отблеск. Выбираем Burn Tool и создаем тени.

4. С помощью Smudge Tool немного "смягчим" нашу слезинку, чтобы довести ее до совершенства.
Читайте также:


