Как удалить time boss с компьютера
Как взломать или удалить или хотя бы увеличить время программы Time Boss.
А теперь по русски, всех телепатов Пу в отпуска отправил.
Тебе нужна Крякнутая версия Time Boss, или тебе нужно продлить время работы компьютера.
В первом случае Гугл в помощь.
Во втором всё гараздо проще(или сложнее:D)
Только из-за этой фразы на оффсайте
"На данный момент нам не известны способы взломать Time Boss, пользователь-не-Босс не может ни отключить программу, ни удалить/повредить ее файлы, ни деинсталлировать Time Boss. Эти функции доступны только из защищенной паролем Панели управления Time Boss."
я решил её наломать)
Будут результаты отличные от ЛайвСД и прочего сообщу)
Мне мастер делал.Я администратор.Я ему недавно звонил он сказал что сам её удалить почти не сможет но за деньги и то кое как.Он мне сказал что запихнул его в сам виндовс.Я если я завершу процесс то он через пару секунд вылезет опять.
ORIGINAL: xemyl*
Он мне сказал что запихнул его в сам виндовс.
Твой д*б*л(т.е мастер) просто установил программу никуда и ничего он не запихивал.(а вот тебе бы я и сам запихнул кое что за невнимательность.
ORIGINAL: xemyl*
Я если я завершу процесс то он через пару секунд вылезет опять.
Я кажеться русским по белому написал куда что прописываеться и что нужно с этим делать
time_boss_s.exe прописывается в services.exe как скрытый системный сервис, а значит если сервис не запущен он стартует по новой и так до бесконечности.
Неужели я так "не доступно излагаю".
Исследования показали что time_boss_s.exe прописывается в services.exe как скрытый системный сервис, а значит если сервис не запущен он стартует по новой и так до бесконечности.
а после перезагрузки компа,это все надо заново проделывать?
Предупреждение: использование полученных знаний в противозаконных целях преследуется по закону.
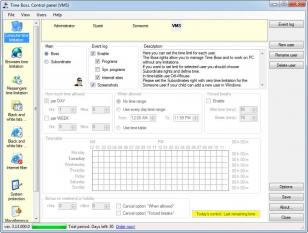
Удалить Time Boss
используя журнал установки
сделано Revo Uninstaller Pro
Почему и когда вы должны использовать этот журнал?
- - если у вас есть проблемы с удалением Time Boss
- - если вы хотите более качественную и тщательную деинсталляцию Time Boss
- - если вы не знаете, как удалить Time Boss
- - если вы удалили Time Boss, но у вас есть проблемы с установкой более новой версии
- - если вы удалили Time Boss, но от программы остались файлы
Запустите Revo Uninstaller Pro и откройте модуль "Журналы"

В поле поиска введит "Time Boss" вы увидите все журналы "Time Boss" в базе данных, совместимой с вашей версией Windows.
Выберите соответствующий журнал по версии из списка и нажмите кнопку "Удалить" на панели инструментов.

Вы увидите несколько всплывающих окон, показывающих загрузку и импорт журнала в Revo Uninstaller Pro, а затем главное окно удаления, которое показывает ход удаления Time Boss.
Примечание: Если на вкладке "Все программы" есть Time Boss вы можете начать удаление с этой вкладки. Если Revo Uninstaller Pro обнаружит соответствующий журнал в своей базы данных, он будет автоматически использован для удаления.Доступные журналы
Time Boss 3.4 on Windows 7 64-bit
Time Boss 3.4 on Windows 7 32-bit
Time Boss 3.4 on Windows XP 32-bit
Time Boss 3.4 on Windows 8.1 64-bit
Связанные программы
Нет связанных продуктов
I agreeBy continuing to browse our website you agree to our privacy policy.
For more information please view our Privacy & Cookie Policy
Мы используем файлы cookie для улучшения работы и качества содержимого нашего сайта. Я согласен
Продолжая просматривать наш сайт, вы соглашаетесь с нашей Политикой конфиденциальности.
Для получения дополнительной информации ознакомьтесь с нашей Политикой конфиденциальности и Политикой использования файлов cookie
Всем привет, у меня windows 10,стоит программа для ограничения времени работы Timeboss. Помимо ограничения по времени она мешает пользоваться полным функционалом системы-а точнее в ней имеется функция блокировки всех исследователей процессов(диспетчер задач и аналоги-они открываются на пару сек и резко закрываются),это доставляет большие неудобства ,да и тупо заморозить процесс не получается. У меня имеются права администратора,но пароль от управления программой я не знаю. Есть люди шарящие в этом? Как можно обойти такую защиту? Очень хотелось бы без удаления самой программы.
process hacker?
попробуй с безопасного зайти и удалить её если тебе так сильно мешает
process hacker?
попробуй с безопасного зайти и удалить её если тебе так сильно мешает
Он тоже только открывается на пару мгновений, мне очень нужно чтобы без удаления самой программы

Попробуй создать ещё одну учетку, возможно ограничения стоят только на твою. Ещё как вариант запустить с безопасного и убрать автозапуск процесса, но скорее всего не сработает.
Он тоже только открывается на пару мгновений, мне очень нужно чтобы без удаления самой программы
учётку новую создай

Попробуй создать ещё одну учетку, возможно ограничения стоят только на твою. Ещё как вариант запустить с безопасного и убрать автозапуск процесса, но скорее всего не сработает.
учётку новую создай
Если родители настроили, то там это учтено:
Контролирует ли программа новых пользователей создаваемых в Windows?Конечно. Все пользователи, которые явно не указаны в программе, работают по настройкам пользователя Someone (Некто).
Ребенок создает новых пользователей в Windows и в их сессиях играет. Что делать?Если в Windows появляется новый пользователь то программа воспринимает его как Некто ( Someone ). Таким образом, если Вы хотите ограничить всех вновь создаваемых пользователей (когда, например, ребенок сам их создает) - просто ограничте время для Некто ( Someone ), те сделайте его Ребенком и задайте нулевые ограничения на вкладке Компьютерное время.
учётку новую создай
У меня есть такая, я ее скрыл с экрана входа в винду, но я не понимаю как в нее войти как обычно,т.е введя пароль. Мне как бы нужно чтобы никто ее не видел но я мог в нее попасть. Не знаешь как сделать так?

Ее надо либо удалять как я понял, либо пароль подобрать.

С безопасного режима из автозапуска выключить
Ее надо либо удалять как я понял, либо пароль подобрать.
Неужели по-другому никак не получится? Сказано что она использует только встроенные функции windows. Должно же это где-то отключаться
С безопасного режима из автозапуска выключить
ее там даже нету
Помести файлы с прогой в карантин антивируса и она не будет работать
Всем привет, у меня windows 10,стоит программа для ограничения времени работы Timeboss. Помимо ограничения по времени она мешает пользоваться полным функционалом системы-а точнее в ней имеется функция блокировки всех исследователей процессов(диспетчер задач и аналоги-они открываются на пару сек и резко закрываются),это доставляет большие неудобства ,да и тупо заморозить процесс не получается. У меня имеются права администратора,но пароль от управления программой я не знаю. Есть люди шарящие в этом? Как можно обойти такую защиту? Очень хотелось бы без удаления самой программы.
Заходишь с LiveCD и удаляешь тварыну.
Фп пудж в твоей тиме
Видел пару месяцев назвд инстукцию толи на izzulaif толи на overbafer, попробуй посмотреть их историю
Неужели по-другому никак не получится? Сказано что она использует только встроенные функции windows. Должно же это где-то отключаться
ее там даже нету
А вообще, с обедов копишь на HDD и сидишь на своей винде.

ее там даже нету
Такого быть не может
в любом случае ты можешь запрет на запуск проги поставить, погугли
Всем привет, у меня windows 10,стоит программа для ограничения времени работы Timeboss. Помимо ограничения по времени она мешает пользоваться полным функционалом системы-а точнее в ней имеется функция блокировки всех исследователей процессов(диспетчер задач и аналоги-они открываются на пару сек и резко закрываются),это доставляет большие неудобства ,да и тупо заморозить процесс не получается. У меня имеются права администратора,но пароль от управления программой я не знаю. Есть люди шарящие в этом? Как можно обойти такую защиту? Очень хотелось бы без удаления самой программы.
Он не блокирует приложения из системных папок, если ты перенесешь приложение в систем32 например, то оно запуститься. Можно перенести приложение отслеживания процессов и там уже приостановить процесс таймбосс.
Принцип работы прост. Для определенных пользователей указывается лимит времени работы на компьютере или в Интернете, и как только этот пользователь превышает лимит, программа автоматически завершает сеанс его работы или закрывает программы, использующие Интернет. При этом возможно гибко задать лимит времени, указывая промежуток в течение дня либо распределяя время по дням недели. Реализован также режим невидимки, когда значок, обычно выводимый в области уведомлений, прячется, и пользователь не может просмотреть особенности работы программы.
С установленной частотой Time Boss делает снимок экрана, и вы всегда сможете знать, что было запущено в системе, то есть характер деятельности любого пользователя. Просмотрев журнал работы, можно узнать, сколько времени работала каждая программа.
Программа хорошо продумана, поэтому при ее использовании ребенок не сможет обмануть родителей.

Рис. 9.2. Настройки Time Boss
Настройки Time Boss
В области Защита можно установить или снять защиту программы. Для активизации защиты нажмите Установить. Чтобы нельзя было остановить Time Boss, нажав во время загрузки системы клавишу F8 и перейдя в Safe mode (режим защиты от сбоев, при котором в память загружается минимальный набор программ), нажмите также кнопку Установить в поле Safe Mode Protect. Это займет некоторое время, но зато вы будете уверены, что программа будет работать всегда. В области Пароль установите флажок Включить и дважды введите пароль – вы защитили настройки паролем.
В Time Boss возможны два типа пользователей: Шеф и Раб. Первые имеют неограниченные права и могут осуществлять все настройки, определять списки запрещенных и разрешенных программ, просматривать статистику, а вторые – только просматривать настройки и журнал. Чтобы пункт Конфигуратор был убран из контекстного меню, то есть пользователь с правами Раб не мог просматривать настройки, установите флажок Убрать вызов «Конфигуратора».
Флажки в области Выходные дни позволяют указать дни, которые вы считаете выходными. Возможно, вы считаете, что в пятницу можно поиграть больше, а в воскресенье нужно готовиться к школе. Эта настройка понадобится для добавления времени использования компьютера в такие дни.
В области Программы использующие Интернет находится список исполняемых файлов программ, которые обычно используются для выхода в Интернет. Этот список нужен, чтобы вы могли контролировать выход ребенка в Интернет. По умолчанию здесь отображаются только веб-браузеры Internet Explorer, Opera, Mozilla и Mozilla Firefox. Чтобы добавить другую программу, введите название ее исполняемого файла (с расширением EXE). Например, введя icq.exe, вы сможете контролировать использование ICQ. Если для контроля за использованием Интернета применяется другая программа, установите флажок Выключить IE монитор: в этом случае информация о посещении интернет-сайтов не будет заноситься в журнал программы. Кнопка Подготовить к удалению убирает защиту, останавливает работу программы и позволяет удалить программу Time Boss с компьютера. Без нажатия этой кнопки удалить программу невозможно. Для удаления используйте пункт Установка и удаление программ в окне Панели управления Windows.
Остальные параметры отвечают за хранение журналов и снимков экрана. В областях Журнал и Снимки можно установить сроки хранения записей о событиях и снимков, указав необходимые значения в соответствующих полях. Кнопка Очистить все! позволит удалить записи в журналах и снимки. Можно также установить период времени, через который будут делаться экранные снимки, в поле Делать раз в … мин. Учтите, что если делать снимки часто, они могут быстро заполнить пространство на жестком диске.
Экранные снимки дополнительно можно дублировать, сохраняя их в другой каталог. Для этого установите флажок Включено в области Дополнительная папка для снимков и укажите папку, в которую будут сохраняться снимки. Когда все готово, нажмите Закрыть. Теперь можно распределять время работы пользователей за компьютером.
Конфигурирование Time Boss
Интерфейс Конфигуратора может быть двух видов: Простой и Расширенный. Переключение между ними производится в меню Файл. Первоначальные настройки рекомендуется производить в Расширенном режиме, а затем переключиться в Простой: все настройки сохранятся. В Простом режиме для настроек доступно два раздела параметров, в Расширенном – семь.
• Компьютерное время. Здесь задаются ограничения по времени работы на компьютере для каждого пользователя.
• Время в Интернете – указываются ограничения по времени для работы в Интернете для каждого пользователя, при этом компьютерное время имеет приоритет.
• Доступ к Интернет сайтам – здесь можно задать список разрешенных и запрещенных интернет-ресурсов: просто перетащите в нужное место адреса из Избранного или введите их вручную. Можно использовать «белый» список, состоящий только из этих сайтов (данный параметр работает только с Internet Explorer).
• Запрещенные программы – указывается список разрешенных и запрещенных программ для выбранного пользователя. Например, можно запретить запускать определенные игры или указать каталог или раздел жесткого диска, и все программы, находящиеся там, будут запрещены. Использование «белого» списка здесь несколько другое. Можно запретить все программы раздела в «черном» списке, а затем в «белом» разрешить нужные. Программы проверяются раз в минуту.
• Системные ограничения – здесь можно ограничить работу пользователя с некоторыми функциями Windows: сделать невидимым раздел жесткого диска или отдельную папку, отключить Панель управления, Диспетчер задач, Редактор реестра, возможность изменения даты и времени, закачку с помощью Internet Explorer. Например, отключив дисковод А, вы обезопасите компьютер от вирусов, принесенных на дискете.
• Разное – дополнительные настройки программы: вывод заставки, текст, предупреждающий об окончании работы, и время, за которое он будет выводиться, включение режима невидимки, установка автоматического выключения компьютера по истечении указанного промежутка вре мени.
• Призы – здесь можно указать одноразовое (призовое) время по работе за компьютером или в Интернете. Например, за хорошую учебу можно ввести дополнительный час, который ребенок сможет использовать в любое время.
Настройка времени работы
Рассмотрим подробнее настройку времени работы за компьютером в разделе Компьютерное время (рис. 9.3). Настройки в разделе Время в Интернете аналогичны.

Рис. 9.3. Настройки времени работы пользователя
Сначала в области Главное переведите пользователя в категорию Раб, чтобы он не мог изменять настройки. Затем, чтобы знать подробности о работе выбранного в данный момент пользователя, в области Журнал установите флажок Включено и активизируйте все события, о которых хотите знать:
• Программы – запуск и остановка программ с указанием пути к исполняемому файлу и времени; эта функция полезна, особенно сначала, так как позволяет правильно настроить списки разрешенных и запрещенных приложений для работы в Интернете;
• Системные программы – запуск и остановка системных программ в большинстве случаев не нужна, но если ребенок хорошо владеет компьютером и попробует деактивизировать Time Boss, вы узнаете об этом;
• Интернет сайты – список посещенных веб-страниц может пригодиться для создания списков разрешенных и запрещенных сайтов;
• Снимки – автоматическое создание снимков экрана.
Если вас смущает, что вы подглядываете, установите флажки в области Журнал для предварительной настройки Time Boss, а затем, когда все программы будут внесены в список, отключите ведение журнала или отдельные функции, например создание снимков экрана.
В области Количество времени можно указать максимальное количество времени работы за компьютером за день и/или неделю, то есть, например, можно задать 3 часа в день и максимум 10 часов в неделю, а ребенок будет сам решать, когда ему использовать лимит. Это удобно, так как заодно приучает к планированию времени. Промежуток дня, когда разрешена работа, задается с помощью переключателя в области Временные границы. Здесь возможны три его положения:
• В любое время – пользователь может работать за компьютером в любое время суток;
• Только в промежутке – задается временной интервал, в течение которого пользователь сможет работать за компьютером: даже если он не успел исчерпать лимит, программа заблокирует доступ;
• В рамках расписания – выбором этого варианта вы помечаете время в течение дня, когда пользователь сможет работать за компьютером; перед сном лучше не играть, а выходные дни можно позволить ребенку играть и утром.
В области Бонус по выходным можно добавлять время в выходные дни. В области Осталось времени можно получить информацию о времени, не использованном в течение дня. С помощью трех кнопок справа можно добавить 15 или 30 минут и лишить пользователя оставшегося времени.
Журнал работы Time Boss
После настройки контроль работы всех пользователей производится с помощью Журнала. Журнал отображает моменты старта и финиша работы пользователей и программ. Доступ к нему имеют только пользователи с правами Босс. Открыть Журнал можно из окна Конфигуратора или из контекстного меню значка программы. Окно Журнала имеет четыре вкладки.
• Журнал – здесь показан запуск и остановка программ, выключение компьютера и использование Интернета. На панели слева выбирается пользователь, после чего, используя систему фильтров, можно быстро отобрать интересующие события (рис. 9.4).

Рис. 9.4. Журнал Time Boss
• Снимки – перейдя сюда, вы сможете просмотреть все экранные снимки, сделанные программой, а флажок Сжать снимок позволит просмотреть рисунок полностью. Используя кнопки слева, можно запустить автопроигрывание снимков.
• Статистика – графики статистики работы Time Boss (компьютера) и отдельных пользователей.
• Суммарная статистика – статистика работы за компьютером по Time Boss и отдельным пользователям за день, неделю и месяц.
Когда вы очищаете Журнал в окне Свойства, статистика пропадает, поэтому предварительно сохраняйте журналы и снимки, если считаете, что они вам понадобятся. Экранные снимки по умолчанию хранятся в папке C:Program FilesTime BossScreenshots, их можно скопировать в другое место. Чтобы сохранить записи из Журнала, необходимо открыть страницу с требуемыми данными, выделить их и в контекстном меню выбрать пункт Копировать. Далее нужно открыть любой текстовый редактор (например, Блокнот или Microsoft Word), вставить в него данные и сохранить файл.
Time Boss не только сохранит ваши нервы, но и позволит ребенку научиться планировать свое время, приучит к дисциплине.
Примечание
Данный текст является ознакомительным фрагментом.
Продолжение на ЛитРес
time hCalendar – один из самых популярных микроформатов, потому что он удовлетворяет общую для многих потребность: размечать события так, чтобы пользователи могли добавлять их напрямую в свой календарь.Единственная сложная часть в hCalendar – описывать дату и время так, чтобы
6.1.1. Получение текущего времени: time() и difftime()
23.2.3 Time Exceeded
Spb Time
Boss Emboss (Барельеф)
Boss Emboss (Барельеф) Является альтернативой стандартному фильтру Emboss (Барельеф). Преобразует изображение в трехмерную поверхность и добавляет на нее освещение, создавая иллюзию гравировки (рис. 7.1). Рис. 7.1. Исходное изображение (вверху) и пример использования фильтра Boss Emboss
1.6.13. Правило экономии: время программиста стоит дорого; поэтому экономия его времени более приоритетна по сравнению с экономией машинного времени
1.6.13. Правило экономии: время программиста стоит дорого; поэтому экономия его времени более приоритетна по сравнению с экономией машинного времени "В ранние мини-компьютерные времена Unix" вынесенная в заголовок идея была довольно радикальной (машины тогда работали
World Time Clock
1.6.13. Правило экономии: время программиста стоит дорого; поэтому экономия его времени более приоритетна по сравнению с экономией машинного времени
1.6.13. Правило экономии: время программиста стоит дорого; поэтому экономия его времени более приоритетна по сравнению с экономией машинного времени "В ранние мини-компьютерные времена Unix" вынесенная в заголовок идея была довольно радикальной (машины тогда работали
TIME В диалекте 3 TIME хранит время дня без даты: "только время". Для хранения используется 32-битовое беззнаковое целое. Диапазон времени от 00:00 до 23:59:59.9999.В диалекте 1 нет эквивалента типу TIME. Если нужно сохранить время дня, выделите элементы часов, минут и секунд из данных DATE и
Time То Backup
Time То Backup Это набор программ для Firebird, с помощью которого устанавливают копирование по расписанию в виде сервиса Windows или демона Linux на одной или более хост- машинах. Содержит конфигурацию графического интерфейса и управляемый интерфейс для локального или удаленного
А.2.4.1 Характер изменения во времени (Time behavior)
А.2.4.1 Характер изменения во времени (Time behavior) Атрибуты программного обеспечения, относящиеся к временам отклика и обработки и к скоростям выполнения его
Break Time
Break Time Программа Break Time призвана заставлять пользователя компьютера прерываться во время работы. Break Time анализирует не только продолжительность работы пользователя, но и степень активности клавиатуры и мыши. На основании этих данных приложение делает вывод об уровне
Читайте также:


