Сброс автокада до заводских настроек
Восстановление Автокад. Сброс пользовательских настроек
Работая в любой программе, всегда хочется ее настроить и оптимизировать под себя. Часто бывает, что можно случайно закрыть какую-то панель или, еще хуже, изменить доступ к важным системным папкам. Это может сильно затруднить работу. Поэтому важно знать, как восстановить Автокад по умолчанию.
Стоит отметить, что необязательно полностью сбрасывать все настройки и возвращать программу в первоначальный вид. Можно попробовать решить проблему локально. В этом вам поможет следующий материал:
Если ваша проблема более глобальная, то придется сбросить все настройки.
AutoCAD: сброс настроек
Чтобы восстановить настройки рабочего пространства в Автокаде, нажмите меню «Пуск» на панели задач вашего компьютера. Затем найдите папку «AutoCAD», как показано на рис. 2.
Нажмите «Восстановить параметры по умолчанию». При этом сама программа Автокад должна быть обязательно закрыта. Появится диалоговое окно восстановления.
Здесь следует выбрать второй вариант «Сброс пользовательских настроек». Буквально через 30 сек. программа Автокад автоматически примет все настройки, которые заложены разработчиками по умолчанию.
Такие нехитрые действия позволят вам избежать неприятных ситуаций и в любой момент вернуть прежний вид программы.
AutoCAD
Знания
Изучите основы и оттачивайте навыки для повышения эффективности работы в AutoCAD
Восстановление настроек AutoCAD по умолчанию
Support
Проблема
Решение
AutoCAD для Windows
Запустите приложение Восстановить параметры по умолчанию, которое расположено рядом с AutoCAD в списке приложений, доступных из меню «Пуск» Windows. Например:
- Windows 10: «Пуск» > AutoCAD 20xx > «Восстановить параметры по умолчанию»
- Windows 8: введите «восстановить параметры по умолчанию» в строке поиска на начальном экране.
- Windows 7: «Пуск» > «Все программы» > Autodesk > AutoCAD 20xx > «Восстановить параметры по умолчанию»
Примечание. Компонент восстановления параметров в программах на основе AutoCAD 2016 в Windows 10 располагается в папке Autodesk, а не в папке конкретной программы AutoCAD 2016.
Далее показано, как выглядит функция Восстановить настройки по умолчанию для AutoCAD 2019 в Windows 10.
AutoCAD for Mac
Чтобы восстановить настройки AutoCAD for Mac или AutoCAD LT for Mac, откройте меню программы и выберите «Восстановить AutoCAD».
Примечание. Чтобы восстановить настройки только для палитр AutoCAD, выберите параметр сброса палитр из меню «Окно».
Кроме того, восстановление настроек по умолчанию можно выполнить, нажав и удерживая клавишу SHIFT при запуске AutoCAD for Mac (версии 2014 SP1 и более поздние) или через «Настройки».
home/Library/Application Support/Autodesk/Settings Backup .tgz.
Способы сброса вручную
Если автоматизированные способы восстановления не работают, настройки можно сбросить вручную. В частности, это относится к тем версиям программ на основе AutoCAD, в которых нет утилиты сброса (например, AutoCAD Plant 3D, AutoCAD P&ID, AutoCAD Civil 3D).
Восстановление настроек AutoCAD для Windows вручную
Для резервного копирования текущих настроек запустите приложение Экспорт настроек AutoCAD 20xx, которое можно найти в списке всех приложений, доступных из меню «Пуск» Windows. В версиях AutoCAD, в которых нет утилиты экспорта, создайте копии двух папок на этапе 3 и экспортируйте путь реестра на этапе 5.
Windows 10, Windows 8, Windows 7, Windows Vista
C:Users AppDataRoamingAutodeskAutoCAD 20xx
C:Users AppDataLocalAutodeskAutoCAD 20xx
C:Documents and Settings Application DataAutodeskAutoCAD 20xx
C:Documents and Settings Local SettingsApplication DataAutodeskAutoCAD 20xx
В редакторе реестра найдите и удалите следующий раздел (щелкните правой кнопкой мыши и выберите «Экспорт», чтобы сохранить резервную копию).
Примечание. Этот путь уникален для каждой версии AutoCAD. Можно проверить, какой программе принадлежит раздел ACxxxx, выбрав папку и посмотрев на разделы на правой панели редактора реестра. В одном из ключей будет отображаться путь установки для соответствующей версии AutoCAD. Номер 40x обозначает язык версии AutoCAD.
Восстановление настроек AutoCAD for Mac вручную
home/Library/Application Support/Autodesk/AutoCAD 201x Standalone/Rxx.x/roaming (AutoCAD 2016 или более поздней версии)
home/Library/Application Support/Autodesk/roaming/AutoCAD 201x Standalone (AutoCAD 2015 или более ранней версии)
Примечание. Чтобы получить доступ к папке Library, удерживайте клавишу OPTION при выборе меню «Переход» в окне Finder.
Восстановление настроек AutoCAD по умолчанию
Support
Проблема
Решение
AutoCAD для Windows
Запустите приложение Восстановить параметры по умолчанию, которое расположено рядом с AutoCAD в списке приложений, доступных из меню «Пуск» Windows. Например:
- Windows 10: «Пуск» > AutoCAD 20xx > «Восстановить параметры по умолчанию»
- Windows 8: введите «восстановить параметры по умолчанию» в строке поиска на начальном экране.
- Windows 7: «Пуск» > «Все программы» > Autodesk > AutoCAD 20xx > «Восстановить параметры по умолчанию»
Примечание. Компонент восстановления параметров в программах на основе AutoCAD 2016 в Windows 10 располагается в папке Autodesk, а не в папке конкретной программы AutoCAD 2016.
Далее показано, как выглядит функция Восстановить настройки по умолчанию для AutoCAD 2019 в Windows 10.
AutoCAD for Mac
Чтобы восстановить настройки AutoCAD for Mac или AutoCAD LT for Mac, откройте меню программы и выберите «Восстановить AutoCAD».
Примечание. Чтобы восстановить настройки только для палитр AutoCAD, выберите параметр сброса палитр из меню «Окно».
Кроме того, восстановление настроек по умолчанию можно выполнить, нажав и удерживая клавишу SHIFT при запуске AutoCAD for Mac (версии 2014 SP1 и более поздние) или через «Настройки».
home/Library/Application Support/Autodesk/Settings Backup .tgz.
Способы сброса вручную
Если автоматизированные способы восстановления не работают, настройки можно сбросить вручную. В частности, это относится к тем версиям программ на основе AutoCAD, в которых нет утилиты сброса (например, AutoCAD Plant 3D, AutoCAD P&ID, AutoCAD Civil 3D).
Восстановление настроек AutoCAD для Windows вручную
Для резервного копирования текущих настроек запустите приложение Экспорт настроек AutoCAD 20xx, которое можно найти в списке всех приложений, доступных из меню «Пуск» Windows. В версиях AutoCAD, в которых нет утилиты экспорта, создайте копии двух папок на этапе 3 и экспортируйте путь реестра на этапе 5.
Windows 10, Windows 8, Windows 7, Windows Vista
C:Users AppDataRoamingAutodeskAutoCAD 20xx
C:Users AppDataLocalAutodeskAutoCAD 20xx
C:Documents and Settings Application DataAutodeskAutoCAD 20xx
C:Documents and Settings Local SettingsApplication DataAutodeskAutoCAD 20xx
В редакторе реестра найдите и удалите следующий раздел (щелкните правой кнопкой мыши и выберите «Экспорт», чтобы сохранить резервную копию).
Примечание. Этот путь уникален для каждой версии AutoCAD. Можно проверить, какой программе принадлежит раздел ACxxxx, выбрав папку и посмотрев на разделы на правой панели редактора реестра. В одном из ключей будет отображаться путь установки для соответствующей версии AutoCAD. Номер 40x обозначает язык версии AutoCAD.
Восстановление настроек AutoCAD for Mac вручную
home/Library/Application Support/Autodesk/AutoCAD 201x Standalone/Rxx.x/roaming (AutoCAD 2016 или более поздней версии)
home/Library/Application Support/Autodesk/roaming/AutoCAD 201x Standalone (AutoCAD 2015 или более ранней версии)
Примечание. Чтобы получить доступ к папке Library, удерживайте клавишу OPTION при выборе меню «Переход» в окне Finder.
Сброс настроек autocad по умолчанию
Как сбросить настройки AutoCAD к настройкам «по умолчанию»
Если в переводе найдёте неточности или ошибки, прошу отметить это в текущей теме.
Большинство функций AutoCAD управляются из файла настроек и из ключей реестра. Сброс настроек к значениям по умолчанию, восстановит программу к исходным настройкам.
Каждая учетная запись пользователя в системе, имеет свои собственные настройки AutoCAD. Сброс этих настроек, будет влиять только на активную в данный момент учетную запись пользователя. Для сброса другой учетной записи, ван необходимо сначала войти в систему под его учетной записью.
Операционная система Windows 7
Для большинства версий AutoCAD 2012 и более поздних версий (в том числе и вертикальных решений на базе AutoCAD), утилиту сброса можно найти в группе программ AutoCAD, в меню Пуск Windows:
Утилита сброса позволяет в первую очередь, создать резервную копию настроек. После завершения сброса, AutoCAD автоматически запускает повторную программу установки (см. повторный запуск установки для AutoCAD).
Операционная система Windows 8
- Нажмите на кнопку Windows, Чтобы получить доступ к экрану Пуск.
- Щелкните правой кнопкой мыши в нижней части экрана.
- Нажмите на кнопку со стрелкой вниз, для получения доступа ко всем установленным приложениям.
- В разделе Autodesk, выберите пункт «Восстановить параметры по умолчанию»
Операционная система Windows 8.1
- Нажмите на кнопку Windows, Чтобы получить доступ к экрану Пуск.
- В разделе Autodesk, выберите пункт «Восстановить параметры по умолчанию»
Операционная система Windows 10
- Нажмите на кнопку Windows, Чтобы получить доступ к экрану Пуск.
- Выберите «Все приложения»
- Жмите стрелку вниз, чтобы раскрыть список Autodesk.
- Найдите и выберите пункт «Восстановить параметры по умолчанию»
AutoCAD 2011 и более старые версии в Windows 7 и Windows XP:
Для AutoCAD 2011 и более старых версий, которые не имеют утилиты Сброса, необходимо запустить повторную установку программы (см. повторный запуск установки для AutoCAD).
Весьма актуальным является вопрос восстановления чертежей после системного сбоя, аварийного завершения работы программы и др. возможных причин. В данной статье уделим особое внимание проверке файлов AutoCAD на наличие ошибок, а также рассмотрим “Диспетчер восстановления чертежей” AutoCAD. Не зная, как выполнить восстановление файла Автокад, можно потратить уйму времени на создание чертежа заново.
Как происходит исправление ошибок в AutoCAD?
Разработчики AutoCAD предусмотрели возможность программных сбоев и учли это. Поэтому при возникновении такой ситуации, в рабочем чертеже стараются сохранить последние внесенные изменения, а сам файл помечается как поврежденный. Когда программа запускается после неполадки, то автоматически запускается процедура проверки файлов на наличие в них ошибок. Так же автоматически происходит их восстановление. При этом происходит восстановление сохраненной базы изменений.
Бывает такой вариант, что файл AutoCAD открывается без проблем, однако в нем пропадает часть информации, или чертеж вообще пустой, хотя вы уверены, что объекты из него не удаляли. Тогда необходимо вручную проверить чертеж. Для этого переходим в “Файл” → “Утилиты” и выбираем команду “Проверить” (см. рис).
Диспетчер восстановления чертежей AutoCAD.
В Автокад восстановление файлов можно выполнять через более мощный инструмент, так называемый “Диспетчер восстановления чертежей”. При запуске программы после сбоя он открывается по умолчанию. Однако его можно вызвать принудительно через “Утилиты” (см. рис. выше). Благодаря Диспетчеру восстановлению подлежит максимально возможное количество изменений, которые были внесены в чертеж с момента последнего сохранения и до «вылета» программы.
Как видно из рис. ниже, Диспетчер содержит файлы архива, которые удалось сохранить до сбоя, а также все подробности, в частности, название файлов, место их хранение и время их последнего сохранения. Давайте более подробно рассмотрим с какими файлами предстоит работать.
Диспетчер восстановления чертежей AutoCAD содержит список файлов в порядке их последнего сохранения , т.е. файл автосохранения (. *sv$ ), стоящий на первом месте, предоставляет больший интерес, т.к. он имеет последние изменения, которые были внесены в чертеже (см. дату сохранения на рис.).
В Диспетчере файл с расширением *.dwg содержит внесенные в него изменения на тот момент, когда вы вручную сохранили файл AutoCAD. В «Подробностях» эту информацию можно посмотреть.
Что касается файла *.bak, то это резервная копия, которая появляется во время сохранения вами чертежа, т.е. когда выполняется действие “Меню” – “Сохранить” или Ctrl+S. Важно то, что при каждом сохранении этот файл перезаписывается, но при этом в документе хранится версия проекта на момент предыдущего сохранения. Как правило, он бывает полезен, если вы испортили файл, например, что-то удалили или внесли нежелательные поправки, после чего сохранили файл, и возможности «откатить» последние действия нет.
Итак, для восстановления файла нужно дважды щелкнуть ЛКМ по проекту с расширением ( .*sv$ ), он откроется в AutoCAD. Этот чертеж будет содержать данные, которые были внесены на момент последнего автосохранения, но при этом утеряны изменения, сделанные в интервале автосохранения. После этого, перейдите в “Меню” и выберите «Сохранить как…». Задайте новое имя и место сохранения файла. Все, можете продолжать работу!
Ну, что ж, теперь вы знаете, что делать, если в AutoCAD файл чертежа испорчен. Ознакомьтесь также с материалом, в котором рассказывается про временные файлы AutoCAD и их отличие от файлов Автосохранения.
Восстановление Автокад. Сброс пользовательских настроек
Работая в любой программе, всегда хочется ее настроить и оптимизировать под себя. Однако очень часто бывает, что можно случайно закрыть какую-то панель или, еще хуже, изменить доступ к важным системным папкам. Это может сильно затруднит работу. Поэтому важно знать, как восстановить Автокад по умолчанию .
Стоит отметить, что не обязательно полностью сбрасывать все настройки и возвращать программу в первоначальный вид. Можно попробовать решить проблему локально! В этом вам поможет следующий материал:
Но, если ваша проблема более глобальная, то придется сбросить все настройки.
AutoCAD: сброс настроек
Чтобы восстановить настройки рабочего пространства в Автокаде нажмите меню «Пуск» на панели задач вашего компьютера, затем найдите папку «AutoCAD», как показано на рис.
Нажмите «Восстановить параметры по умолчанию». При этом сама программа Автокад должна быть обязательно закрыта . Появится диалоговое окно восстановления.
Здесь следует выбрать второй вариант «Сброс пользовательских настроек» . Буквально через 30 сек. программа Автокад автоматически примет все настройки, которые заложены разработчиками по умолчанию.
Вот такие нехитрые действия позволят вам избежать неприятных ситуаций и в любой момент вернуть прежний вид программы.

Персональное использование компьютера сегодня стало одной из повседневных потребностей, которую должен удовлетворять каждый. С тех пор каждый компьютер позволяет пользователям оснащаться программами которые дополняют и облегчают выполнение любой задачи.
Именно здесь на помощь приходит лучший инструмент проектирования AutoCAD, специализированное программное обеспечение для любого архитектора или инженера, использующего эти программы. Однако иногда этот класс программ может со временем иметь определенные ошибки, которые требуют исправления ошибок. сбросить до значений по умолчанию .
Во многих случаях недостаточно выделить больше оперативной памяти для программы AutoCAD , Автомобиль конфигурация программы по умолчанию может – быть разыскиваемым . Во многих случаях активация последней версии программы AutoCAD не восстанавливает заводские настройки по умолчанию, и здесь важно научиться ручному сбросу.
Сброс настроек AutoCAD до значений по умолчанию
Как уже упоминалось, AutoCAD - это программное обеспечение для проектирования, используемое на многих компьютерах профессионалами, которые полагаются на 2D-дизайн или 3D-моделирование . Название частично относится к компании Auto-автору Autodesk, а CAD - к системе автоматизированного проектирования.

Сброс или восстановление так называемых настроек AutoCAD до исходных значений по умолчанию не требует больших компьютерных знаний. Следует только учитывать, что в большинстве текущих версий AutoCAD уже есть сброс раздела выполнить эту процедуру.
Следующие методы сброса для программа AutoCAD может зависеть от используемого компьютера и компьютерной системы Windows.
Окна 7
Как только вы окажетесь в файлах «Все программы», вам нужно будет найти папку с именем Autodesk. В Имя продукт > будут найдены, и вы будете только нажаты на Сбросить настройки по умолчанию .
Во всплывающем окне будет указана возможность сброса настроек и резервного копирования, вам нужно будет выбрать нужный вариант.
Окна 8
Процедура сброса настроек к исходным значениям программы AutoCAD в операционной системе Windows 8 выполняется из стартовый экран Windows . Щелкните правой кнопкой мыши, чтобы продолжить щелкать Все приложения .
Как только вышеуказанное будет сделано, пользователю необходимо прокрутить вниз до раздела Autodesk, чтобы щелкнуть Имя продукт >, что даст возможность сбросить к настройкам по умолчанию . На этом этапе, как это было сделано в Windows 7, во всплывающем окне будут отображаться параметры «Сбросить настройки» и «Выполнить резервное копирование», при этом выбран только нужный вариант.
Сброс настроек AutoCAD до значений по умолчанию в современных системах
Современное время требует современных мер, и поэтому также важно обучать всех пользователей тому, как восстановить Конфигурация AutoCAD в более современные операционные системы Windows .

Окна 8.1
Это очень похоже на процедуру, выполняемую в операционной системе Windows 8.1, начиная с Начальный экран Windows, вы может получить доступ Все приложения нажав на эту кнопку, расположенную в нижнем левом углу экрана. Оттуда вы переходите в раздел Autodesk и нажимаете Имя продукт >, чтобы выбрать «Восстановить заводские настройки по умолчанию».
Во всплывающем окне должна быть указана опция сброса настроек и резервного копирования, вам нужно будет выбрать нужный вариант.
Окна 10
Затем во всплывающем окне должна отображаться опция сбросить настройки и выполните резервное копирование, вам нужно будет выбрать желаемый вариант.

Работая в любой программе, всегда хочется ее настроить и оптимизировать под себя. Однако очень часто бывает, что можно случайно закрыть какую-то панель или, еще хуже, изменить доступ к важным системным папкам. Это может сильно затруднит работу. Поэтому важно знать, как восстановить Автокад по умолчанию.
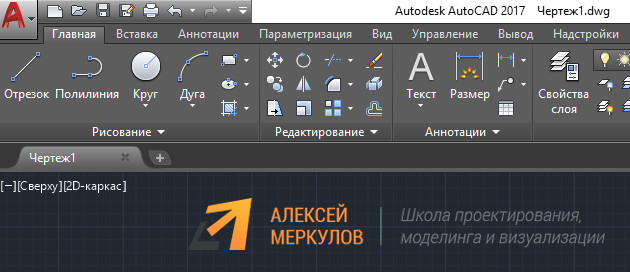
Стоит отметить, что не обязательно полностью сбрасывать все настройки и возвращать программу в первоначальный вид. Можно попробовать решить проблему локально! В этом вам поможет следующий материал:
Но, если ваша проблема более глобальная, то придется сбросить все настройки.
AutoCAD: сброс настроек
Чтобы восстановить настройки рабочего пространства в Автокаде нажмите меню «Пуск» на панели задач вашего компьютера, затем найдите папку «AutoCAD», как показано на рис. 2.
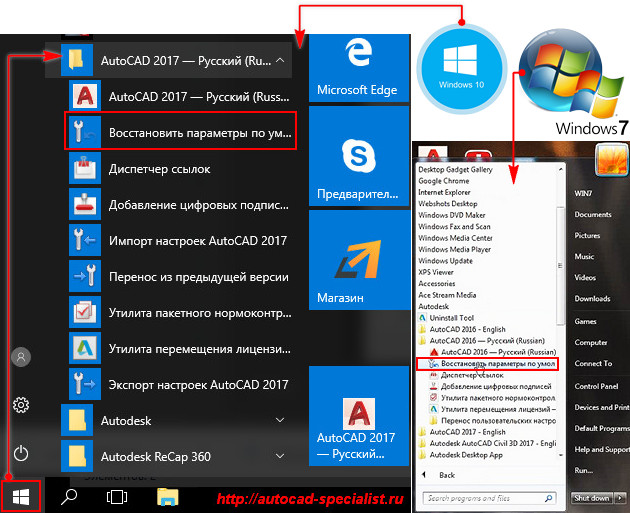
Нажмите «Восстановить параметры по умолчанию». При этом сама программа Автокад должна быть обязательно закрыта. Появится диалоговое окно восстановления.
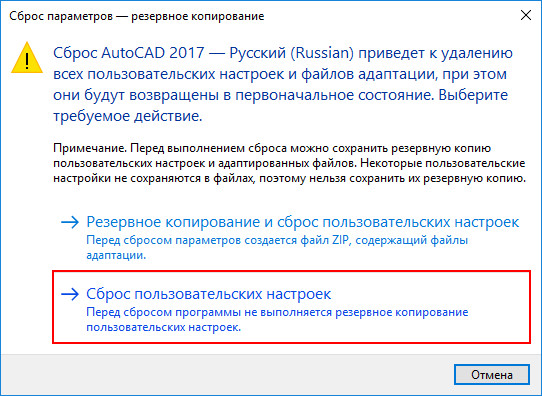
Здесь следует выбрать второй вариант «Сброс пользовательских настроек». Буквально через 30 сек. программа Автокад автоматически примет все настройки, которые заложены разработчиками по умолчанию.
Вот такие нехитрые действия позволят вам избежать неприятных ситуаций и в любой момент вернуть прежний вид программы.

 |
Сброс настроек в Автокад.
Основной причиной сброса всех настроек в AutoCAD до заводских, созданных по умолчанию, является сбой программы Автокад. Созданный в результате либо неверного (ошибочного) действия пользователя, либо конфликта с другим ПО, либо с внезапными факторами, связанными с аварийным завершением работы в результате отключения электроэнергии.
И если у вас версия Автокад одна из списка: 2010, 2011, 2012, 2013, 2014, 2015, 2016, 2017, 2018 и выше. То сбросить можно буквально в 2 клика мышки.
Если вы хотите пройти обучение по Автокад на 450% рекомендую посмотреть мои новейшие видеоуроки здесь.
Для этого вам нужно зайти в параметры Автокада по следующей инструкции:

Далее перейти во вкладке "Профили" и выбрать нужный. Обычно это "Профиль без имени"
Обилие всяких кнопочек и настроек может постоянно сбивать вас с толку. Также может появиться страх при первом открытии программы. Для того чтобы его побороть и уже сегодня создать самостоятельно первый чертеж или модель рекомендую начать изучать мои видеоуроки, размещенные на этом сайте.

И далее нажать на кнопку "Сброс" ЛКМ справа. В результате этих действий произойдет обнуление всех настроек и окно Автокад примет такой вот стандартный вид.

То есть обнулится интерфейс: внешний вид на темный, выставится по умолчанию строка быстрого запуска, вкладки, панели инструментов и инструменты на ленте и внутренние регулировки программы, изменяемые в общем окне "Параметры". Отобразятся все режимы в строке состояния.
Но настройки выставляемые в самом чертеже: слои, стили текста, таблиц, размеров, выносок, список масштабов, масштабы аннотаций и прочие, останутся без изменений.
Если вы хотите быстро решить все свои, как текущие так и будущие проблемы по Автокад, рекомендую изучить данный набор видеоуроков.
Таким образом, теперь вы знаете, как быстро сбросить все настройки, в том случае если автокад перестанет корректно работать.
Раз вы читаете данную инструкцию, значит необходимость сброса уже есть. Но чтобы в будущем избежать данной операции, соблюдайте главное правило безопасности.
Главное правило: регулярно (например 1 раз в месяц) делайте резервную копию и особенно до установки различных сторонних приложений, или до выполнения различных наладок. Для создания такой копии (РК) в окне профилей нажмите на кнопку "Экспорт" предварительно выбрав нужный для экспорта.

Автокад довольно сложная программа. Это подтверждает тот факт, что в интернете можно найти массу информации по нему. Однако, вы знаете что на самом деле достаточно знать лишь 20% инструментов, чтобы создавать 80% чертежей и моделей в программе? И научиться этому можно после изучения 20 специальных видеоуроков, в которых описана самая суть без воды.
Таким образом резервная копия рабочего профиля AutoCAD будет у вас всегда под рукой. И теперь если что-то пойдет не так, вы всегда сможете загрузить ее в AutoCAD, и сделать так, как будто сбоя у вас и не было.
Или например создать отдельный для каждого направления проектных работ, с также удобным расположением часто используемых инструментов и навигационных панелей, а также с набором подключенных режимов для быстрого взаимодействия с программой чем по умолчанию. И не забывайте после каждого изменения в окне "Параметры" нажимать сперва на кнопку "Применить", для сохранения изменений, а затем на кнопку "ОК".
Самое полное видеообучение по Автокад в том числе и решение данной проблемы вы сможете найти здесь на отдельной страничке данного сайта.
Узнали что-то новое? Поделитесь находкой с друзьями:
Подпишитесь на рассылку,
и Вы будете получать новые порции ее прямо на свой почтовый электронный ящик.
Знания
Изучите основы и оттачивайте навыки для повышения эффективности работы в AutoCAD
Support
Проблема
Решение
AutoCAD для Windows
Запустите приложение Восстановить параметры по умолчанию, которое расположено рядом с AutoCAD в списке приложений, доступных из меню «Пуск» Windows. Например:
- Windows 10: «Пуск» > AutoCAD 20xx > «Восстановить параметры по умолчанию»
- Windows 8: введите «восстановить параметры по умолчанию» в строке поиска на начальном экране.
- Windows 7: «Пуск» > «Все программы» > Autodesk > AutoCAD 20xx > «Восстановить параметры по умолчанию»
Примечание. Компонент восстановления параметров в программах на основе AutoCAD 2016 в Windows 10 располагается в папке Autodesk, а не в папке конкретной программы AutoCAD 2016.
Далее показано, как выглядит функция Восстановить настройки по умолчанию для AutoCAD 2019 в Windows 10.
AutoCAD for Mac
Чтобы восстановить настройки AutoCAD for Mac или AutoCAD LT for Mac, откройте меню программы и выберите «Восстановить AutoCAD».
Примечание. Чтобы восстановить настройки только для палитр AutoCAD, выберите параметр сброса палитр из меню «Окно».
Кроме того, восстановление настроек по умолчанию можно выполнить, нажав и удерживая клавишу SHIFT при запуске AutoCAD for Mac (версии 2014 SP1 и более поздние) или через «Настройки».
home/Library/Application Support/Autodesk/Settings Backup .tgz.
Способы сброса вручную
Если автоматизированные способы восстановления не работают, настройки можно сбросить вручную. В частности, это относится к тем версиям программ на основе AutoCAD, в которых нет утилиты сброса (например, AutoCAD Plant 3D, AutoCAD P&ID, AutoCAD Civil 3D).
Восстановление настроек AutoCAD для Windows вручную
Для резервного копирования текущих настроек запустите приложение Экспорт настроек AutoCAD 20xx, которое можно найти в списке всех приложений, доступных из меню «Пуск» Windows. В версиях AutoCAD, в которых нет утилиты экспорта, создайте копии двух папок на этапе 3 и экспортируйте путь реестра на этапе 5.
Удалите следующие папки.
Windows 10, Windows 8, Windows 7, Windows Vista
C:Users AppDataRoamingAutodeskAutoCAD 20xx
C:Users AppDataLocalAutodeskAutoCAD 20xx
C:Documents and Settings Application DataAutodeskAutoCAD 20xx
C:Documents and Settings Local SettingsApplication DataAutodeskAutoCAD 20xx
В редакторе реестра найдите и удалите следующий раздел (щелкните правой кнопкой мыши и выберите «Экспорт», чтобы сохранить резервную копию).
Примечание. Этот путь уникален для каждой версии AutoCAD. Можно проверить, какой программе принадлежит раздел ACAD-xxxx, выбрав папку и посмотрев на разделы на правой панели редактора реестра. В одном из ключей будет отображаться путь установки для соответствующей версии AutoCAD. Номер 40x обозначает язык версии AutoCAD.
Восстановление настроек AutoCAD for Mac вручную
Удалите следующую папку.
home/Library/Application Support/Autodesk/AutoCAD 201x Standalone/Rxx.x/roaming (AutoCAD 2016 или более поздней версии)
Или
home/Library/Application Support/Autodesk/roaming/AutoCAD 201x Standalone (AutoCAD 2015 или более ранней версии)
Примечание. Чтобы получить доступ к папке Library, удерживайте клавишу OPTION при выборе меню «Переход» в окне Finder.
Читайте также:


