Самый белый фон для фотошопа
Чтобы как-то разнообразить светлый фон иллюстрации или сайта можно добавить в него белые текстуры. Визуально это будет выглядеть чуть поинтереснее обычной однотонной заливки. Как правило, для белого фона узоры фотошопа используются не сложные, можно сказать, даже еле заметные. Очень много подобных материалов можно найти в сервисе простых текстур SubtlePatterns о котором мы уже рассказывали. Собственно, значительная часть примеров ниже взята именно оттуда. Также вам могут пригодиться бесшовные узоры.



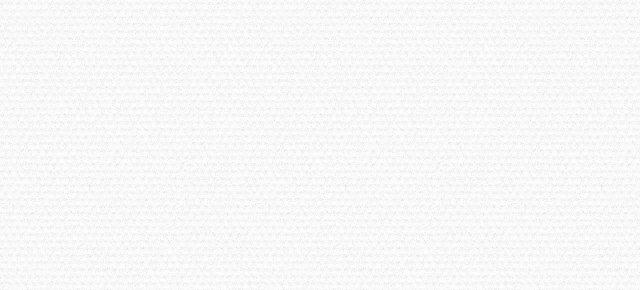

Simple Horizontal Light





Subtle Light Tile Pattern vol1

Subtle Light Tile Pattern vol2

Subtle Light Tile Pattern vol3

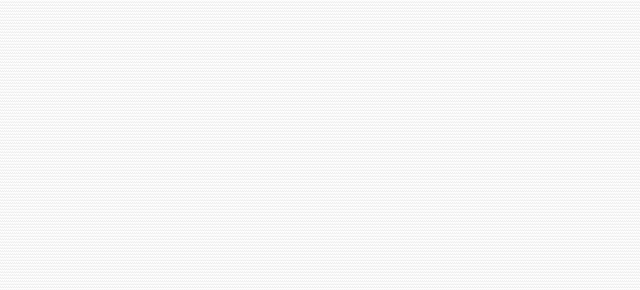
Light Paper Fibers


White Brick Wall



12 Free Minimal Web Patterns


White Geometric Texture


White Bokeh Background with Snowflakes

Если вам нравится эффект боке, то здесь найдете более 100 соответствующих текстур.
Squared Shapes White

White Wall Texture

White Canvas Background

Shiny Triangle Shape

White Polygons Background




Abstract Background with Polygons



Итого получилось 35 материалов. В некоторых из них можно найти серые и серебристые оттенки, но общую картину они не портят, а скорее дополняют. Больше текстур и белых узоров фотошопа найдете на сайтах источниках Subtlepatterns и Freepik. Там еще остались интересные изображения.
А в этом уроке я на примере обычной фотографии девушки покажу как сделать фон обычным белым.
![]()
Вся работа заключается в фотошопе заключается в трех действиях:
- Выделить фон позади объекта
- Удалить выделенный фон
- Залить новый фон белым цветом
А теперь я распишу каждый пункт подробнее в этом уроке.
![]()
Прежде чем удалить фон позади неё, можно за ранее подготовить белый фон. Для этого создайте дубликат слоя с фотографией. Между оригинальным слоем и дубликатом создайте новый чистый слой и залейте его белым цветом с помощью инструмента Paint Bucket Tool (Заливка).
Список со слоями будет выглядеть так:
![]()
Выберите копию слоя с девушкой (он выше всех), с ним будем работать. С помощью инструмента Polygonal Lasso Tool (Прямолинейное Лассо) выделите девушку. Естественно приблизьте масштаб перед началом работы, так будет удобнее выделять и получится намного качественнее.
![]()
Нам же достаточно увеличить параметр Smooth (Сглаживание) на 1. Девушка тогда будет обрезана не так грубо.
![]()
Жмем ОК и выделение готово. Теперь инвертируйте выделение CTRL+SHIFT+I и удаляем не нужный фон нажимая клавишу DELETE на клавиатуре.
Белый фон в фотошопе готов:
![]()
Для эксперимента я удалил половину белого фона и получилось вот так стильно:
![]()
Если вы нашли ошибку/опечатку, пожалуйста, выделите фрагмент текста и нажмите Ctrl+Enter.














































Для примера мы возьмем какую-нибудь фотографию с открытого доступа, и забросим ее в наш фотошоп.

Как вы видите, фон на ней далеко не белый, а нам он нужен, поэтому начинаем обработку фотографии. Для начала разблокируем фоновый слой фотографии, после чего создаем новый слой, комбинацией горячих клавиш Ctrl+Shift+N.
Этот новый слой мы должны закрасить белым цветом. Выполняем обычную заливку, инструмент которой можно выбрать на панели слева, а можно набрать комбинацию горячих клавиш Shift+F5. Выбираем белый цвет заливки, в открывшейся табличке.

Полученный белый слой, на панели слоев, мы перемещаем под нашу фотографию. Просто перетягиваем ее вниз. После этого, на панели инструментов в левой части экрана, выбираем инструмент «быстрое выделение» и с его помощью выделаем фрагмент на нашей фотографии. В нашем примере – это женщина. При необходимости приближаем фотографию и, зажав Alt, корректируем область выделения.

После того, как мы выделили все необходимое, кликаем правой кнопкой мышки по выделенному фрагменту и, в открывшейся табличке, выбираем пункт «выделение и маска».

Вы увидите, что ваш объект исчезнет, а фон – останется. Нам же нужно сделать все наоборот, поэтому, в правой части экрана, находим пункт «инвертировать» и получаем нужное нам изображение на белом фоне.

В этом случае край выделенного фрагмента будет слишком грубым, поэтому, на панели справа, немного накрутите ползунки сглаживания и растушевки, и слегка пройдитесь кистью по краю выделенного объекта, чтобы он не выглядел «обкусанным». Особое внимание уделите волосам, ибо обрезка больше всего видна именно на них.
Читайте также:


