Фотошоп с волком как называется
Своп животных лица, фотомонтаж для удовольствия является Мистик app где вы можете морфинг лица животных и животных маска на фотографии. Превратить себя в дикий зверь в второй просто выбрать любой зверь лица или маска и положил его на вашем лице, чтобы иметь большое фото весело. Своп животных лица, фотомонтаж для удовольствия это приложение смены лица специально для тех моментов, где вам нужно выпускать свой внутренний животных. Превратить себя в ваших любимых животных, просто сфотографировать или выберите Селф из вашей галереи, а затем выбрать животных лица или животных маска или вектор животного в виде смешные наклейки и положил его на вашем лице. Мы предоставляем множество зверь лиц как тигр, собака, Лев, Cat, волк, олень, корова, обезьяна, птиц и многих больше животных лица и маски. С этой фото редактор вы будете иметь бесконечное веселье и полный профессиональный животных лицо своп фото редактирования опыт. Не стесняйтесь, получить его прямо сейчас и Наслаждайтесь фото шалость с ваших друзей и членов семьи!
Своп особенности животных лица-
1. разнообразие животных лица, маска животных или животных вектор наклейки.
2. Нанесите животных лица вращение, изменение размера и перемещение их.
3. одно касание морфинг фото редактор.
4. более 50 различных лицо морфинг эффекты и зверь глаз морфинг эффект.
5. Откройте ваши фотографии из галереи или принять новую из вашей камеры.
6. Сохраните ваши морфинга фотографии в папке маски животных лица.
7. много зверя - тигр, собака, кошка, волк, и т.д.
8. высокое качество изображения или маски, чтобы выбрать из.
9. Поддержка для iphone, ipad touch и ipad.
10. Доля ваши фото на социальные медиа сети.
Как пользоваться
1. идти к App животных лица маски.
2. выбрать фотографию из галереи и взять selfie в первую очередь.
3. Выберите ваш любимый животных лица, животных маска или животных вектор фотомонтаж.
4. Перетащите нужное положение и multi коснуться его, чтобы изменить размер или вращать.
5. Сохраните и поделитесь с друзьями и семьей через социальные медиа сети.
Сделайте лучший фото шалости никогда! Сделайте лицо своп в секунду и Наслаждайтесь удивительной лицо, изменение эффектов, которые предлагает этот свободный app. Получайте удовольствие и наслаждайтесь животных лицо маска App!
Что нового
Приложение было обновлено компанией Apple, чтобы в нем отображался значок приложения Apple Watch.
В этом уроке мы будем изучать процесс рисования волка. Основное внимание уделим шерсти, а также затронем другие аспекты, включающие мелкие детали и фон.
Этот урок основывается на программе Photoshop, но он также применим и к другим программам цифровой графики.
Рисунок для этого урока создавался с помощью графического планшета, если он есть, я настоятельно рекомендую использовать его. Я уверена, что это возможно нарисовать и с помощью мыши, только в таком случае, процесс потребует гораздо больше времени и терпения.
Успехов!
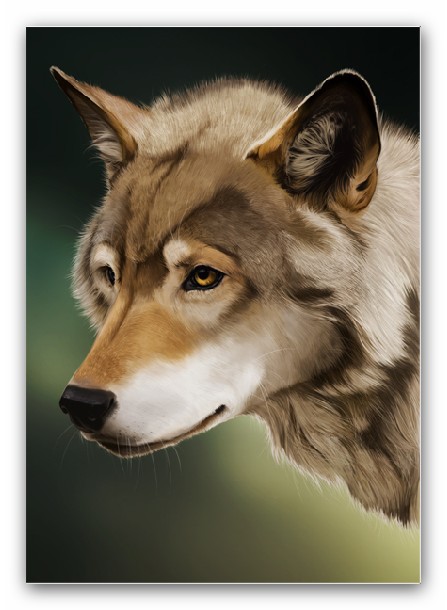

Шаг 1. Контур
Откройте новый документ в Photoshop. Создайте новый слой над фоновым (background) слоем белого цвета. Возьмите твердую круглую Кисть (Brush) маленького размера и нарисуйте четкий контур из простых линий.
Если вы используете отсканированное изображение, поместите слой со сканированным рисунком на самый верх в палитре слоев и установите его Режим смешивания (Blending mode) на Умножение (Multiply). Это позволит вам добавлять цвет на нижнем слое, но в то же время, по-прежнему видеть контур.
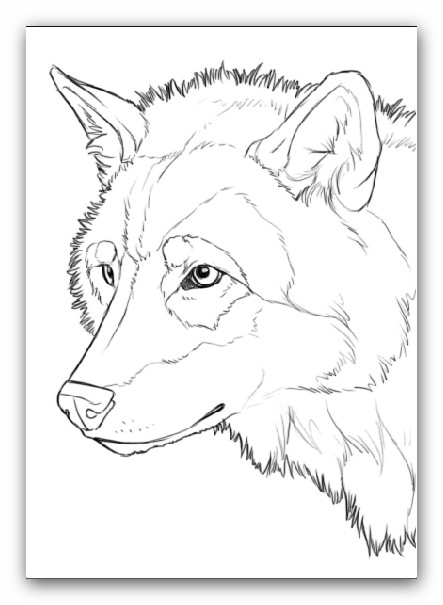
Шаг 2. Базовый цвет
С помощью большой жесткой Кисти (Brush), наложите первый базовый цвет на отдельном слое, расположенном под слоем с контуром. Уменьшите размер кисти, когда будете раскрашивать рисунок по краям.
Для того, чтобы получить легкий пушок по краям воспользуйтесь инструментом Размазывание/Палец (Smudge), чтобы создать пряди шерсти. В качестве альтернативы вы можете воспользоваться инструментом Кисть (Brush) маленького размера с жесткими краями и нарисовать волосинки одну за другой, а также можете использовать два этих способа.


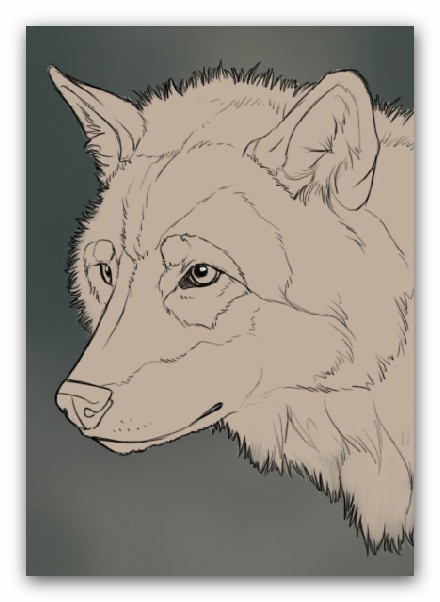
Шаг 3. Больше цветов
Выберите кисть Airbrush Pen Opacity Flow из библиотеки кистей (или другую кисть группы Распылитель (Airbrush)) и начните накладывать другие цвета.
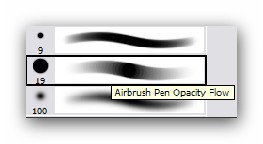
Варьируйте ими, не используйте один и тот же цвет. Шерсть волков имеет разные оттенки. Добавьте немного направляющих теней, но на данный момент их нужно просто набросать и сделать достаточно простыми.
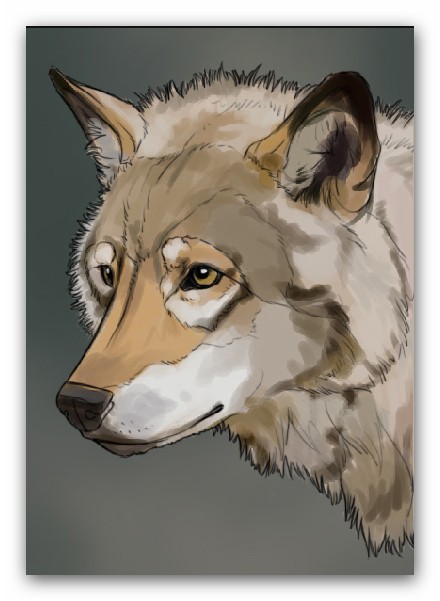
Примечание: Когда вы работаете со слоями и наносите различные оттенки цветов, лучше всего образовать область, в пределах которой будет осуществляться раскрашивание. Создайте новый слой над слоем с базовым цветом, зажмите клавишу Alt и кликните между двумя слоями в панели слоев (прим. пер. между слоем с базовым цветом и новым слоем). Верхний слой будет ограничен нижним, то есть мазки кисти не будут выходить за пределы границ, установленных «родственным» слоем .


Шаг 4. Определение шерсти
Сделайте свой контур невидимым (или удалите его) и начните работать с цветами, которые вы только что нанесли. Используя ту же кисть, что и прежде, начните смешивать между собой тени. Воспользуйтесь инструментом Пипетка (Eyedropper) , чтобы снимать образец промежуточных тонов и смешивайте их до тех пор, пока не добьетесь плавного перехода. Старайтесь все время использовать кисть с Непрозрачностью (Opacity) 100%. Используйте инструмент Размазывание/Палец (Smudge) для дополнительного смешивания цветов.
Используйте это изображения в качестве ориентира для нанесения дополнительных теней и цветов, где это необходимо.
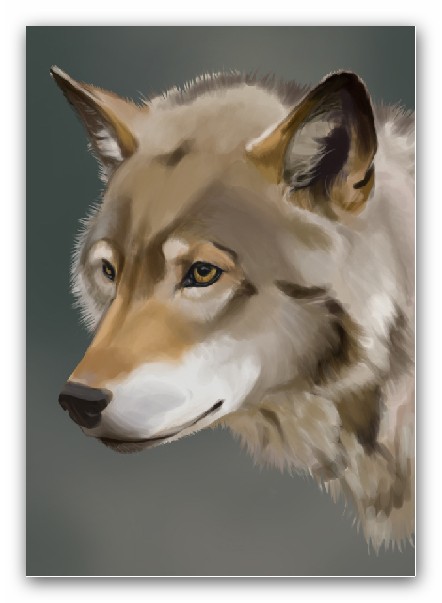
Примечание: Когда вы наносите цвета, ориентировка по фотографии очень полезна и может очень помочь. Также держите всегда в уме образ волка, который вы хотите нарисовать. Лесной это волк, арктический, евразийский или койот? Его основной цвет серый, белый, черный, коричневый или красный?
Шаг 5. Нос
Выберите отправную точку своей детализации. Я начала с носа, поскольку у него достаточно простые оттенки. Используйте разные кисти для нанесения точечной текстуры носа. Я обычно использую эти две практически для каждого участка прорисовки:


1. Airbrush Pen Opacity Flow с Минимальным диаметром (Minimum diameter) 0% (прим. пер. данный параметр можно найти в панели настроек кисти (F5) среди параметров группы Динамики формы (Shape Dynamics)).
2. Круглая Кисть (Brush) с жесткими краями с Нажимом пера (Pen pressure) и 100% Непрозрачностью (Opacity).
Используйте различные оттенки синего и коричневого для определения освещения на изображении. Добавьте немного слабого света (едва уловимого) для более реалистичного эффекта.

Шаг 6. Глаза
Следующий шаг – работа над глазами. Наложите немного черновых оттенков цветов, обозначьте зрачок и общее очертание глаза.

Начните с общего очертания глаза. Затемните черные оттенки и добавьте бликов, где необходимо. Не забывайте, что глаз должен иметь блики и быть влажным, но не мокрым. Используйте средний оттенок серого для добавления бликов, но не чисто белый. Используя множество маленьких точек, вы одновременно можете задавать текстуру.

Как только вы завершите работу над общими очертаниями глаза, добавьте немного темных оттенков к глазу. Используйте темно-коричневый цвет вверху, чтобы соединить зрачок с верхними тенями. Помните, что глаз круглый, затеняйте его соответственно. Вы можете добавить немного других цветов, для того, чтобы сделать глаз более интересным. В завершение добавьте немного бликов и полупрозрачного отражения. Не забудьте также нарисовать немного ресниц!

Шаг 7. Морда
Найдите начальную точку, от которой начнете рисовать шерсть. Я выбрала область морды, поскольку она больше удалена и не находится в центре чего-либо. Она также состоит из конечных и тонких волосков, поэтому с нее легче начать.

Используйте жесткую круглую Кисть (Brush) с Непрозрачностью (Opacity) 100%. Сохраняйте ее размер очень маленьким, в радиусе 3-5px, в зависимости от размеров вашего документа. Начните рисовать волоски один за другим. Продолжайте использовать инструмент Пипетка (Eyedropper) для взятия образца цветов и варьирования множества оттенков. Это очень утомительный процесс, и зависит он от размеров вашего изображения, многие из них позже могут быть незаметны, но это добавит большей реалистичности шерсти.
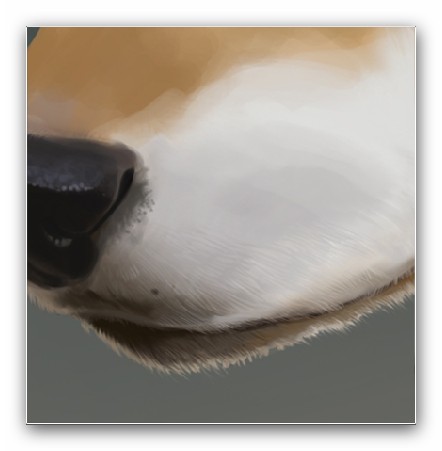
Шаг 8. Больше шерсти
Важно представлять себе длину и тип шерсти, которую вы прорисовываете на каждом участке. Чем меньше шерсти, тем ярче оттенки необходимо использовать; чем гуще шерсть, тем больше должна быть вариация оттенков. Толстые линии также задают объем шерсти.
Не бойтесь использовать диапазон различных оттенков. Чем больше различных оттенков, тем более реалистичной будет выглядеть шерсть. Также добавьте на новом слое немного дополнительных прядей волосков, выбивающихся из общего фона. Не все волоски должны быть приглажены в одном направлении, особенно, если это дикий волк!

Примечание: Используйте более темные оттенки, чтобы акцентировать внимание на участки, на которые падает тень. Вы также можете добавить дополнительные цвета на отдельном слое и поиграть с режимами наложения для добавления некоторых приятных эффектов.
Шаг 9. И еще больше…
Самый лучший способ создать реалистичную шерсть – использование довольно неожиданных изменений в цвете. Это придаст объема шерсти, поскольку большинство волосинок шерсти будут видны. Поиграйте с темными и светлыми штрихами кисти и сохраняйте Непрозрачность (Opacity) кисти на 100% с жесткими краями. Если вы неуверенны в результате, используйте отдельные слои, потом вы сможете легко стереть те части, которые плохо повлияли на общую картину.

Примечание: Вместо того, чтобы изменять Непрозрачность (Opacity) кисти, попробуйте поменять ее Нажим (Flow). При включенном параметре Нажим пера (Pen pressure), Нажим (Flow) позволит вам рисовать более слабые линии, если вы не будете сильно нажимать на перо, и сделает шерсть более натуральной, нежели если бы вы изменяли Непрозрачность (Opacity). Постарайтесь сохранять настройки Нажима (Flow) в пределах 15-30% для достижения лучших результатов, и периодически изменяйте силу нажатия на перо.
Шаг 10. Детализация краев
Поскольку вы рисуете шерсть близко к краям, вы можете перерисовать волоски на первом слое, чтобы тщательнее их смешать. Ниже представлен пример краев, которые были перерисованы (в области уха и под ним) и оригинал (справа от уха).

Это легко делается с помощью той же маленькой кисти с жесткими краями. Рисуйте и стирайте волоски, добиваясь большей естественности. Нужно рисовать их, основываясь на том, в каком направлении они должны располагаться.
Примечание: Не все пряди имеют одинаковую длину, поэтому постарайтесь варьировать размер. Применяйте мазки кисти разной длины для большей реалистичности и динамики, также используйте комбинации прядей различной толщины с помощью инструмента Размазывание/Палец (Smudge).
Прим. пер.: При прорисовке шерсти с помощью инструмента Размазывание/Палец (Smudge), рекомендую обратиться к уроку «Кот в сапогах», где подробно описывается данная техника.
Шаг 11. Почти все!
После долгих и мучительных часов (в моем случае) вы должны были закончить этап прорисовки участков с мелкими волосками, носа и глаз. Пришло время нанесения более длинных, толстых волосков на шею.
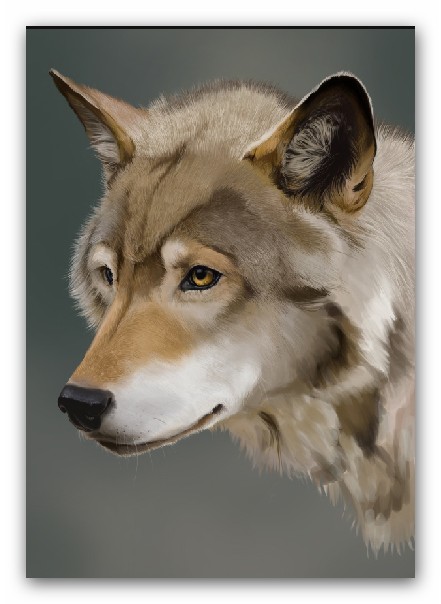
Примечание: Обратите внимание на то, как проходят волоски по шее, они почти слипаются между собой в отдельные пряди. Эти пряди толще, чем те, что встречаются на морде, поэтому не нужно уже так тщательно прорисовывать их.
Шаг 12. Более длинная шерсть
До этого момента шерсть около шеи не была затронута, не считая наложения базовых цветов и оттенков. Прорисуйте еще больше деталей шерсти, где это необходимо. Используйте жесткую кисть, но уже большего размера, около 5-10 px, а также установите низкие значения Нажима (Flow). Здесь не нужно быть слишком точными, вам нужно просто обозначить основные пряди.

Начните соединять линии вместе (с помощью инструмента Размазывание/Палец (Smudge)), чтобы получить эффект перекрытия прядей шерсти. Шерсть на шее и основных участках тела может быть довольно смазанной, это делает ее вид мягче и недостаточно четкой.
Шаг 13. Конечная детализация
Продолжая работу над длинными волосками в той же манере, применяйте более мелкие и тонкие штрихи кисти, где необходимо, и смазывайте края. Делайте так до тех пор, пока вас не удовлетворит результат.
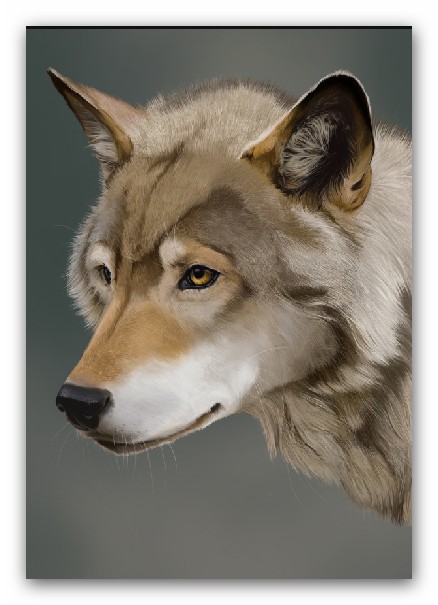
Некоторые детали могут потребовать корректировки, в зависимости от того, когда они были нарисованы. Добавьте усы в области носа (очень важно!) и немного редких, длинных прядей вокруг глаз. Также добавьте редкие выбивающиеся из общего фона шерсти, пряди, чтобы придать волку большего натурального и дикого вида.
Шаг 14. Добавление фона
Последний штрих – добавление приятного фона. Найдите простое фото (либо свое фото, либо стоковое) с цветами, которые, как вам кажется, будут отлично сочетаться с вашим волком. Я взяла фото с приятным контрастом светлого и темного, а также довольно нейтральными голубовато-серыми цветами.
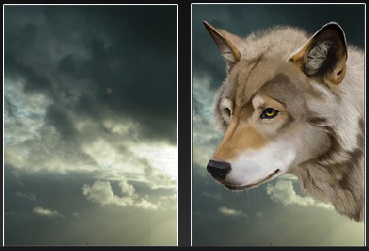
Размойте фото с фоном с помощью фильтра Размытие по Гауссу (Gaussian Blur) (Фильтр (Filter) – Размытие (Blur) – Размытие по Гауссу (Gaussian Blur)) с радиусом, который, на ваш взляд, больше подойдет. Для своей работы я использовала радиус 130px, поскольку она имеет большой размер. Сделайте фото достаточно размытым, так, чтобы вы не могли разобрать основные формы.

Конечный вид моей панели слоев. Слои сохранены по минимуму, но их достаточно для того, чтобы внести корректировки. Некоторые слои были добавлены и объединены в процессе рисования волка.

Шаг 15. Заключительная коррекция
Здесь представлены заключительные штрихи, которые вы можете добавить к своему изображению для окончательного его завершения. Я добавила легкое фоновое освещение к своему волку из-за яркого света позади.
Дублируйте размытый слой с фоном и измените режим наложения дубликата на Перекрытие (Overlay), Жесткий свет (Hard light) или Мягкий свет (Soft light) для лучшего результата. В зависимости от цветов вашего фона, вы можете получить несколько приятных эффектов.

Используйте Кривые (Curves) (Изображение (Image) – Коррекция (Adjustments) – Кривые (Curves)), чтобы еще немного уменьшить глубину темного и светлого. Подвиньте немного маркеры, но сохраняйте естественность, не переборщите.

Используйте Фото фильтры (Photo Filters) (Изображение (Image) – Коррекция (Adjustments) – Фото фильтр (Photo Filter)) для добавления мягкого цвета ко всему изображению. Вы можете использовать теплые или холодные фильтры или поиграть с другими цветами, в зависимости от того, какой эффект вы хотите получить.

Photoshop, пожалуй, самая известная программа для создания и редактирования изображений. Но полноценно пользоваться данным продуктом можно только на платной основе.
Размер месячной и годовой подписки зависит от включенных в тарифный план приложений и объема облачного хранилища. Минимальная стоимость составит 499 рублей в месяц. Фотошоп, конечно, обладает богатыми возможностями для редактирования фотографий. Но есть множество бесплатных программ с простым интерфейсом и схожим функционалом. В данной статье мы разберем 7 лучших альтернатив Фотошопу.
Прежде чем перейти к обзору, кратко упомянем полезные онлайн-сервисы. Полноценные графические редакторы часто используют для создания логотипов, но намного удобнее и быстрее создавать лого при помощи онлайн-конструкторов типа Logaster , Logotypemaker и TurboLogo .
Топ бесплатных аналогов Photoshop (Фотошоп)
- GIMP
- Paint NET
- Pixlr Editor (графический редактор онлайн)
- Photo Pos Pro
- Adobe Photoshop Express
- Artweaver
- Krita
1. GIMP
Программа обладает большим набором функциональных возможностей и работает практически со всеми графическими форматами. Интерфейс и инструменты GIMP сильно напоминают Фотошоп. Приложение содержит расширенные фильтры, позволяет работать со слоями, настраивать цвет, удалять шумы, ретушировать и корректировать фотографии.
GIMP имеет открытый код, поэтому для программы доступны множество скриптов и плагинов, которые значительно упрощают взаимодействие с графическим редактором.
Программа доступна на всех платформах: Windows, Linux и MacOS.
2. Paint NET
Программа изначально разрабатывалась как расширенная версия Microsoft Paint, но со временем стала удобным графическим редактором для решения любительских и полупрофессиональных задач. Paint NET имеет удобный и понятный интерфейс, возможность работы со слоями, расширенный набор фильтров и других инструментов для редактирования фото.
Одной из фишек приложения является неограниченная история. Так вы можете отменить буквально любое действие в редакторе.
Увеличить функциональные возможности программы можно при помощи дополнительных плагинов.
3. Pixlr Editor
Данное веб-приложение позволяет редактировать фото без дополнительного скачивания программ. Вся работа происходит в браузере. Pixlr Editor имеет интерфейс, похожий на Фотошоп, предоставляет работу со слоями, фильтрами и цветом. Приложение справляется со всеми базовыми задачами для редактирования фото.
Pixlr подойдет начинающим фрилансерам и пользователям, которые не хотят или не могут скачать полноценную программу.
Скоро браузеры перестанут поддерживать технологию Flash, на базе которой создан данный редактор, и перейдут полностью на HTML5. Возможно разработчики к этому времени создадут что-то такое же функциональное как Pixlr Editor, но пока есть только простой Pixlr X.
4. Photo Pos Pro
Приложение по функционалу может конкурировать с полноценной версией Photoshop. Программа предоставляет инструменты для работы с цветом, поддерживает слои и маски, предлагает функции клонирования, а также различные кисти и фильтры.
Photo Pos Pro позволяет автоматизировать простые задачи при помощи макросов. Вы можете импортировать фотографии в программу напрямую с фотоаппарата или сканера.
Photo Pos Pro доступно только на Windows.
5. Adobe Photoshop Express
Это сильно облегченная, зато бесплатная версия популярной программы. По функционалу напоминает редактор изображений для Инстаграм. Здесь доступны изменение цветового профиля, кадрирование и удаление мелких дефектов на фото.
Приложение доступно для компьютеров на базе Windows и для мобильных устройств на Android и iOs.
6. Artweaver
Графический редактор имеет две версии: Free и Plus. Бесплатная обладает ограниченным функционалом, но достаточным для простого пользователя. Программа предлагает стандартные инструменты для редактирования изображения: градиент, кадрирование, выделение, заливка. Вам будут доступны различные кисти, базовые фильтры и функции для коррекции цвета.
Если возможности бесплатной версии вам будут недостаточны, вы можете приобрести версию Plus за 34 евро.
Artweaver доступна только на Windows.
7. Krita
Программа предлагает большой функционал для рисования и обработки растровых изображений. Для редактирования фото Krita не подойдет.
Графический редактор имеет большую базу различных кистей, текстур и фильтров. Помимо этого, программа предоставляет стандартные инструменты для изменения цвета и поддерживает работу со слоями.
Читайте также:


