Скопируй ссылку и открой в браузере https
Как скопировать текст с защищенного сайта
Защита от копирования в Интернете всегда делается однотипно – пользователю запрещается при чтении пользоваться правой кнопкой мыши и контекстным меню, выделять и копировать. Запреты реализуются при помощи JavaScript или атрибутов тега <body>. Некоторые оригиналы используют специальные стили CSS, которые запрещают выделение (но не копирование) на странице.
Все эти способы можно легко обойти и вариантов обхода существует значительно больше, чем методик защиты.
Самое простое действие – вызвать HTML-код комбинацией клавиш «Ctrl + U» (в тексте приводятся только комбинации клавиш, т.к. они являются универсальными. Действия, описанные с применением hot key, могут быть выполнены и при помощи меню браузеров). Работает всегда и покажет текст страницы вместе с разметкой и кодом скриптов. После этого достаточно найти нужное место, выделить, скопировать в текстовый редактор и очистить текст.
Данный способ идеально подходит для копирования 1-2 предложений. Если вам нужно скопировать сразу несколько абзацев, то такой способ неудобен тем, что придется чистить элементы кода после вставки, например, в Word.

В данном случае получить защищенный текст можно, вызвав версию страницы для печати комбинацией клавиш «Ctrl + P». Работает в Chrome и ему подобных (Яндекс.Браузер, например) и в Opera. При этом будет показан упрощенный документ, в котором можно выделить и скопировать содержимое.

Получить чистую копию можно и в Firefox, и в Internet Explorer. При нажатии «Ctrl + S» браузер предложит разные варианты сохранения. Выбирая «текстовый документ» получим файл, в котором нет тегов форматирования. Пользователям Firefox будет удобнее, поскольку в этом браузере сохранение уберет лишние символы полностью, а в IE может остаться код JavaScript.

Популярный способ обхода защиты от копирования – отключить выполнение JavaScript в настройках браузера. Но при этом отключится все активное содержимое, а не только скрипт, защищающий текст, и все «красивости» сайта станут недоступны. А если копирование закрывается через тег <body>, то убрать ограничения не получится.
p, blockquote 3,0,0,0,0 -->
Начнем с того, что копировать ссылку в адресную строку браузера надо только в том случае, если НЕ открывается основная ссылка.
p, blockquote 4,0,0,0,0 -->
Если у Вас ссылка открывается (другими словами, ссылка кликабельная или ссылка активная), тогда можно ничего не копировать и никак не реагировать на это предложение.
p, blockquote 5,0,0,0,0 -->
Ссылка не открывается, она не активная и не кликабельная, если она, например, имеет такой вид:
p, blockquote 6,0,0,0,0 -->
p, blockquote 7,0,0,0,0 -->
Тогда для того, чтобы открыть такую ссылку, надо ее копировать в адресную строку своего браузера. Для этого следует пройти 6 шагов:
p, blockquote 8,0,1,0,0 -->
1) Открываем новую вкладку в браузере
Если у Вас уже есть открытые вкладки в браузере, тогда нужно открыть чистую вкладку. Это для того, чтобы адресная строка браузера была чистой, свободной от всего лишнего.
p, blockquote 9,0,0,0,0 -->
Если адресная строка браузера у Вас чистая, то никаких новых вкладок открывать не надо.
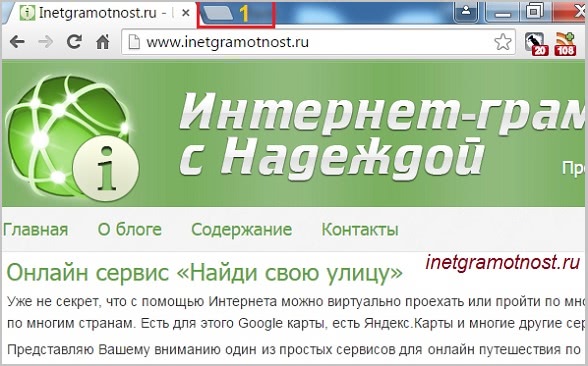
p, blockquote 10,0,0,0,0 --> Рис. 1. Как открыть новую вкладку в браузере Google Chrome
Как показано на рис. 1, в браузере Google Chrome для того, чтобы открыть новую вкладку, надо просто кликнуть по кнопке, обозначенной цифрой 1.

p, blockquote 11,0,0,0,0 --> Рис. 2. Как открыть новую вкладку в Мозилле
На рис. 2 приведен скриншот браузера Мозилла. Кнопка для того, чтобы открыть новую вкладку в Mozilla Firefox, выделена цифрой 1.
p, blockquote 12,0,0,0,0 -->
2) Выделяем ссылку, которую надо скопировать
Теперь надо выделить ссылку, чтобы компьютер понял, с чем именно ему дальше работать.
p, blockquote 13,0,0,0,0 -->
p, blockquote 14,0,0,0,0 -->
3) Копируем выделенную ссылку в память компьютера
После того как ссылка выделена (закрашена синим цветом), надо ее скопировать.
p, blockquote 15,0,0,0,0 -->
Для этого сделайте одно из двух:
- либо нажмите горячие клавиши Ctrl+C,
- либо подведите курсор мыши к выделенной ссылке (т.е. к ссылке, закрашенной синим цветом) и нажмите на ПКМ (правую кнопку мыши). Появится контекстное меню, в котором надо кликнуть по опции «Копировать» (Copy).
p, blockquote 17,0,0,0,0 -->
4) Курсор мыши ставим в чистую адресную строку браузера
Затем переходим в открытую вкладку браузера (см. пункт 1).
p, blockquote 18,0,0,0,0 -->
Подводим курсор мыши к адресной строке браузера и кликаем там. Таким образом, курсор мыши находится в чистой адресной строке браузера.
p, blockquote 19,0,0,0,0 -->
5) Вставляем скопированную ссылку в адресную строку
Теперь надо вставить в адресную строку браузера ссылку, которая была скопирована в оперативную память компьютера на шаге 3.
p, blockquote 20,0,0,0,0 -->
Для этого можно выполнить одно из двух:
- либо нажмите горячие клавиши Ctrl+V,
- либо кликаем правой кнопкой мышки по чистой адресной строке браузера. Появится контекстное меню, в котором щелкаем по опции «Вставить» (Paste).
У Вас должна появиться ссылка в адресной строке браузера.
p, blockquote 22,0,0,0,0 -->
6) Открываем скопированную ссылку
Нажмите Enter для запуска той ссылки, что стоит теперь в адресной строке браузера.
p, blockquote 23,0,0,0,0 -->
Вы при этом попадете на ту же страницу, которая открывается, если просто кликнуть по активной ссылке.
p, blockquote 24,0,0,1,0 -->
Видео-версия статьи
p, blockquote 25,0,0,0,0 -->
p, blockquote 26,0,0,0,0 -->
Про браузеры можно много рассказывать:
p, blockquote 27,0,0,0,0 -->
p, blockquote 28,0,0,0,0 -->
p, blockquote 29,0,0,0,0 -->
p, blockquote 30,0,0,0,0 -->
p, blockquote 31,0,0,0,0 --> p, blockquote 32,0,0,0,1 -->
Добавить комментарий Отменить ответ
Тема не полностью раскрыта, можно написать про копирования ссылки на сайт не только на компьютере, но и на телефонах, и других мобильных устройствах. Вот пример:
sitecopy.pro/articles/kak-skopirovat-ssylku-na-sayt/
Копирую и вставляю новую ссылку,но в результате вставляется предыдущая,причина?
Возникает масса дополнительных вопросов, а именно:
откуда копируете ссылки,
куда вставляете ссылки,
на что ссылаются данные ссылки
и т.п.
Уточните.
Владимир, адрес может быть только у той темы, которая выложена в интернете. Если тема есть на вашем устройстве, например, открыта тема в текстовом редакторе Word или где-то еще на вашем ПК, но она не выложена в интернете, то у такой темы не может быть адреса.
Поэтому я и спрашиваю, тема выложена где-то на форуме (тогда это значит, что она выложена в интернете) или не выложена в интернете (хорошо бы ваш скриншот посмотреть).
Если не получилось, тогда кликните мышкой так, чтобы курсор мыши встал либо перед буквой ссылки (в начало), либо после последней буквы ссылки (в конец). После этого надо удерживая нажатой левую кнопку мышки, провести мышкой по всей длине ссылки, как бы закрашивая ее «синим цветом». В видео, которое есть в статье, я показываю на 4-ой минуте, как провожу мышкой и закрашиваю ссылку. При этом я сначала подвожу курсор в конец ссылки (можно и в начало), потом удерживая НАЖАТОЙ левую кнопку мышки, провожу мышкой как кисточкой по ссылке.
Как делать понятно. А если не копируется. Не заливается синим. Причину вижу в том, что перед рамкой вместо домика стоит стрелка вверх
спасибо только учусь в 60 лет, но все очень доступно и у вас есть чувство, что может быть непонятным Не все преподаватели обладают этим
Что такое ссылка? В данном материале разберемся с этим вопросом. Также вы узнаете, как определяется ссылка в Сети, где ее используют и как пользоваться ссылкой. Эта статья поможет новичкам понять суть работы ссылки.
Что такое ссылка
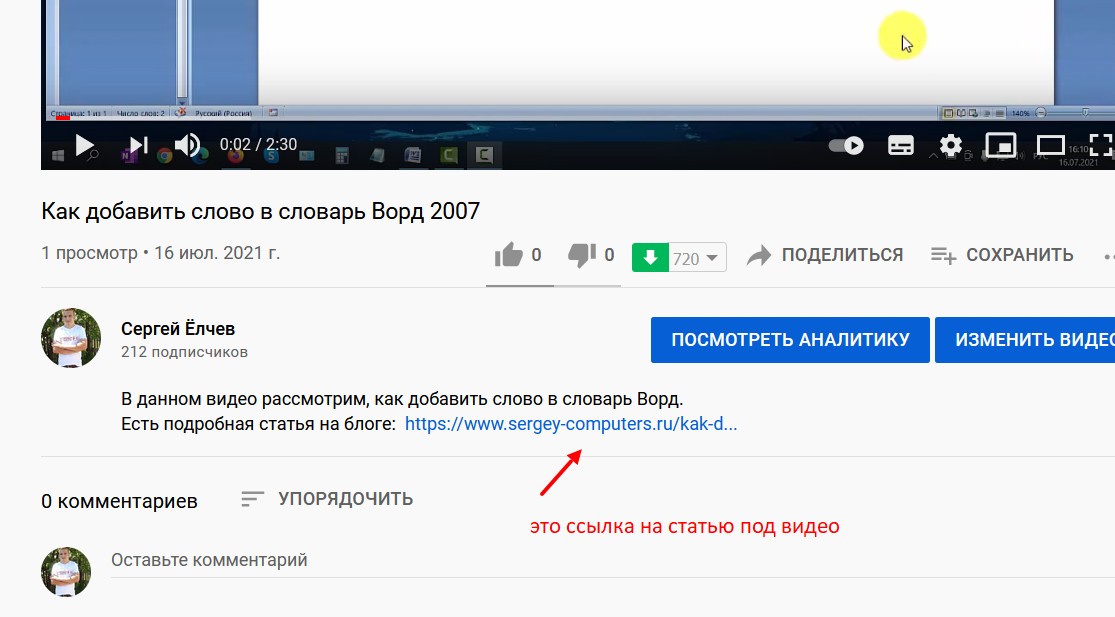
Проще говоря, ссылкой называют адрес какого-либо сайта или страницы, на которую ссылаются. К примеру, вы посмотрели видеоролики на Ютубе и в конце видео указывают ссылку на другие видео. Это и есть адрес видеоролика. Что касается ссылок в документах, то их принято называть гиперссылками или внутренней ссылкой. Она так же может вести на какие-либо ресурсы или внутренний текст документа. Так определяют ссылки.
Если говорить русским языком, то ссылка ссылается на другой сайт или документ. Отсюда исходит и ее название. С помощью ссылки можно привлекать людей на свои ресурсы и их раскручивать.
Как открыть ссылку в новой вкладке браузера
Теперь, мы поработаем немного со ссылкой, чтобы понять, как она работает. Для начала откроем ее в новой вкладке браузера. Наведите курсор мыши на ссылку, далее нажмите правой кнопкой мыши и выберите левой – «Открыть ссылку в новой вкладке»
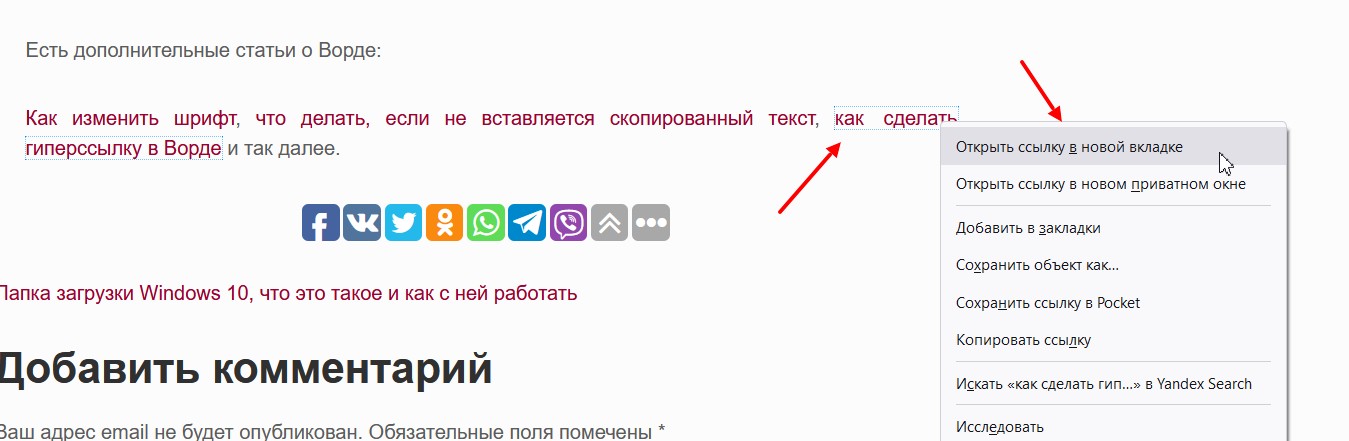
После этого заметите, как ссылка откроет вам страницу, например, какой-нибудь статьи.
В Интернете вы быстро скопируете любую ссылку. Рассмотрим несколько вариантов. К примеру, вы открыли в Сети статью, чтобы прочитать и хотите сохранить ссылку к себе на компьютер. Для этого в браузере выше нажимаете по адресной строке левой кнопкой мыши и ссылка выделиться.
Далее кликните правой кнопкой мыши, затем левой нажмите «Копировать». После этого ваша ссылка будет скопирована в буфер обмена, которую можно использовать. В статье говорил – «что значит скопировать в буфер обмена».
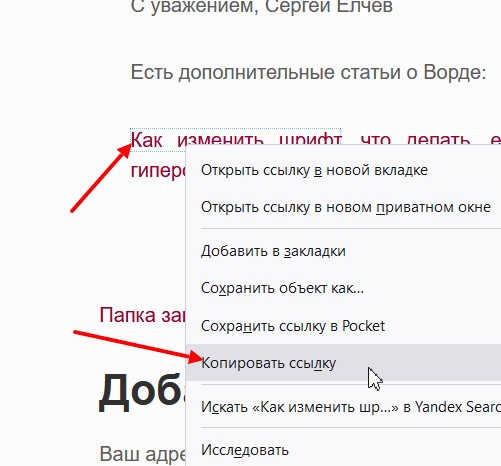
После этого вставьте ее в адресной строке браузера выше горячими клавишами на клавиатуре CTRL+V или с помощью меню правой клавишей мыши «Вставить и перейти».
Как перейти по неактивной ссылке

Также есть вариант – «Вставить и перейти». После нажатия второй кнопки вас перекинет на сайт в Интернете.
Как скинуть ссылку
Разберем отправку ссылки в социальной сети ВК.

Заключение
Итак, в статье ответили на вопрос, что такое ссылка? Для новичков эта информация подскажет, как работать со ссылками в Интернете. Кроме того, вы можете применять ссылки для привлечения клиентов, подписчиков и так далее. А если эта статья была полезной, поделитесь ей в социальных сетях или оставьте комментарий. Буду вам за это благодарен.
Приветствую вас в своем блоге "Раскинь мозгами". В этой статье покажу, как можно легко находить нужные посты, материалы, точно зная, как называется статья, или имея неактивную ссылочку на нее. На сайтах нередко можно встретить примерно такие предложения: " Найдите статью, скопировав и вставив в строку браузера ссылку ". Я периодически встречаю вопросы, а как же это сделать.
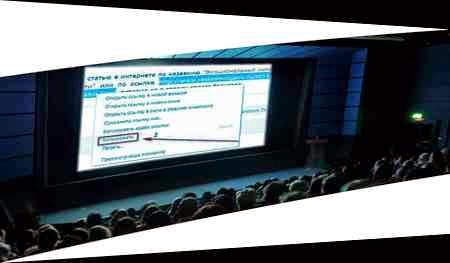 |
| Урок: как ввести ссылку в браузер и найти статью |
Немного поясню некоторые термины. Браузер - это средство, с помощью которого мы находим любые материалы в интернете. Наиболее известны Internet Explorer, Firefox, Opera, Google Chrome, Safari и др. Я чаще всего пользуюсь Гуглом и Яндексом.
Как найти нужный пост, вводя в браузер ссылку или название поста.
Возьму для примера одну из статей своего блога. Допустим, вы столкнулись в статье с таким текстом:

- Выделяем или то, или другое левой кнопкой мыши (ЛКМ). Я выделяю ссылку. И делаем нажатие на правую кнопку мышки (ПКМ). Появится подобное окно.

- Теперь нам нужно вставить скопированную ссылку (или название материала) в строку браузера. У меня Гугл хром, поэтому покажу на примере его. Смотрим в самый верх рабочего стола. 1) Нажимаем на маленький квадратик; сразу открывается "Новое окно", видите, у меня оно уже открыто слева; 3) В окне поиска тут же появляется мерцающий курсор (палочка); 4) Ставим в это место мышку и нажимаем ПКМ, появится окно, в котором кликнем по слову"Вставить".
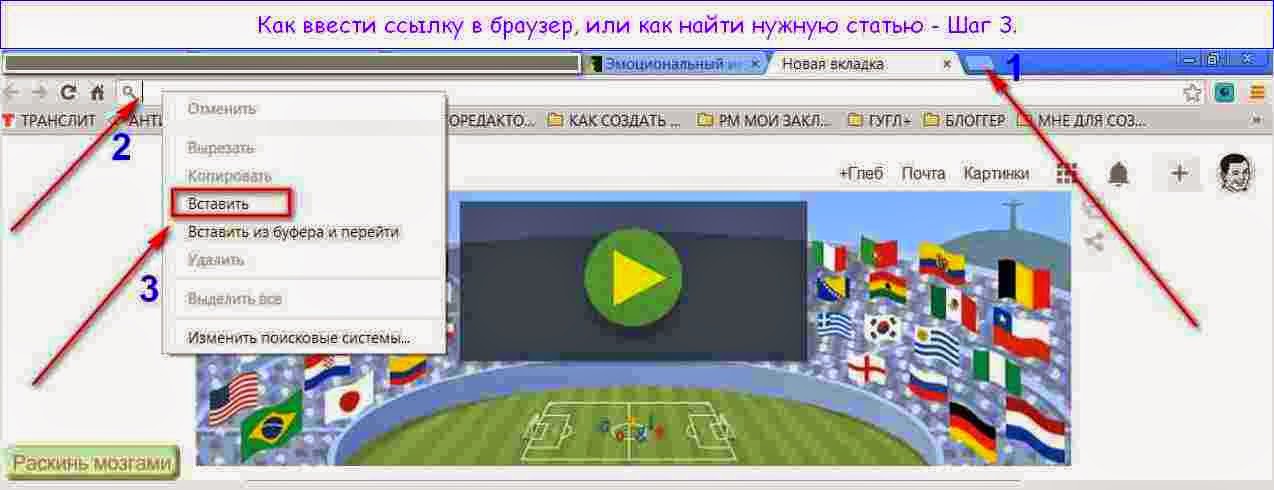
- Мы увидим отражение искомой статьи, или ссылки на нее, смотря что вводили. Кликнем "Enter" на клавиатуре.
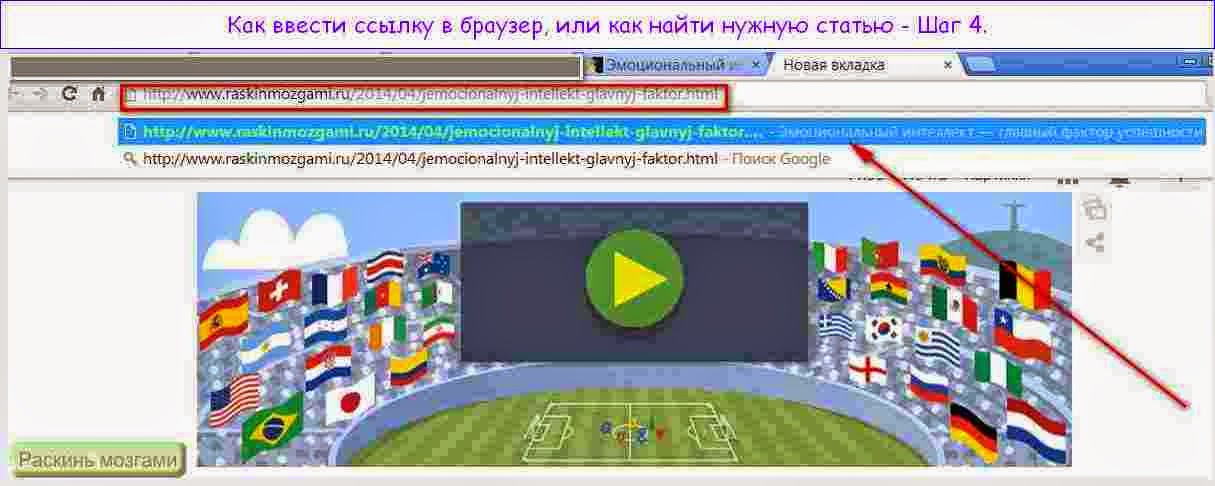
- Если вы вводили ссылку, вас сразу перенесет на страницу самой статьи.
- А перед теми, кто ввел название, сначала появится примерно такой список:
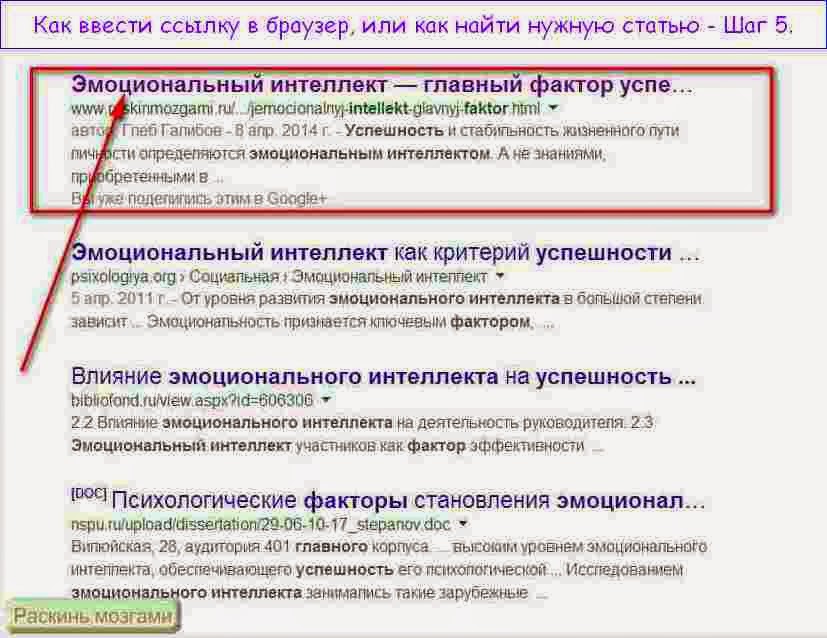
Вам остается кликнуть по названию (указано красной стрелкой), и вы тут же окажетесь на странице искомой статьи.
Видите, все действительно очень просто. При объяснении кажется, что это долго и непонятно. Но стоит один раз попробовать, и больше таких затруднений у вас не возникнет. Оставьте эту страницу в закладках, чтобы в нужный момент снова обратиться к ней, если вдруг что-то забудется.
Кликните по ней мышкой и вы сразу попадете на страничку той статьи, что приведена в примере. К сожалению, блоггерам не всегда удается оставить ссылочку в таком, удобном для читателя, "активном" формате. Поэтому, как уже говорил вначале, решил сделать отдельный урок.
Надеюсь, теперь у вас не возникнет вопросов о том, как вводить ссылку в строку браузера, чтобы легко найти тот или иной материал .
На данный момент Инстаграм одна из самых популярных социальных сетей и с каждым днём её пользователей становится всё больше и больше. Но у новичков часто возникают вопросы связанные с какими-то техническими моментами, особенно это касается передачи ссылок на свой личный аккаунт. Ведь когда пользователь заводит свою страничку, ему хочется скорее поделится этим событием с друзьями и коллегами и очень обидно, когда что-то не получается.
Давайте обсудим самые частые препятствия, которые мешают новичкам поделиться ссылкой на свой аккаунт. И узнаем какие способы существуют заявить о своём присутствии в Инстаграм или наоборот, скрыть этот факт и ограничить доступ к своему аккаунту.
Где находится ссылка на аккаунт в мобильном приложении ИнстаграмЕсли вам нужно скинуть ссылку на личный профиль в другую социальную сеть или мессенджер, то:
- в разделе “меню” нажимаем на “скопировать url профиля”;
- открываем нужный диалог;
- вставляем из буфера обмена скопированную нами ссылку и отправляем ее по нужному адресу.
Если ваш аккаунт закрытый, а другой человек не подписан на него, все публикации будут скрыты. Пользователь сразу попадет на главную страницу вашего профиля в Инстаграм.
- Запускаете на компьютере любой браузер.
- Находите в поисковике социальную сеть Инстаграм и если нужно авторизируетесь в своём аккаунте.
- В правом верхнем углу кликаете по значку и курсором мыши выделяете в адресной строке ссылку на свою страницу.
- Далее, нажав правую кнопку мыши, выбираете пункт "Копировать".
Но имейте ввиду, что если вы делитесь постами или сторис закрытого профиля, то получатель, сможет увидеть данный контент, только подписавшись на него.
Именная визитка с QR кодом для Инстаграм создавалась изначально с целью персонализации инстаграмеров. Создание QR-визитки в Инстаграм помогает пользователям быстрее находить профиль интересующего их блогера или бизнес-аккаунта.
Визитка позволяет находить пользователя без ввода никнейма и создает «именную метку. Её можно разместить в любом мессенджере, соцсети, сайте.
Чтобы создать визитку понадобится официальная версия мобильного приложения. Затем нужно получить QR-код в Инстаграм и для этого потребуется сделать несколько простых действий:
- войти в свой Инстаграм-аккаунт ;
- открыть новостную ленту, а затем нажать на аватарку в правом нижнем углу;
- кликнуть в правом верхнем углу на три горизонтальных полосы;
- далее, чтобы открылось меню с различным дизайном визиток, нужно кликнуть по вкладке «Instagram-визитка»;
- не забудьте полученный результат сохранить в галерею смартфона.
Создать именную визитку, можно не только на мобильном телефоне, но и на ПК. Для этого нужно зайти в браузер, в правом верхнем углу нажать на аватарку, перейти в раздел “Настройки”, выбрать символ шестерёнки и нажать на него. Затем кликнуть на вкладку «Instagram-визитка», создать фон и сохранить.
Для того, чтобы вставить в личный профиль активную ссылку, в шапке профиля, заходим в свой Инстаграм аккаунт и выбираем поля "О себе" и "Веб-сайт".
Затем вы:
1. Нажимаете на кнопку "Редактировать профиль".
2. Ещё два раза нажимаете на строчку "О себе" и "Веб-сайт".
3. Выбираете команду "Вставить" и добавляете свою ссылку.
4. Сохраняете все внесенные изменения, нажав для этого в правом верхнем углу экрана кнопку "Сохранить".
Добавленная ссылка будет синего цвета, активной. Кликнув на неё можно перейти на любой другой веб-ресурс.
Такой полезный инструмент, как мультиссылки, позволяет дать ссылку на сайт-визитку, где будет возможность сделать переход через мультиссылку на все ваши профили. Это и мессенджеры и социальные сети. Вы сможете делиться с аудиторией своими контактами и не терять клиентов, если вы занимаетесь бизнесом.
Для создания мультиссылок используются специальные сервисы-конструкторы, например такие, как: Taplink или Ylink.
Для того чтобы использовать мультиссылку в работе с социальной сетью Инстаграм, необходимо:
- Выбрать подходящий сервис-конструктор и авторизоваться на нём.
- Добавить блок “Социальные сети”.
- Настроить отображение кнопки перехода на Инстаграм.
- Сохранить изменения.
- Скопировать сгенерированную сервисом ссылку. Это и будет url-адрес на сайт-визитку, на котором можно добавлять ссылки на ваши социальные сети и мессенджеры, в том числе и на аккаунт Инстаграм.
Бывают ситуации, когда пользователи хотят закрыть свой профиль от посторонних наблюдателей и добавлять в подписчики только тех, кого они действительно знают или что контакты для них реально важны.
Сделать свой профиль закрытым достаточно просто.
Для этого вам нужно:
- Перейти в разделе “Редактировать” и “Конфиденциальность и безопасность".
- В первом пункте поставить галочку напротив “Закрытый профиль”.
Также можно скрыть свою страницу в Инстаграм от определенного человека. Например, который вам хамит, пишет оскорбительные комментарии или просто вы устали от его навязчивого внимания.
Для этого, вам необходимо выполнить следующие действия:
Удачи вам в ведении и продвижении вашего Инстаграм аккаунта! Делитесь ссылкой на свой профиль и собирайте больше подписчиков среди друзей и новых знакомых!
Читайте также:


