Описать структуру окна word используя команду список
Вы можете создать в своих документах маркированные, нумерованные и многоуровневые списки. Для этого Word вставляет в документы маркеры или нумерацию с нужными отступами. Маркированные и нумерованные списки создаются с помощью панели инструментов форматирования или в окне диалога Список (команда Формат -Список).
Для создания списков с помощью панели инструментов форматирования нужно сделать следующее:
- Введите список. Нажимайте Enter в конце каждого элемента, чтобы он содержался в отдельном абзаце.
- Выделите все абзацы списка.
- Щелкните кнопку Маркеры или Нумерация на панели инструментов Форматирование, чтобы оформить выделенные абзацы в список соответствующего типа.
Чтобы убрать маркеры или нумерацию, следует выделить абзацы и снова щелкнуть кнопку Маркеры или Нумерация. Кроме того, можно удалить маркер или нумерацию только в одном абзаце. Для этого следует установить курсор сразу после маркера или номера и нажать клавишу Backspase.
| Нумерованный | Маркированный | Многоуровневый |
| 1. декабрь 2. январь 3. февраль 4. март 5. апрель 6. май | · декабрь · январь · февраль · март · апрель · май | Ø Зима § Декабрь § Январь § Февраль Ø Весна § Март § Апрель § май |
Диалоговое окно Список (рис.1) по сравнению с кнопками панели форматирования предоставляет пользователю ряд дополнительных возможностей по изменению формата создаваемого списка. Например, для пометки элементов маркированного списка можно выбрать более привлекательные отметки, чем жирные точки. Выбор знака для выделения элементов списка осуществляется следующим образом:
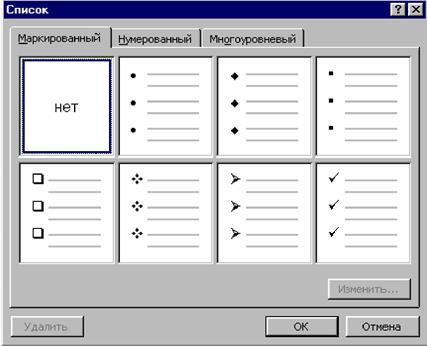 |
Рисунок 7. Диалоговое окно "Список"
¨ выделить весь список, затем щелкнуть правой кнопкой на выделенном списке, чтобы раскрыть контекстное меню. Затем выбрать Список, чтобы вызвать диалоговое окно Список (рис.1) и щелкнуть на кнопке Изменить. (Диалоговое окно Список можно также вызвать командой Формат-Список)
¨ в появившемся диалоговом окне Изменение маркированного списка щелкнуть на кнопке Маркер.
¨ выбрать желаемый знак из диалогового окна Символ.
¨ установить подходящий размер, цвет и положение отметки, если это необходимо.
¨ щелкнуть на кнопке ОК.
Для создания многоуровневых списков нужно использовать кнопки Увеличить отступ иУменьшить отступ на панели инструментов «Форматирование». Для того, чтобы организовать второй (третий и т.д.) уровни списка сначала нажимают клавишу Увеличить отступ, затем набирают элементы списка (можно сначала сделать одноуровневый список, а затем выделить части, относящиеся к следующему уровню и нажать Увеличить отступ). Для изменения формата многоуровневого списка используют команду Формат-Список, вкладку Многоуровневый. В появившемся окне для изменения параметров списка нужно щелкнуть по кнопке Изменить. В результате появится окноИзменение многоуровневого списка. Для изменения вида маркера нужно в поле Нумерация выбрать желаемый символ из раскрывающего списка, или выбрать опцию Новый маркер, если нужного маркера в данном списке нет.
Контрольные вопросы
1. Для чего используются нумерованные и маркированные списки в тексте?
2. При помощи каких кнопок на панели Форматирование можно создавать маркированные и нумерованные списки?
3. Какие кнопки на панели Форматирование используются для создания многоуровневых списков?
4. Опишите возможности, предоставляемые пользователю в диалоговом окне Список?
5. Как создать список, не используя кнопки на панели инструментов Форматирование?
6. Опишите, каким образом можно поменять пометку элементов маркированного списка.
Задания для самостоятельной работы
Создайте многоуровневый список (тематика произвольная) по одному из предложенных вариантов оформления. Первый уровень списка должен содержать не менее 10 элементов. Минимальное число уровней – 3. Работу сохраните в файле под названием ЛР4.doc.

В окне приложения Microsoft Word содержатся следующие элементы (рис. 1):
1. Строка заголовка.
2. Строка менюсостоит из пунктов меню (названий вкладок). На каждой вкладке в виде панелей инструментов представлены команды, объединенные по функциональному признаку. Панели инструментов предназначены для быстрого выполнения команд.
Настроить вид меню можно при помощи команды «Файл», «Параметры», «Настройка ленты». В открывшемся диалоговом окне находится список стандартных вкладок меню и панелей инструментов и возможность создать новую вкладку. Можно самим настроить, какие инструментальные панели должны присутствовать в данный момент на экране в окне Microsoft Word. В диалоговом окне выводится список всех команд панелей инструментов. В списке стандартных вкладок меню необходимо установить флажок для тех из них, которые должны быть видны на экране.
С помощью кнопок и полей панелей инструментов вызывается большинство команд, наиболее часто используемых при работе в приложении Microsoft Word.
3. Рабочее поле – это пространство на экране, которое служит для создания документа и работы с ним.

4. Масштабные линейки (горизонтальная и вертикальная) могутбыть выведены на экран с помощью флажка на панели инструментов на вкладке «Вид» в области «Показать».
Горизонтальная линейка позволяет изменять отступы абзацев, размеры полей страницы, ширину колонок текста или таблицы, устанавливать позиции табуляции. Для этой цели служат маркеры отступов. Они отражают установки того абзаца, в котором находится курсор. Маркер отступа красной строки расположен в левом верхнем углу, в виде треугольника, направленного вершиной вниз. Маркеры отступа левого и правого полей располагаются соответственно в нижних углах горизонтальной линейки. Двойной маркер отступа (представляет собой небольшой прямоугольник, на котором расположен маркер левого отступа) предназначен для одновременного изменения левого отступа и красной строки. Для применения двойного маркера нужно курсор установить на область прямоугольника и сдвигать его при нажатой левой клавиши мыши;
Вертикальная линейка позволяет устанавливать размеры полей страницы сверху и снизу, высоту строк таблиц.
5. Полосы прокрутки. Используются в тех случаях, когда весь текст не помещается на экране и требует сдвига вверх-вниз или влево - вправо. Перетаскивая мышью бегунок, можно быстро передвигаться по тексту.
6. Область навигации. Предоставляет следующие возможности: просмотр страниц в документе , просмотр заголовков в документе , поиск в тексте по образцу .
7. Строка состояния. Содержит информацию об открытом документе (номер рабочей страницы, общее число страниц, строка и колонка, где находится курсор и т. п.), а также предоставляет возможность быстрого перехода между разными режимами просмотра документа и настройки масштаба отображения документа на экране (позволяет увеличивать или уменьшать отображение документа в пределах от 10% до 500%). Настройку строки состояния можно произвести с помощью контекстно-зависимого меню.
В строке заголовка, расположенной в верхней части экрана, отображается название программы, а также название открытого документа.
В Панели меню находятся меню и команды, используемые при работе с Word. Меню можно открыть при помощи мыши или клавиатуры.
Для открытия меню при помощи мыши следует выполнить щелчок на его имени.
Для открытия меню с использованием клавиатуры необходимо нажать клавишу Alt, в результате будет активизирована панель меню, а затем нажать клавишу, соответствующую букве, выделенной в имени меню подчеркиванием.
Если при открытии меню виден только небольшой набор команд и двойная стрелка в нижней части, то увидеть все команды меню можно, нажав на кнопку расширения меню (рис. 8.3).
Команды меню могут быть выбраны при помощи клавиатуры или мыши. Большинство меню содержат подменю, в которых располагаются дополнительные команды. Подменю отмечается стрелкой, которая отображается после его имени (рис. 8.4).
Панели инструментов содержат кнопки и меню, с помощью которых реализуется доступ к наиболее часто используемым командам. Word позволяет отображать более 20 различных панелей инструментов, при первом запуске отображаются, как правило, только две панели инструментов (рис. 8.5).
Стандартная

и Форматирование.

Рис. 8.5.
Линейка (рис. 8.2.)
Линейка позволяет обозначить ширину текста, а также размеры отступов и позиции табуляции. Установку отступов и позиций табуляции можно выполнять, перетаскивая или устанавливая соответствующие маркеры на линейке при помощи мыши.
Полосы прокрутки(рис. 8.2.)
Полосы прокрутки являются одним из основных средств перемещения по документу. Вертикальная полоса прокрутки, расположенная вдоль правой стороны окна документа, используется для перемещения по документу вверх и вниз.
На вертикальной полосе прокрутки также находятся специальные кнопки, упрощающие перемещение. Горизонтальная полоса прокрутки, расположенная снизу, используется для перемещения по документу влево и вправо.
В левой части горизонтальной полосы прокрутки находятся кнопки переключения режима просмотра документа.
Существуют два понятия – курсор ввода и указатель мыши. Курсор ввода представляет собой мигающую вертикальную полоску. Он указывает место, в которое будет вводиться текст. Для его перемещения используются клавиши управления курсором или мышь. Для перемещения курсора с помощью мыши следует установить указатель мыши в нужную позицию и щелкнуть клавишей мыши.
Курсор указывает место, в которое будет вводиться текст. Достигнув края страницы, курсор автоматически переходит в начало следующей строки. Для перехода в начало следующего абзаца следует нажать Enter.
Существует два режима ввода текста – вставки и замены. В режиме вставки при вводе новых символов текст перемещается вправо от места ввода. В режиме замены старый текст заменяется новым. Переключение режимов осуществляется двойным щелчком на индикаторе ЗАМ в строке состояния (рис. 8.2.).
Символ справа от курсора удаляется клавишей Delete, а символ слева – клавишей Backspace. Для удаления фрагмента текста следует выделить его и нажать клавишу Delete. Если выделить фрагмент текста и набрать на клавиатуре новый текст, он вставится вместо выделенного фрагмента.
Чтобы разделить абзац на два, необходимо установить курсор в предполагаемый конец первого абзаца и нажать клавишу Enter.
Собрать два абзаца в один можно двумя способами:
• установить курсор за последним символом первого абзаца и нажать клавишу Delete;
• установить курсор перед первым символом второго абзаца и нажать клавишу Backspace.

При нажатии клавиши Enter в текущую позицию курсора вставляется непечатаемый символ ¶. Для включения или отключения режима просмотра непечатаемых символов используется кнопка на панели Стандартная. Непечатаемые символы удаляются как обычные – клавишами Delete и Backspace.
После запуска Word Вы видите на экране открытое окно приложения с элементами, типичными для всех приложений, работающих под Windows, но есть и множество специфичных для Word объектов:
· рабочая область - это та основная и пока еще свободная часть экрана, где Вы выполняете всю работу по созданию документа;
· курсор - внутри рабочей области показывает, где появится следующий вводимый символ;
· указатель мыши в виде буквы I используется для установки нового положения курсора и для выделения фрагмента набранного текста;
· маркер конца документа - отмечает конец документа внутри рабочей области, при вводе текста он перемещается вниз;
· панели инструментов (Стандартная и Форматирования) - помогают создавать, редактировать и форматировать документы;
· линейки - помогают устанавливать поля и отступы;
· полосы прокрутки, как и во всех приложениях Windows, позволяют добраться до тех частей документа, которые в данный момент не видны;
· строка состояния сообщает полезную информацию о том, на какой странице, в каком разделе и строке или в каком режиме Вы находитесь. и сколько всего строк в создаваемом и документе;
· мастер подсказок - сообщает полезные сведения и дает советы по работе в Word.
Обычно при открытии Word над окном документа располагаются Меню, панели Стандартная и Форматирования, а под окном - Строка состояния. Но все можно изменить и перенастроить, используя команду Параметрыв менюОфис.
Кнопочная панель инструментов Стандартная содержит кнопки-пиктограммы команд, наиболее часто используемых при работе с файлами (создать, открыть, сохранить, печатать, др.) и при работе с документами (правописание, вырезать, копировать, вставить, копировать формат, масштаб, непечатаемые знаки, др.). Очень полезна кнопка Отменить позволяет отменить неправильные действия при работе с документом.
Набор кнопок-пиктограмм можно дополнять пиктограммами по собственному выбору, если обратиться к команде в меню Офис.Панель Форматирования содержит пиктограммы, позволяющие одним нажатием мышки изменить начертание (полужирное, курсивное, подчеркнутое). вид, размер и цвет шрифта, положение абзаца на странице (по центру, влево, вправо, по ширине), а также оформить списки и т.д.
Напоминаем, что необходимо и важно знать при работе с окном Word:
1. Щелчек правой кнопкой мыши или нажатие клавиш <Shift> <F10> открывает полное меню возможностей (контекстное меню) в том месте, где щелкнуть или где находится курсор.
2. Три кнопки в верхнем правом углу окна Word:
· Свернуть в значок на панели задач
· Развернуть во весь экран (или Уменьшить - если окно развернуто)
· Закрыть программу.
3. Двойной щелчок по заголовку развернет окно во весь экран или уменьшит его, если окно развернуто.
4. Кнопки в верхнем правом углу окна Word чуть ниже предыдущих относятся только к документу (файлу).
5. Размер уменьшенного окна можно изменять перемещением обоюдной стрелки края или угла окна.
6. Если в окне есть полосы прокрутки (обычно их две - горизонтальная и вертикальная) пользуйтесь ими. Рассмотрим элементы вертикальной полосы прокрутки и их назначение:
· мышкой перетаскивать движок - самый быстрый способ перемещения по документу;
· щелкать прямо по полосе прокрутки перед или после движка - поэкранное перемещение;
· щелкать по стрелкам вверх и вниз - на краях - построчное перемещение;
· две двойных стрелочки в сомом низу ветикальной полосы прокрутки - для перехода одним щелчком на страницу вверх или вниз.
7. Переключение с кирилицы на латинский шрифт и обратно осуществляется стандартной кнопкой в правом нижнем углу экрана. Если Вы хотите выполнять это с помощью клавиатуры, то установленное сочетание клавиш для этого на незнакомом компьютере посмотрите в главном меню Windows, выполнив Пуск/Настройка/Панель управления/Клавиатура/Язык.
Настройка Word под конкретную работу:
1. Проверьте и установите требуемый размер, форму листа и поля (меню Разметка страницы).
2. Перетащите в верхнее меню полезные для очередной конкретной работы пиктограммы.

3. Включите в меню необходимые панели инструментов Офис\Параметры Word, например, Рисование, Обрамление, Формы, Разработчик и др.
4. Определите папку, которой постоянно пользуетесь.
5.Установите флажки наОтображать подсказки иВключить сочетания клавиш;
6. Установите флажок Границы области текста так, чтобы видеть границы форматирования, особенно при наличии таблиц
7. Для ускорения прокрутки текста (особенно с рисунками) установите флажок Черновик.
Создание, открытие и сохранение документа.
Когда Word начинает работать он сразу создает новый документ с именем Документ1.docxна базе шаблона Normal. Создать новый документ можно также в окне папки или в окне Word командой Файл/Создать или с помощью соответствующей кнопки на панели инструментов.
Если вы хотите продолжить работу с уже созданным ранее документом, то его следует открыть командой Файл/Открыть или щелчком по кнопке Открыть на панели инструментов. И в том и в другом случае будет открыт доступ к файлам и папкам из окна Открытие документа с возможностью поиска, выбора, предварительного просмотра и открытия нужного документа.
В редакторе Word предусмотрена возможность сохранения активного документа, то есть документа, с которым в настоящий момент ведется работа, вне зависимости от того, является ли он вновь созданным или нет. Кроме того, можно сохранить копию активного документа под другим именем и в другом месте. Имена файлам присваивайте смысловые, чтобы и всегда можно было легко понять содержание файла по его названию. Для сохранения документа с определением места хранения выберите команду Файл/Сохранить как…
Документ можно сохранить в другом формате, чтобы его можно было использовать в других программах. В редакторе Word можно открывать документы, созданные в других программах, работать с ними и сохранять их в исходном формате. Документ можно сохранить на узле FTP в Интернете. Для этого необходимо иметь доступ к Интернету либо через поставщика услуг Интернета, либо через сеть интранет, а также права на сохранение файлов на узле FTP.
В редакторе Word предусмотрено автоматическое сохранение документов, если включено автосохранение. Это дает возможность восстановить документ в случае, если выполнение программы будет прервано по причине сбоя или при внезапном отключении электричества. Внесенные в документ изменения сохраняются во временный файл с установленной частотой. Если при включенном автосохранении программа Word перестала реагировать на Ваши действия (зависла) и пришлось перезагрузить компьютер, при повторном запуске Word автоматически открываются временные файлы. Содержимое временных файлов соответствует последним сохраненным автоматически изменениям в документе. Использование автосохранения не избавляет от необходимости сохранять открытый документ обычным способом; временные файлы удаляются при закрытии или сохранении документа.
Чтобы выйти из среды Word, откройте меню Файл и выберите Выход или просто щелкните по кнопке Закрыть в правом верхнем углу окна Word. Если Вы попытаетесь выйти из Word, не сохранив сделанные в документе изменения, Word спросит, хотите ли Вы сохранить их. Как правило, это нужно сделать, поэтому щелкните на Да. Если Вы не совсем уверены, лучше щелкнуть на Отмена и проверить все еще раз, чем выбрать Нет и, возможно, потерять результаты работы. Несохраненный материал восстановить труднее, чем удаленный.
Основные понятия и правила работы в текстовом редакторе.
Начинающим полезно запомнить сразу и навсегда, работа по созданию текстового документа на компьютере с установленным приложением Word принципиально отличается от работы по созданию такого же текстового документа на электрической пишущей машинке. Забудьте все, к чему вы, может быть, уже привыкли. Действуйте только по правилам Word и успех Вам будет обеспечен, если даже в начале что-то покажется сложным.
Правило первое - нажимайте клавишу <Enter> только в конце абзаца. Переход на новую строку текста в Word осуществляется автоматически. Абзацем в Word считается заголовок, подзаголовок, элемент списка и, конечно, абзац в обычном понимании.
Правило второе - не пытайтесь выровнять границу начала абзаца и колонки текста с помощью пробелов. Это очень непрофессионально! Начало абзаца можно устанавить, по горизонтальной линейке форматирования, колонки - с помощью табуляторов. Но есть и другие возможности.
И вот вы в нетерпении уже начали набирать текст и сделали ошибку. Как быть? Запомните, чтобы стереть только что введенный неверный символ используйте клавишу <Bacspace>. Она удаляет символ слева от курсора. Если ошибка обнаружилась чуть позднее, то можно установить курсор (щелкнув мышью в нужном месте) справа от ошибочно введенного символа и нажать клавишу <Bacspace> или слева - и тогда нажать клавишу <Delete>. Аналогично можно удалить и неправильно введенное слово - делайте то же самое только при нажатой клавише <Ctrl>. При создании простых документов удобнее пользоваться режимом Разметка страницы, тогда по линейке форматирования можно установить поля и границы абзацев.
Для ускорения работы лучше в начале набрать текст, затем выполнить проверку правописания, после чего заняться форматированием, а потом, если требуется вставлять рисунки, диаграммы и другие графические объекты.
Для набора заглавной буквы набирайте ее при нажатой <Shift>, для набора ВСЕХ БУКВ ЗАГЛАВНЫМИ нажми клавишу <CapsLock>.
Если набрали не в том регистре - не стирайте, выделите неправильно набранное и нажмите <Shift><F3>.
Точка в русском регистре вводится удобно клавишей "/" (рядом с правой клавишей <Shift>). Запятая - та же клавиша, при нажатой клавише <Shift>.
Помните - в Word все изменения в тексте - вставка символов, содержимого Буфера обмена, рисунков, автотекста происходят от того места, где установлен курсор.
Табуляция - клавиша <ТаЬ> перемещает текст от курсора вправо.
Изменить вертикальное выравнивание текста на странице можно командой меню Файл/Параметры страницы - вкладка Макет в поле Вертикальное выравнивание.
Проверка правописания.
Текстовой процессор word существенно облегчает создание грамотных и литературно правильных документов. Проверка текста и исправление ошибок в нем может производиться автоматически или вручную. Контроль опечаток и ошибок происходит уже по ходу ввода текста. Неверное слово подчеркивается красной волнистой линией, а неудачное или неправильное словосочетание - зеленной линией.
Если в набранном тексте все слова оказываются подчеркнутыми красной волнистой чертой, то в меню Сервис/Язык/Выбрать язык надо щелкнуть Русский/По умолчанию/ОК.Если подчеркнуты красной волнистой чертой отдельные слова, то это или орфографическая ошибка, или таких слов в компьютерном словаре нет. Если отдельные места или все предложение подчеркнуты зеленой волнистой чертой, то возможна синтаксическая ошибка или неточность.
Пункт Добавить используют в тех случаях, когда слово правильное, но отсутствует в словаре программы. Оно будет считаться правильным для всех последующих документов.
В ситуациях, когда словосочетание подчеркнуто зеленой линией, программе обычно трудно самой предложить правильный способ исправления ошибки. В этом случае в контекстном меню приводится только правило, которое по мнению программы, оказалось нарушенным.
Значок книги в строке состояния указывает на состояния режима проверки правописания. Если значок помечен крестиком, значит, проверка не проводилась или были обнаружены ошибки. При отсутствии ошибок используется «галочка».
Литературное редактирование качества текста нередко можно улучшить, заменив слово более подходящим по смыслу. Обычно для этой цели используется словарь синонимов. Программа word содержит команду Сервис/Язык/Тезаурус, выполняющую те же функции.
В диалоговом окне Тезаурус слово, которое указывал курсор, помещается в список Синонимы для. Поле Значения содержит варианты значения слова. Поле со списком Замена синонима содержит найденные синонимы. Выбрав подходящий синоним и щелкнув на кнопке Заменить, можно заменить слово, входящее в исходный текст. Кнопка Поиск позволяет производить поиск синонимов к синонимам, что расширяет круг доступных слов.
Программа может указывать на предложения, безупречные с грамматической точки зрения, но неудачные литературно, например, содержащие слишком много существительных или глаголов. Разумеется, предложить надежный автоматический способ устранения подобных недостатков программа не может.
Если при наборе текста вас раздражает появление красных и зеленых подчеркиваний, можно отменить автоматическую проверку орфографии и грамматики. Для этого в меню Сервис/Правописание щелкните кнопку Параметрыи в открывшемся окне Правописание снимите флажки Автоматически проверять орфографию и …грамматику. Но не полагайтесь на свою абсолютную грамотность и внимательность и сразу после набора текста документа все-таки осуществите проверку, используя команду Сервис/Правописание.
Режимы работы с документом.
Документ в Word можно просматривать в четырех режимах в зависимости от того, что вы собираетесь делать.
Веб - документ наиболее удобен для чтения документа с экрана, на экране вы увидите структуру документа, позволяющую легко перемещаться из одного его места в другое. Документ, напечатанный из режима электронного документа, будет сильно отличаться от своей экранной версии. Чтобы уменьшить отличия, перед печатью перейдите в обычный режим.
Режим разметки позволяет просмотреть документ том виде, в котором он будет напечатан на принтере. Этот режим использует больше системных ресурсов, что может привести к более медленной прокрутке, особенно если в документе содержится много рисунков и сложного форматирования. Открывается по умолчанию.
Структура позволяет работать со структурой документа: просматривать создавать и изменять ее. Режим структуры необходим для организации и доработки при работе с большими документами, когда нужно видеть весь документ в целом и просмотреть или изменить его план. Удобно начинать работу над большим документом с создания плана.
Установить нужный режим можно через команду Вид, либо кнопками в левом нижнем углу окна документа.
Черновикпредназначен для быстрой работы с документами, в которых много схем и графических объектов.
В любом режиме возможно изменение масштаба изображения соответствующей кнопкой на панели инструментов Стандартная.
Редактирование документа.
Под редактированием понимают изменение уже существующего документа.
При редактировании возможно копирование, вырезание, перемещение и удаление фрагментов текста. Все эти действия выполняются над выделенным фрагментом текста.
Основные способы выделения фрагментов текста:
· Щелчок мышью слева от текста выделяет строку текста;
· Двойной щелчок слева от текста выделяет абзац;
· Перемещение мышки слева от текста вверх или вниз выделяет построчно от положения курсора;
· Двойной щелчок по слову выделяет слово;
· Щелчок при нажатой <Ctrl> выделяет предложение;
· Щелчок мышью в тексте и, не отпуская ее, перемещение в нужном направлении выделяет любой фрагмент текста;
· Для выделения всего документа нажать <Ctrl><A>.
При копировании или вырезании фрагментов текста (или рисунков) они попадают в Буфер обмена (в оперативной памяти компьютера). Содержимым Буфера обмена можно пользоваться многократно и в любом документе (программе), но только до отключения компьютера. Пиктограмма Вставить автоматически заменяет выделенный фрагмент последним фрагментом из Буфера обмена.
Основные способы копирования:
· Команда меню Правка/Копировать;
· Щелчком по пиктограмме на панели инструментов Копировать;
· Нажать <Ctrl><С>;
· Через контекстное меню;
· Перетаскиванием мышью при нажатой клавише <Ctrl>.
Основные способы вырезания:
· Команда меню Правка/Вырезать
· Щелчком по пиктограмме на панели инструментов Вырезать(ножницы);
· Нажать <Ctrl><Х>;
· Через контекстное меню;
· Перетаскиванием мышью выделенного фрагмента.
Чтобы вставить текст из буфера обмена, нужно щелкнуть мыщью в месте вставки, затем воспользоваться одним из способов:
· Команда меню Правка/Вставить
· Щелчком по пиктограмме на панели инструментов Вставить(кейс);
· Нажать <Ctrl><V>;
· Через контекстное меню;
Поиск и замена.
Поиск и замена. Эту команду удобно использовать, если нужно заменить многократно использованный в документе фрагмент текста. Для этого нужно выбрать команду Правка/Заменить (или нажать <F5> или <Ctrl> <H>). В открывшемся окне в поле Найти введите текст, подлежащий замене, а в поле Заменить на введите нужный текст и щелкните кнопку Заменить или Заменить все. Если поиск или замену нужно выполнить не по всему тексту, то предварительно выделите нужный фрагмент.
Чтобы только найти некоторый фрагмент текста, используйте команду Правка/Найти.
Можно искать текст по варианту оформления (форматирования). Для этого в окне Найти и заменить щелкнуть кнопку Больше затем Формат и выбрать нужные форматы.
Расстановка переносов.
Переносы в тексте можно расставлять принудительно или автоматически. Автоматическая расстановка переносов устанавливаетсяследующим образом:
1. Выберите меню Разметка страницы, а затем — команду Расстановка переносов.
2. Установите флажок Автоматическая расстановка переносов.
3. В поле Ширина зоны переноса слов укажите интервал, который следует оставлять между концом последнего слова строки и правым полем страницы.
4. Чтобы уменьшить количество переносов, сделайте зону переноса более широкой. Чтобы уменьшить неровность края правого поля страницы, сделайте зону переноса более узкой.
5. · Чтобы отказаться от автоматической расстановки переносов в нескольких абзацах текста, выделите текст, выберите команду Абзац в меню Формат, выберите вкладку Положение на странице, а затем установите флажок Запретить автоматический перенос слов.
Можно расставлять переносы принудительно, щелнув по кнопке Принудительно в окне Расстановка переносов. А можно вообще не думать о переносах, перенося слова целиком.
Основным средством для работы с содержимым документа в окнах приложений Microsoft Office 2007 является Лента. Это новый принцип организации графического интерфейса приложений Microsoft Office, который предполагает новую логику работы с приложениями. Пользовательский интерфейс Microsoft Office 2007, который интуитивно более понятный, чем меню и панели инструментов, обеспечивает быстрый доступ к командам через такие средства, как Лента с вкладками, где команды организованы в группы по выполняемым действиям.
Команды для работы с содержимым документа, которые необходимы в данный момент времени, помещены на Ленте в виде пиктограмм. Необходимо отметить, что в приложениях Microsoft Office 2007 не предусмотрена настройка Ленты (удалять или добавлять команды), но ее можно свернуть, используя кнопку Настройка панели быстрого доступа.
Лента является основным элементом графических интерфейсов офисных приложений Microsoft Office 2007. Лента - это область окна приложения, расположенная между строкой заголовка и окном редактирования документа, на которой размещены команды (пиктограммы) необходимые для работы с содержимым документа. Слева над Лентой размещена Кнопка Office предназначенная для управления файлом (документом в целом) и Панель быстрого доступа, на которую пользователь может поместить команды необходимые для работы с документом. Графический интерфейс Microsoft Office Word 2007 представлен на Рис. 1.

Названия вкладок (Главная, Вставка, Разметка страницы, Ссылки и т.д.) на Ленте соответствуют этапам процесса создания документа. Набор команд, который отображается на Ленте зависит от того какая вкладка выбрана. Команды на Ленте организованы в группы по выполняемым действиям. Названия групп команд отображаются в нижней части Ленты. Например, в окне приложения MS Word 2007 на вкладке Главная отображаются группы команд: Буфер обмена, Шрифт, Абзац, Стили, Редактирование. На Ленте активны только кнопки (команды), которые могут быть применены к выделенному элементу документа.
Кроме того, в приложениях Microsoft Office 2007 применяются такие наборы команд как контекстные инструменты, вкладки которых появляются на Ленте при работе с определенным объектом в документе. Так, например, если вставить и выделить объект Фигура в документе Microsoft Word 2007, то появятся контекстные инструменты, называемые Средства рисования, и вкладка Формат на Ленте, представленные на Рис. 2.

В приложениях Microsoft Office 2007 некоторые команды представлены в виде окон диалога. Для запуска окна диалога можно использовать кнопку (значок со стрелкой) расположенную в группе команд в нижнем правом углу. Например, чтобы открыть диалоговое окно Абзац, необходимо щелкнуть на значок со стрелкой в группе Абзац на вкладке Главная, откроется традиционное окно диалога на вкладке Отступы и интервалы. Кроме того, диалоговые окна можно открывать командой, расположенной в нижней области любой Коллекции, в которой отображаются дополнительные параметры.
Коллекция в пользовательском интерфейсе приложений Microsoft Office 2007- это наборы однотипных элементов. Например, коллекция стилей, тем, полей и т.д. в приложении MS Word 2007. Существует два типа коллекций: коллекции, содержащие небольшое количество элементов, и большие коллекции. Небольшие коллекции обычно отображаются в группах команд на Ленте, а большие коллекции представлены в виде раскрывающихся списков, например коллекция стилей (Рис.3).

Для управления документом в целом (для управления файлом) применяются команды собранные в меню, которое открывается щелчком на кнопке Office (кнопка с логотипом Microsoft Office). Структура и функциональность меню Microsoft Office 2007 отличается от меню Файл предыдущих версий Microsoft Office. Меню состоит из двух панелей, на левой панели отображаются группы команд для работы с файлами, а на правой панели – список команд, содержащихся в выделенной группе команд (Рис. 4.). В нижней области меню расположена кнопка Параметры для настройки приложения.

Кроме Ленты и кнопки Office для работы с документами применяется Панель быстрого доступа. По умолчанию на этой панели расположены три пиктограммы Сохранить, Отменить и Вернуть, но Панель быстрого доступа можно настраивать и помещать на нее требуемые пользователю инструменты, например команду Автоформат, Правописание и т.д. Кроме того, Панель быстрого доступа можно разместить под Лентой, используя кнопку Настройка панели быстрого доступа.
Для размещения дополнительных инструментов на Панель быстрого доступа Microsoft Word 2007 необходимо щелкнуть на кнопке Настройка панели быстрого доступа расположенной справа от панели. В открывшемся меню надо выбрать "Другие команды", откроется окно "По умолчанию для шаблона" (Рис. 5), в котором, щелкнув на команде Настройка, можно осуществить настройку панели быстрого доступа.


Линейка в окне Microsoft Word 2007 по умолчанию скрыта. Для отображения линейки в окне приложения необходимо щелкнуть на кнопке Линейка, которая расположена над вертикальной полосой прокрутки.
В нижней части окна приложения Microsoft Office 2007 расположена строка состояния, в которой отображается информация о текущем документе. Для настройки строки состояния необходимо щелкнуть на ней правой кнопкой мыши, откроется окно "Настройка строки состояния". Чтобы включить или отключить отображение требуемого элемента в строке состояния, щелкните на соответствующем элементе в окне "Настройка строки состояния" Microsoft Word 2007, скриншот которого представлен на Рис. 7.

В правой части строки состояния расположены кнопки режимов просмотра (кнопки меню Вид) и ползунок для быстрого изменения масштаба документа (Рис. 1).
В Microsoft Office 2007 применены новые технологии (новые дополнительные возможности и функции). Для хранения электронных документов в пакетах офисных приложений компания Microsoft разработала формат Office Open XML. Формат Office Open XML (OOXML) является форматом по умолчанию для приложений Microsoft Office 2007, поэтому файлы Word 2007 (документы) сохраняются по умолчанию с расширением docx, а не doc
Читайте также:


