С помощью какого значка на рабочем столе запускается программа word
Запустить программу Microsoft Word можно несколькими способами:
• выполнить команду Пуск ? Программы ? Microsoft Office ? Microsoft Office Word 2007;
• щелкнуть на ярлыке Word на панели быстрого запуска;
• дважды щелкнуть на ярлыке Word на Рабочем столе.
Внимание!
Ярлыки на Рабочем столе и панели быстрого запуска не появляются по умолчанию при установке Microsoft Word, их нужно дополнительно создать при необходимости. Вы можете это сделать разными способами, но самый простой – просто перетащить значок Word из меню Пуск, удерживая нажатой левую кнопку мыши.
Каждый пользователь обычно выбирает тот вариант, который кажется ему наиболее удобным.
Кроме того, запустить Word можно, открыв один из типов файлов, которые с ней ассоциируются. О том, что файл может быть открыт в Word, говорит его значок. Файл можно открыть одним из следующих способов:
• дважды щелкнув на его названии кнопкой мыши в окне программы Проводник или в окне папки;
• щелкнув правой кнопкой мыши на названии файла в окне программы Проводник или в окне папки и выбрав в контекстном меню строку Открыть (рис. 1.14);

Рис. 1.14. Открытие документа Microsoft Word с помощью контекстного меню
• дважды щелкнув кнопкой мыши на названии документа в окне любой другой программы для работы с файлами (например, Total Commander);
• выполнив команду Пуск ? Документы.
Внимание!
Открыть документ Microsoft Word последним способом можно только в том случае, если вы работали с ним недавно. В меню Документы находятся документы, которые открывались последними.
Если вы часто используете какой-нибудь документ Word, его ярлык можно вынести на Рабочий стол, чтобы иметь возможность быстро открывать его. Для создания ярлыка сделайте следующее.
1. Откройте папку, в которой хранится документ, и щелкните на его названии.
2. Выполните команду Файл ? Создать ярлык или щелкните на названии документа правой кнопкой мыши и выберите в контекстном меню строку Создать ярлык.
3. Щелкните на созданном ярлыке и, не отпуская кнопку мыши, перетащите его на Рабочий стол. Отличить ярлык от исходного документа можно по его значку. Значок ярлыка со стрелкой в левом нижнем углу (рис. 1.15).

Рис. 1.15. Созданный ярлык в окне папки
Таким же образом можно создать ярлык и для самой программы Microsoft Word. Файл запуска программы обычно находится по адресу Program FilesMicrosoft OfficeOffice12WINWORD.EXE.
Если вы не можете найти на компьютере ни одного файла со значком Microsoft Word, а также открыть программу ни одним из указанных способов, возможно, приложение не установлено на вашем компьютере. Чтобы это проверить, сделайте следующее.
1. Откройте Проводник или окно папки.
2. Перейдите в папку Program FilesMicrosoft Office (она может называться и по-другому, например Microsoft Office 2007).
3. Проверьте, есть ли в папке файл WINWORD.EXE.
Если вы нашли этот файл, создайте для него ярлык в удобном для вас месте запуска программы так, как это описано выше. Если файла в папке установки Microsoft Office не оказалось, вам необходимо добавить программу в состав установленных приложений пакета Office. О том, как это сделать, читайте в разд. 1.1.
Возможно, в папке Program Files вы не обнаружите директории Microsoft Office или другой с подобным названием. Это означает, что офисный пакет не был установлен на ваш компьютер. Подробные рекомендации по установке Microsoft Office читайте в разд. 1.1.
Данный текст является ознакомительным фрагментом.
Продолжение на ЛитРес
6.1. Средства Microsoft Word
6.1. Средства Microsoft Word С простыми рисунками и схемами можно работать непосредственно в редакторе Word.Работа с готовыми рисунками в WordВ документ текстового редактора Word можно вставлять рисунки, которые были созданы ранее и сохранены в виде отдельных файлов.Для этого на
1.1. Установка Microsoft Word
1.1. Установка Microsoft Word Перед тем как начать работу с программой, ее обязательно нужно установить. В процессе установки (инсталляции) на компьютер копируются файлы, необходимые для запуска и корректной работы программы, вносятся изменения в системный реестр. Если сравнить
Основы работы в Microsoft Word
Основы работы в Microsoft Word В этом подразделе рассмотрены следующие темы:• настройки интерфейса;• общие параметры работы;• отображения документов в окне программы.Как мне найти команды и инструменты, которыми я пользовался в предыдущих версиях Word?Действительно, интерфейс
MICROSOFT WORD
MICROSOFT WORD . Я люблю – и значит, я живу, – это из Высоцкого . Я пишу – и значит, я работаю в Word, – это уже из нашей повседневной реальности. Наверное, нет в мире другой столь популярной программы, как текстовый редактор Word (исключая разве что Windows, хотя Word превосходно себя
Интерфейс Microsoft Word
Интерфейс Microsoft Word Ну а теперь перейдем от славословий и осанн к конкретике. Запустите Word. И пока что ничего не делайте. Просто помедитируйте (как говорят на Востоке) на его солнцеподобный лик. А когда глаза привыкнут – попытайтесь вычленить из единой картинки отдельные
Горячие клавиши Microsoft Word
Горячие клавиши Microsoft Word (См. с. 86–87)
Глава 9 Возможности COM в Microsoft Word и Microsoft Excel
Глава 9 Возможности COM в Microsoft Word и Microsoft Excel • Технология OLE• Технология COM• Использование OLE в Delphi• Управление Microsoft Word и Microsoft ExcelТехнология COM/DCOM является одной из важных и широко используемых современных технологий. Охватить все аспекты технологии COM/DCOM очень сложно, и
9.4. Управление Microsoft Word и Microsoft Excel
9.4. Управление Microsoft Word и Microsoft Excel Трюки в Microsoft WordВ этом разделе мы более подробно остановимся на рассмотрении практических примеров использования СОМ-сервера редактора Microsoft Word. Достаточно популярный редактор обладает обширным набором возможностей, которые можно
Интеграция с Microsoft Word
Интеграция с Microsoft Word После установки MathType интегрируется в редактор Word, добавляя в окно программы свою панель инструментов и пункт главного меню. С их помощью можно работать с редактором непосредственно из окна Word. Кроме этого, MathType заменяет собой стандартный редактор
5.1. Средства Microsoft Word
5.1. Средства Microsoft Word С простыми рисунками и схемами можно работать непосредственно в редакторе
Глава 4 Microsoft Word
Глава 4 Microsoft Word 4.1. Возможности Microsoft Word Microsoft Word — один из самых лучших и мощных текстовых редакторов на сегодняшний день. Word, в отличие от Блокнота и WordPad, не входит в состав Windows, а распространяется в составе программного пакета Microsoft Office. Программа обладает огромным
4.1. Возможности Microsoft Word
4.1. Возможности Microsoft Word Microsoft Word — один из самых лучших и мощных текстовых редакторов на сегодняшний день. Word, в отличие от Блокнота и WordPad, не входит в состав Windows, а распространяется в составе программного пакета Microsoft Office. Программа обладает огромным количеством полезных
4.7. Дополнительные возможности Microsoft Word
4.7. Дополнительные возможности Microsoft Word Microsoft Word по праву можно назвать одним из лучших текстовых редакторов. Как вы убедились, он обладает множеством полезных и удобных функций для набора и редактирования текста, создания таблиц и рисунков.С помощью Word также можно
5.1.16. Совместимость с Microsoft Word
5.1.16. Совместимость с Microsoft Word Текстовый процессор Pages позволяет открывать файлы, созданные в MS Word. Причем с кириллицей нет никаких проблем, Mac OS X поддерживает шрифты операционной системы Windows, например, такие как: Arial, Comic Sans Ms, Courier, Helvetica, Tahoma, Times New Roman, поэтому приложение Pages
Настройки Microsoft Word
Настройки Microsoft Word Вид окна Microsoft Word зависит от выбора, сделанного в меню Вид строки Меню (рис. 3.2). Рис. 3.2. Меню Вид строки МенюНаиболее привычный вид документа вы увидите при включенном пункте меню Разметка страницы и выбранном пункте Линейка.В любом случае вы можете
Урок 5.7. Рисование в Microsoft Word
Урок 5.7. Рисование в Microsoft Word В документах Word можно использовать рисунки, схемы, диаграммы и другие графические объекты. Вы можете вставить в документ готовый графический объект (об этом вы узнаете в следующем уроке) или попробовать создать рисунок самостоятельно с
Данный тест предназначен для текущего контроля усвоения знаний полученных в ходе рассмотрения темы "Работы в текстовом редакторе Microsoft Word 2010".
| Вложение | Размер |
|---|---|
| test_po_teme_tekstovyy_redaktor.docx | 205.91 КБ |
Предварительный просмотр:
Тест по теме «Текстовый редактор Microsoft Word 2010»
для операторов ЭВМ.
1. Ответьте на вопрос, выбрав вариант ответа.
Какое приложение не является текстовым редактором?
г) Microsoft Word 2010
2. Ответьте на вопрос, выбрав вариант ответа.
С помощью какого значка на рабочем столе запускается программа Word?
3. Ответьте на вопрос, выбрав вариант ответа.
Как называется эта строка?
а) строка состояния
в) строка заголовка
г) панель инструментов
4. Ответьте на вопрос, выбрав вариант ответа.
Какая вкладка является первой в окне программы Microsoft Word 2010?
в) разметка страницы
5. Обведите названия групп данной открытой вкладки:
Сколько всего групп на этом фрагменте?
6. Ответьте на вопрос, выбрав вариант ответа.
Чтобы создать новый документ в программе Microsoft Word 2010 надо открыть вкладку:
в) Вставка г) Разметка страницы
7. Ответьте на вопрос, выбрав вариант ответа.
Если вы хотите сохранить измененный документ вторично под тем же названием необходимо выбрать команду:
в) Сохранить как
8. Ответьте на вопрос, выбрав вариант ответа.
Если вы хотите сохранить измененный документ вторично под другим названием необходимо выбрать команду:
в) Сохранить как
9. Ответьте на вопрос, выбрав вариант ответа.
Какой клавишей можно удалить символ слева от курсора (т.е. перед ним)?
10. Ответьте на вопрос, выбрав вариант ответа.
Какой клавишей можно удалить символ справа от курсора (т.е. после него)?
11. Ответьте на вопрос, выбрав вариант ответа.
Какой клавишей происходит переход на новую строку?
12. Ответьте на вопрос, выбрав вариант ответа.
Какой клавишей происходит переход на заглавную букву с строчной?
13. Ответьте на вопрос, выбрав вариант ответа.
Комбинация каких клавиш выполняет переход с русского языка на английский?
в) Alt+Shift г) Shift
14. Соотнесите номер кнопки с ее названием:
1) а) цвет текста
2) б) подчеркнутый
4) г) цвет выделения текста
6) е) размер шрифта
15. Ответьте на вопрос.
На какой вкладке и в какой группе находятся кнопки из задания 14.
16. Соотнесите номер кнопки с ее названием:
1) а) Интервал (межстрочный интервал)
4) г) Выровнять текст по левому краю
6) е) Выровнять текст по правому краю
7) ж) Внешние границы
17. Ответьте на вопрос.
На какой вкладке и в какой группе находятся кнопки из задания 16.
18. Ответьте на вопрос, выбрав вариант ответа.
Рядом с названием какой группы нужно нажать на кнопку , чтобы появилось диалоговое окно, где можно установить красную строку
19. Обведите область вкладки, где устанавливается красная строка и значение для неё
20. Ответьте на вопрос, выбрав вариант ответа.
Рядом с названием какой группы нужно нажать на кнопку , чтобы появилось диалоговое окно, где можно разреженность текста
21. Ответьте на вопрос, выбрав вариант ответа.
Какая вкладка отвечает за настройку параметров страницы?
в) Разметка страницы
22. Ответьте на вопрос, выбрав вариант ответа.
Какая кнопка не находится на вкладке «Разметка страницы»:
23. Ответьте на вопрос, выбрав вариант ответа.
Какой ориентации листа нет?
24. Ответьте на вопрос, выбрав вариант ответа.
Какой способ запуска программы не правильный?
а) Двойной щелчок по кнопке на рабочем столе.
б) Пуск → Все программы → Стандартные → Microsoft Word 2010.
в) Пуск → Все программы→Microsoft Office → Microsoft Word 2010
25. Ответьте на вопрос, выбрав вариант ответа.
С помощью какой вкладки можно вставить Таблицу?
а) Главная б) Вставка в) Разметка страницы г) Файл
По теме: методические разработки, презентации и конспекты
Работа включает в себя план урока, презентацию и заготовку к лекции по данной теме.

Создание объявлений средствами Word.

Конспект урока по теме: "Редактирование текста в текстовом редакторе Microsoft Word" предназначен для учащихся шестого класса по уроку информатика, с применением физкульминуток.

Урок: «Создание открытки средствами текстового редактора Microsoft Word».

Пошаговый алгоритм создания поздравительной открытки в текстовом редакторе. Подходит для учащихся 4-6 классов.
Сборник практических работ в текстовом редакторе Microsoft Word.
Цель урока: Формировать представление учащихся о текстовом редакторе Microsoft WordЗадачи урока: 1) Учить учащихся редактировать и форматировать документы с помощью текстового редакт.
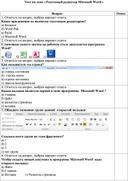
а) б) в) г)
3. Ответьте на вопрос, выбрав вариант ответа.
Как называется эта строка?

а) строка состояния
в) строка заголовка
г) панель инструментов
4. Ответьте на вопрос, выбрав вариант ответа.
Какая вкладка является первой в окне программы Microsoft Word ?
в) разметка страницы
5. Обведите названия групп данной открытой вкладки:

Сколько всего групп на этом фрагменте?
6. Ответьте на вопрос, выбрав вариант ответа.
Чтобы создать новый документ в программе Microsoft Word надо открыть вкладку:
в) Вставка г) Разметка страницы
7. Ответьте на вопрос, выбрав вариант ответа.
Если вы хотите сохранить измененный документ вторично под тем же названием необходимо выбрать команду:
в) Сохранить как
8. Ответьте на вопрос, выбрав вариант ответа.
Если вы хотите сохранить измененный документ вторично под другим названием необходимо выбрать команду:
в) Сохранить как
9. Ответьте на вопрос, выбрав вариант ответа.
Какой клавишей можно удалить символ слева от курсора (т.е. перед ним)?
в ) ← (Backspace)
10. Ответьте на вопрос, выбрав вариант ответа.
Какой клавишей можно удалить символ справа от курсора (т.е. после него)?
в ) ← (Backspace)
11. Ответьте на вопрос, выбрав вариант ответа.
Какой клавишей происходит переход на новую строку?
в ) ← (Backspace)
12. Ответьте на вопрос, выбрав вариант ответа.
Какой клавишей происходит переход на заглавную букву с строчной?
в ) ← (Backspace)
13. Ответьте на вопрос, выбрав вариант ответа.
Комбинация каких клавиш выполняет переход с русского языка на английский?
в ) Alt+Shift г ) Shift
14. Соотнесите номер кнопки с ее названием:

1) а) цвет текста

2) б) подчеркнутый

3) в) шрифт

4) г) цвет выделения текста

5) д) курсив

6) е) размер шрифта

7) ж) полужирный
15. Соотнесите номер кнопки с ее названием:

1) а) Интервал (межстрочный интервал)

2) б) По центру

3) в) По ширине

4) г) Выровнять текст по левому краю

5) д) Заливка

6) е) Выровнять текст по правому краю

7) ж) Внешние границы
16. Ответьте на вопрос, выбрав вариант ответа.
Какая вкладка отвечает за настройку параметров страницы?
в) Разметка страницы
17. Ответьте на вопрос, выбрав вариант ответа.
Какая кнопка не находится на вкладке «Разметка страницы»:
а) б) в)
18. Ответьте на вопрос, выбрав вариант ответа.
Какой ориентации листа нет?
19. Ответьте на вопрос, выбрав вариант ответа.
Какой способ запуска программы не правильный?

а) Двойной щелчок по кнопке на рабочем столе.








Тема уроков Word: "Часто используемые действия и приёмы Word"
Урок: Как открыть Word. Как сделать ярлык программы
Этот урок предназначен для начинающих пользователей программы Word. Изучив этот урок, Вы узнаете, как запустить Word или как открыть Word. Узнаете, для чего нужны ярлыки программ. Научитесь, как создать ярлык программы, как удалить ярлык. Таким же приёмами можно будет создавать ярлыки для других программ. Делать не только запуск Word, но и запускать другие программы, загруженные на Вашем компьютере. Приступить к Уроку
Выберите другие темы уроков Microsoft Word:
О программе Word. Для каких версий Word предназначены уроки Word (1);
Часто используемые действия и приёмы Word (1);
Уроки графики Word (0);
Пошаговые инструкции создания объявлений (0);
Готовые шаблоны Word (150 шт.).







Как открыть Word. Как сделать ярлык программы
Для чего нужен ярлык. Как найти ярлык программы:
Открыть Word или запустить Word удобно с помощью ярлыка программы Microsoft Word на Рабочем столе. После того как Вы включили компьютер и загрузилась операционная система Windows на мониторе появляется Рабочий стол Windows, на котором находятся различные значки. Среди значков Рабочего стола может быть ярлык программы Word. Попробуйте найти его. Это пиктограмма (картинка) белого цвета с синей буквой W, стрелочкой в левом нижнем углу и подписью внизу ярлыка с названием программы. Ярлыки для разных версий Word немного отличаются друг от друга, но в целом выглядят, похоже. Стрелочка обозначает, что значок это ярлык программы.
Ярлык это просто картинка, с помощью которой можно быстро открыть программу или другое приложение, а вот если стрелочки нет, то это уже оригинал и если удалить значок без стрелочки, то удалиться оригинал и можно потерять может быть что-то нужное. Поэтому нужно обращать внимание на стрелочку на значках Рабочего стола, если удалить значок со стрелочкой, то удалиться только ярлык, а ярлыков создать можно, сколько угодно. Если Вы не нашли ярлык программы Word на рабочем столе, то его несложно сделать, читайте ниже как сделать ярлык для программы.
Как открыть программу с помощью ярлыка. Три способа:
1. Подведите к ярлыку программы указатель мыши и щёлкните по нему два раза, нажимая на левую кнопку мыши. Щелчки должны быть непрерывным, т. е. второй щелчок должен сразу же следовать за первым. Если у Вас не получается сразу сделать двойной щелчок мышью, не расстраивайтесь, со временем научитесь, тем более есть ещё другие способы.
2. Подведите указатель мыши к ярлыку программы Word и щелкните по нему левой кнопкой мыши один раз, для того чтобы выделить ярлык, картинка ярлыка должна изменить цвет, это показатель того, что ярлык выделен. Затем нажмите на клавишу Enter на клавиатуре. Программа Word запуститься.
3. Подведите указатель мыши к ярлыку программы Word и щелкните по нему правой кнопкой мыши, для того чтобы выделить ярлык и одновременно открыть контекстное меню (список доступных команд для выделенного объекта). Переведите указатель мыши на строку «Открыть» и щёлкните левой кнопкой мыши на строке «Открыть». Программа Word откроется.
Как сделать ярлык на Рабочем столе для программы:
В самом низу Рабочего стола находиться полоса, на которой расположены разные значки и ещё на этой полосе могут быть кнопки. Эта полоса называется «Панель задач». В левом углу на панели задач находиться кнопка «Пуск». В разных версиях операционных систем кнопка «Пуск» выглядит неодинаково но, как правило, находиться в левом нижнем углу Рабочего стола на Панели задач.
1. Подведите к кнопке «Пуск» указатель мыши и удержите его над кнопкой «Пуск». Появиться подсказка с названием кнопки. Если подвести указатель мыши к любой другой кнопке или значку, то будут появляться подсказки.
2. Щелкните левой кнопкой мыши по кнопке «Пуск» откроется главное меню Windows со списком всех программ и приложений, загруженных на Вашем компьютере.
3. Далее нужно навести указатель мыши на строку «Все программы» строка должна выделиться цветом. Немного удержите указатель мыши на строке все программы, появиться список программ.
4. Подведите указатель мыши к строке Microsoft Office. С левой стороны названия Microsoft Office будет жёлтый значок это значок папки, когда строка выделиться цветом, щёлкните левой кнопкой мыши по строке. Откроются значки и названия всех программ пакета Microsoft Office.
5. Подведите указатель мыши к строке со значком программы и названием Microsoft Word, строка выделиться цветом. И Внимание.

Если щёлкнуть по строке левой кнопкой мыши, то программа Microsoft Word запустится, не щёлкайте левой кнопкой, т. к. нужно создать ярлык. Нажмите на правую кнопку мыши. Откроется контекстное меню. Нам нужна команда, нажав на которую мы создадим ярлык на рабочем столе.
7. Когда строка с надписью «Рабочий стол (создать ярлык)» изменит цвет, щёлкните по ней левой кнопкой мыши.
8. Чтобы закрыть главное меню Windows, щёлкните левой кнопкой мыши в любом свободном месте на рабочем столе. Найдите созданный ярлык и попробуйте запустить программу. Таким же способом можно создать ярлык для любой другой программы.
Как удалить ярлык:
Для того чтобы удалить ярлык подведите указатель мыши к ярлыку программы и щелкните по нему левой кнопкой мыши, для того чтобы выделить ярлык. Картинка ярлыка изменит цвет. Нажмите на клавиатуре на клавишу Delete. Ярлык удалится.
Замечание:
Для других более ранних версий программы Word и в других операционных системах семейства Windows запустить программу Word, создать ярлык и удалить ярлык для программы будет аналогично приведённым выше способам. Отличием будет вид Главного меню Windows появляющегося при нажатии на кнопку «Пуск» и вид ярлыка программы Word.
Читайте также:


