Как сделать винтажную рамку в фотошоп
Что-то в последнее время расслабился,если и хочется запостить какой-нибудь урок,то только попроще чтобы был.Жара наверно на всех так лениво действует.Ну да ладно.
Это я к чему,недавно я делал простенькую винтажную фоторамку в Фотошопе,ну а сегодня сделаем рамку в духе Гранж (Grunge).
Как и в прошлый раз нужны кисти и немного фантазии.
И так.
Создаём новый документ белого цвета 800*800рх.
Некоторые кисти я буду использовать из того урока,
вот они.
Теперь всё просто,включаем мозг и берём какую-нибудь кисть.Создаём новый слой(кисть чёрного цвета)и рисуем.Делаем копию этого слоя и переносим отпечаток в другой угол.
Новый слоя,новая кисть,потом копия слоя и переносим копию в противоположный угол.
Создаём новый слой и будем делать обрамление рамки,для этого используем кисть из стандартного набора.В CS5 она под номером 46,но там есть и другие подходящие.
Рисуем рамку,потом выделяем каждый слой по отдельности и жмём Ctrl+I для инверсии цвета.Вообще-то можно изначально было сделать чёрный фон-белые кисти,но я это только что придумал и лень переделывать
,Вы же можете это изначально сделать.Короче,получается такая картинка.
Теперь мне понадобятся другие кисти,мне нужны негативы фотоплёнки а также буковки.Такие кисти у меня есть,
вот они.Ну а для удобного поиска,я как всегда использую AbrViewer 2.0.
(Тут можно скачать).Кстати все(. )кисти,которые есть у меня,Вы можете скачать с
торрента.471 Мб.
Получается вот такая штука:
Пишем кистями текст.
Вот и всё,вот таким простым способом,за 10 минут можно сделать либо обои,либо рамку,либо просто картинку.
Если использовать как рамку,то надо вырезать середину.
Сливаем все слои Ctrl+Shift+E. Превращаем фон в слой(2 клика по слою и Ок).Выделяем прямоугольник,жмём ПКМ и Трансформировать выделенную область,подгоняем как надо,жмём Ок и Delete.
Декорируем отверстие кистями.
Под конец сливаем все слои и сохраняем в формате .PNG.Потом просто открываем,под низ вставляем фото и вуаля
Примечание: Автор использовал платные материалы. В архиве вы найдёте альтернативный вариант изображений для выполнения урока.
1. Подготовка документов
Шаг 1
Для начала открываем фото, с которым будем работать. Для этого переходим File – Open (Файл – Открыть), выбираем файл и жмем на кнопку Открыть. Далее проверяем настройки документа:
- Документ должен быть в режиме RGB, 8 bits/channel (бит/канал). Чтобы проверить это, переходим в меню Image– Mode (Изображение – Режим).
- Чтобы результат работы получился максимально качественным, размер документа должен быть в пределах 2000-4000 пикселей в ширину/высоту. Чтобы проверить это, переходим Image– ImageSize (Изображение – Размер изображения).
- Фото должно быть фоновым слоем. Если это не так, переходим Layer– New– BackgroundFromLayer (Слой – Новый – Фон из слоя).
Шаг 2
После этого переходим Window – Actions (Окно – Операции) и на панели операций жмем на кнопку меню в верхнем правом углу. Выбираем New Set (Новый набор) и называем набор «Винтажный эффект». После этого снова жмем кнопку меню, выбираем New Action (Новая операция) и называем операцию «Винтажный эффект». Включаем запись, нажав на кнопку внизу панели, и продолжаем дальше.
2. Добавляем текстуры
Шаг 1
В этом разделе мы добавим несколько текстур на фото. Переходим File – Place Embedded (Файл – Поместить встроенные), выбираем Текстуру 1 и жмем на кнопку Поместить. После этого на верхней панели устанавливаем Width (Ширина) и Height (Высота) на 125% и Angle (Угол) – на 90. Обратите внимание, что для настройки масштаба и угла должен быть активирован режим свободной трансформации (Ctrl+T). На это указывает рамка вокруг текстуры. Закончив, называем слой «Текстура 1». Для этого дважды кликаем по названию слоя на панели слоев.
Шаг 2
Переключаем режим наложения текстуры на Multiply (Умножение) и уменьшаем Opacity (Непрозрачность) до 60%.
Шаг 3
Переходим Layer – New Adjustment Layer – Black & White (Слой – Новый корректирующий слой – Черно-белое). Это необходимо для того, чтобы обесцветить текстуру. Называем корректирующий слой «Обесцвечивание текстуры 1».
Шаг 4
Теперь, находясь на корректирующем слое, жмем Ctrl+Alt+G, чтобы трансформировать его в обтравочную маску. После этого переключаем режим наложения на Color (Цветность).
Шаг 5
Выбираем слой Background (Фон), переходим File – Place Embedded (Файл – Поместить встроенные), находим Текстуру 2 и жмем на кнопку Поместить. После этого на верхней панели устанавливаем Width (Ширина) и Height (Высота) на 155%. Закончив, называем слой «Текстура 2».
Шаг 6
Теперь переключаем режим наложения второй текстуры на Multiply (Умножение) и уменьшаем непрозрачность до 58%.
Шаг 7
Выбираем слой «Обесцвечивание текстуры 1» и жмем Ctrl+J, чтобы дублировать его. Затем на панели слоев размещаем копию над слоем «Текстура 2» и жмем Ctrl+Alt+G, чтобы преобразовать ее в обтравочную маску. После этого называем слой «Обесцвечивание текстуры 2».
3. Создаем текстуры
Шаг 1
В этом разделе мы добавим еще несколько текстур. Выбираем слой «Обесцвечивание текстуры 1», создаем новый слой Layer – New – Layer (Слой – Новый – Слой) и называем его «Вертикальные помехи».
Шаг 2
Теперь переходим Edit – Fill (Редактирование – Выполнить заливку) и в открывшемся окне устанавливаем Contents (Содержимое) на 50% Gray (50% серого), режим наложения – на Normal (Нормальный) и непрозрачность – на 100%. После этого дублируем слой (Ctrl+J).
Шаг 3
Скрываем этот слой, нажав на значок глаза рядом с названием слоя, и выбираем слой «Вертикальные помехи». Затем переходим Filter – Filter Gallery – Texture – Grain (Фильтр – Галерея фильтров – Текстура – Зерно). Устанавливаем Intensity (Интенсивность) на 40, Contrast (Контрастность) – 50, Grain Type (Тип зерна) – Vertical (Вертикально).
Шаг 4
Теперь переключаем режим наложения слоя на Soft Light (Мягкий свет) и уменьшаем непрозрачность до 45%.
Шаг 5
Выбираем и включаем видимость копии слоя «Вертикальные помехи». Затем применяем к нему Filter – Noise – Add Noise (Фильтр – Шум – Добавить шум). Устанавливаем Amount (Эффект) на 12,5%, Distribution (Распределение) – на Gaussian (По Гауссу) и ставим галочку напротив Monochromatic (Монохромный).
Шаг 6
Затем применяем Image – Auto Tone (Изображение – Автотон) и Image – Auto Contrast (Изображение – Автоконтраст), чтобы программа автоматически подкорректировала тон и контрастность фото. После этого переключаем режим наложения слоя на Soft Light (Мягкий свет) и называем его «Шум».

Сложность урока: Средний
В этом уроке вы узнаете, как создать винтажный эффект на фотографии в программе Photoshop с помощью простой техники. Я добавил эффект старой рамки на фотографию с помощью фильтра Рябь (Ripple), а также добавил эффект порванной бумаги, чтобы придать фотографии винтажный вид. Если вы хотите добавить эффект порванной бумаги к вашей фотографии за счёт одного клика, то вы можете использовать платный экшен Torn Corner Generator.
Создать эффект старины можно с помощью простых фильтров, корректирующих слоёв и кистей. Винтажный эффект можно применить к любой фотографии и получить отличный результат. В Интернете есть множество уроков по созданию винтажного эффекта на фотографии, если вы хотите, то вы можете их также поискать; вы также можете просмотреть лучшие уроки по созданию эффекта старины на фотографии здесь.
Итоговый результат:

Шаг 1
Винтажный эффект можно применить к любой фотографии, поэтому вы также можете использовать свою фотографию, но для того, чтобы сделать данный урок визуально более интересным, я использовал красивую фотографию девушки в стиле пин-ап, которую вы можете скачать с сайта deviantart по ссылке в начале урока. Итак, откройте исходное изображение модели, назовите слой с моделью Оригинальное изображение (Original Image). Продублируйте слой с моделью, назовите дубликат слоя Девушка (Girl).

Шаг 2
Первое, что мы должны сделать, перед тем как приступить к процессу состаривания фотографии - это добавить винтажную рамку. Если вы посмотрите на старые фотографии, то у всех этих фотографий, как вы заметите, есть белое обрамление: иногда это простая рамка, а иногда обрамление с рваными краями. Я выберу вторую рамку, чтобы сделать урок более сложным и чтобы мы могли узнать что-то новое и интересное.
Дважды щёлкните по слою Девушка (Girl), чтобы применить стиль слоя Обводка (Stroke), установите размер (size) обводки примерно 15 px, размер обводки будет зависеть от размеров вашей фотографии (ширина моей фотографии 550 px). Установите следующие настройки для стиля слоя обводка, цвет обводки белый:
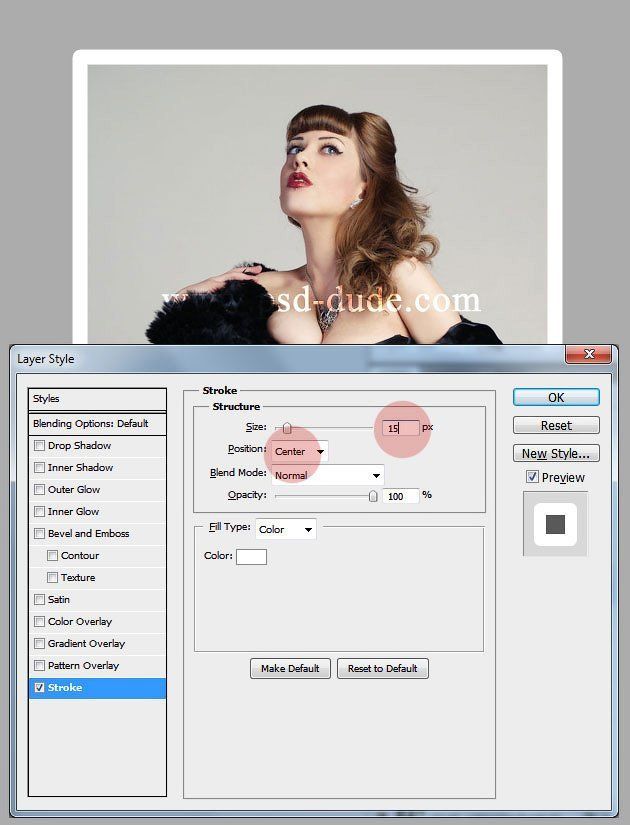
Шаг 3
Для следующего шага нам необходимо растрировать стиль слоя, чтобы обводка стала частью изображения с девушкой. Существует несколько способов сведения слоя со всеми стилями слоя. Если вы применяете стили слоя к тексту или фигурам, а затем растрируете слой, то вы заметите, что только текст или фигура растрируются, при этом стили слоя не подвергаются растрированию, но их можно редактировать. Это означает, что вы не можете применять фильтры и другие эффекты ко всему слою.
Чтобы растрировать и свести содержимое всего слоя, вы можете создать новый слой ниже текущего слоя, а затем объединить оба слоя (Ctrl+E). Или вы можете выбрать лучше метод, для этого преобразуйте слой в смарт-объект. Таким образом, вы сможете применить смарт-фильтры, а также всё ещё сможете редактировать старые стили слоя.
В этом уроке для растрирования эффектов мы создадим новый слой, а затем объединим его со слоем Девушка (Girl). Назовите объединённый слой Рамка на Фото (Girl Frame).
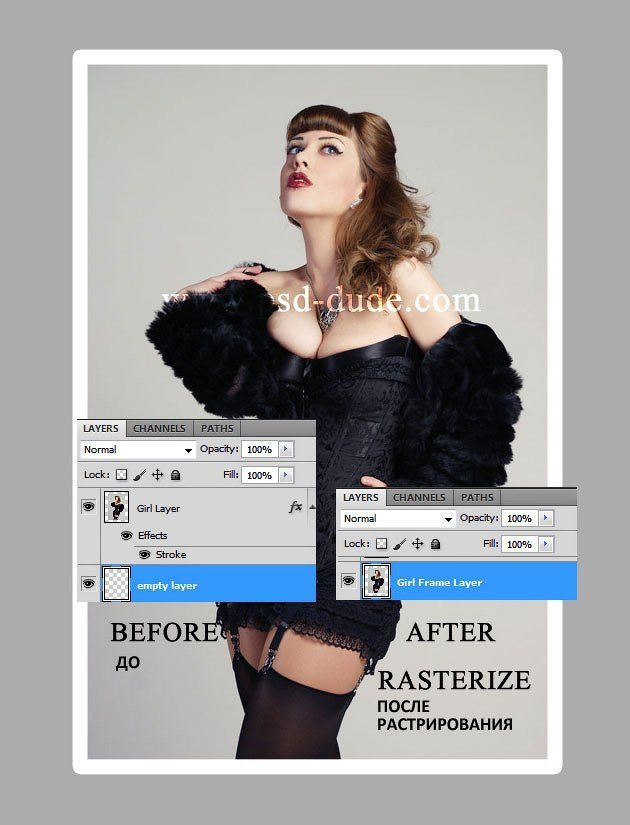
Шаг 4
Удерживая клавишу CTRL, щёлкните по миниатюре слоя Рамка на Фото (Girl Frame), чтобы загрузить активное выделение. Далее, перейдите Выделение – Модификация (Select> Modify) и в появившемся меню выберите опцию Граница (Border). Установите значение, которое указано на скриншоте ниже.
Примечание переводчика: если после того, как вы щёлкните по миниатюре слоя, вы не увидите загрузку активного выделения, не переживайте, продолжайте дальше, примените модификацию, а затем фильтр Искажение (Distort) Рябь (Ripple). В конце, просто уменьшите масштаб изображения, и вы увидите эффект рваных краёв по контуру вашей фотографии.

Шаг 5
Не снимая активного выделения, перейдите Фильтр – Искажение (Filter > Distort) и в появившемся меню выберите опцию Рябь (Ripple). Установите настройки для создания эффекта искажения, которые указаны на скриншоте ниже. Теперь вы можете увидеть эффект рваных краёв вдоль контура рамки.
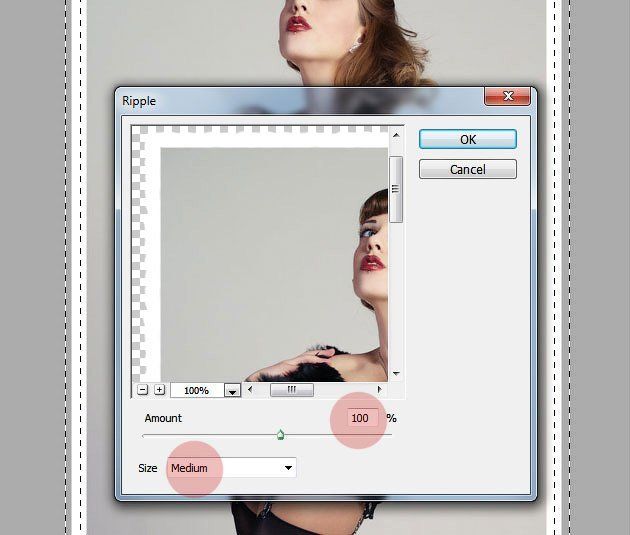
Шаг 6
Ещё раз примените фильтр Рябь (Ripple Filter), используя те же самые настройки. Вы должны получить фотографию с тем же эффектом рваных краёв.
Примечание переводчика: не забудьте применить модификацию.

Шаг 7
Залейте слой с задним фоном тёмным цветовым оттенком, а затем добавьте текстуру Старой бумаги. Расположите текстуру старой бумаги поверх слоя с задним фоном, поменяйте режим наложения для слоя с текстурой старой бумаги на Умножение (Multiply). Вы можете выбрать любую текстуру Старой Бумаги из коллекции. Я использовал текстуру старой бумаги, которую вы можете скачать по ссылке в начале этого урока. К слою с текстурой старой бумаги, добавьте корректирующий слой Яркость / Контрастность (Brightness and Contrast) в качестве обтравочной маски. Чтобы преобразовать корректирующий слой в обтравочную маску, нажмите кнопку, которая выделена красным кружком на скриншоте ниже.
Примечание переводчика: залейте слой с задним фоном тёмно-коричневым цветом.

Шаг 8

Теперь мы приступаем к созданию винтажного эффекта на фотографии, но перед тем, как мы приступим, я хочу создать эффект оторванного уголка в верхнем правом углу изображения, чтобы добавить подлинности к фотографии. Выберите инструмент Лассо (Lasso Tool), выделите верхний правый угол на слое Рамка на фото (Girl Frame). Постарайтесь сделать так, чтобы выделение выглядело реалистичным, насколько это возможно.

Шаг 9
Не снимая активного выделения, вначале нажмите клавиши (CTRL+X), а затем (CTRL+V), чтобы получить фрагмент оторванного кусочка фотографии на отдельном слое. Далее, просто сместите оторванный кусочек, а затем слегка поверните угол, чтобы получить эффект разорванной фотографии. Назовите этот слой Оторванный уголок (Torn Corner).

Шаг 10
Эффект выглядит отлично, но нам всё ещё нужно добавить глубины на край оторванного уголка, потому что фотобумага не такая и тонкая. Если вы хотите узнать больше про создание эффекта рваной бумаги в программе Photoshop, то вы можете просмотреть эти уроки. Итак, создайте новый слой поверх слоя Оторванный уголок (Torn Corner) и с помощью кисти, цвет кисти белый, прокрасьте вдоль края уголка. Воспользуйтесь стандартной кистью Брызги или поищите кисть с гранжевым краем в Интернете. Назовите этот слой Оторванный край (Torn Edge).
К слою Оторванный край (Torn Edge), примените стиль слоя Внутренняя тень (Inner Shadow), чтобы добавить глубины. Примените настройки для данного стиля слоя, которые указаны на скриншоте ниже.

Шаг 11

Теперь вы можете добавить эффект реалистичности на рваный край на слое Рамка на фото (Girl Frame), здесь вы можете применить Ластик (Eraser Tool), а в качестве кисти использовать ту же самую кисть Брызги, чтобы добавить реалистичности. Наша фотография должна выглядеть, как на скриншоте ниже:

Шаг 12
Выделите три слоя: Оторванный край (Torn Edge), Оторванный уголок (Torn Corner) и Рамка на фото (Girl Frame), чтобы объединить их (CTRL+E). Назовите объединённый слой Старое фото (Old Photo), а затем к этому слою добавьте следующие стили слоя: Тень (Drop Shadow), Внешнее свечение (Outer Glow) и Внутреннее свечение (Inner Glow).



Шаг 13
Теперь мы можем приступить к процессу состаривания фотографии. Как вы, возможно, знаете, старые фотографии обычно бывают одноцветные, в большинстве случаев, выполнены в сепии. Мы добавим два корректирующих слоя. Вначале давайте добавим корректирующий слой Цветовой тон / Насыщенность (Hue Saturation), чтобы уменьшить уровень насыщенности. Не забудьте нажать кнопку Прикрепить к слою (Clip to Layer), чтобы эффект корректирующего слоя был применим только к слою Старое фото (Old Photo).

Шаг 14
Далее, добавьте корректирующий слой Фото фильтр (Photo Filter), чтобы уменьшить уровень насыщенности. Не забудьте нажать кнопку Прикрепить к слою (Clip to Layer), чтобы эффект корректирующего слоя был применим только к слою Старое фото (Old Photo).

Шаг 15
Я ещё раз использую текстуру старой бумаги, на этот раз только к слою Старое фото (Old Photo). Итак, скопируйте / вклейте текстуру старой бумаги на наш рабочий документ, расположите текстуру поверх всех остальных слоёв. Назовите слой с текстурой старой бумаги Текстура Старой Бумаги (Old Paper Layer). Поменяйте режим наложения для слоя с данной текстурой на Умножение (Multiply). Создайте активное выделение, для этого, удерживая клавишу (CTRL), щёлкните по миниатюре слоя Старое фото (Old Photo). Теперь добавьте слой-маску к слою Текстура Старой Бумаги (Old Paper Layer).
Примечание переводчика: на скриншоте ниже видно, что автор провёл коррекцию текстуры, вы также можете провести коррекцию текстуры на своё усмотрение, применив корректирующие слои Цветовой тон / Насыщенность (Hue Saturation) и Яркость / Контрастность (Brightness and Contrast) в качестве обтравочных масок.

Шаг 16
Добавьте вторую текстуру Старой Бумаги на наш рабочий документ. Поменяйте режим наложения для данного слоя с текстурой на Мягкий свет (Soft Light), а затем добавьте корректирующий слой Цветовой тон / Насыщенность (Hue Saturation) в качестве обтравочной маски, чтобы коррекция воздействовала только на данный слой с текстурой старой бумаги.
Создайте активное выделение, для этого, удерживая клавишу CTRL, щёлкните по миниатюре слоя Старое фото (Old Photo). Теперь добавьте слой-маску ко второму слою с текстурой старой бумаги.

Шаг 17
Если хотите, то вы можете добавить немного царапин и сколов; для этого, выделите все слои, а затем сгруппируйте их в одну группу. Растрируйте группу, чтобы выполнить сведение стилей слоя. Добавьте слой-маску к новому слою, а затем к маске примените фильтр Добавить шум (Add Noise filter), Эффект (amount) 100%. Примените фильтр Акварель (Watercolor), для этого идём Фильтр – Галерея фильтров – Имитация – Акварель (Filter > Filter Gallery> Artistic > Watercolor). Примените настройки для данного фильтра, которые указаны на скриншоте ниже:
Примечание переводчика: эффект царапин можно добавить с помощью текстуры Царапины, а затем поиграть с режимами наложения.

Шаг 18
Чтобы усилить эффект состаривания, вы можете применить кисти Следы кофе и кисти Клейкая лента, включая царапины, а также другие эффекты, усиливающие винтажный вид. Я использовал фигуры Клейкой ленты, которые можно скачать по ссылке в начале урока, но вы также можете попробовать и другие кисти.

Вы можете увидеть итоговый результат на скриншоте ниже. Надеюсь, вам понравился данный урок! Буду рад увидеть ваши работы.
Довольно часто возникает необходимость визуально отделить изображение от окружающего его текста на сайте, украсить свадебные фотографии.
На просторах интернета есть множество приложений для создания рамок, однако сделать её можно и в практически любом графическом редакторе. Как сделать рамку в фотошопе?
Рассмотрим несколько простейших способов.
Способы создания рамки в Photoshop
Способ №1: обводка
Откройте в фотошопе фотографию и выделите изображение с помощью комбинации клавиш ctrl+a или инструментами выделения, перейдя в меню « Редактирование » и кликнув по пункту « Выполнить обводку »:

Выберите цвет, толщину и расположение обводки:

Если выбрано наружное расположение обводки, размер картинки можно уменьшить с помощью команды « Свободное трансформирование », перемещая пунктирную линию, или увеличить размер вашего холста на нужную величину.
Способ №2: рамка вокруг картинки как эффект фона
Предположим, что нужная нам рамка имеет толщину 2 пикселя. Если у открытой в Photoshop картинки имеется всего один слой, то он же и является фоновым.
Нажмите F7 , дважды кликните по фоновому слою, и, когда откроется окно « Стиль слоя », выберите панель « Обводка ». Селектор « Снаружи » обязательно необходимо поменять на « Внутри ». Указав все необходимые вам параметры, кликните на « ОК »:

Способ №3: использование кисти
Для того чтобы сделать произвольную рамку для рисунка или отдельной его части, можно воспользоваться кистью. Выберите с помощью горячей клавиши B кисть и укажите её толщину:

Цветом рамки будет активный в данный момент цвет. Кликните кистью в том месте, откуда вы будете начинать рисование обводки, зажмите клавишу shift и, не отпуская кнопку, нарисуйте прямую линию.
Повторите данное действие ещё трижды ко всем сторонам картинки, и получится простая обводка. Неудачные действия можно отменить с помощью комбинации ctrl+z . Конечный результат мало отличается от первого способа, однако делать такую рамку вы можете не только по краям изображения, но и в любой части рисунка:

Способ №4: прозрачная рамка
Откройте изображение и продублируйте фоновый слой дважды с помощью сочетания клавиш ctrl+j . Отключите два верхних слоя, кликая на значок глаза напротив каждого:

Находясь на первом слое, выберите « Фильтр », « Размытие » и « Размытие по Гауссу » и размойте изображение:

Включите видимость всех слоёв и слой 2, применив свободное трансформирование, уменьшите по контуру на необходимую величину.
Получится такая рамка:

Экспериментируя с наложением слоёв и размытием, можно создать красивую и эффектную рамку для фото. Однако, иногда необходимо, чтобы фотография имела более сложную или тематическую рамку.
Для того чтобы не изобретать велосипед, в интернете без особых усилий можно найти множество различных бесплатных .psd или .jpg файлов, в которые остаётся лишь вставить изображение. Как это сделать?
Как вставить фотографию в готовую рамку?
Шаг №1
Откройте загруженную рамку и фотографию в одном проекте Adobe Photoshop :

Шаг №2
С помощью инструмента « Перемещение » перетащите фотографию в окно с рамкой. Для того чтобы синхронизировать изображения, в меню « Редактирование » выберите « Свободное трансформирование » и, удерживая клавишу shift , подгоните размер изображения под размер рамки и поверните, если это необходимо:

Шаг №3
В окне « Слои » поместите слой с рамкой выше, чем слой с фотографией, как показано на рисунке:

Теперь фотография находится под рамкой.
Шаг №4
Для создания дополнительного эффекта объёмности вы можете воспользоваться « Параметрами наложения » слоя с рамкой. Для этого кликните правой кнопкой мыши и выберите соответствующий пункт:

В разделе « Тиснение » поставьте галочки, руководствуясь своим вкусом и предпочтениями:

В результате у вас получится объёмное и реалистичное изображение в рамке.
Читайте также:


