Как построить свод в автокаде
Vavan Metallist, это не команда. ObjectUCS- это подсказка на кнопке, наименование кнопки, если хотите.
а OBject- это опция команды _ucs
_ucs
Current ucs name: *WORLD*
Specify origin of UCS or [Face/NAmed/OBject/Previous/View/World/X/Y/Z/ZAxis]
всё что связано с упорядоченным движением заряженных частиц
Сложные контуры, линии экструзии надо естественно чертить в ортогональных плоскостях проекции, а экструзии можно выполнять и в аксонометрии, а там уже ручками, пододвинуть куда надо, повернуть, развернуть, использовать привязки и стили отображения, во всяком случае я так работаю. Сложные контуры, линии экструзии надо естественно чертить в ортогональных плоскостях проекции, а экструзии можно выполнять и в аксонометрии, а там уже ручками, пододвинуть куда надо, повернуть, развернуть, использовать привязки и стили отображения, во всяком случае я так работаю. Ну вот, значит не один я так процесс работы над моделью понимаю!Jоhnny, а c Z=0 при этом контур слетает?
всё что связано с упорядоченным движением заряженных частиц
Не совсем понял что имелось ввиду, скажу как у меня: я делаю контур, не задумываясь о его координатах вообще, "экструдный" обычно тоже, потом делаю экструзию --> получаю объект (тело), а потом с помощью привязок, команд move, rotate и прочее перемещаю объект в нужное мне место, привязывая его к другим объектам. UCS пользуюсь когда надо привязать к новой плоскости (использую задание плоскости по трём точкам). Например есть призма, "гипотенузная" сторона которой находится под углом 45 градусов, по трём точкам задаю UCS на этой грани далее черчу окружность в этой плоскости и экструзию на нужную величину (а другой вариант-начертить цилиндр, затем развернуть на 45 и привязать его к призме. если угол точно известен то можно и так)Мне кажется, что основная Ваша трудность в том, что Вы пытаетесь всё сделать в одном чертеже, одном файле. Это очень осложнит Вам работу при большой модели.
Я предпочитаю все профили для последующего выдавливания, отдельные узлы (к примеру своды двойной кривизны) делать в отдельном файле, а потом переносить в основную модель копированием с базовой точкой. При этом несравненно упрощается работа с ПСК: во вспомогательном чертеже она, как правило, мировая, а в модели выставляете, как Вам надо. Удобно, если точка переноса - 0,0,0.
Для удобства пользования обязательно дополните панель UCS необходимейшей кнопочкой - move UCS . Почему её нет в штатной панели - вопрос к создателям автокада, но, кажется, это они нарочно для развития мышления и пользования customize сделали
Автор:
Используйте эту процедуру для создания 2D или 3D разреза. После вычерчивания линии разреза, разрез извлекается из линии вместе с объектами, выбранными в модели здания.
Совет: Перед созданием разреза, разморозьте и включите все слои, содержащие объекты, которые требуется включить в разрез. Объекты на слоях, которые отключены или заморожены, не могут составлять часть выборки для разреза. Для улучшения качества исполнения отключите слои объектов, которые вам не нужно включать в разрез.

- Постройте линию разреза на чертеже.
- Выберите линию сечения и щелкните вкладку "Линия сечения здания" панель "Редактирование" "Создание сечения" .
- Выберите тип объекта разреза, который требуется создать.
| Если требуется создать. | то. |
|---|---|
| 2D разрез, | выберите объект 2D разреза/фасада без невидимых линий. |
| 3D разрез, | выберите объект 3D разреза/фасада. |
Если требуется использовать конкретный стиль, выберите его из опции "Стиль формирования". Другими словами, используйте стандартный стиль.
В 3D разрезах не используются стили.
Прим.: Если выбирается объект, который не требуется включать в сечение, удерживайте нажатой клавишу SHIFT и снова выберите объект для удаления его из набора.Экранное представление определяет представление разреза.
2D или 3D разрез образуется из свойств линии разреза и выбранных объектов в модели здания. Разрез связан с моделью здания. Если требуется внести изменения в модель здания после создания разреза, можно обновить разрез для отображения изменений.
Можно редактировать определенные характеристики разреза для контроля места и отображения.
Можно также использовать стиль 2D разреза для контроля отображения выбранных объектов в 2D разреза, и при этом можно контролировать отображение индивидуальных линий в 2D разрезе.
Автор:
Функции моделирования поверхностей позволяют создавать и редактировать ассоциативные и NURBS-поверхности.
Поверхность представляет собой 3D объект-оболочку с неограниченно тонкими стенками. Существует два типа поверхностей: процедурные и NURBS-поверхности.
- Процедурные поверхности могут быть ассоциативными, поддерживающими взаимосвязи с другими объектами, и поэтому с ними можно выполнять операции как с группой.
- NURBS-поверхности не сохраняют ассоциативные связи. Вместо этого у них есть управляющие вершины, позволяющие создавать формы более удобным способом.
Процедурные поверхности позволяют воспользоваться преимуществами ассоциативного моделирования, а NURBS-поверхности — преимуществами образования рельефа с помощью управляющих вершин. На следующей иллюстрации слева представлена процедурная поверхность, а справа — NURBS-поверхность.
3D-моделирование поверхностей
Модель поверхности — это тонкая оболочка, не имеющая массы или объема. В AutoCAD поддерживается два типа поверхностей: процедурные поверхности и NURBS-поверхности.
- Процедурные поверхности позволяют пользоваться возможностями ассоциативности поверхностей и определяющих их кривых.
- NURBS-поверхности позволяют пользоваться возможностями создания скульптур по управляющим вершинам.
Одна из стандартных процедур моделирования заключается в создании базовых моделей из сетей, тел и процедурных поверхностей и их последующем преобразовании в NURBS-поверхности.

Модели поверхностей создают с помощью тех же инструментов, что и твердотельные модели: сдвига, лофтирования, выдавливания и поворота. Можно также создавать поверхности путем создания перехода, замыкания, смещения, сопряжения и удлинения других поверхностей.
Выбор способа создания поверхности
Предусмотрены следующие способы создания процедурных и NURBS-поверхностей.
- Создание поверхностей на основе профилей. Создайте поверхности из форм профиля, составленных из линий и кривых с помощью команд ВЫДАВИТЬ, ПОСЕЧЕНИЯМ, ПЛОСКПОВ, ВРАЩАТЬ, ПОВЕРХСЕТЬ и СДВИГ.
- Создание поверхностей на основе других поверхностей. Создайте новые поверхности путем перехода, замыкания, удлинения, сопряжения и смещения (ПОВЕРХПЕРЕХОД, ПОВЕРХЗАЛАТАТЬ, ПОВЕРХУДЛИНИТЬ, ПОВЕРХСОПРЯЖЕНИЕ и ПОВЕРХСМЕЩЕНИЕ).
- Преобразование объектов в процедурные поверхности. Преобразование существующих тел (включая составные объекты), поверхностей и сетей в процедурные поверхности (ПРЕОБРВПВРХ).
- Преобразование процедурных поверхностей в NURBS-поверхности. Некоторые объекты невозможно преобразовать непосредственно в NURBS-поверхности (например, объекты-сети). В этом случае выполняется преобразование объекта в процедурную поверхность с последующим преобразованием ее в NURBS-поверхность (ПРЕОБРВNURBS).
Понятие о непрерывности поверхностей и величине прогиба
При создании поверхностей часто используются такие свойства, как непрерывность поверхности и величина прогиба. При создании новой поверхности непрерывность и величину прогиба можно задать с помощью специальных ручек.
Непрерывность является мерой плавности перехода одной кривой или поверхности в другую. Тип непрерывности может оказаться важным, если требуется выполнить экспорт поверхностей в другие приложения.
Различают следующие типы непрерывности:
-
G0 (Положение). Учитывается только местоположение. Если кромки каждой поверхности коллинеарны, положения поверхности непрерывны по положению (G0) на криволинейных кромках. Следует учесть, что две поверхности могут стыковаться под любым углом и при этом быть непрерывными по положению.


Величина прогиба — это мера того, насколько поверхность искривляется или "прогибается" при переходе в другую поверхность. Величина измеряется в диапазоне от 0 до 1, где 0 соответствует плоской поверхности, а 1 — максимальному искривлению.
Задание свойств поверхности до и после ее создания
Установка используемых по умолчанию значений параметров, управляющих различными свойствами поверхности, до и после создания объектов-поверхностей.
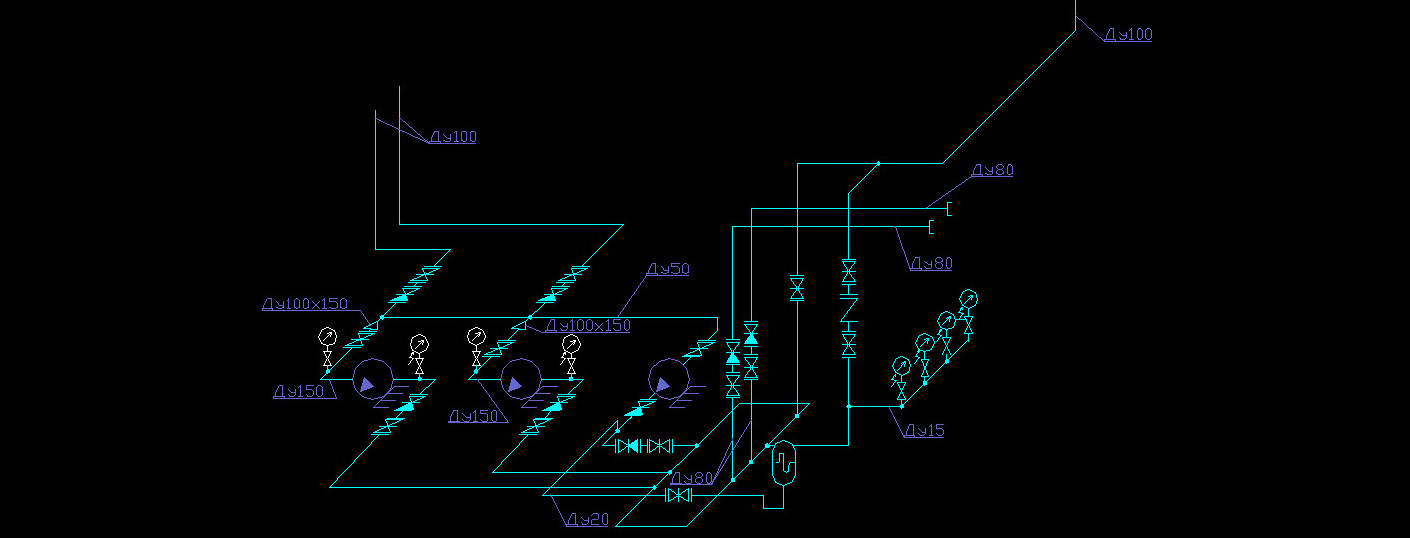
Аксонометрия в Автокаде может быть создана различными способами. Давайте рассмотрим наиболее простой вариант без привлечения в работу сторонних приложений. Этот способ может быть полезен проектировщикам различных инженерных систем.
Аксонометрические схемы в Автокаде
Ответ на вопрос «Как сделать аксонометрию в Автокаде?» мне подсказал мой читатель, Семенов Максим ( Этот адрес электронной почты защищён от спам-ботов. У вас должен быть включен JavaScript для просмотра. ), который на практике использует нижеприведенный способ.
Инженерная аксонометрия в AutoCAD начинается с чертежа плана, который должен содержать коммуникационные сети. Рекомендуется все построения выполнять на отдельных тематических слоях. Поскольку если ваши инженерные сети начерчены в отдельном слое Автокад, то появляется возможность быстрого их выделения через операцию «Быстрый выбор».
В качестве примера рассмотрим произвольный набор примитивов, которые будут аналогом реальной инженерной сети.

Алгоритм, как рисовать аксонометрию в AutoCAD
В AutoCAD аксонометрия схемы может быть получена следующим путем:
1. Выделяем систему, копируем в ближайшее место для дальнейшей работы с ней.
2. Поворачиваем схему на 315. Для этого воспользуемся командой Автокад «Поворот».

3. Сделаем из нашей схемы блок AutoCAD.
4. Выделяем созданный блок в палитре свойств (Ctrl+1) и начинаем превращать его в аксонометрическую схему, для этого потребуется:
– в пункте «Геометрия» изменить параметр «Масштаб Y» на значение 0,4142;
– в пункте «Разное» изменить параметр «Поворот» на значение 22,5.

5. Для того чтобы ваша будущая схема по размерам соответствовала вашим планам, необходимо воспользоваться операцией «Масштабирования». Блок увеличим в 1,306569 раз. Далее применяем команду Автокад «Расчленить» и проверяем, сошлись ли у вас размеры и углы.
За создание замыкающей поверхности в Автокад отвечает команда Поверхзалатать.
Замыкающая поверхность в Автокад формирует замкнутый контур по кромке поверхности или на основе замкнутых кривых, каркасов.Вызвать команду Поверхзалать в Автокад можно одним из следующих способов:
- Из Строки меню - пункт Рисование - строка Моделирование - в раскрывающемся списке выбрать строку Поверхности - строка Замыкание.
- На вкладке Поверхность ленты инструментов - в группе Создать - кнопка Замыкающая поверхность.
- На классической панели инструментов Создание поверхности - кнопка Замыкающая поверхность.
- Либо прописать наименование команды в командной строке Поверхзалатать.



Принцип создания замыкающей поверхности в Автокад, алгоритм действий
Пропишем наименование команды в командной строке Автокад Поверхзалатать. После вызова команды в командной строке появится запрос:
Выберите кромки замыкаемой поверхности или [ Ц епь, К ривые]:С опцией Цепь команды Поверхзалать в Автокад мы знакомы из предыдущих видеоуроков Автокад 3D. Выберем опцию Цепь. Командная строка отобразить следующий запрос:
Выберем кромку цепи в Автокад, нажимаем клавишу "Enter". В командной строке появится запрос:
Нажмите Enter, чтобы принять замыкающую поверхность или [ НЕП рерывность, В еличина прогиба, Н аправляющие]:С опциями НЕПрерывность, Величина прогиба команды Поверхзалатать в Автокад мы знакомы из предыдущего видеоурока (статьи) по созданию переходной поверхности Автокад.
Опция Направляющие команды Поверхзалатать позволяет задать направляющие для замыкающей поверхности Автокад.
Направляющие замыкающей поверхности в Автокад накладывают зависимость на замыкающую поверхность Автокад и ее направление.Выберем опцию Направляющие команды Поверхзалатать в Автокад. Командная строка выдаст запрос:
Выберите кривые или точки для наложения зависимостей на замыкающую поверхность: Для наложения зависимостей на замыкающую поверхность в Автокад мы можем выбирать объекты Точки!Многие задаются вопросом: "Как построить, создать поверхность в Автокад по точкам?" - замыкающая поверхность в Автокад - один из вариантов ответа на данный вопрос.
Выберем направляющие для замыкающей поверхности Автокад (смотрите рисунок), нажимаем Enter.
Еще раз нажимаем Enter, чтобы принять замыкающую поверхность.
Изменение замыкающей поверхности в Автокад, ее свойства
Если вы выделите замыкающую поверхность и откроете окно-панель Свойства в Автокад, то в заголовке вы увидите название (тип) поверхности замыкания. Соответственно в окне Свойства вы можете изменять свойства (параметры) замыкающей поверхности. Например, величину прогиба, которая по умолчанию принимается с коэффициентом 0,5.
С помощью специальной ручки мы можем изменять непрерывность поверхности замыкания в Автокад.
Редактирование замыкающей поверхности в Автокад с помощью направляющих
Мы можем изменять, редактировать замыкающую поверхность в Автокад с помощью заданных направляющих. Выделим направляющие замыкающей поверхности Автокад и переместим на некоторое расстояние.
Как вы заметите, замыкающая поверхность изменит свою форму вслед за изменением местоположения направляющих.
Вы можете удалить направляющие замыкающей поверхности Автокад, но тогда замыкающая поверхность потеряет свои свойства, свой тип!Формирование замыкающей поверхности в Автокад на основе замкнутых кривых, каркасов или опция Кривые команды Поверхзалатать
Как я говорил ранее, замыкающая поверхность в Автокад может формироваться на основе замкнутых кривых, каркасов. Вызовем команду Поверхзалатать в Автокад любым из известных способов. Выберем опцию Кривые команды Поверхзалатать. В командной строке Автокад появится запрос:
Читайте также:


