Engineer mode что это за программа на андроид
Производители смартфонов на Андроид для тестирования устройств внедряют и используют инженерное меню. В нём содержатся всевозможные тесты и настройки аппарата, недоступные рядовым пользователям. Однако сегодня, зная USSD-команду или скачав приложение с PlayMarket, зайти в инженерное меню может любой желающий.
Зачем нужно скрытое инженерное меню в Андроид
Инженерное меню (Engineering Mode) – по своей сути скрытое приложение, которое используют разработчики для тестирования и установки оптимальных параметров мобильного телефона или планшета. Специалисты проверяют работу датчиков и при необходимости вносят корректировки в функционирование системных компонентов.
Работая с техническим меню Android, будьте осторожны — изменение части функций приводит к сбоям в работе устройства.
Как войти в меню
Чтобы открыть меню, установленное производителем, активируйте на смартфоне панель набора номера и введите одну из представленных в таблице USSD-команд. После ввода команды цифры пропадут с экрана, а вместо них откроется меню.
Таблица: комбинации для запуска Engineering Mode
Видео: как работать в Engineer Mode
Если код не действует, и стандартным способом запустить сервисное меню не удаётся, используйте сторонние приложения — загрузить их можно на PlayMarket. Рекомендуемые программы — «Запуск инженерного меню МТК», Mobileuncle Tools, Shortcut Master.
Меню производителей не работает на некоторых моделях устройств с Android 4.2 JellyBean (x.x.1, x.x.2), а также на Android 5.1 Lollipop. Также недействительно меню при установленной прошивке Cyanogen Mod. В Android 4.4.2 при перезагрузке сбрасываются изменения, произведённые в приложении.
«Запуск инженерного меню МТК»
Приложение позволяет открыть и настроить инженерное меню без набора цифровых команд. Корректно работает на процессорах MediaTek (МТ6577, МТ6589 и др.) и системами Android 2.x, 3.x, 4.x, 5.x. По отзывам пользователей программа успешно выполняет свои функции, но после перезагрузки смартфона происходит сброс настроек, сделанных с помощью приложения.
Программа Mobileuncle Tools
Функционал приложения аналогичен предыдущему, но, помимо доступа к инженерному меню, пользователь получает возможность просмотреть информацию об экране, сенсоре и памяти устройства, а также обновить прошивку, восстановить IMEI-номер и улучшить GPS. Для стабильного функционирования необходимы root-права.
Утилита Shortcut Master
Программа Shortcut Master предназначена для работы с ярлыками и системными приложениями: создания, поиска, удаления. Прямой функции входа в инженерное меню в ней нет. Но с её помощью вы можете просмотреть список секретных команд, действующих на вашем устройстве. А нажав на название команды, увидите выпадающее меню, в котором будет пункт «выполнить». Удобно, и не требует лишних действий.
Root-права для доступа в инженерное меню
Чтобы попасть в сервисное меню на некоторых версиях Андроид, пользователь должен обладать правами суперпользователя (root). Получить права можно с помощью специализированных приложений: Farmaroot, UniversalAndRoot, Romaster SU и других. Чтобы получить Root-доступ к устройству с помощью Farmaroot:
Возможные проблемы и решения:
- приложение закрылось на середине установки — перезапустите аппарат и попробуйте снова;
- root-права не установились — попробуйте установить иным методом (выберите новый эксплоит в приложении).
Что можно настроить в меню
Внешний вид инженерного режима и возможности регулировки параметров могут различаться в зависимости от модели планшета или смартфона. В меню пользователи чаще всего регулируют звук, меняют настройки камеры и используют режим восстановления. Параметры для корректировки и порядок действий приведены ниже. Будьте внимательны — названия пунктов меню могут различаться в различных моделях устройств! Вы действуете на свой страх и риск.
Аудио: усилить уровень громкости
Аудио: повысить громкость телефонного разговора
Чтобы усилить тон динамика для разговоров, в разделе сервисного меню Audio выберите Normal mode и откройте пункт Sph. Установите значения для уровней сигнала (level 1–6) от 100 до 150, а цифру у Max. Vol. – до 160.
Видео: регулировка параметров звука в инженерном меню
Батарея: отключение неиспользуемых частот
Смартфоны быстро расходуют ресурс батареи на работу приложений, поддержание сотовой связи и сетевые подключения. С помощью инженерного меню вы можете увеличить длительность работы аккумулятора.
Современные устройства сканируют несколько GSM-частот — 900/1800 МГц и 850/1900 МГц. В России действует пара 900/1800 МГц, а значит, нет необходимости сканировать сеть на других частотах. Радиосигнал для второй пары можно отключить, что существенно сэкономит уровень заряда.
Если смартфон и сим-карта работают в 3G-сетях, отключите сети, которые не используются в России: WCDMA-PCS 1900, WCDMA-800, WCDMA-CLR-850. Вновь нажмите кнопку SET.
Включить сканирование отключённых сетей можно, вернувшись в то же меню и установив галочки.
Камера: настройки фото и видео
По умолчанию аппараты на Android сохраняют снимки в формате JPEG. Между тем фотографы предпочитают снимать и обрабатывать материал в RAW, чтобы получить больше возможностей для редактирования. Техническое меню позволяет выбрать желаемый формат снимков.
В меню найдите пункт Camera и выберите Capture Type (Тип снимка). Установите формат фото — RAW и нажмите SET. Также в меню Camera можно увеличить размер снимков, установить значение ISO, включить съёмку в HDR для более высокой детализации фото, задать частоту кадров для видео. После изменения каждого параметра не забывайте нажимать SET для сохранения настроек.
Режим восстановления
Recovery Mode (Режим восстановления) – аналог Bios на компьютере, позволяет управлять устройством без входа в систему Android. Возможности режима восстановления:
- обнуление настроек до стандартных;
- обновление прошивки;
- доступ к root-правам;
- создание резервной копии ОС;
- удаление персональных данных из системы.
В Recovery Mode не выполняйте действие, если не уверены в том, к чему оно приведёт. Некоторые команды могут навредить устройству и системе.
Если настройки не сохранились
Пользователи, получившие доступ к техническому меню, жалуются на то, что изменённые в нём параметры не активируются либо сбрасываются при перезапуске аппарата.
Для ввода в действие настроек после смены параметров делайте тап на кнопку SET внизу экрана. Если параметры сбрасываются после перезагрузки устройства, попробуйте зайти в техническое меню не через приложение, а с помощью цифровой команды.
Коды сервиса аппаратов на Андроид
Помимо технического меню, управлять функционалом смартфонов на Android позволяют секретные USSD-коды — сочетания цифр и символов, набрав которые пользователь выполняет действие. Секретные коды для разных устройств приведены в таблице.
Таблица: перечень секретных команд для Andro >
Существует множество способов улучшить мобильное устройство на Андроид с помощью инженерного меню. Структура меню различается в разных моделях устройств, но базовый функционал сохранен везде. Открывая и меняя параметры в сервисном разделе, будьте аккуратны — некоторые команды ведут к системным сбоям и поломке устройства.



После запуска взору юзера открываются три кнопки: Android Settings, MTK Settings и Samsung Settings. Каждая из них отвечает за открытие определенных настроек. Естественно, на устройстве Lenovo последняя из вышеперечисленных кнопок не пригодится.
В целом, доступ к скрытым настройкам можно получить и с помощью кода в номеронабирателе, но MTK Engineering Mode сводит этот процесс к нажатию одной кнопки. Разумеется, не рекомендуется изменять параметры, значение которых пользователю не известно. Потому что это может привести к негативным последствиям. Даже разработчик предупреждает, что все операции выполняются на свой страх и риск.
Особенности:
- Доступ к инженерному меню в одно касание
- Аскетичный интерфейс
- Только для процессоров Mediatek
Разработчик: TheMonster
Платформа: Android 3.2 и выше
Язык интерфейса: Русский (RUS)
Состояние: Free (Бесплатно)
Root: Не Нужен
Для чего нужно рутирование устройства Android и какие возможности оно даёт, известно достаточно большому числу пользователей, чего нельзя сказать о скрытом расширенном меню аппаратных настроек также называемым инженерным меню. Об этих настройках знают немногие, и ещё меньше владельцев мобильных устройств умеют ими пользоваться. Что же представляет собой инженерное меню Андроид и зачем оно нужно?
Инженерное меню Android – это не что иное, как специальная подпрограмма, предназначенная для тестирования разработчиками операционной системы и датчиков устройства. Интерфейс этой программы представлен набором опций, позволяющих изменять конфигурацию «железа» мобильного устройства. С её помощью можно получить исчерпывающие сведение об аппаратной части гаджета, произвести тестирование процессора, оперативной и физической flash-памяти, режимов беспроводного соединения, настроить параметры камеры, дисплея, микрофона, динамиков и многое другое.

В самой процедуре нет ничего сложного, правда, следует учитывать, что для разных моделей мобильных гаджетов существуют свои коды. Ниже мы привели список кодов для самых популярных производителей.
Коды инженерного меню в Андроид являются универсальными, тем не менее, их корректная работа на телефонах с «левыми» прошивками не гарантируется. Для доступа к аппаратным настройкам Android также можно использовать специальные программы, например, «Инженерное Меню MTK» или «Mobileuncle MTK Tools».

Подобные приложения особенно пригодятся на планшетах, прошивка которых не предусматривает наличие «звонилки». Интерфейс и набор доступных опций в этих программах несколько отличаются, впрочем, разобраться с ними не составит особого труда.
Какой бы способ вы не использовали, при работе с инженерным меню нужно проявлять максимум осторожности. Перед началом работы настоятельно рекомендуется записать все значения исходных параметров, чтобы иметь возможность восстановить настройки. Проводить эксперименты с инженерным меню только ради того, чтобы узнать, что из этого получится, недопустимо, так вы можете привести своё устройство в негодность!
Для получения списка инженерных кодов для конкретной модели телефона можно воспользоваться специальным приложением Secret Codes, доступным в Google Play. На некоторых моделях мобильных устройств для полноценного доступа к инженерному меню могут потребоваться права суперпользователя (root).
Что можно изменить с помощью меню
Как попасть в инженерное меню вы знаете, теперь давайте узнаем, какие настройки с его помощью можно произвести. Возможности более чем широки. Подпрограммой меню поддерживается изменение уровня громкости динамиков и чувствительности микрофона, настроек встроенной камеры, параметров аудио, модулей GPS, Bluetooth и Wi-Fi, отключение неиспользуемых частот для экономии заряда батареи. Также вы можете протестировать ключевые компоненты вашего устройства и внешнюю карту памяти, настроить операции ввода-вывода, определить точную температуру процессора и аккумулятора, уровень вредного электромагнитного излучения.
Другой полезной функцией является получение доступа к режиму восстановления – аналогу BIOS на компьютерах, который в свою очередь содержит целый набор настроек. Возможности режима восстановления включают сброс устройства к заводским параметрам, обновление прошивки, создание резервной копии операционной системы, получение доступа к root-правам, удаление конфиденциальных пользовательских данных. Перечислить все опции инженерного меню в рамках одной статьи не представляется возможным, чем больше в телефоне или планшете датчиков и компонентов, тем более обширным оно будет.
Увеличение громкости телефона через инженерное меню
А теперь продемонстрируем работу с аппаратными настройками на примере одной из самых востребованных операций и узнаем, как увеличить громкость на Андроиде через инженерное меню. Итак, заходим в меню с помощью Mobileuncle MTK Tools или введя «волшебный» код, затем находим и открываем подраздел Audio. Если в меню вы зашли через программу Mobileuncle Tools, этот подраздел будет находиться в разделе старшего порядка Engineer Mode, в остальных случаях он обычно располагается на вкладке Hardware Testing.

В подразделе Audio вам будут доступны следующие опции:
- Normal Mode – обычный режим, работающий когда к устройству не подключена гарнитура.
- Headset Mode – режим гарнитуры, включающийся в момент подключения к смартфону наушников или колонок.
- LoudSpeaker Mode – режим громкоговорителя. Активируется при включении громкой связи при условии, что к устройству не подключена гарнитура.
- Headset_LoudSpeaker Mode – режим громкоговорителя с подключенной гарнитурой. То же самое, что предыдущий, но с подключенными наушниками или колонками.
- Speech Enhancement – этот режим включается при разговоре по телефону без использования громкой связи.

В разделе могут быть и другие настройки, например, Debug Info и Speech Logger, но их лучше не трогать. Выбираем режим, для которого нужно изменить уровень громкости (пусть это будет Normal Mode), в открывшемся списке выбираем Type и указываем, для какой именно функции будем изменять громкость. Доступными могут быть такие функции:
- Ring – настройка громкости для входящих звонков;
- Media – настройка громкости динамиков при воспроизведении мультимедиа;
- Sip – звуковые настройки для интернет-звонков;
- Sph – звуковые настройки разговорного динамика;
- Sph2 – звуковые настройки второго разговорного динамика (опции может не быть);
- Mic – изменение чувствительности микрофона;
- FMR – настройки громкости FM-радио;
- Sid – этот параметр лучше не трогать, иначе могут возникнуть проблемы с голосом собеседника.
Выбрав функцию, прокручиваем текущий список, выставляем нужное значение Value (от 0 до 255) и жмём для применения новых настроек Set.

Для изменения уровня громкости также можно воспользоваться предустановленными шаблонами – опцией Level. В большинстве телефонов имеется семь уровней, от 0 до 6. Настройку Max Vol желательно не трогать, равно как и не стоит выставлять слишком высокие значения для Value, иначе звук в динамиках начнёт хрипеть. Аналогичным образом настраиваются и другие режимы в подразделе Audio.
Для вступления новых настроек в силу в некоторых моделях смартфонов и планшетов требуется перезагрузка.
Новенький смартфон хорош со всех сторон. Но проходит время – и он уже не тот: звук в наушниках становится тише, микрофон – глуше, батареи хватает на полдня… Значит, пора старичку на свалку? Не торопитесь, он вам еще послужит: достаточно разбудить его скрытые резервы.
Аппаратная начинка большинства мобильных устройств используется лишь на 80-90% своего потенциала. А чтобы выжать из нее все 100, нужно попасть в одну секретную область – инженерное меню, которое… Поговорим, что представляет собой инженерное меню Android, как в него войти, какие в него заложены функции и как их использовать.
Они хотели скрыть это от нас
Инженерное меню – это сервисное приложение для тестирования, отладки и тонкой настройки аппаратных функций смартфона или планшета. Конечно, оно предназначено не для пользователей, а для разработчиков и сервисных специалистов, но пытливый юзерский ум не ведает покоя: как же не использовать этот кладезь в своих целях, если есть такая возможность?
А возможности инженерного меню действительно стоят внимания. Ведь в их числе:
- Получение самой достоверной информации о железе мобильного девайса.
- Управление функциями телефонии и беспроводной связи.
- Аппаратная настройка множества функций, в частности, регулировка громкости динамиков и чувствительности микрофона (пожалуй, самая востребованная опция у владельцев смартфонов).
Инженерное меню есть не на всех Android-телефонах и планшетах. На бюджетных девайсах сильно китайских брендов, а особенно «no name» зачастую его нет. Также его часто нет на устройствах с процессорами Qualcomm.
Набор доступных функций и сама организация инженерного меню зависят от марки процессора и оснащенности устройства тем или иным оборудованием. Основная масса смартфонов и планшетов базируется на процессорах MTK (MediaTek), поэтому знакомиться с ним будем на их примере.
Как попасть в «инженерку»
Войти в инженерное меню бывает не так-то просто. На одних гаджетах оно открывается только после получения прав суперпользователя (root), на других без root доступна часть функций, на третьих – все, достаточно включить режим разработчика (он активируется многократным касанием строки «Номер сборки» в разделе настроек «О телефоне»).
Для открытия меню используют специальные коды, которые набирают так же, как команды USSD – на телефонной клавиатуре, либо приложения из Google Play маркета.
В таблице ниже приведен список кодов для разных марок мобильных устройств:
А далее – приложения, которые создают ярлык на рабочем столе для быстрого доступа к «инженерке» смартфонов и планшетов на MTK:
- Инженерное Меню MTK
- MTK Engineering Mode
- Запуск инженерного меню
- Запуск инженерного меню мтк
- MTK Engineer Mode
- Super MTK Engineering
- MTKAPP : MTK Engineer Mode
- MTK Engineering Mode – Advanced Settings & Tooling
К сожалению, универсально-совместимых приложений здесь нет, поскольку их не существует. Многие платформы, даже оснащенные процессорами MediaTek, не поддерживают часть программ из этого списка, а некоторые и вовсе ни одну.
Знакомство с инженерным меню смартфона MTK
Для входа в «инженерку» использовалось приложение MTK Engineer Mode, ссылка на которое приведена ваше.
Как видно на скриншоте, стартовая страница утилиты содержит кнопки перехода к трем основным разделам:
- Android Settings (настройки ОС Android).
- MTK Settings (собственно инженерное меню устройства).
- Samsung Settings (настройки устройства Самсунг). Доступно только на аппаратах этой марки.
В Android Settings находятся разделы информации о телефоне, куда дополнительно входят средства проверки, включения и выключения некоторых функций, а также информация о батарее, WLAN (беспроводных соединениях) и статистика использования аппарата.
На тестовом смартфоне этот раздел выглядит так:
Но нас интересует не он, а то, что дальше – MTK Settings. Рассмотрим его разделы подробнее.
Telepfony
- Auto Answer – автоответчик на входящий звонок. Можно включить или выключить.
- AntennaTest – параметры антенн мобильной связи для работы в сетях 3G и 4G.
Установка в настройках Antenna Test (3G Fdd) опции Resume default setting – один из эффективных способов устранения провалов связи в сетях 3G.
- Band Mode – поддержка частотных диапазонов модуля GSM.
Отключение полос частот, которые не использует ваш мобильный оператор, снижает расход заряда аккумулятора. Иногда весьма значительно.
- BSPTelephonyDevTool – средство мониторинга и управления работой SIM-карт.
- CFU – раздел настройки переадресации входящих вызовов. Может использоваться, если услугу поддерживает сотовый оператор.
- LTEinformation – настройка вывода информации о параметрах 4G (на аппаратах без поддержки этого стандарта раздел отсутствует).
- AT Command Tool – консоль разработчика, предназначенная для выполнения некоторых операций (набора номера, изменения свойств интернет-подключения и т. д.) посредством AT-команд.
- Misc Feature Config – в этом разделе можно активировать опции «Использовать только 2G» и «Включить вибрацию при ответе абонента».
- Modem Test – набор средств тестирования и настройки работы модема с устройствами разных типов.
- Network Selecting – раздел выбора стандарта мобильной связи, которая будет использоваться на телефоне. Отключение неиспользуемых стандартов уменьшает расход заряда аккумулятора.
- NetworkInfo – содержит настройки вывода информации о различных параметрах сотовой связи.
- GPRS – параметры GPRS-подключения для каждой SIM-карты.
- HSPA Info – данные о стандарте 3G.
- Mobiledataservicepreferred – настройка приоритетности передачи мобильных данных перед телефонной связью.
- Fast Dormancy – настройки энергосберегающего режима (доступны при условии поддержки сотовым оператором).
- RFDe-senseTest – средства тестирования и тонкой настройки передачи голосового трафика в разных частотных диапазонах.
- Simme Lock – ручные настройки GSM (доступно при поддержке сотовым оператором).
- World Phone – настройки модема.
Основная масса параметров этого раздела оптимально настроена по умолчанию, поэтому без уверенности в понимании своих действий лучше ничего здесь не менять.
Connectivity
Вкладка инженерного меню Connectivity содержит инструменты тестирования и управления работой беспроводной связи.
- Bluetooth – в этом разделе собрано все, что имеет отношение к настройкам одноименного интерфейса.
- CDS Information – содержит параметры всех интерфейсов WLAN, доступных на устройстве.
- FM Receiver – набор средств проверки и настройки FM-радиоприемника.
- Wi-Fi – средства тестирования и тонкой настройки Wi-Fi.
- Wi-FiCTIA – содержит тест различных режимов работы Вайфая. Здесь же хранятся журналы проверок.
- Wi-FiDisplay – отображает параметры воспроизведения видео при подключении к Wi-Fi.
Hardware Testing
В Hardware Testing собраны инструменты проверки аппаратных устройств и интерфейсов Андроид-смартфона: звука, камер, дисплея, тачскрина, памяти, гнезда USB и т. д.
- Раздел Audio предназначен для настройки и тестирования всех звуковых устройств. Здесь находятся инструменты управления громкостью динамиков и чувствительностью микрофона, которыми довольно часто пользуются владельцы гаджетов.
Чтобы увеличить громкость телефонного динамика, войдите в подраздел Audio Normal Mode . Откройте список Type и выберите Sph. Из списка Level выберите начальный уровень громкости Level 0 и измените значение в поле Value is: чем оно больше, тем сильнее сигнал. Однако увеличивать его сверх 5-15% крайне нежелательно, так как это может вывести оборудование из строя. Для сохранения настройки нажмите кнопку Set. Повторите действия со следующими уровнями, пока результат вас не устроит.
Для усиления звука из динамика громкой связи выберите в списке Type параметр Ring.
Для повышения чувствительности микрофона – mic.
Чтобы увеличить громкость в играх, при прослушивании музыки и просмотре видео, выберите Media. Остальное проделайте так же, как написано выше.
Уровни звучания на разных аппаратах заданы по-разному, единого стандарта нет. Поэтому искать оптимальные значения приходится экспериментальным путем.
- Раздел Camera также содержит массу настроек. Чаще всего они оптимальны, и их изменения приводят лишь к ухудшению качества фото.
Но если ваш аппарат сохраняет снимки только в формате JPG, что ограничивает возможности при обработке их в графических редакторах, откройте в разделе Camera список Capture Type и выберите формат RAW.
- В разделе DrivingCurrentCamera отображается величина силы тока модуля камеры.
- De-Sense представляет собой диспетчер оборудования, через который настраивают его конфигурации.
- Через Display управляют частотой мерцания и другими свойствами подсветки экрана.
- В Sleep Mode содержатся параметры спящего режима.
- IO – подраздел управления устройствами ввода-вывода.
- Memory содержит сведения о модуле памяти.
- Через Power просматривают и настраивают параметры управления питанием и зарядкой АКБ.
- SDCardTest тестирует установленную в телефон SD-карту.
- Раздел TouchScreen помогает выявлять дефекты сенсорного экрана и настраивать его чувствительность.
- USB отображает информацию об этом интерфейсе и тестирует его функционал.
- Раздел Sensor предназначен для калибровки сенсора.
- Через Video управляют отдельными параметрами воспроизведения видеоматериалов.
Остальное
Вкладка Location содержит средства управления системой геолокации смартфона. Работу некоторых опций этого меню мы рассматривали в статье о проблемах с GPS-навигацией.
В Log and Debudding собраны утилиты отладки и тестирования железа, а также их логи.
Others вмещает в себя всё, что не вошло в другие разделы инженерного меню. В частности, подраздел Setting Font, через который можно менять свойства системного шрифта; Thermal, где отображаются показания термодатчиков (функция мониторинга температур есть не на всех аппаратах); USB ACM, где собраны настройки подключения USB-модемов и многое другое. Функциональный набор этой вкладки на разных девайсах сильно различается.
К великому сожалению, официальной документации по работе с «инженеркой» Андроид-гаджетов в свободном доступе нет. И если вы всерьез настроились ее изучить, то действовать придется методом тыка на свой страх и риск. Да, основной функционал этого меню уже изучен и описан, и риск превратить телефон в кирпич относительно небольшой. Но все же проявляете осторожность и тщательно запоминайте, что делаете, ведь кнопки «Вернуть все обратно», если что-то пойдет не так, здесь не предусмотрено.
Понравилась статья? Подпишитесь на канал, чтобы быть в курсе самых интересных материалов
Мобильные гаджеты на платформе Android не защищены от ошибок, сбоев и программных поломок. Большое количество неисправностей решается с помощью встроенного скрытого инженерного меню Андроид. Изначально, оно было предназначено для разработчиков, но на сегодняшний день есть масса инструкций по использованию Engineering Mode.

Предназначение инженерного меню
Engineering Mode – скрытое приложение, которое используют разработчики в тестировании и установке оптимальных настроек смартфона. С помощью этого скрытого сервиса специалисты тестируют работу всех датчиков телефона, модули, системы, вносят изменения в функционал и конфигурацию смартфона.
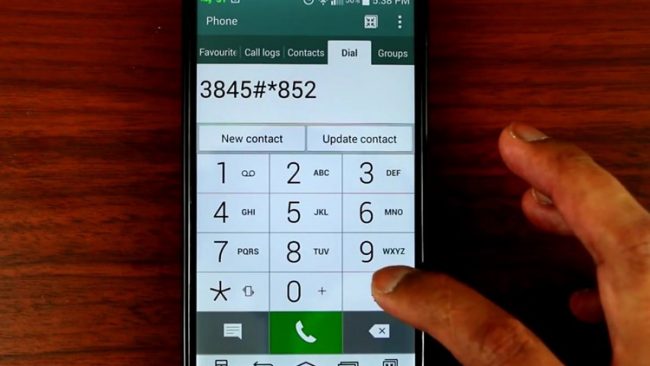
Все это делается на повышения комфорта пользования системой Андроид. На сегодняшний день Engineering Mode обрел новую жизнь, и теперь доступен не только разработчикам. Каждый владелец смартфона на Android может воспользоваться скрытыми параметрами.
Как зайти в инженерное меню
Для входа необходимо ввести определенную команду. В меню набора номера набирается комбинация цифр и символов, после чего остается подождать пару секунд, никуда не нажимая, пока откроется Engineering Mode. Для каждого производителя смартфона предназначен свой определенный код для входа.

Работа с Engineering Mode через приложения
Специальные приложения помогают работать с инженерным меню без ввода соответствующего кода. Одним из таких инструментов является МТК. Отзывы пользователей говорят о том, что свои задачи программа выполняет успешно. Но иногда, после перезагрузки телефона, происходит сброс измененных настроек.
[appbox googleplay >Приложение Mobileuncle Tools имеет похожий набор функций. Кроме стандартных изменений параметров, инструмент отображает данные об экране, памяти смартфона, сенсоре. С помощью Mobileuncle Tools обновляется прошивка, а также можно восстановить IMEI. Для стабильной работы необходимо иметь root-права.
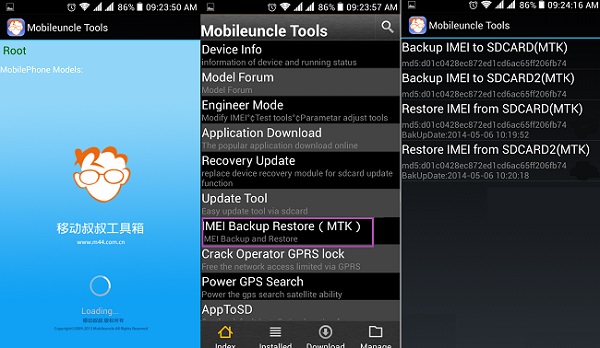
Shortcut Master выполняет работу с ярлыками и системными приложениями. Утилита создает, ищет и удаляет их. Войти с помощью Shortcut Master в инженерное меню нельзя. Вместо этого есть информация о секретных командах мобильного устройства. Выбрав одну из команд, для ее запуска требуется лишь нажать на кнопку «Выполнить».
[appbox googleplay расширенного интерфейса
Инженерный режим имеет набор вкладок, каждая из которых включает в себя определенные функции.
| Название раздела | Описание функции |
| Telephony | Сведения о сетевых технологиях; тестирование сети; параметры GPRS; настройка камеры |
| Connectivity | Отвечает на порты коммуникации: Bluetooth, FR Receiver, Wi-Fi, WiFi CTIA, CDS Information |
| Hardware Testing | Тестирование аппаратной оболочки телефона; изменяет параметры аудио, камеры; проверяет стабильность и производительность процессора |
| Location | Дополнительные возможности и функции системы навигации GPS |
| Log & Debugging | Сведения о режимах батареи; память телефона; настройки для исключения ненужной информации с логов |
| Other | Конфигурация шрифтов; функции для владельцев root |
Что можно настроить в меню
Начинающим пользователям не рекомендуется самостоятельно изменять параметры инженерного меню. Но, четко следуя инструкциям, Engineering Mode может стать незаменимым помощником в настройках различных функций гаджета.
Изменение уровня громкости
Если телефон звонит недостаточно громко, значит переходим в Engineering Mode и следуем следующим шагам:
- Раздел «Audio»
- «LoudSpeaker Mode»
- «Ring»
- Устанавливаем уровень сигнала от 1 до 6
- Меняем значение в графе Value is и Max Vol
- Сохраняем, нажатием «Set».
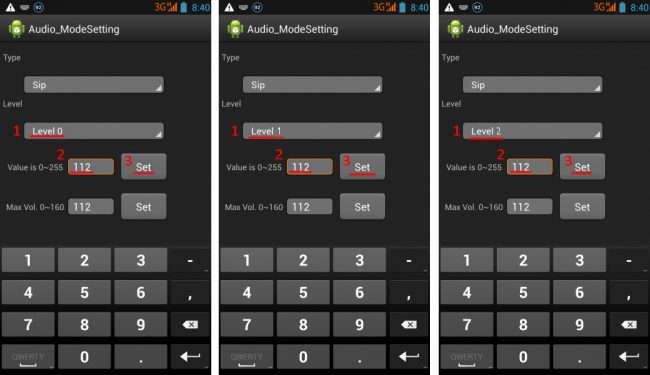
Увеличить громкость телефонного звонка
Усиления громкости во время телефонного разговора происходит в два этапа. Первый этап – настройка динамика:
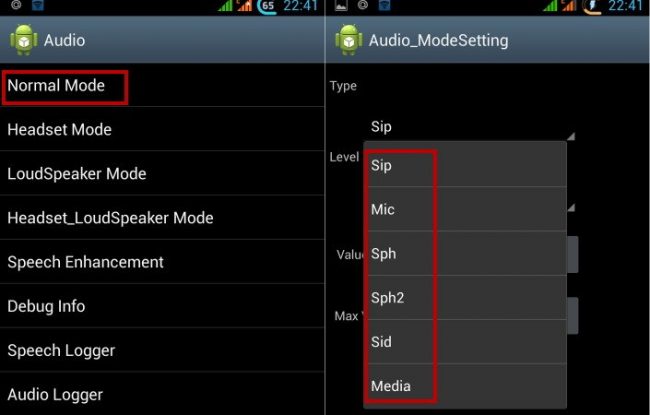
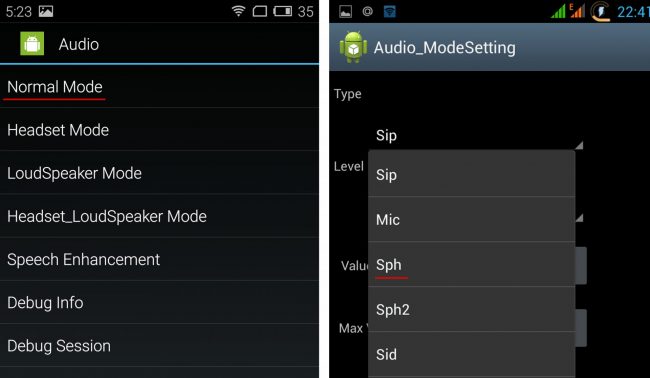
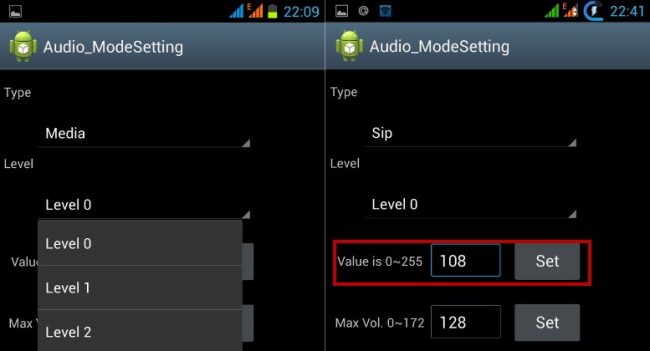
Чтобы повысить чувствительность микрофона, проделываем те же самые действия, только вместо пункта «Sph» выбираем «Mic».
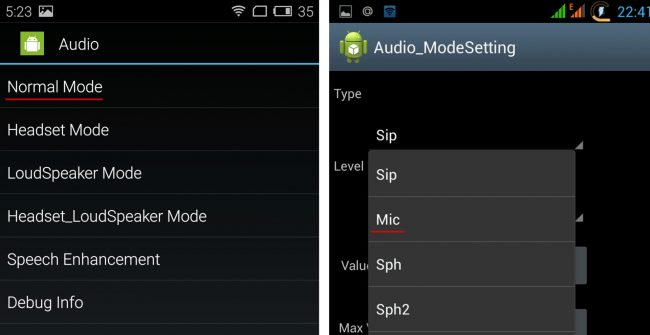
Расход батареи
С помощью Engineering Mode меняются параметры расхода батареи. Таким образом, увеличивается длительность работы аккумулятора. Расход происходит за счет работы приложений, включенного мобильного интернета, сетевого подключения или поддержка сотовой связи. Некоторые ненужные частоты можно отключить, чтобы они не забирали лишние ресурсы батареи:
- Открываем раздел Telephony
- Band Mode
- Снимаем галочку с CS1900 и GSM850
- Кликаем «Set» для сохранения.

Настройки камеры
По умолчанию камеры телефонов сохраняют снимки в формате JPEG. Но больше возможностей для редактирования фото получает в формате RAW. Этот параметр меняется в инженерном меню.
- Заходим в «Camera»
- «Capture Type»
- Устанавливаем RAW
- Сохраняем – «Set».
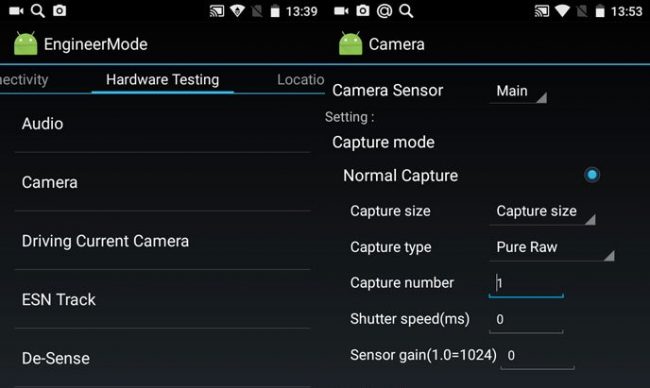
Кроме этого, в разделе «Camera» меняется размер фото, включение HDR, частота кадров для видео.
Восстановление системы
В Андроид заложена функция, подобна BIOS в Windows. Recovery Mode позволяет выполнить восстановление системы без входа. Режим Recovery помогает:
- Вернуть настройки смартфона к заводским
- Обновить прошивку
- Создать резервную копию операционной системы
- Удалить персональные данные.

Это основные возможности Engineering Mode, которые может использовать начинающий пользователь.
Инженерное меню Самсунг
Отдельного внимания требует производитель смартфонов Samsung. В отличии от других фирм телефонов, каждая серия Samsung имеет свой код для входа в инженерное меню. Функции и возможности меню не отличаются от других телефонов. Самая популярная линейка под названием Galaxy получила отдельный код для каждой серии.
Совет: на случай, если не выходит войти в меню, можно воспользоваться одной из специальных для этого программ: EngineerMode, Mobileuncle Tools или Shortcut Master.Заключение
Инженерное меню может стать полезным помощником для изменения функций мобильного гаджета. Расширенные возможности телефона помогут сделать более комфортным в использовании. Но, не стоит забывать, что, при отсутствии опыта работы с Engineer Mode, самостоятельная настройка без инструкций может привести к негативным последствиям для системы устройства.

Что такое инженерное меню. Доступ к инженерному меню вашего Андроид смартфона – это дополнительные возможности управления гаджетом. Кроме того, это реальная возможность изменить «неизменяемые настройки», включить заблокированные, но заложенные разработчиком функции, и реально улучшить (или испортить при неумелом вмешательстве) ваш гаджет.
И так если вы имеете доступ к инженерному меню вашего телефона , то все в ваших руках! Скрытые сокровища, тайные знания, возможность заглянуть за кулисы, сверхъестественные способности и запретный плод – все это издревле будоражило любопытство и заставляло идти на самые необдуманные и рискованные шаги.
Если вы открыли эту статью, то вы наверняка – искатель приключений, а при неумелом обращении со скрытыми настройками меню приключения у вас и вашего телефона могут случиться еще те!
Но кого это когда-либо останавливало!?
Содержание:
Инженерное меню – что это
Инженерное меню и скрытые настройки присутствовали еще в самых первых телефонах! Это давало и дает возможность разработчикам настраивать и тестировать гаджеты в самых необычных режимах.
Однако по самому названию «скрытые» настройки и «инженерное» меню, становится понятно, что они не предназначены для широкого круга пользователей и рассчитаны только на тех, кто имеет определенное представление об устройстве гаджета.

Engineering Mode (инженерное меню) – это специальне приложение, созданное разработчиком и установленное на смартфон. Используется оно самим производителем для тестирования устройства, и оптимизации работы функций, датчиков, модулей, и других параметров планшета или смартфона. По умолчанию оно скрыто от доступа обывателя глубоко в системе, и не имеет ни ярлыков, ни кнопок, напрямую ведущих к нему.
Вызвать же его можно, как правило, набрав небольшой код с помощью стандартной клавиатуры для набора номера. Так как Андроид – это операционная система с широкими возможностями, Engineering Mode меню можно вызвать посредством специальных сторонних приложений.
Кроме «Инженерного Меню» существуют еще и некие «секретные коды», которые в отличие от меню, открывающего возможности сразу к большому количеству функций, изменяют только один параметр и предназначены для корректировки какой-нибудь одной функции. Эти коды так же набираются простым цифровым набором и, как привило, изменяют параметр мгновенно.
Также надо отметить, что есть универсальные коды, которые работают практически на всех телефонах, и есть индивидуальные, срабатывающие на устройствах определенной фирмы производителя, определенной версии ОС или определенной модели телефона.
Доступ к инженерному меню на Android
Есть два распространенных способа. Первый – через приложение. Однако для этого надо скачивать программу, устанавливать и уметь ею пользоваться. Второй же простой и более доступный – с помощью набора кода. Однако и тут не все так просто.
Android – не новая операционная система, она уже многие годы существует на рынке. Поэтому есть возможность сформировать список наиболее популярных кодов, которые теоретически могут сработать на вашем устройстве, а конкретно:
Возможно большинство из них вам не подошли, однако хотя бы какой то должен все таки сработать на вашем устройстве. Вводить его следует не в каком-нибудь особенном меню на особенной клавиатуре, а просто там, где вы набираете номер для звонка.
Обычно после набора кода кнопку вызова (или какие-то другие кнопки) нажимать не нужно – как только вы закончите набор кода меню должно открыться автоматически. Но не все так просто, и тут, на некоторых типах устройств с открытием инженерного меню могут возникнуть более серьезные трудности.

Если вход в инженерное меню не удался
Возможно, вы перепробовали все вышеприведенные коды, однако несмотря на все старания меню так и не открылось. Что ж, бывает и такое. Почему? Вот несколько возможных причин:
1. Непреодолимые препятствия – на большом количестве устройств с процессором Qualcomm Snapdragon, Tegra или Intel такое меню может быть вообще не предусмотренно разработчиком, либо для получения доступа к нему нужно знать нечто большее чем стандартные распространенные коды. Потому иногда можно даже не стараться что бы не тратить время зря.
2. Также такое может быть из за кастомной прошивки . В некоторых из них доступ к подобному конфигурированию или совсем отсутствует. Например, в популярной и довольно распространенной прошивке CyanogenMod, вовсе нет инженерного меню. Ведь на самом деле прошивка разрабатывалась для устройств на базе Snapdragon.
3. Иногда сам производитель становится причиной проблем, спрятав меню так надежно, что отыскать его стандартными и общеизвестными способами стало невозможно. А так же весьма вероятно, что различные ошибки которые присутствуют в любом устройстве и прошивках могут так же оказаться причиной по которой у вас не получилось войти в данное меню.
В любом случае, не все так плохо.
Конечно, если смартфон на Snapdragon, Intel или Tegra, то возможно попасть в инженерное меню не удастся. Впрочем, на данных гаджетах тоже можно получить доступ к скрытым настройкам, о которых мы поговорим далее.
Это интересно: На телефонах марки Xiaomi, большинство из которых работает на чипах Qualcomm, попасть в инженерное меню можно путем нажатия на пункт «Версия Android»или «Версия MIUI» в настройках смартфона (раздел «О телефоне» или «Об устройстве»). Нажать нужно несколько раз.

Если вам крайне необходимо войти в скрытое меню, но ваша прошивка не предусматривает данной функции, то тут ничего не остается как перепрошить телефон базовой. Заводской прошивкой. Но это для тех, кто любой ценой решил достичь желаемого.
Другим методом открыть доступ к инженерному меню являются приложения. Немало подобных приложений вы можете найти и скачать на Google Play. Правда, большинство таки разработаны для смартфонов и планшетов на основе процессора MediaTek. Хорошие отзывы о приложении MTK Engineering Mode . Также можно воспользоваться Hidden Android Settings.
Не стоит забывать, что при некорректной работе приложений можно нажить проблем, намного больших, чем проблема попадания в инженерное меню, так что будьте осмотрительны. Кроме того не факт, что первое же выбранное вами приложение будет правильно работать на вашем смартфоне. Поэтому, скорее всего вам придется скачать и установить несколько вариантов, прежде чем вы найдете то, что вам подойдет.
Какие параметры доступны для настройки в инженерном меню
Разумеется, у разных смартфонов дизайн схематика и функции меню могут отличаться. Поэтому добравшись до этой функции, вы можете обнаружить несколько различные опции и пункты меню у разных телефонов. Поэтому, например, у устройства на Qualcomm Snapdragon возможности будут довольно скудными и все ограничится только лишь просмотром различных параметров и их тестированием.
В то же время у смартфонов на базе MediaTek возможности будут значительно шире. Вы сможете менять конфигурацию различных модулей, громкость звука, выбор сети, и многие другие базовые настройки работы устройства. При этом помните, что эти настройки недаром скрыты разработчиком. Меняя их, вы должны быть осведомлены о том, что вы делаете, иначе это может плохо закончится для вашего гаджета.
Информация, которую можно получить благодаря меню
Основные данные доступные на любом типе смартфона:
Так же есть раздел «о батарее», в нем будут такие данные:
Кроме этой информации инженерном меню может содержаться намного больше различных полезных данных, в зависимости от типа меню предусмотренном разработчиками.
Тестирование смартфона с помощью возможностей Engineering Mode
Часто бывает так, что при всех правильных видимых настройках телефон функционирует неправильно.
И стандартное пользовательское меню не дает никакой возможности обнаружить причину таких проблем.
Инженерное меню как раз дает возможность провести глубокое тестирование системы и самого устройства на предмет скрытых нарушений работы или неправильно установленных параметров.
Доступны такие режимы:
Вот так выглядит режим тестирования.
Чтобы его открыть, нужно зайти в соответствующий раздел (чаще всего «Testing» или вроде того).

Это лишь малая толика того что может предоставлять для тестирования инженерное меню, при этом как и следует ожидать у разных телефонов будут различные инструменты для тестирования и пункты тестируемых объектов будут отличаться.
Тем не менее, пользу от таких возможностей трудно переоценить. Такое тестирование может помочь понять поможет ли в решении той или иной проблемы смена настроек, или нужна перепрошивка устройства . А может быть проблема на уровне физической поломки, и есть смысл, например, заменить деталь. Так же подобный тест будет нелишним при покупке устройства бывшего в употреблении. Таким образом, можно сразу обнаружить неработающие или работающие с ошибками модули и понять стоит ли покупать гаджет или нет.
Рассмотрим примеры использования режима.
Настройка громкости звука (Audio)
Благодаря инженерному меню можно изменить настройки громкости динамика внешнего громкоговорителя, динамика ушного телефона, выхода на наушники, и что не маловажно микрофона. Однако при этом тоже следует руководствоваться реальной потребностью, например, если вам говорят, что вас плохо слышно (из-за громкого шума в микрофоне, или из-за того, что как не добавляй громкости звука, а именно вас слышно тихо, других слышно хорошо, а именно вас тихо). Тогда есть смысл изменить настройки микрофона. В противном случае, если ваш микрофон работает хорошо, вы рискуете испортить людям удовольствие от общения с вами по телефону, изменив настройку микрофона, результата которой вы сами не слышите.
Чтобы настроить звук, сделайте вот что:
1. Войдите в меню и выберите вкладку Hardware Testing, затем Audio. Выберете нужный режим. Они бывают следующими:
- Normal Mode – режим звука главного динамика телефона (который возле уха);
- Headset Mode – регулировка уровня громкости наушников;
- LoudSpeaker – громкость внешнего динамика – громкоговорителя который используется во время громкой связи;
- Headset_LoudSpeaker Mode – это уровень звука в режиме, когда наушники и громкоговоритель работают одновременно.
2. Из списка вкладки выбирайте, настройки какого устройства вам нужны. Опять же, есть такие варианты:
- Sip – настройки звука при интернете телефонии, например, во время использовании клиента типа Skype или Viber ;
- Mic – это чувствительность главного микрофона;
- Sph – разговорный динамик;
- Media – основной динамик (мультимидийный);
- Sid – система подавления возбуждения, или чувствительность взаимодействия микрофона с обратной связью.
Этот параметр настроить очень тяжело, потому его лучше не изменять. После неправильной настройки телефон может начать слышать сам себя, в следствии чего могут появиться шумы, свист или неприятное эхо. Так что вы или ваш собеседник начнете слышать самого себя во время разговора.
- Строка «Level» это параметр значения каждой ступеньки настройки громкости в стандартном меню. Идеальный параметр — 0. Лучше не трогать, так как этот параметр редко бывает сбит или неправильно настроен.
- «Value is» а здесь параметр каждого шага громкости внешнего громкоговорителя (ринг тон);
- Строка «Max Vol», и есть тот параметр, который задает верхний порог звука, то есть максимальную громкость, которую можно выставить на телефоне просто добавив звук на максимум, например, во время разговора.

Настройка параметров сотовой связи
В данном случае мы настроим частоты. Если вы не знаете, какие параметры сотовой связи использует ваш оператор, то изменения в этом окне могут привести к потере связи, поэтому лучше позволить телефону автоматически выбирать частоты для связи. Однако снятие галочек на неиспользуемых частотах дает небольшой бонус к экономии энергии.
Делается настройка частот так:
- В инженерном меню на вкладке «Telephony» выбирайте «Bаnd mode».
- Ставьте галочки на тех частотах, которые используете.
- Жмите «Set», чтобы подтвердить выбор.

Раздел Network Selecting позволяет вручную настроить приоритет типа сети, или отключить ненужные режимы передачи данных (2G, 3G, 4G). Это так же поможет экономить заряд аккумулятора и разгрузит смартфон от ненужного поиска и попытки идентификации не того типа сети.
В подразделе GPRS, людям не сведущим в высших материях мобильной связи лучше ничего не менять, если нет серьезной причины в виде каких-либо неполадок. Здесь содержится ряд сложных и подробных параметров работы с сетью, которые не следует менять, не имея о них четкого представления. А также тут имеются пункты, дающие возможность изменить IMEI.
Специальные коды Android
Кроме самого инженерного меню, существуют еще и различные секретные коды, помогающие в управлении параметрами вашего телефона.
Возможности управлять и изменять настройки – безусловное преимущество. Но не будем забывать, что недаром они скрыты и предназначены для тех, кто знает что делает. Мы ведь неспроста не имеем доступ к параметрам законов физики нашей вселенной? Кто знает, к чему бы привело то, что мы получили бы возможность менять силу тяготения или температуру кипения воды? Это настораживает, не правда ли? Пользуйтесь властью осторожно.
Читайте также:


