Как переслать презентацию со звуком в powerpoint
Чтобы создать видео, Вам нужно будет указать выходное разрешение. Лучше всего указывать Full HD (1080p), это обеспечит отличное качество видео при среднем размере. Разрешение Ultra HD (4K) создаст файл неоправданно большого веса, а меньшие размеры видео могут исказить мелкие детали и текст в презентации.
При создании видео Вы можете смонтировать не просто перелистывание слайдов, а полноценный доклад с речевым сопровождением, индивидуальным временем показа для каждого слайда, захватом указки на экране и рукописными фигурами (обводки, подчёркивания и т.д.). Для этого потребуется записать все эти элементы с помощью инструмента "Записать слайд-шоу" (его мы подробно разберем в будущих статьях, подпишитесь на блог, чтобы не пропустить). Запустить инструмент можно прямо из меню параметров создаваемого видео.
Впрочем, можно смонтировать просто слайды без доклада, оставив опцию " Не использовать записанные речевое сопровождение и время показа слайдов ".
При выборе этой опции нужно будет указать время показа каждого слайда на видео (для всех страниц оно будет одинаковым). Время указывается в секундах с помощью счётчика.
После того, как все настройки заданы, жмите кнопку " Создать видео ". На экране появится окно сохранения будущего видео, в котором нужно будет указать место сохранения файла и выбрать формат видео (по умолчанию - MP4).
Как только начнётся рендеринг видеофайла, в окне программы в строке состояния появится соответствующая шкала.
Когда шкала заполнится и исчезнет - видео готово. Чем больше и сложнее презентация (все эффекты переходов между слайдами и анимации записываются в видео), тем дольше будет создаваться файл (процесс создания можно отменить, кликнув на крестик в кружке).
Видеоверсию данной статьи смотрите на нашем канале на YouTube
Чтобы не пропустить новые уроки и постоянно повышать свое мастерство владения Excel - подписывайтесь на наш канал в Telegram Excel Everyday
Много интересного по другим офисным приложениям от Microsoft (Word, Outlook, Power Point, Visio и т.д.) - на нашем канале в Telegram Office Killer
Вопросы по Excel можно задать нашему боту обратной связи в Telegram @ExEvFeedbackBot
Вопросы по другому ПО (кроме Excel) задавайте второму боту - @KillOfBot
Когда, после завершения презентации, вы захотите поделиться ею со своими коллегами, вы, скорее всего, воспользуетесь emai. Но использование встроенной функции электронной почты PowerPoint может сэкономить ваше время.
Благодарим за это пособие. Загрузите БЕСПЛАТНО eBook: The Complete Guide to Making Great Presentations. Продолжите чтение после загрузки.



Примечание: в уроке использовался Simplicity PowerPoint Template. Выбирайте среди great PPT presentation templates на GraphicRiver или в Ultimate Guide to the Best Microsoft PowerPoint Templates.
Быстрая отправка презентации PowerPoint
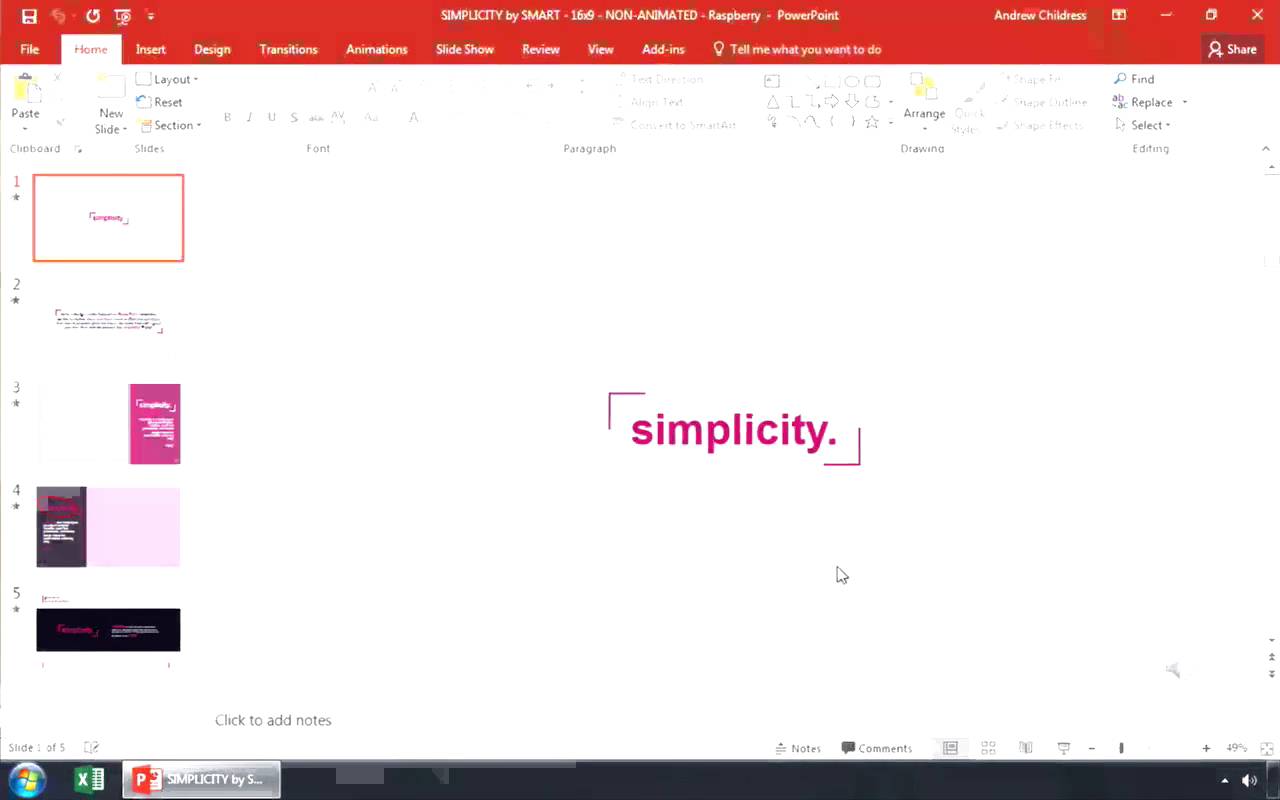
Примечание: смотрите на скриншоты или следуйте комментариям к видео.
1. Нажмите Email в меню PowerPoint
В презентации PowerPoint перейдите в меню File и нажмите Share. Теперь щёлкните по Email слева. Давайте нажмём Send As Attachment.
Отправление презентации PowerPoint вложением.
2. PowerPoint откроет email client автоматически
Отправка PowerPoint presentation письмом.
3. Или отправьте PowerPoint Presentation файлом PDF
Ещё один отличный способ - отправка файла PDF. Если у адресата нет PowerPoint на компьютере, это гарантирует просмотр. Вы можете сделать это, перейдя в то же меню, но на этот раз выберите Send As PDF.
Отправка PowerPoint в PDF.
Вы увидите тот же диалог, но на этот раз с PDF, прикрепленным к электронной почте.
Заканчивайте работу!
Это два совета по экономии времени, когда дело касается обмена презентациями PowerPoint и напряжённой работы с почтой.
Больше минутных уроков по PowerPoint
Изучайте наши PowerPoint tutorials и quick PPT video tutorials на Envato Tuts+. Большой выбор PowerPoint материалов, вроде этих коротких видео:
Делайте великие презентации (Free PDF eBook Download)
Это отличное пособие проведёт вас через весь процесс создания презентации. Учитесь писать презентацию, делать профессиональный дизайн и мощно её представлять.



Загрузите новую eBook: The Complete Guide to Making Great Presentations. Она бесплатна по подписке на Tuts+ Business Newsletter.
Хотите добавить звуковые эффекты на переходы между слайдами в PowerPoint или, возможно, фоновую музыку или автоматический дикторский текст? Вам повезло. У PowerPoint есть несколько способов использовать аудио в презентации: можно воспроизводить звук во время переходов между слайдами, можно прикрепить аудио к кнопке на слайде, можно воспроизводить звук на одном слайде или сразу на нескольких слайдах.
В этом уроке я расскажу вам все, что нужно знать о добавлении аудио в презентацию PowerPoint на Mac или ПК, и как все сделать именно так, как вы хотите.
Нужна помощь?
Если вам нужна помощь в дизайне вашей презентации, обратитесь к одному из опытных дизайнеров презентаций из Envato Studio. Они могут переделать слайды, создать шаблоны и сделать многое другое, чтобы ваша презентация выглядела профессионально, без сучка, без задоринки.



Скринкаст

Вы можете следовать этому руководству, используя свою собственную презентацию PowerPoint, если хотите. У нее должно быть несколько слайдов, и лучше всего, если не будет переходов или анимаций. У вас также должны быть файлы с короткими звуковыми эффектами и фоновые мелодии в несколько минут.
Или, если хотите, загрузите zip-файл, включенный в это руководство, с образцом презентации PowerPoint Audio.pptx и примерами аудиофайлов.
Воспроизведение звука во время перехода между слайдами
Для воспроизведения звука во время перехода нужно всего несколько кликов, но, пожалуйста, используйте эту функцию не слишком часто, чтобы не отвлекать и не раздражать свою аудиторию. С учетом сказанного выше, давайте начнем.
Чтобы добавить звук на переход в PowerPoint для Windows или Mac, перейдите на вкладку «Transitions» на ленте и примените переход. На правой стороне ленты выберите раскрывающийся список “Sound” и выберите один из звуков из списка. Или вместо выбора одного из встроенных звуков нажмите «Other Sound» в нижней части списка и выберите «Water Spray». Если вы используете свой собственный звуковой файл, он должен быть в формате WAV.
Нажмите «Apply to All», чтобы применить переход и звуковой эффект ко всем слайдам презентации. Обратите внимание на падающие звездочки под номерами слайдов на миниатюрах слева: это указывает на то, что мы добавили переход, или в нашем случае - переход со звуком.
Примените звук к переходу с правой стороны ленты на вкладке «Transitions»
Если вы решите, что не хотите, чтобы звук воспроизводился при переходе, снова щелкните выпадающее меню «Sound» и выберите «No Sound». Снова нажмите «Apply to All».
Воспроизведение звука во время анимации
Сперва мы применим анимацию, а затем добавим к ней звук. Перейдите к слайду 2 с заголовком и списком. Перейдите на вкладку «Animations» на ленте, затем щелкните по заголовку слайда и выберите одну из перечисленных анимаций. Сделайте то же самое для текста списка. Обратите внимание, что у каждой строки текста есть рядом номер, указывающий порядок анимации.
В версии Windows нажмите кнопку «Animation Pane» на вкладке «Animations», чтобы отобразить панель
Добавление звука в Windows
Если вы используете Windows, нажмите кнопку «Animation Pane» на ленте, чтобы отобразить панель анимации. Номера на панели соответствуют номерам на слайде (щелкните маленькую стрелку вниз, чтобы увидеть их все).
На анимационной панели щелкните правой кнопкой мыши на «Content Placeholder» (Заполнитель) и выберите «Effect Options» во всплывающем меню. Нажмите на раскрывающийся список «Sound» и выберите нужный звук из списка, или нажмите на «Other Sound» внизу и выберите «Bullet Item Sound» из этого урока.
Если вы хотите отрегулировать громкость, щелкните значок динамика. По завершении нажмите «ОК».
Нажмите стрелку вниз на элементе на анимационной панели (или щелкните его правой кнопкой мыши), чтобы отобразить окно, в котором вы можете добавлять звуки к анимированному объекту
Добавление звука на Mac
Если вы используете Mac, нажмите кнопку «Reorder» на правой стороне ленты, чтобы отобразить окно «Custom Animation». Там же разверните секцию «Effect Options». Дальше все точно так же, как в Windows: нажмите на выпадающий список «Sound» и выберите звук или нажмите на «Other Sound» и выберите «Bullet Item sound» из этого урока.
В версии на Mac нажмите кнопку «Reorder» на ленте на анимационной вкладке, чтобы отобразить панель «Custom Animation». Здесь вы можете применить звук к анимированным объектам.
Нажмите на кнопку «Slide Show», чтобы запустить этот слайд. Щелкните мышью или нажмите Enter или Return, чтобы отобразить список и услышать звук.
Прикрепление звука к кнопке на слайде
В PowerPoint есть кнопки, которые запускают действия, и их можно разместить на слайде, чтобы потом воспроизводить звуки. Кнопку можно привязать к слайду или странице в интернете, с ее помощью можно перемещаться по презентации, запускать макрос или программу. Хотя у кнопок разные значки, все они могут выполнять одни и те же задачи.
Давайте добавим навигационные кнопки на слайды этой презентации и привяжем к каждой кнопке звуковой эффект. Если у вас все еще открыта панель анимации или панель инструментов Custom Animation, закройте их.
Перейдите к слайду 3, и мы вставим форму:
- В Windows откройте вкладку «Home» на ленте, затем щелкните стрелку «Вниз» на поле, в котором есть фигуры, ИЛИ перейдите на вкладку «Insert», затем щелкните значок «Стрелка вниз» на иконке фигур.
- На Mac перейдите на вкладку «Insert», затем щелкните значок «Стрелка вниз» на иконке фигур.
Чтобы вставить кнопки, выберите их в нижней части раскрывающегося списка
Shapes Когда мышь станет крестиком, перетащите ее в нижний правый угол слайда, чтобы поместить туда кнопку. (Удерживайте клавишу Shift во время перетаскивания, чтобы сохраниеть пропорции ширины и высоты.)
Когда вы отпустите кнопку мыши, появится диалоговое окно. По умолчанию это гиперссылки на первый слайд, что нам и нужно. В нижней части экрана установите флажок «Play Sound» и выберите звук из списка или выберите «Other Sound» внизу и выберите «Home Button sound» из этого урока. Нажмите «ОК».
Повторите то же самое с кнопками со стрелками влево и вправо. Стрелка влево автоматически привязывается к предыдущему слайду, и вы можете прикрепить к ней звук “Previous Slide sound”, а стрелка вправо автоматически привязывается к следующему слайду, и вы можете прикрепить звук “Next Slide sound”.
Если вы хотите изменить цвет и форматирование кнопок, выделите их все, а затем на вкладке «Format» на ленте нажмите кнопку «Shape Styles» (Windows) или «Quick Styles» (Mac) и выберите то, что нужно.
Теперь ваш слайд должен выглядеть так:
Изменяйте кнопки - или любые фигуры - с помощью выпадающего списка «Shape Styles» в Windows или кнопки «Quick Styles» на Mac
Теперь поместите кнопки на другие слайды презентации. Убедитесь, что все они выбраны, а затем скопируйте их в буфер обмена (Ctrl-C в Windows или Command-C на Mac). Вставьте кнопки на все другие слайды (Ctrl-V в Windows или Command-V на Mac). Обратите внимание, что PowerPoint помещает их в одно и то же место.
На первом слайде снимите выделение с кнопок, затем удалите кнопки «Home» и «Стрелка влево». На последнем слайде снимите выделение со всех кнопок, затем удалите кнопку «Стрелка вправо».
Запустите презентацию с первого слайда и попробуйте кнопки.
Воспроизведение аудио в фоновом режиме
PowerPoint также позволяет воспроизводить звук на фоне одного или нескольких слайдов. Процесс схож во всех версиях. Начнем с первого слайда.
Вставка аудио в Windows
Так вы поместите звуковой значок на экран. Протестируйте его с помощью любой из кнопок воспроизведения:
После вставки аудиофайла, проверьте его, нажав на любую из кнопок для воспроизведения
Вставка аудио на Mac
С Mac все то же самое. На вкладке «Home» на ленте нажмите кнопку «Media», чтобы отобразить выпадающий список. Audio Browser позволит вам выбрать файл из iTunes или с жесткого диска, или записать собственный.
Так вы поместите звуковой значок на экран. Протестируйте его с помощью любой из кнопок воспроизведения (см. скриншот экрана Windows выше).
Настройка параметров воспроизведения
В Windows и на Mac убедитесь, что у вас выбран значок аудио. В Windows перейдите на вкладку «Playback» на ленте, а на Mac перейдите на вкладку «Format Audio». Выберите параметры для автоматического воспроизведения клипа и скройте значок при воспроизведении слайд-шоу:
Варианты воспроизведения для версий Windows и Mac похожи
Запустите слайд-шоу, и музыка начнется сразу же. Но как только вы перейдете к следующему слайду, музыка остановится. Поэтому выберите опцию Play Across Slides. В Windows вы также можете выбрать «Play in Background». Если музыка закончилась до показа слайдов, также можете выбрать опцию “Loop Until Stopped”.
Запустите слайд-шоу еще раз, и на этот раз музыка продолжит воспроизводиться по мере появления слайдов. Она также играет поверх звуковых эффектов кнопок.
Параметры воспроизведения только для Windows
В Windows на ленте есть две большие кнопки, которых нет на Mac (выберите значок аудио и оставайтесь на вкладке “Playback”):
Нажмите на кнопку «Play» в диалоговом окне «Trim». По завершении нажмите «ОК».
Как найти дополнительные настройки в Windows, которые не сразу видны:
Раздел «Start Playing» делает все то же, что сделали и мы, а раздел «Stop Playing» позволяет останавливать слайд-шоу по щелчку (если презентация играет), после текущего слайда или после определенного слайда. Если установить высокое значение (999 по умолчанию), музыка будет играть до конца презентации. В конце нажмите OK.
Заключение
У PowerPoint есть отличные возможности для воспроизведения различных звуков из разных мест. В этой программе столько опций и возможностей, что вам может захотеться использовать их все, так что будьте осторожны, не используйте сразу все опции из этого урока, одновременно. Ваша публика это оценит!
Но главное - независимо от того, используете и вы Windows или Mac, все параметры работают почти одинаково, и все опции четко обозначены. Самое сложное - знать, где найти эти функции. Не забудьте выделить звуковой файл, чтобы найти похожие.
PowerPoint на сегодняшний день является самым популярным приложением для презентаций и легко понять, почему. В PowerPoint есть много тем, макетов и инструментов, которые помогают вам быстро создавать профессиональные презентации.
Не у каждого установлен PowerPoint. Если вы хотите поделиться файлом PowerPoint на YouTube или с коллегой, у которого нет PowerPoint, когда хорошо бы комментировать презентацию PowerPoint в видео файл.
Два приложения, одна презентация: слева —файл презентации, открытый в PowerPoint, а слева — проигрыватель Windows Media воспроизводит видео с презентацией.
PowerPoint может экспортировать видео файл, который может быть воспроизведен в обычных приложениях, наподобие QuickTime, Windows Media Player и VLC. Самое хорошее в этом всём — экспортированные видео имеют ту же анимацию и переходы.
Вы можете экспортировать файл PowerPoint прямо из Powerpoint — без дополнительных инструментов или приложений. Давайте узнаем так.
Зачем превращать PowerPoint в видео?
PowerPoint не поставляется как видео инструмент. Есть множество продвинутых видео инструментов, наподобие Adobe Premiere или Final Cut Pro X. При наличии всех этих вариантов, вам может стать интересно, почему мы будем использовать PowerPoint для того, чтобы создать видео файл.
Вот четыре отличных причины, чтобы использовать PowerPoint для создания видео презентаций:
- Устройство, на котором вы хотите показать ваш файл PowerPoint, не поддерживает файлы PowerPoint (например, Smart TV's или игровая консоль).
- Вы уже сделали презентацию в PowerPoint и у вас нет времени, чтобы создавать её заново в видео редакторе.
- На устройстве получателя не установлен PowerPoint, видео он сможет открыть в обычном видеопроигрывателе.
- У вас нет времени на изучение программы редактирования видео, для создания видео презентации.
Как быстро конвертировать PowerPoint в Video (смотри и учись)
Давайте рассмотрим, как конвертировать файл PowerPoint (PPT) в видео. Вкратце, вы можете посмотреть на этот процесс в двухминутном видео ниже:
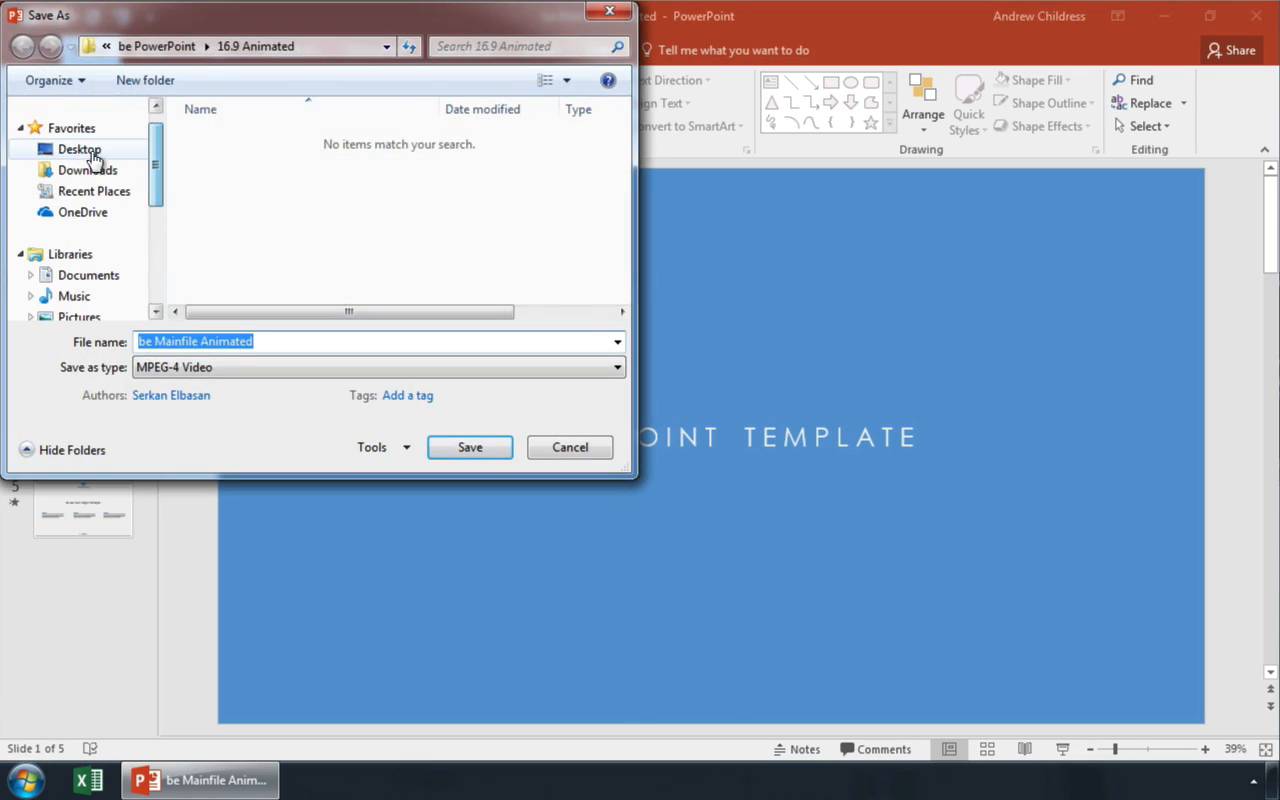
Прокрутите дальше, чтобы увидеть больше советов по созданию видеороликов с помощью PowerPoint, включая советы по сжатию, которые не были упомянуты в видео.
Как экспортировать из PowerPoint в видео
Начните с открытия презентации PowerPoint. Экспорт презентации PowerPoint в видеофайл должен быть последним шагом вашего процесса. Это связано с тем, что каждый раз, когда вы вносите изменения, вам нужно конвертировать презентацию PowerPoint в видео.
Как я уже упоминал ранее, PowerPoint будет экспортировать анимацию и переходы при экспорте файла в виде видео.
Чтобы начать экспорт, перейдите в меню Файл > Экспорт > Создать видео.
Перейдите в Файл > Экспорт > Создать видео, для выбора настроек экспорта видео вашей презентации PowerPoint.
В этом меню, перед экспортом готового видео, вы можете выбрать несколько основных параметров. Выпадающие меню с правой стороны контролируют качество и время вашей презентации.
Вот основные пункты, с которыми вам нужно определиться, прежде чем конвертировать PowerPoint в видео:
1. Настройте качество видео PowerPoint
Выберите параметр качества из раскрывающегося списка, чтобы найти компромис между размером файла и качеством видео.
Чем лучше качество вы выбираете, тем больше будет готовый файл. Если вы собираетесь загружать видео на интернет-сервисы, такие как YouTube, то нормально экспортировать в самом высоком качестве и позволить им позаботиться о сжатии.
Выберите параметр качества из раскрывающегося списка, основанного на том, для чего вы экспортируете или где будете распространять готовый видеофайл.
Если вы делитесь этим видео с коллегой по электронной почте или публикуете его на своем собственном сервере, правильным выбором может стать меньший размер файла. Вот мои рекомендации по использованию каждого из параметров:
- Качество презентации. Когда размер файла невелик и он не содержит объектов, используйте Качество презентации. Это обработает видео так, что оно будет выглядеть будет очень близко к вашей оригинальной презентации как большой файл.
- Качество для Интернета. Это идеально, если вы хотите быстро загрузить в соцсеть, такую как Facebook или Twitter. Использовать качества Интернета это хорошая промежуточная точка между размером файла и чёткостью.
- Низкое качество. Это правильный выбор, если вы пытаетесь сэкономить место, например, когда вы присоедините видео к электронному письму.
Выберите параметр качества из раскрывающегося списка, чтобы сделать свой выбор.
2. Контроль времени слайдов PowerPoint
Теперь вам нужно установить время выполнения для каждого слайда в вашем видео. В раскрывающемся меню есть два варианта настройки времени:
В принципе, два этих варианта позволяют выбирать между установкой определённого времени показа или использованием одного и того же времени выполнения для каждого слайда.
Для этого примера, давайте оставим параметр Не использовать записанные речевое сопровождение и время показа слайдов.
Если вы не используете записанное время показа, вам нужно установить Время показа каждого слайда, что является временем отображения каждого слайда в видеоверсии вашей презентации.
Если вы выбираете этот вариант, вам нужно как установить опцию Время показа каждого слайда. Это то, как долго каждый слайд будет показан в видео. Значение по умолчанию — 5 секунд, как вы можете видеть на снимке с экрана выше.
3. Создаём видео PowerPoint
Наконец, нажмите Создать видео. PowerPoint откроет окно Сохранить как и вам нужно будет выбрать папку и имя файла для готового видео.
Задайте папку и имя файла, а также видеоформат, чтобы сохранить готовое видео.
Для экспорта вы можете выбирать между файлом MPEG-4 (файл .MP4) или файлом Windows Media Video (.WMV), поэтому выберите соответствующий формат, если ваше устройство имеет какие-либо ограничения. Обычно я оставляют здесь MP4.
Как записывать время показа в PowerPoint
В приведенном выше примере мы использовали одно количество времени, затрачиваемое на каждый слайд (ровно 5 секунд в показанном примере). Однако вы можете указать время показа и повествования для слайда, чтобы самому настроить, как долго должен показывать каждый слайд.
Для установки времени слайда и озвучки, из выпадающего списка выберите Использовать записанные речевое сопровождение и время показа слайдов.
Выберите Использовать записанные речевое сопровождение и время показа слайдов, для настройки конкретного времени показа слайдов.
Затем появится раскрывающееся меню. Здесь есть две опции:
- Время показа слайдов и анимации. Оставьте этот флажок, чтобы записать количество времени.
- Речевое сопровождение и лазерная указка. Установите этот флажок, если вы хотите записать звук с микрофона на вашем компьютере.
Оставьте первый флажок для записи времени, которое затрачивается на каждый слайд, а второй отметьте, если вы хотите записать аудио и рисование.
Как только вы нажмёте Начать запись, PowerPoint перейдёт в полноэкранный режим вашей презентации. Оставьте каждый слайд на экране в течение того времени, которое он должен показываться в видео.
По существу, PowerPoint записывает живую версию вашей презентации. Если вы оставите слайд на экране в течение 10 секунд, он появится в видео в течение 10 секунд.
Когда вы начнете записывать ваше время показа, PowerPoint войдет в полноэкранный режим и запишет продолжительность пребывания на каждом слайде. Меняйте слайды клавишами со стрелками на клавиатуре.
Вы можете использовать клавиши со стрелками для прокрутки и изменения слайдов. Когда вы дойдете до конца презентации, PowerPoint выйдет в меню.



Теперь вы можете сохранить готовую видео-презентацию с помощью вашего времени показа и повествований. Готовое видео будет использовать то же время показа, которые вы использовали во время исполнения.
Повторяйте и продолжайте изучать PowerPoint
Возможно, вы конвертируете презентацию PowerPoint, чтобы выйти в интернет или, может быть, вы пытаетесь упростить работу коллеги, у которого нет PowerPoint. В любом случае, есть много причин для преобразования файла PowerPoint в видео для удобства просмотра.
Не останавливайтесь на этом. В PowerPoint есть ещë много чего для изучения. Ознакомьтесь с этими уроками:
У нас также есть много профессиональных шаблонов PowerPoint с отличными вариантами дизайна, если вам нужно быстро начать работать над презентацией. Посмотрите эту отобранную коллекцию:
Мы отобрали лучшие образцы оформления презентаций PowerPoint с красивыми макетами слайдов, потрясающей графикой и множеством современных опций.





Какой совет по конвертированию презентации PowerPoint вам понравился больше всего? Дайте мне знать в комментариях ниже.
Читайте также:


