Как из фотошопа перевести в корел
Доброго времени суток, господа!;)
Заранее прошу прошу прощения за дилетантский вопрос, но, прошу отнестись с пониманием и оказать посильную помощь.
Ситуация следующая: для одних моих знакомых необходимо сделать каталог с прайсом формата А4, то есть несколько листов текста с картинками и т.д. Но! Предполагается тиражировать данный каталог, и в типографии сказали, что предпочтительнее будет печатать с исходников, сделанных в CorelDraw. Ранее я никогда не сталкивался с Корелом, а все подобные вещи проделывал в Фотошопе. Вопрос в том, возможно ли будет, например, просто импортировать файл из Фотошопа в Корел? достаточно ли будет этого и вообще имеет ли место такое решение? Или же нужно все это дело верстать в Кореле? или формат А4 можно отдать печатать с исходниками фотошопа?
Заранее благодарен.
а все подобные вещи проделывал в Фотошопе
За это вас уже можно сжечь на костре :D
даа. интересная ситуация, прям таки раскрыли Вы мне глаза, немного даже печально.
Спсибо огромное за помощь;)
Если ваш каталог сделан в Фотошопе, единственное что тут можно придумать – экспортировать его постранично в TIFF. Впрочем, как сказал Sancho, нужно вначале связаться с типографией и выяснить какие у них требования к данным файлам. В основном нужно сделать следующее. Задать правильный дообрезной формат (с учетом 2-5 мм по краям под обрезку внешних сторон страниц). Выяснить какой предполагается способ брошюровки – на скрепку, склейкой в корешок или еще как. От этого зависит нужно ли делать запасы под обрезку с внутренней стороны страницы (при склейке) или не нужно (при сгибе). Свести все слои в один. Задать разрешение в 300 ppi. Цветовая модель, естественно, CMYK. Весь черный текст должен быть представлен значениями C0:M0:Y0:K100. Если есть серый – то же самое, но значения K менее 100. То же относится к элементам верстки – границам таблиц, например, и т. д. Линии толщиной менее 0,2 мм (0,5 пунктов) обычно нежелательны. Представление черного цвета на фотографиях в отличии от текста как правило не критично. Желательно также выяснить какой должен быть лимит по краске, т.е. общая сумма от сложения процентных значений всех цветов и проследить, чтобы в файлах не было элементов или отдельных участков, где этот показатель превышает допустимый уровень (в общем случае принято ориентироваться на суммарное значение в 300%). Также следует вычистить из файлов всю служебную информацию – альфа-каналы, невидимые контуры и т.д., если они там есть. При сохранении желательно применить LZW компрессию (если типография не требует другого).
И в заключении стоит сказать, что при офсетной печати использование файлов TIFF, записанных с соблюдением перечисленных условий, дает как правило хороший результат. Что получится при печати с этих файлов цифровым способом – неизвестно.
Для цифрового способа необходимы композитные цвета. Иначе,например, на чёрном цвете с параметрами с 0 m0 y 0 k100 -будут полосы! Жуткие полосы. Чёрный должен быть двух типов. На моих машинах работает чётко с параметрами c 50 m 50 y 50 k 100 или же c60 m60 y 60 k95 . Как-то так)
Для цифрового способа необходимы композитные цвета. Иначе,например, на чёрном цвете с параметрами с 0 m0 y 0 k100 -будут полосы! Жуткие полосы. Чёрный должен быть двух типов. На моих машинах работает чётко с параметрами c 50 m 50 y 50 k 100 или же c60 m60 y 60 k95 . Как-то так)
vityan, тут все же требуется уточнение. Для строчного текста черный должен быть чистым, а не композитным. Это и в требованиях к файлам для цифровой печати всегда указывают. Исключение может представлять текст, набранный жирным шрифтом с очень крупным кеглем – т.е. в случае когда плотность заливки становится важнее четкости контуров.
С черными плашками тоже-по разному бывает. Мне например, приходилось иметь дело с ЦПМ Xerox DC 7000, так на ней чисто черные плашки получались не хуже композитных, даже с не очень новыми барабанами. Особо ценным это свойство было при печати мелкого текста вывороткой, т.е. белых букв на черном фоне. С градациями серого все было уже не столь однозначно. А в целом градации серого (и особенно градиенты между ними) – это хроническая проблема для цифровой печати на основе ксерографии. Впрочем, там и любые градиенты обычно воспроизводятся не идеально.
В этом уроке мы рассмотрим некоторое наиболее распространенные задачи, с которыми сталкиваются пользователи Adobe Photoshop при переходе к Corel PHOTO-PAINT®. У CorelDRAW, Corel PHOTO-PAINT и Adobe Illustrator много общего, они имеют сходные базовые возможности для рисования и дизайна, что облегчает переход от одного приложения к другому.
Вы давно работаете в Photoshop? Если так, тогда вы, скорее всего, захотите продолжать работать в удобной и привычной для вас среде. Некоторые пользователи считают, что переход к CorelDRAW означает необходимость осваивать новую программу с нуля или же вносить существенные изменения в рабочий уклад. Однако, в этом нет необходимости — вы можете не только продолжать работать, как и прежде, но и улучшить ваш рабочий процесс.
Более того, у вас есть возможность пользоваться обеими программами одновременно, поскольку CorelDRAW и Photoshop прекрасно работают вместе. Начнем с самой базовой и распространенной задачи — удаления фона изображения. Для примера воспользуемся изображением яблока.
Как убрать фон изображения в Photoshop при подготовке к импорту в CorelDRAW? Существует несколько способов. К примеру, можно выделить яблоко и сохранить выделенную область в новый канал (Выделение > Сохранить выделенную область > выберите Новый канал). Вот и все!
Сохраните изображение в формате TIF (помните, что некоторые форматы файлов, такие как JPG, не поддерживают прозрачный фон), затем импортируйте изображение в CorelDRAW с помощью команды Файл > Импортировать (Ctrl+I).
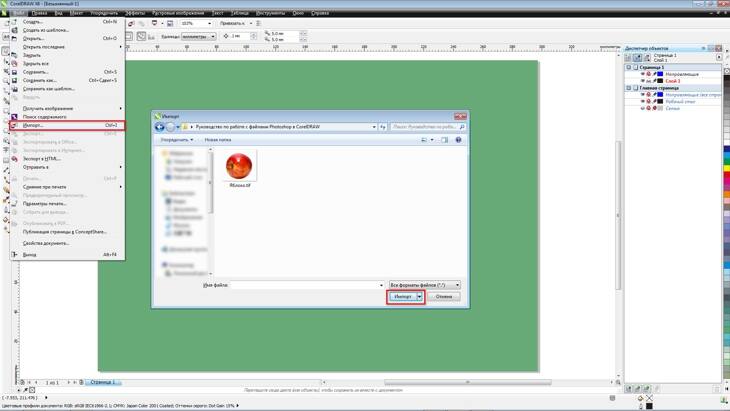
Изображение яблока будет иметь прозрачный фон. Быстро и удобно!
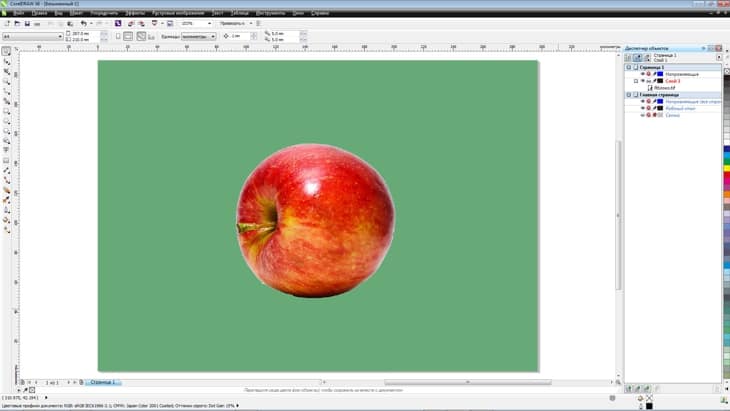
Можно также использовать альтернативный метод: вместо того, чтобы сохранять выделенную область, в Adobe Photoshop можно создать новый слой с прозрачным фоном и сохранить изображение в формате PSD. Вот и все! В CorelDRAW щелкните Файл > Импорт (Ctrl+I) и выберите файл PSD. CorelDRAW распознает прозрачный фон.
Некоторые пользователи Photoshop для этой цели предпочитают использовать контур (векторную маску). Это не проблема, если у вас уже есть изображение с сохраненным контуром, или же если вы хотите создать новый контур (путем преобразования выделенной области в рабочий контур). Для этого нужно выбрать Файл > Экспортировать > Контуры в Illustrator.
Теперь вернитесь в CorelDRAW и импортируйте сохраненный контур (Файл > Импорт). В результате получится объект без заливки и абриса и, следовательно, невидимый. Пока импортированный объект все еще выделен, правой кнопкой мыши щелкните любой из цветов на цветовой палитре, чтобы добавить новый абрис.
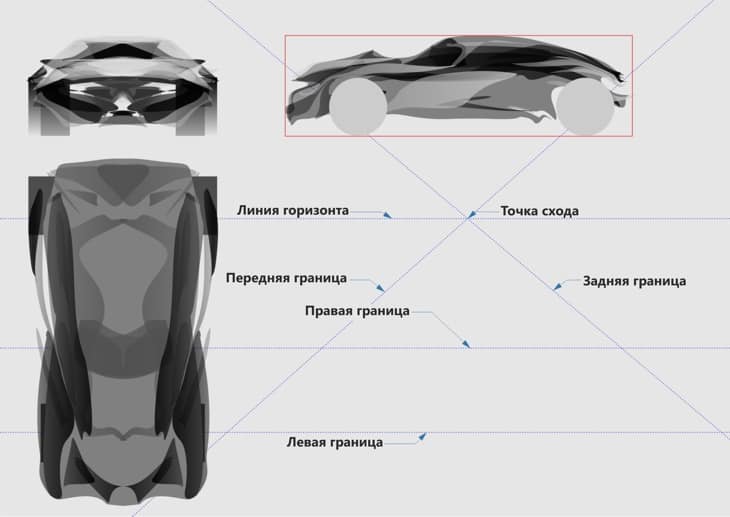
Если вы уже сняли выделение с объекта, его можно легко восстановить, нажав клавишу Tab. Иногда новый объект является частью группы, в этом случае сначала нужно отменить группировку (Ctrl+U).
Теперь, после коррекции изображения в Photoshop, импортируйте изображение яблока — исходный JPG или новый файл. В меню Эффекты выберите PowerСlip > Поместить во фрейм. Появится курсор в виде стрелки. Щелкните по границе контура, импортированного ранее, и яблоко будет автоматически помещено в PowerClip.
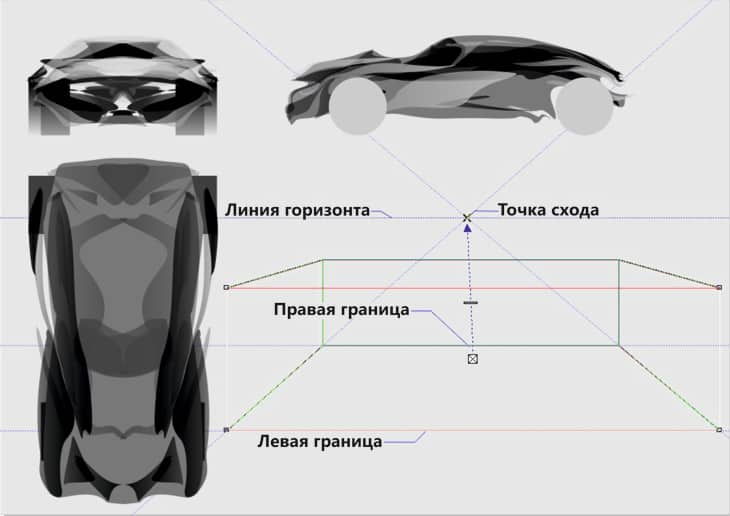
Рамка PowerСlip не является прямым эквивалентом маски в Illustrator, но может быть использована аналогичным образом.
По умолчанию изображение центрируется внутри PowerClip. Если объект расположен неправильно, его можно переместить (Alt+щелчок). Также можно отредактировать содержимое PowerClip: для этого щелкните PowerClip, удерживая Ctrl, или щелкните PowerClip правой кнопкой мыши и выберите Редактировать PowerClip. Затем сдвиньте яблоко и/или измените его размер для размещения внутри границы.
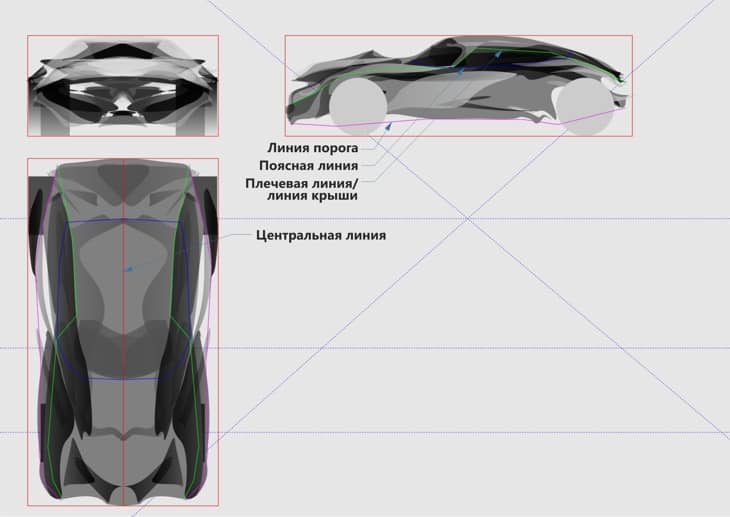
Чтобы вернуться на страницу рисования, щелкните Завершить редактирование.
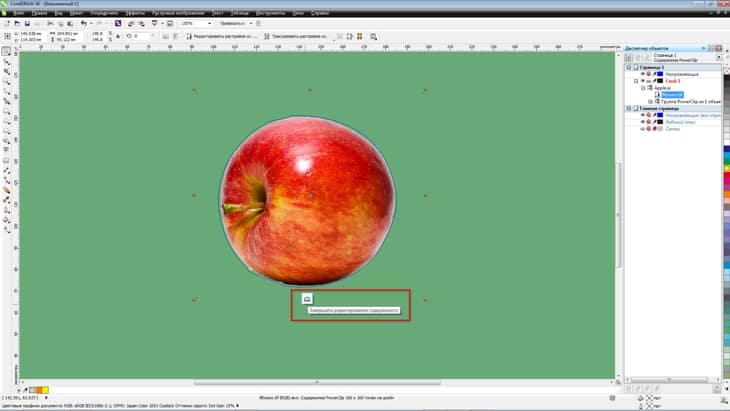
Разница между последним методом и двумя предыдущими в том, что в последнем случае край является векторным объектом. С помощью инструмента Фигура (F10) можно скорректировать или изменить объект, добавить абрис или какой-либо эффект.
Все три метода позволяют применять эффекты тени, прозрачности (если вы используете PowerClip, применяйте эффект прозрачности к изображению, а не к объекту, помещенному в контейнер) и множество других эффектов.

Нужно ли вообще использовать Photoshop, если можно создать прозрачный фон в CorelDRAW? Не обязательно. CorelDRAW предлагает несколько методов достижения того же самого результата.
Давайте рассмотрим три из них. Импортируйте изображение яблока в CorelDRAW: Файл > Импорт, затем правой кнопкой мыши нажмите Изменить растровое изображение. Выбранное изображение появится в окне Corel PHOTO-PAINT.
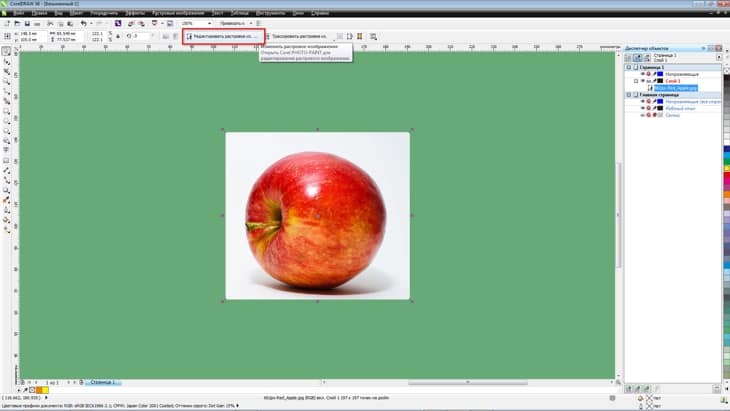
Corel PHOTO-PAINT — это фоторедактор, сходный с Photoshop во многих аспектах, но, само собой, здесь присутствуют и отличия. Второй по счету в наборе инструментов идет группа инструментов выделения (наведите курсор на маленький черный треугольник рядом со значком Прямоугольной маски — откроется список инструментов маски). Инструменты выделения называются масками . Маски выполняют схожую функцию с инструментами группы Область в Adobe Photoshop. В Corel PHOTO-PAINT вы найдете Прямоугольную маску, Эллиптическую маску, Маску свободной формы, Маску волшебной палочкой, Маску кисти и т. д. В настройках на панели свойств можно добавлять маски в список или же удалять их.
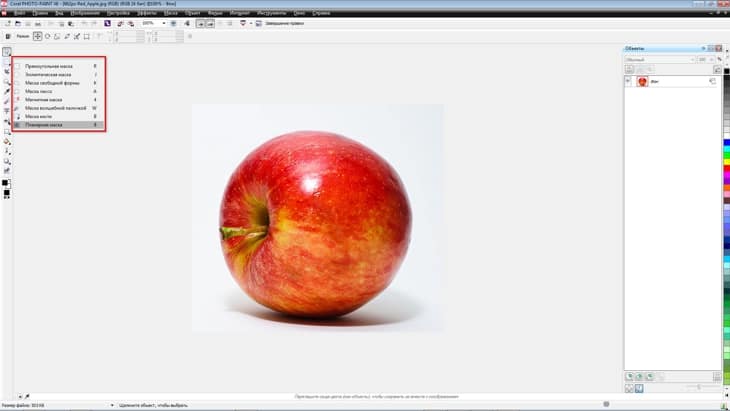
Слои здесь называются объектами. Несмотря на различия в названиях, скоро вы освоитесь. Вам не хочется запоминать названия команд в меню Corel PHOTO-PAINT? У нас есть решение и для этой проблемы. В меню Инструменты > Параметры > Рабочее пространство выберите Adobe Photoshop.
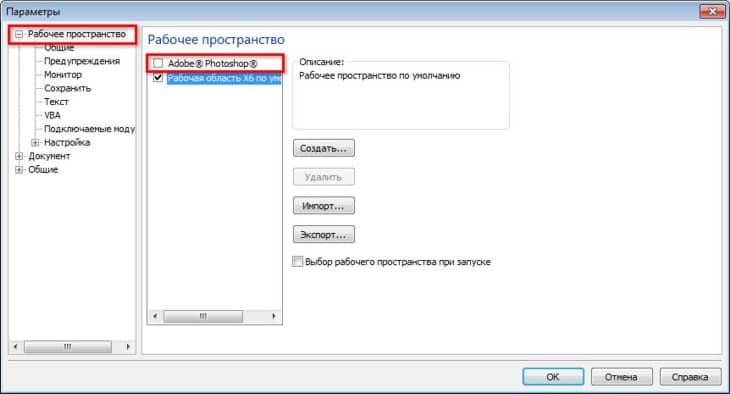
Программа мгновенно будет реорганизована близко к интерфейсу Photoshop, что облегчит ее использование и освоение.
Для создания прозрачного фона мы можем использовать метод, сходный с тем, который применяется в Photoshop.
Выделите изображение с помощью инструмента маски, например, Маски волшебной палочкой, чтобы выделить фон. Поскольку нам нужно выделить яблоко, в меню Маска выберите Инвертировать (Ctrl+Shift+I).
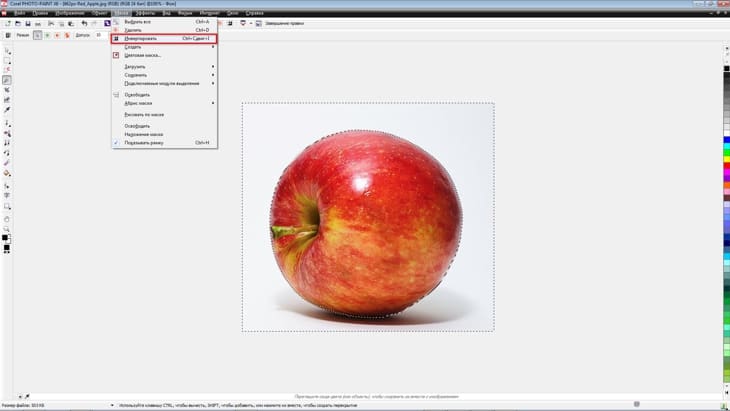
Вот и все. Закройте PHOTO-PAINT, а при получении запроса на сохранение файла выберите «Да». Изображение вернется в CorelDRAW с прозрачным фоном.
В PHOTO-PAINT можно также сохранить выделенную область в альфа-канал. Для этого в меню Маска выберите Сохранить > Сохранение альфа-каналов, а затем сохраните изображение в формате CPT (собственный формат Corel PHOTO-PAINT), TIF, PSD и т. д. для дальнейшего использования.
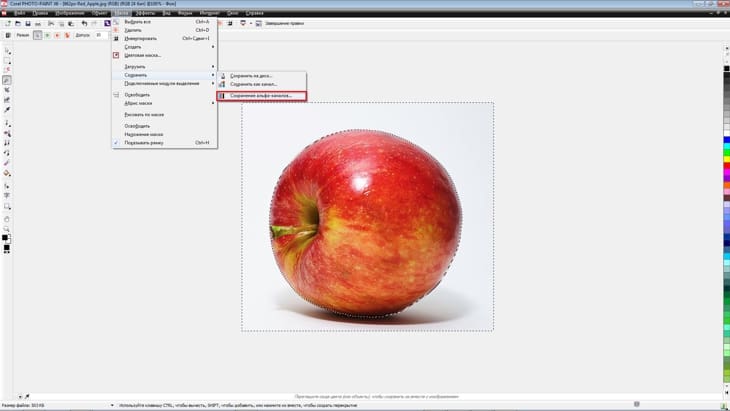
В CorelDRAW существуют и другие методы создания прозрачного фона. Выберите для себя тот способ, который отвечает требованиям вашего рабочего процесса и лучше всего соответствует особенностям изображения. В том случае, если изображение имеет однородный фон (к примеру, белый), при выделении изображения в меню Маска выберите Цветовая маска. Затем с помощью Пипетки в диалоговом окне Цветовая маска вы можете выбрать цвет фона, увеличить значение в поле допуска и удалить цвет фона.
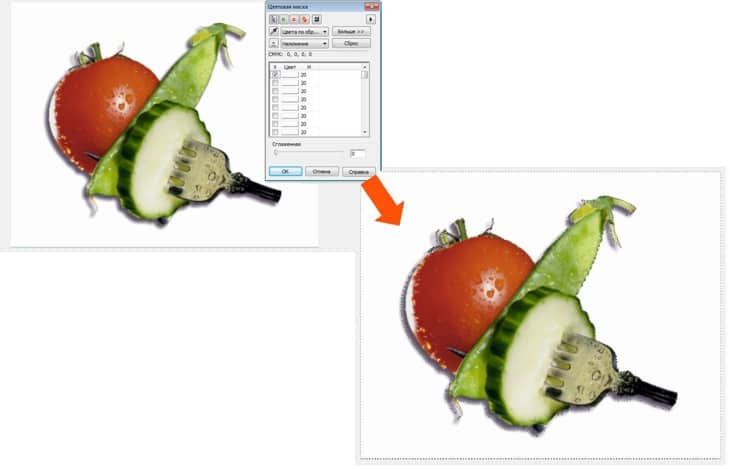
Вот еще способ удаления фона изображения в CorelDRAW. С помощью инструмента Форма на панели инструментов (F10) выберите растровое изображение и переместите узлы. Можно добавлять и удалять узлы, преобразовывать их в кривые, сегменты и прямые сегменты. граница изображения может быть сформирована всего в несколько действий.
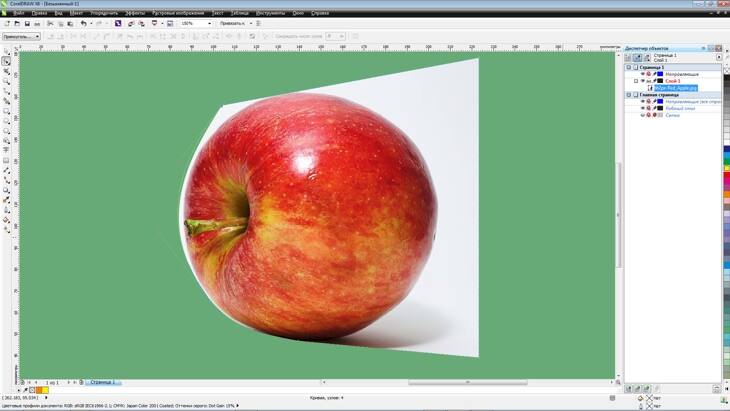
Вот последний из методов, который я хотел бы продемонстрировать. Абрис вокруг изображения можно создать с помощью инструмента Перо (F5), хотя для рисования можно использовать и другие инструменты. Не хотите создавать абрис вручную? Тогда выделите изображение и выберите Трассировать растровое изображение на панели свойств (или щелкните объект правой кнопкой мыши и выберите метод трассировки). Установите флажок Удалить фон. Чтобы полностью удалить фон, установите флажок Удалить цвет из всего изображения. Если фон состоит из нескольких цветов, выберите параметр Задать цвет и, удерживая Shift, воспользуйтесь Пипеткой для удаления всех областей фона.
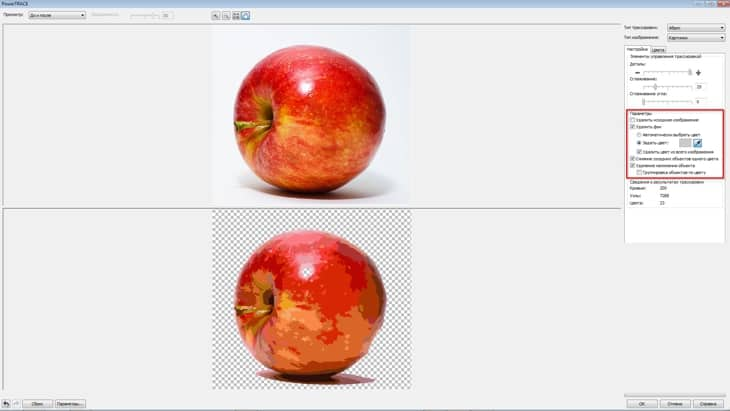
Теперь, выделяя трассированные объекты, выберите Объект > Формирование > Граница.
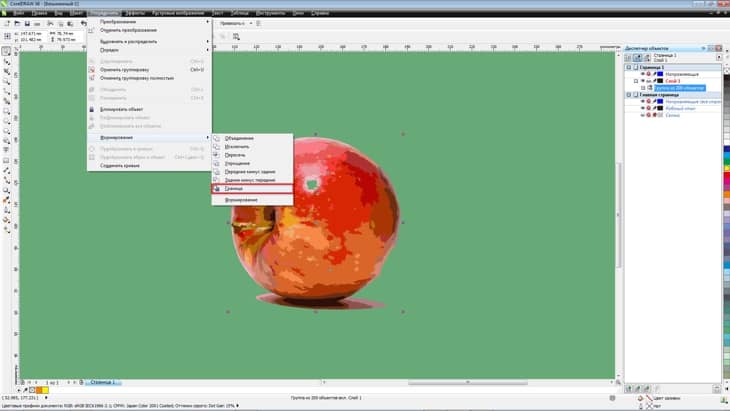
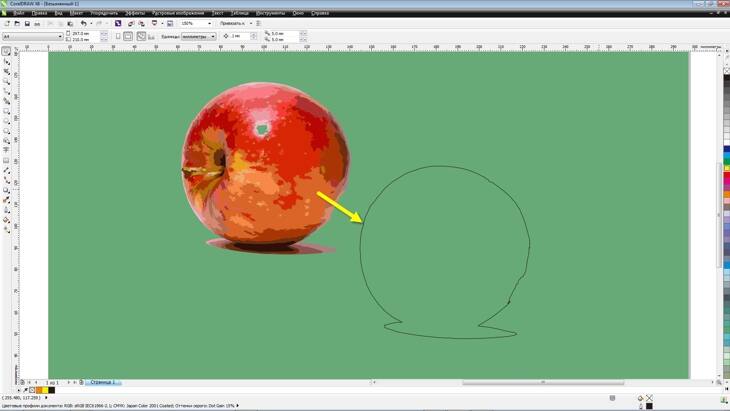
Эта команда создаст границу изображения, которую можно будет использовать в качестве контейнера для размещения изображений в PowerСlip (Эффекты > PowerClip > Поместить во фрейм).
Как видите, пользователи Adobe Photoshop могут продолжать работать, как и прежде, постепенно осваивая новые инструменты CorelDRAW. Здесь вы найдете множество инструментов, аналогичных тем, с которыми вы привыкли работать, и многое другое. Для получения точного результата вы можете использовать одинаковые цветовые настройки в обеих программах (в CorelDRAW см. Инструменты > Управление цветом). Но самое главное, вы можете быть уверены в том, что CorelDRAW является прекрасным выбором для достижения ваших творческих и профессиональных целей.
Сливайте все слои, сохраняйте в tiff (300/600 dpi, что типография попросит). Пихать в Корел не обязательно, но можете вставить тот же tiff размер в размер, хуже не будет.
Не по теме:
Вообще, готовить макеты в печать в Фотошопе, это не по фен-шую .
panolga164
Участник
Ответ: ИЗ ФОТОШОП в COREL
Извините, а слить слои - значит объединить? или как?
garif
Ответ: ИЗ ФОТОШОП в COREL
Да, объединить все.
ilias
Ответ: ИЗ ФОТОШОП в COREL
Вовсе не обязательно склеивать слои. Если импортировать слоеный PSD в Корел, а потом разгруппировать, то можно будет манипулировать в Кореле слоями как объектами. Иногда это очень полезно и даже удобнее чем в Фотошопе. Например для того чтобы растянуть фон на вынос под обрез или отодвинуть элемент от края реза на 2-3 мм, о чем очень часто забывают дизайнеры, работающие только в Фотошопе.
ЗЫ: Если в печатне принципиально все печатают только из Корел это дурной признак. Скорее всего там не очень профессиональные люди.
garif
Ответ: ИЗ ФОТОШОП в COREL
Лично мне гораздо удобнее получать извне полностью слитый файл.
Кто его знает, что чудо-дизайнер, работающий только в Фотошопе там натворил. Может, маску забыл отключить, или наоборот, слой какой-нибудь непечатный поставил. А слитый тиф он и в африке тиф . Если выносы не учтены, или элементы близко к краю - возвращаем на доработку чудо-дизигнеру, либо печатаем как есть, без претензий.
panolga164
Участник
Ответ: Из Фотошоп в Corel
Всем большое спасибо за помощь!
А если просто импортировать файл календаря в джипеге в Corel?
Йожег
без телевизора
Ответ: Из Фотошоп в Corel
Не по теме:
Конечно, так и делайте. Импортируйте. Лучше сразу гиф. А то вдруг у вас джипег случайно СМУК получится. Нет, нет только RGB или лучше индексный 256 цветов. Вылеты за обрез даже не думайте. Зачем пиксели впустую переводить. Так им и надо этим кореломанам.
Шютка
George
I wish I was a monster you think I am
Ответ: Из Фотошоп в Corel
За вредные советы хочешь забаню? Ты хоть пиши, что шутишь.
Йожег
без телевизора
Ответ: Из Фотошоп в Corel
Ну я думаю каждый хотя бы раз в жизни получал такой "макет в кореле". Ну а джипеги получать "переделайте в горизонтальный" или фото для макета на полосу в 300 px - "другого ничего нету" это каждую неделю. Наболело однако. Потом удивляются "а чё не так красиво как в глянцевом журнале?"
ilias
Ответ: Из Фотошоп в Corel
Модератор
Ответ: Из Фотошоп в Corel
При импорте в CorelDRAW неслитого psd файла могут неправильно импортироваться всяческие эффекты слоёв, режимы наложения и т.п., поэтому слои с примененными эффектами лучше сплющить в простые слои. Со слитым труднее вносить мелкие композиционные правки, когда, вдруг захочеться погонять элементы макета.
Если в файле много текста, особенно мелкого, то желательно избежать его растрирования.
Я предпочитаю сначала импортировать сложные psd файлы в Иллюстратор с опцией сохранения слоёв и текстов, чтобы получить векторно-растровый файл, а уже в нем принимаю решение кривить/не кривить шрифты, импортировать в Корел или продолжить работу в Иллюстраторе.

Не надо благодарностей, жмите -
Здравствуйте! Не могу экспортировать с корела в фотошоп.
Я прохожу пункты Опубликовать в PDF но, там нет с выбором настроек For PrePress.
Подскажите пожалуйста, Спасибо!
Как экспортировать CDR в PSD что-бы все осталось как в кореле (кривые, слои,размер и т.д)
100% перенести никак не получится, только если руками заново сделать.

В теме у Вас обозначен тип файла PSD. Ну так и выбирайте Экспорт, тип файла PSD. В открывшемся окне настроек параметров контролируйте размеры изображения в нужных еденицах измерения, галочкой отметьте Сохранять слои, при необходимости Прозрачный фон и Сглаживание.
ОК, попробую.
Спасибо!
Ну если неважно, что всё станет растром и кривые и текст и прочее, а все объекты которые находятся на одном слое, слипнутся в один, тогда конечно подойдёт и простой экспорт :D
Нет как раз это очень ВАЖНО.Так и получилось все слиплось, не так как я хотела.
Не ужели ничего нельзя сделать?
Расслаивайте.
Слой в CDR — слой в PSD
здравствуйте aikam!
Вызовите меню объектов: window - dockers - object manager. Откроется новое окно, вверху этого окошка ищите значение pages(page1), КРАСНЫМ цветом Layer1 - обозначает объекты на 1 слое. Нажмите ПРАВОЙ кнопкой мыши правее самой надписи Layer, выберите пункт меню - new layer(можете при желании каждый слой обозвать как вам задумается, дабы обозначить элементы. При экспорте это сохранится). Вручную перетащите объекты на новый слой.
Затем экспортируйте документ как привел Solowejka
Спасибо за внимание.
что-то не получается. Или я не так делаю, у меня Корел 4 и еще на русском языке а фотошоп 5версия на английском языке.Все сделала, перевела но все же она как картинка.
А мне хотелось бы что-бы можно было отредактировать в фотошопе и что-бы размеры остались такие как были в кореле.
aikam,Счастье-то какое, у Вас Корел на русском! Открывайте Справку, найдите в начале раздел Объекты, символы, слои; там тему Создание слоёв.
И другие темы можете почитать. Приучайте себя работать с Диспетчером объектов (Главная
— Инструменты — Диспетчер объектов).
Читайте также:


