Реставрация фото в фотошопе восстановление старой фотографии
Семейные фотографии могут стать ценным подарком на память. Вероятней всего почти у каждого имеются старые фотографии родителей, дедушек и бабушек или свои собственные. К сожалению, со временем или из-за недостаточной защиты эти фотографии портятся, иными словами на них появляются царапины, они рвутся или теряют свою первоначальную искру.
Благодаря Photoshop мы можем легко восстановить наши старые фотографии, вернув им первозданный вид.
В программе есть невероятные инструменты, которые помогут привести в нормальный вид старую потрёпанную фотографию. Ниже смотрите результаты до и после:
Инструменты ретуши Photoshop, которые мы будем использовать в этом уроке: Spot Healing Brush (Точечная восстанавливающая кисть), Patch (Заплатка), Clone Stamp (Штамп), фильтр Gaussian Blur (Размытие по Гауссу), и конечно же помощь панели Channels (Каналы). Итак, давайте приступим!
Сканирование фото
После того, как вы выбрали старую фотографию, которую необходимо восстановить, первое, что понадобится, это отсканировать её в хорошем разрешении. При этом лучше использовать режим RGB, то есть сканировать в цветном режиме, а не в чёрно-белом.
Таким образом, вы можете избежать появления большого количества цветных пятен и пылинок, просто выбрав правильный цветовой канал, об этом я расскажу чуть ниже в этом уроке. Если сканировать чёрно-белую фотографию в режиме серых оттенков, то все эти цветные пятна и другие дефекты, обусловленные временем, сольются в исходное изображение, и избавиться от них будет намного сложнее.
Открываем фото в Photoshop
Теперь, когда фотография отсканирована, откройте её в Photoshop. Посмотрев на неё, вы заметите все недостатки и проблемные области. На старых семейных фотографиях встречаются такие виды дефектов, как царапины, маслянистые отпечатки пальцев, разрывы и заломы на поверхности, линии сгиба и даже пятна неизвестного происхождения.
Но не стоит огорчаться, я покажу вам, как избавиться от этих неприятностей и вернуть фотографии её естественную красоту. Сначала откройте панель History (История), она отображает все ваши действия с фотографией. Если вы захотите вернуться назад к предыдущему этапу, просто выберите нужное действие из списка истории, при этом другие изменения, проделанные ранее, затронуты не будут.
Изменение RGB на оттенки серого
Следующим шагом (после обрезки вашего фото, если необходимо) будет удаление желтоватого оттенка, появившийся со временем на фотографии, и возвращение фотографии к исходному чёрно-белому тону. Перейдите на панель Channels (Каналы), здесь вы сможете определить, какую тональность даёт каждый канал (красный, синий и зелёный).
Пройдя по каждому каналу, вы заметите, что фотография становиться полностью чёрно-белой, лишь немного изменяя тон.
Вероятнее всего вы выберите один из цветных каналов, который наилучшим образом соответствует вашей исходной фотографии. Причина заключается в том, что каждый красный, синий и зелёный канал содержат только оттенки, который даёт каждый из этих тонов.
Например, жёлтые пятна станут намного бледнее, если выбрать синий канал, вместо двух других. В данном случае синий канал – лучший выбор, поэтому перетащите остальные два канала в корзину в нижней части этой панели.
Теперь пришло время сделать этот канал только чёрно-белым без каких-либо оттенков. Для этого перейдите в меню Image > Mode > Grayscale (Изображение – Режим – Градации серого). Желтый оттенок на фотографии станет серым. Теперь приступим к ретуши.
Ретуширование с помощью инструмента «Восстанавливающая кисть»
Когда дело доходит до ретуши, то самым удобным инструментом является «Восстанавливающая кисть». Но у неё есть и обратная сторона – вероятность искажения выбранной области. Это искажение может быть довольно заметным и действовать раздражающе для глаз. Вы можете избежать этого, переключая на верхней панели параметров тип Create texture (Создание текстуры) и Proximity match (Соответствие приближения) и, экспериментируя с жёсткостью и типом кистей. В этом примере мы будем использовать инструмент беспрерывно и нажимать на каждую маленькую точку, которая по вашему мнению не является частью исходной фотографии. Увеличьте масштаб фотографии до 50% и начните избавляться от дефектов (пятен и царапин).
Покрытие царапин различной тональности
Используйте инструмент Spot Healing Brush (Точечная восстанавливающая кисть), чтобы нарисовать «исцеляющую» линию на царапине, или вы можете нажимать на отдельные пятна пылинок. Вероятнее всего вы обнаружите области фотографии с различными чёрно-белыми тонами, которые необходимо скрыть. Старайтесь избегать рисование «исцеляющих» линий непосредственно и без остановок, иначе они будут выглядеть несовместимо с исходным градиентом фотографии. В этом случае лучше увеличить изображение и изменять размер используемых кистей, пропорционально дефектам и рисовать короткие линии. Для удобства используйте клавиши [ - для уменьшения размера кисти, ] - для увеличения.
Использование инструмента Patch (Заплатка)
Ретушь больших участков с дефектом
У многих старых фотографий есть области, которые либо недодержанные, либо переэкспонированные с самого начала, либо фотография потеряла свою первоначальную яркость с течением времени.
В случае с этой фотографией, мы будем использовать инструмент «Лассо», а затем настроим уровни тона. Это повлияет на тусклые области и улучшит их. Все фотографии сильно различаются по тону и то, какой исходный тон вы захотите установить, зависит только от вас.
Таким образом, можно изменить уровень тональности выбранной области. Фактически уровни не являются инструментом ретуширования, в отличие от точечной восстанавливающей кисти. Но, тем не менее, уровни помогают восстановить исходные тона фотографии. Даже на чёрно-белых фотографиях инструмент «Лассо» и коррекция «Уровни» помогают изменить чёрно-белые тона и сбалансировать её.
Использование инструмента Stamp (Штамп)
В некоторых случаях может потребоваться восстановить определённую область, в то время как ни инструмент «Заплатка», ни «Точечная восстанавливающая кисть» не могут в этом вам помочь. Это тот случай, когда нужно восстановить какую-либо деталь или узор. Здесь нам поможет инструмент «Штамп», этим инструментом мы берём образец рядом с областью, которую хотим заменить.
Имейте в виду, что использовать его следует умеренно, потому что частое дублирование будет заметно. Чтобы использовать этот инструмент, нажмите Alt + клик в области, которую вы хотите клонировать, и перетащите клонированную область на повреждённый участок.
Следите за тем, что удаляете
Вещи, которые кажутся размытыми, скорее всего, являются частью фотографии, а не дефектами (царапины или повреждение плёнки). Помните, что царапины, пятна и разрывы фотобумаги обычно очень резко проявляются на отсканированном изображении. Обратите внимание, ниже на оригинале видны области, отмеченные стрелками, при увеличении масштаба невооружённым глазом можно заметить два-три белых размытых круга (зелёные стрелки) и некоторые другие точки, которые при увеличении масштаба становятся более подробными и чёткими (жёлтая стрелка).
Можно предположить, что эти размытые круги – цветы, вероятно цветущие белые розы, мы их оставим, потому что они добавляют ценность фотографии. Их присутствие говорит нам о том, что данный кадр был сделан в весенний период. Возможно, для вас это не особо важная деталь, но в некоторых случаях такие крошечные детали могут изменить историю фотографии.
Помните, не все области изображения одинаковые по тону
Некоторые части фотографии могут иметь один и тот же цвет или тон. В то время как другие области гораздо более детализированы и имеют тональные различия. Что в таких случаях нужно делать? Если на фотографии есть зернистая или контрастная текстура (например, детализированное полотно из ткани), скорее всего, будут заметны области, использованные для скрытия дефектов.
В этом случае необходимо проявить творческий подход и терпение в работе с инструментами, используя мягкие кисти небольшого размера, чтобы воссоздать ту же текстуру ткани или определённой области. Просто увеличьте фотографию до тех пор, пока пятна, которые подлежат исправлению, не буду видны, а их границы не станут более-менее чёткими на мониторе. Затем выберите инструмент, который соответствует вашим потребностям, и определитесь с размером пятна, которое необходимо изменить.
Фильтр Gaussian Blur (Размытие по Гауссу)
И последнее, но не менее важное, мы поговорим об инструменте «Размытие по Гауссу». На самом деле он входит в набор фильтров размытия в Photoshop, и используется для смягчения и рассеивания текстуры фотографии. Возвращаемся к нашей фотографии. Например, нам необходимо устранить еле заметные царапины на лбу мужчины, для этого увеличьте фотографию и выделите область с дефектами с помощью лассо.
Если размер выделения небольшой (недостаточное количество пикселей) по отношению к дефекту, то после смягчения результат будет выглядеть поддельным и странным. При идеальном выделении перейдите в меню Filter > Blur > Gaussian Blur (Фильтр – Размытие – Размытие по Гауссу). В открывшемся окне вы увидите экран предварительного просмотра с увеличенным изображением до 100% и единственный параметр «Радиус», регулируемый при помощи ползунка.
Вы можете уменьшить или увеличить радиус размытия, перетаскивая ползунок влево или вправо и проследить, как изменяется выделенная область. Мелкие царапины должны исчезнут и смешаться с общим тоном фотографии. Имейте в виду, что фильтр «Размытие по Гауссу» нужно использовать с осторожностью, поскольку он в значительной степени сглаживает и смягчает изображение, и результат может получиться нереалистичным.
Старайтесь не применять какой-либо фильтр ко всему изображению, этим вы не добьётесь желаемого результата. Лучше применять его дискретно (раздельно) к определённым областям.
Несмотря на заманчивость, постарайтесь не переусердствовать с изменениями. Если вы «затеряетесь» в ретушировании, то в итоге получите размытое «пластиковое» изображение, которое будет выглядеть очень мягким и неестественным.
Один преподаватель посоветовал мне исправлять на изображении только те дефекты, которые заметно при масштабе в 50% от оригинального размера изображения. Остальные дефекты слишком мелкие и не заметные для глаз при обычном размере печати. Не забывайте, когда фотография повреждена, всё, что вы можете сделать, это угадать, скопировать и вставить, а также создать «макияж», чтобы заполнить пустые и повреждённые места. Чем больше вы ретушируете фотографию, тем дальше отодвигаете её от оригинала. Соответственно, чем меньше ретуши, тем больше она будет похожа на оригинал.
В целом, существуют разные варианты реставраций и ретуши фотографий, которые в основном различаются в зависимости от личных предпочтений. Некоторые редакторы преуспевают в реставрации и ретушировании старых фотографий с художественным оттенком, а другие в процессе реставрации стараются сохранить первоначальный снимок.
Заключение
Требуется точность и терпение, чтобы восстановить каждую мельчайшую деталь фотографии, а так же уловить её оригинальную сущность. Тем не менее, некоторые редакторы предпочитают оставлять незначительные дефекты (царапины и пылинки), так как им хочется, чтобы фотография имела вид, выдержанной временем. В конце концов, современные цифровые инструменты дают больше возможностей для превращения старой фотографии в первозданный вид.
5.0 Оценок: 2 (Ваша: )Чтобы оцифровать домашний фотоархив, недостаточно просто отсканировать фотографии. После перевода в цифровой формат снимки часто теряют четкость или становятся шумными, поэтому файл нужно дополнительно обработать в фоторедакторе. Профессиональная реставрация фотографий чаще всего проводится в Photoshop, но этот способ имеет слишком много нюансов. Поэтому мы также подробно расскажем о более простых вариантах, которые доступны даже для новичков.
Восстановление фото в программе ФотоВИНТАЖ
Сначала поговорим о том, как можно восстановить старую фотокарточку, если вы не имеете опыта работы с профессиональными фоторедакторами. Существует ряд приложений для начинающих ретушеров, которые помогают автоматизировать процесс.
ФотоВИНТАЖ — одна из таких программ. Софт включает в себя элементы AI, которые распознают дефекты снимка и исправляют их в автоматическом режиме. Всю работу по реставрации фото можно поделить на несколько этапов:
Установка программы
Скачайте инсталлятор фоторедактора и отыщите его в папке «Загрузки». Установка запускается двойным кликом мыши по файлу. После окончания инсталляции запустите программу и загрузите испорченный снимок, нажав на кнопку «Открыть фото».
Скачайте ФотоВИНТАЖ прямо сейчас:
Исправление контраста

В ФотоВИНТАЖе можно дополнительно настроить насыщенность, четкость и другие параметры фотографии
Обрезка и поворот

Кадрирование старого фотоснимка
Удаление заломов и дефектов
На фото присутствуют царапины, в том числе крупная трещина пересекает лицо, а по краям находится сетка мелких заломов и сколы. Для начала избавимся от небольших дефектов. Поможет в этом восстанавливающая кисть из раздела «Ретушь».
Настройте размер кисти и проведите курсором по небольшим царапинам. Для более удобной работы увеличьте масштаб, кликая по кнопке с лупой в правом нижнем углу.

Удаление повреждений с фотографии
Теперь постараемся заполнить сколы по краям и скрыть сетку царапин. Для этого воспользуемся инструментом «Штамп». Он также находится среди функций ретуширования. Обрисуйте поврежденное место – рядом с ним появится его «клон». Захватите появившийся объект и перетащите на то место, которое хотите продублировать. Обработайте таким образом все крупные дефекты на изображении.

Восстановление краев снимка и корректировка царапин
Повышение четкости деталей
Размытая картинка – еще одна частая проблема при оцифровке винтажных карточек. Чтобы сделать изображение более четким, вернитесь в раздел «Улучшения». В колонке параметров найдите пункт «Четкость» и установите нужное значение. Изменения отображаются сразу же, так что вам не придется работать наугад.

Добавление четкости для оцифрованного фото
Устранение шумов
После сканирования небольшого изображения на снимке часто появляется цифровой шум. Так происходит оттого, что небольшая картинка становится более крупной. Избавиться от этого легко: во вкладке «Инструменты» воспользуйтесь функцией «Устранение шума на фото» и выберите его интенсивность.

Устранение цифрового шума
Продвигайте слайдер, отслеживая, как изменяется качество изображения. Не ставьте слишком высокое значение – от этого картинка будет выглядеть «замыленной».
Превращение черно-белого фото в цветное

Улучшение снимка колоризацией
Программа автоматически рассчитает цветовую палитру, основываясь на оттенках оригинальной фотографии. Придание черно-белому снимку цвета и дальнейшую корректировку оттенков также можно провести вручную в разделе «Инструменты».
Применение фотоэффеков
Если вы раскрасили черно-белое старое фото для ретуши или работаете с цветным кадром, художественные эффекты – отличный способ скрыть некоторые недостатки и придать работе законченный вид. Готовые пресеты находятся в соответствующем разделе. Этот прием поможет скрыть факт, что фото раскрашено вручную и придаст «налет времени» без ухудшения качества фотокарточки.

Применение фотоэффектов и фильтров
Сохранение результата на компьютере
Поздравляем – вы восстановили старинную фотографию! Сохраните изображение на жесткий диск через меню «Файл» - «Сохранить». Если вы собираетесь печатать картинку или загружать в интернет, можно воспользоваться функцией «Изменить размер и сохранить» — эта опция подбирает оптимальные параметры сжатия для любых задач.
Восстановите старые фотоснимки!
Скачайте ФотоВИНТАЖ:
Реставрация старых фото в Фотошопе
Как видите, предыдущий вариант отлично подходит для начинающих, так как все действия в программе ФотоВИНТАЖ наполовину автоматизированы. Что касается Photoshop, то он рассчитан на профессиональных ретушеров, поэтому все этапы фотореставрации придется выполнять вручную. В идеале профессиональное восстановление старых фотографий в фотошопе состоит из:
- Кадрирования – обрезка ненужных участков по краям;
- Удаления мелких дефектов восстанавливающей кистью или штампом;
- Наложения маски четкости;
- Разложения фото на цветовые каналы и наложения маски шума;
- Работы с кривыми и уровнями для придания насыщенности поблекшим кадрам;
- Тонирования снимка;
- Работы со слоями и их объединения.
Так как профессиональный разбор обработки в PS состоит из слишком многих шагов, мы рассмотрим самый быстрый способ восстановления фото. Он подойдет для реставрации изображений с небольшим уровнем повреждения.
Шаг 1. Загрузите фотографию в Фотошоп проведите кадрирование. Для свободной обрезки в левой колонке выберите инструмент «Кадрирование перспективы». Начертите на снимке область для сохранения и кликните галочку в верхней панели управления.

Кадрирование фотографии в Photoshop
Шаг 2. Выберите инструмент «Точечная восстанавливающая кисть». В верхней панели параметров отрегулируйте размер и установите режим работы «С учетом содержимого». Зарисуйте царапины и заломы на поврежденном снимке.

Инструмент «Точечная восстанавливающая кисть» в Photoshop
Шаг 3. Сделайте фото более контрастным и четким. Для этого щелкните по круглой черно-белой иконке под списоком слоев и выберите «Уровни». Появится окошко с настройками. Сдвигайте крайние маркеры к середине, добиваясь нужного эффекта.

Настройка четкости фотографии с помощью Photoshop
Шаг 4. Выделите главный слой. Раскройте пункт меню «Фильтр» и найдите «Шум», затем «Уменьшить шум». Подбирайте настройки, ориентируясь на окно предпросмотра.

Уменьшение шумности фотоснимка
Шаг 5. Сохраните картинку на компьютер, кликнув «Файл» - «Экспортировать как. ». Установите формат выходного изображения и качество и кликните «Экспорт».

Экспортирование готового результата
Как сделать ретушь фото онлайн
Реставрацию можно сделать не только на компьютере – в интернете имеются ресурсы, которые помогают сделать это в режиме онлайн без установки программ и на планшете. Для этого используются так называемые нейросети – сайты с встроенными элементами искусственного интеллекта, как в программе ФотоВИНТАЖ.
Hotpot.ai
Hotpot.ai автоматически удаляет царапины, корректирует цветовой баланс и четкость снимка. Восстановление старой фотографии проводится в три этапа: пользователь загружает файл на сайт, сервис запускает автоматический анализ, после чего исправленное фото становится доступно для скачивания. Возможна работа с цветными и черно-белыми снимками, но в большинстве случаев готовый результат нужно дополнительно обрабатывать и корректировать вручную.

Colorize
Англоязычный сайт Colorize позволяет раскрашивать снимки, исправлять дефекты на винтажных карточках, повышать четкость и резкость, проводить ретушь. Колоризацию и исправление можно проводить бесплатно, но при этом действует лимит на 8 фотографий. Сервис работает в автоматическом режиме, что удобно для новичков, но это полностью исключает какой-либо контроль над результатом, а удаление дефектов чаще всего проводится путем размытия проблемных участков.


Заключение
Помимо восстановления, приложение предлагает набор фильтров, позволяет добавлять текст, обрабатывать отдельные участки и проводить продвинутую цветокоррекцию. Софт полностью адаптирован под начинающих пользователей, а скромные системные требования и небольшая нагрузка на процессор подходят для работы на любых ПК.
Фотографии, сделанные ещё до появления цветных плёнок, на старые камеры, часто идут с различными дефектами. У таких снимков часто наблюдается пониженная контрастность, выцветшие краски, шумы. Если речь идёт о электронном скане старой фотографии, то там можно обнаружить различные царапины, заломы, сколы. Исправляется всё это без особых проблем с помощью инструментария, доступного в Photoshop.

Как отреставрировать старую фотографию в Photoshop
Работать будем со сканом старой фотографии, на которой в той или иной степени присутствуют все перечисленные дефекты. Отсюда можно разделить статью на несколько отдельных задач:
- Устранить физические дефекты снимка: царапины, сколы и т.д;
- Местами повысить контрастность;
- Избавиться от шумов и при этом повысить чёткость некоторых деталей.
Для удобства восприятия материала разобьём статью на несколько отдельных этапов.
Этап 1: Устранение физических дефектов
В редких случаях данный этап можно пропустить. Однако, если на фотографии есть физические дефекты его необходимо пройти, так как при последующих операциях имеющиеся недостатки станут ещё более видимыми.
Итак, вот что вам потребуется сделать:
- Для начала рекомендуется сделать дублирование основного слоя. Нажмите правой кнопкой мыши по слою и выберите из контекстного меню соответствующий пункт. Также можно просто воспользоваться комбинацией клавиш Ctrl+J. Основной слой можно скрыть, нажав на иконку глаза.
- Выделите продублированный слой. Чтобы дефекты на нём было лучше видно его следует обесцветить. Жмите в верхнем меню кнопку «Изображение», а далее «Коррекция» и «Обесцветить». Можно просто использовать сочетание клавиш Ctrl+Shift+U. Проводить обесцвечивание необязательно, но желательно.








На этом удаление основных дефектов на скане старой фотографии завершено. Вполне вероятно, что некоторые небольшие недочёты есть на фоне, а также по краям изображения, но их удалять нужно с помощью других инструментов, поэтому рассмотрим процесс в отдельном этапе.
Этап 2: Коррекция фона
Многие старые фотографии попадаются с «покусанным» и мятыми краями и углами. Исправлять их нет смысла, поэтому их часто обрезают, либо заливают одним цветом. Примерно то же самое делается с фоном.
Для начала создадим новый фон и сделаем его однотонным. Если фон у фотографии вас полностью устраивает, то пропускайте инструкцию, которая пойдёт ниже.
- Сделайте отпечаток всех слоёв на изображении. Делается это с помощью комбинации клавиш Ctrl+Shift+Alt+E. Полученный отпечаток нужно будет продублировать.
- Теперь с помощью инструментов выделения выделите задний фон фотографии. Для этого можно использовать «Перо», «Лассо», «Магнитное лассо», «Быстрое выделение». Не рекомендуется выделять заданий фон с помощью «Волшебной палочки», так как изображение примерно однотонное. Расположение нужных инструментов отмечено на снимке ниже.
- С помощью данных инструментов выполните выделение заднего фона фотографии. Старайтесь делать это аккуратно, чтобы под выделение не попали важные элементы фотографии. Попадание углов и краёв допустимо.
- Откройте инструмент для заливки выделенной области цветом. За это в Фотошопе отвечает сочетание клавиш Shift+F5.
- В окошке «Заполнить» укажите в строке «Использовать» значение «Цвет». В открывшейся палитре выберите цвет, максимально близкий к тому цвету, который на фоне. Нажмите «Ок» для применения.

Таким образом мы заменили фон и сделали его однотонным, избавившись от различных изъянов. На последующих этапах он ещё будет дорабатываться и станет более естественным. Теперь пришла пора убрать заломленные и выцветшие края фотографии, а делается это очень просто:
- В левом меню выберите инструмент «Кадрирование» или «Рамка». В зависимости от версии Фотошопа может называться немного по-разному.
- Появится сетка. С помощью манипуляторов сделайте так, чтобы края и углы фотографии оказались за пределами сетки. Не увлекайтесь, так как вам нужно обрезать только углы, то есть небольшую часть фотографии.

Этап 3: Повышение контрастности и чёткости
- Выберите самый верхний слой в панели слоёв. Для него нужно добавить корректирующий слой. Вызовите специальное меню с помощью соответствующей кнопки в нижней части панели слоёв (она отмечена на скриншоте).
- Из контекстного меню выберите «Уровни».




Этап 4: Корректировка цветового баланса
Если вы делали обесцвечивание фотографии, как это рекомендовалось на первом этапе, то, вероятно, хотели бы теперь вернуть «исконный цвет» фотографии. Также фотография пока выглядит немного незаконченной: фон слишком неестественный, кое-где не хватает мелких шумов, местами изображение замылено.
Давайте это исправим:
- Выберите верхний слой, с которым работали ранее, и добавьте к нему корректирующий слой. В нашем случае это «Цветовой баланс».
- Скорее всего изначально фотография была примерно цвета сепии. Чтобы получить его, увеличьте значение первого параметра корректирующего слоя в сторону «Красный», а у последнего в сторону «Жёлтая». Если же изначально изображение было красноватым, то сдвиньте ползунок в сторону «Жёлтая» лишь немного.

Старая фотография была успешно восстановлена. Вам осталось только её сохранить. Нажмите «Файл» и «Сохранить как». Рекомендуется сохранять фото в расширении JPG. Выбрать расширение можно в поле «Тип файла». Если вы считаете, что позже вам придётся вернуться к редактированию фотографии, то лучше сделать ещё сохранение в формате PSD.

С помощью инструментов и инструкций, представленных в статье, вы можете успешно реставрировать старые фотографии и использовать их в электронном варианте. При этом вы практически не потеряете в «атмосферности» старых фото.
Уже несколько лет в моде винтажный стиль. Это вернуло интерес к старым фотографиям. Так что, если вы загляните на чердак или пересмотрите шкатулки со старыми вещами, то сможете отыскать там настоящее сокровище! Согласитесь — очень приятно найти старую фотографию, окунуться в историю и узнать больше о своей семье и жизни наших предков!
Но к сожалению, многие фото очень ветхие и время изменило их первоначальный вид. Но! Благодаря современным возможностям, мы можем отреставрировать снимки и сохранить их для будущих поколений.
Этот урок расскажет вам, как можно используя возможности Photoshop, вдохнуть в фото новую жизнь.
Примечание: в данном уроке рассматривается базовая коррекция фото и для примера выбрана фотография, которая довольно хорошо сохранилась. Вы должны учитывать, что снимки с значительными повреждениями нуждаются в более сложной и кропотливой обработке.
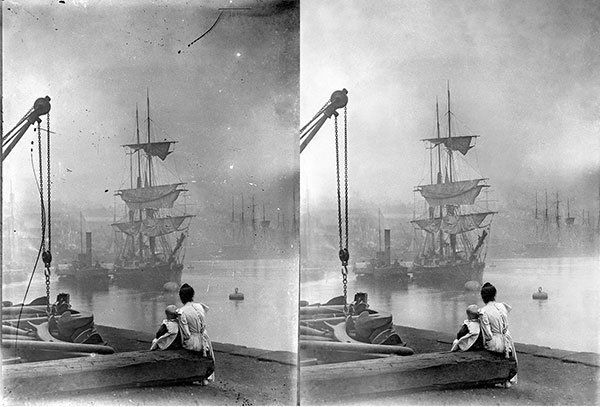
Шаг 1. Подготовка фото
Прежде всего, возьмите старую фотографию и отсканируйте ее, либо сделайте снимок, используя фотоаппарат. Вы также можете использовать фотографию из урока.
Перенесите изображение в папку на вашем компьютере. Откройте картинку в Photoshop.

Для того, что бы не испортить первоначальное фото, мы будем работать с копией основного изображения. Это даст нам возможность в любой момент вернуться к первоначальным настройкам и сравнить итоговый и первоначальный вид.
Чтобы дублировать исходное изображение на новый слой, выберите оригинальный слой в палитре слоев, и нажмите Ctrl+J.
Шаг 2. Определяем границы
Для того, что бы убрать артефакты, которые остались от сканирования (фотографирования) по краю фотоснимка, мы немного «обрежем» картинку.
Для этого активируйте инструмент Рамка (Crop Tool), создайте выделение по краю, нажмите Ок.
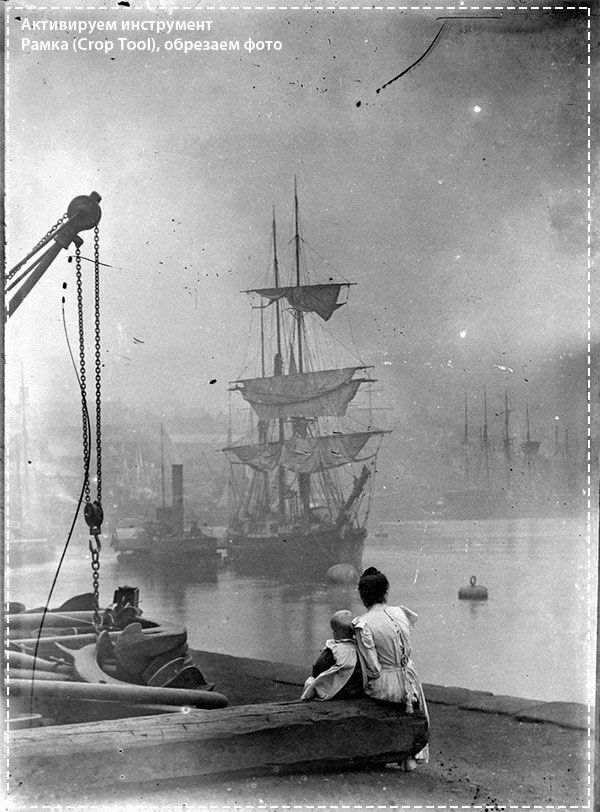
Шаг 3
Проанализируем фото. Первое что бросается в глаза, это наличие множества черных точек и ненужных полос.
Убирать данный недостаток мы будем используя инструмент Точечная восстанавливающая кисть (Spot Healing Tool).
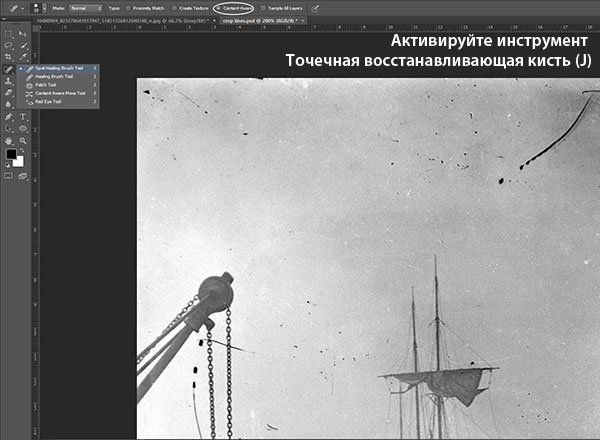
Перед началом работы с инструментом, обратите внимание на его настройки.
В верхней части панели установите галочку возле функции "С учетом содержимого" (Content-Aware). Использование данной функции позволит более точно сочетать замаскированные области с основным фоном.
Используя навигатор, увеличьте рабочую область до 100% или 200% и аккуратно скройте черные пятнышки. При работе используйте небольшой диаметр кисти.

Фото смотрится значительно лучше!
Но вы заметили, что я еще не обработала правый верхний угол и область в которой расположен кран. В этих местах на фотографии образовались четкие черные линии (скорее всего это чернильные пятна). В последующих шагах мы поработаем над удалением этих недостатков.
Шаг 4. Используем инструмент Штамп (Clone Stamp Tool)
Встаньте на слой, на котором вы только что убрали черные точки и создайте его дубликат, нажав клавишу Ctrl+J (либо воспользуйтесь переходом Слой - Создать дубликат слоя (Layers - Duplicate Layer)).
Активируйте инструмент Штамп (Clone Stamp Tool). Установите в настройках Образец - Активный слой (Sample - Сurrent layer). Выберете участок, который нуждается в реставрации, затем зажмите клавишу Alt и наведите курсор на чистый участок фотографии, который будет использован как источник клона. При работе не забывайте регулировать значение Непрозрачности и Нажима кисти.

Так же рекомендую установить в настройках инструмента Штамп (Clone Stamp Tool) тип кисти "мягкая" круглая.

Инструмент Штамп (Clone Stamp Tool), можно так же использовать для маскировки небольших точек, которые вы забыли удалить, работая с Точечной восстанавливающей кистью (Spot Healing Tool).
Рекомендую выбирать образцы клона из участков, которые находятся ближе всего к дефектным участкам.

Шаг 5. Используем инструменты Dodge / Burn Tool
К данному шагу мы очистили фотографию от большинства нежелательных пятен. Теперь попробуем восстановить некоторые элементы, которые стали менее читабельны за счет банального процесса старения бумаги и краски.
Создайте два дубликат слоя с откорректированной фотографией. Переименуйте первую копию в "Тень", а вторую слой-копию в "Свет".
Этап 1: "Используем инструмент Затемнитель (Burn Tool)"
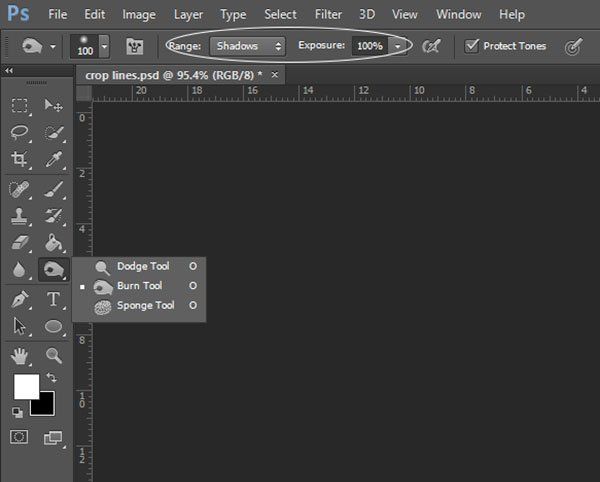
Перейдите на слой «Тень». Активируйте инструмент Затемнитель (Burn Tool). В настройках установите Диапазон - Тени (Range - Shadows). Экспозиция — 100% (в итоге мы сможем сделать эффект затемнения более мягким, если в этом будет необходимость).
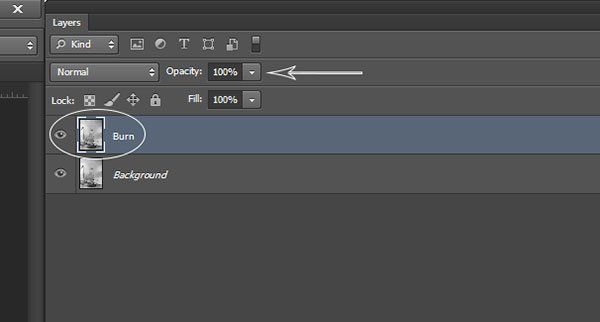
Дальнейшая работа должна быть очень деликатной и аккуратной. На изображении ниже, я отметила пунктиром те области, которые, на мой взгляд, необходимо затемнить.

После работы с инструментом Затемнитель (Burn Tool), оцените общий результат. Если, на ваш взгляд, эффект слишком сильный, то понизьте непрозрачность (opacity) слоя "Тень" до 50%.
Этап 2: "Используем инструмент Осветлитель (Dodge Tool)"
Перейдите на слой "Свет". Активируйте инструмент Осветлитель (Dodge Tool). В настройках инструмента установите Диапазон - Свет (Range — Highlight). При работе с инструментом Осветлитель (Dodge Tool) значение для экспозиции подберите экспериментально (рекомендую начать с значения экспозиции — 5%).

На мой взгляд, области которые нуждаются в осветлении это: одежда и некоторые участки реки.

После того, как вы осветлите указанные выше участки фотографии, необходимо понизить непрозрачность (opacity) слоя «Свет» до 30 % - 60 %.
По желанию, можно дополнительно обработать небо, используя инструмент Осветлитель (Dodge Tool). Рекомендую при работе с небом использовать небольшое значение экспозиции (2 %- 10 %), так-как при сильном воздействии вы получите некрасивую зернистость в светлых областях.
Финальный результат
Рассмотренный метод реставрации фотографий — базовый. В данном уроке мы использовали небольшое количество инструментов и возможностей Photoshop. Но если вы сравните первоначальное фото и фото после коррекции — будете приятно удивлены!
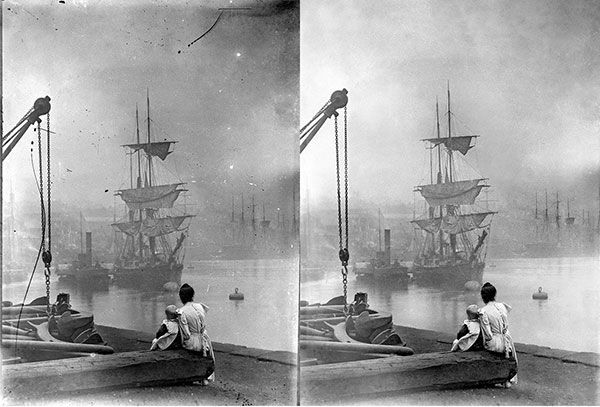
Обратите внимание что, мы не меняли зернистую текстуру и оставили небольшой эффект потертости. На мой вкус, это отличный ход, для того что бы оставить первоначальное очарование фотографии и подчеркнуть что снимок имеет свою историю!
Подводим итог
Реставрация снимка состоит из нескольких простых этапов:
- анализируем фотографию;
- дублируем слой с первоначальным снимком;
- обрезаем изображение;
- удаляем грубые пятна, используя инструмент Точечная восстанавливающая кисть (Spot Healing Tool);
- проводим коррекцию, используя инструмент Штамп (Clone Stamp Tool);
- для добавления контраста, используем инструменты Осветлитель (Dodge Tool) и Затемнитель (Burn Tool).
Надеюсь, данный урок вам понравился и вы легко сможете обрабатывать фото из вашего семейного архива!
Читайте также:


