Расширения в опере как открыть
В браузере Опера несложно найти расширения,находится эта опция в браузере в его левом углу в верху.И нужно там нажать на данный значок,чтобы его либо включить,либо отключить совсем.Либо включить то,что вам требуется.
Через клавиатуру вы тоже сможете открыть функцию расширения в Опера,и для этого на клавиатуре следует нажать такие клавиши-CTRL SHIFT+Е.11, и сделать это нужно одновременно.
Оба способа подходят для включения расширения в браузере Опера на персональном вашем компьютере.
На гаджетах на базе Андроида нужно будет просто нажать на значок расширения в правом углу браузера в верху.Там будет кнопка типа колесика и вот на нее нужно нажать.
Существуют два способа расширения оперы.
Нажать на значок оперы в левом верхнем углу и там в строчке "Расширения" отключить или включить то,что Вас интересует.
Нажать одновременно клавиши CTRL SHIFT+Е.11.Это действие позволит открыть расширения в опере.
Эти два способа подходят только для РС.
А,если у Вас планшет на базе Андроид,тогда расширения можно включить в настройках,нажав на значок
оперы в верхнем правом углу.Там нужно будет нажать на настройки(колесико),а затем найти расширения и так же выбрать,что Вам надо исполнить.
Нажмите на значок оперы в самом верхнем левом углу, и там будет строчка "Расширения". Там Вы сможете взглянуть на список расширений, отключить ненужные. А также можно нажать одновременно на CTRL SHIFT Е - эти три клавиши откроют расширения в опере.
В новом Браузере Opera при открытии браузера слева есть боковая панель где внизу есть "Расширения". Нажимаем на значок пазла по внешнему виду и перейдете в расширения. Там можно управлять уже установленными расширениями, а так же загрузить новые кликнув по "Добавить расширения". В этом случае вас перенесет на страницу установки расширений, где можно выбрать нужное расширение либо при необходимости воспользоваться поиском.
Либо кликнув по "Меню" в левом верхнем углу, нажав на "Расширения" выдвинется "Управление расширениями", "Загрузить расширения", "Боковая панель". Выбрать нужное и перейти для настроек или поиску и загрузке расширений.
Можно переключиться между двумя темами оформления – в темных и светлых тонах. Эти темы изменяют внешний вид панели вкладок и объединенной адресной строки и строки поиска браузера.
По умолчанию в Opera используется тема в светлых тонах. Чтобы включить тему в темных тонах, перейдите в меню Easy Setup (Простая настройка), нажав кнопку в верхнем правом углу экрана на панели инструментов, или в меню Settings (Настройки) (Preferences (Настройки) на Mac) > Basic (Основные) > Appearance (Оформление) и установите флажок Enable dark theme (Включить тему в темных тонах).

Фоновые рисунки
Вы можете изменять вид начальной страницы и других страниц Opera с помощью фоновых рисунков. В Opera уже есть несколько фоновых рисунков, которые можно найти в разделе Wallpapers (Фоновые рисунки) в меню Settings (Настройки) (Preferences (Настройки) на Mac) > Basic (Основные) . Для быстрого доступа к фоновым рисункам можно нажать кнопку Easy Setup (Простая настройка) в верхнем правом углу экрана на начальной странице.

Фоновые рисунки, загруженные с сайта, можно найти в разделе Settings (Настройки) (Preferences (Настройки) на Mac) > Basic (Основные) > Wallpapers (Фоновые рисунки) или в меню Easy Setup (Простая настройка).
Создание собственных фоновых рисунков
Для создания темы оформления можно использовать любое изображение из Интернета. Удерживая Ctrl, нажмите левой кнопкой мыши (Mac) или правой кнопкой мыши (Win/Lin) по изображению и выберите Use Image as Wallpaper (Использовать изображение как фоновый рисунок).
Кроме того, собственную тему оформления можно создать, используя любое изображение, сохраненное на компьютере. Для этого выполните следующие действия:
- Перейдите в Settings (Настройки) (Preferences (Настройки) на Mac).
- Нажмите Basic (Основные) на боковой панели.
- В разделе Wallpapers (Фоновые рисунки), нажмите значок +.
- Выберите Add your wallpaper (Добавить свой фоновый рисунок).
Это изображение будет добавлено в ваш список фоновых рисунков.
Расширения
Расширения – это инструменты и приложения, разработанные для добавления новых возможностей браузера Opera от защиты пользователей от веб-угроз до приложений прогноза погоды, интерактивных словарей и переводчиков, инструментов разработки и т. д.


Для управления расширениями выберите View (Вид) > Show Extensions (Показать расширения) на Mac и меню O > Extensions (Расширения) в Windows и Linux . Кроме того, можно нажать по значку плюс на боковой панели начальной страницы.
Включить боковую панель расширений
Доступны специализированные расширения боковой панели, доступ к которым осуществляется с использованием панели расширений. После включения эта боковая панель отображается на протяжении всего сеанса просмотра.
Чтобы включить ее в Windows или Linux, перейдите в меню O > Extensions (Расширения) и выберите Extensions bar (Панель расширений).
Ваши расширения боковой панели будут добавлены на боковую панель расширений. Если нужно добавить больше расширений, нажмите кнопку + на боковой панели.
Чтобы включить панель расширений на Mac, выберите View (Вид) > Hide Extensions Bar (Скрыть панель расширений). В Windows или Linux, перейдите в меню O > Extensions (Расширения) и отмените выбор Extensions sidebar (Боковая панель расширений).
Чтобы отключить панель расширений на Mac, выберите View (Вид) > Hide Extensions Bar (Скрыть панель расширений) . В Windows или Linux, перейдите в меню O > Extensions (Расширения) и отмените выбор Extensions bar (Панель расширений) или нажмите на панель расширений правой кнопкой мыши и выберите Hide extensions bar (Скрыть панель расширений) .
Настройки при запуске браузера
Настройки запуска позволяют сообщать браузеру, какая страница или набор страниц должны открываться при запуске браузера.
Чтобы выбрать параметры запуска в Opera:
- Зайдите в Настройки.
- В области «Основные» перейдите к разделу При запуске.
- Выберите настройки запуска.
Чтобы добавить страницу, нажмите «Добавить новую страницу», введите адрес веб-сайта и нажмите «Добавить». Вы можете добавить несколько страниц или установить в качестве начальных, открытых в данный момент вкладок, нажав Использовать текущие страницы.
Боковая панель в Opera
Чтобы показать или скрыть боковую панель в Opera, перейдите в раздел «Простая настройка» в верхнем правом углу браузера Opera. Нажмите Показать боковую панель.
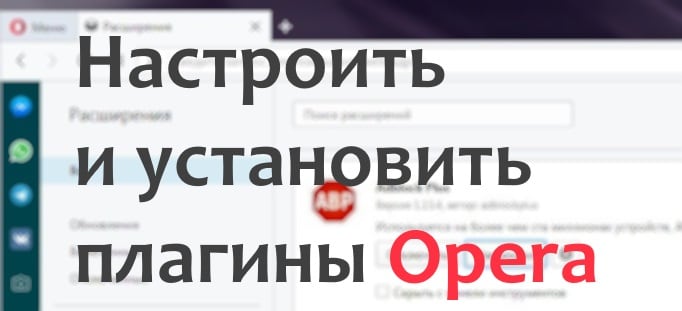
Плагины и расширения в браузере Opera играют роль дополнительного программного обеспечения, которое позволяет расширить функционал навигатора. Чаще всего такие программы не нуждаются в каких-либо настройках и выполняют определенную задачу. В этой статье мы рассмотрим функцию Opera://plugins — включение и установка плагинов.
Где находятся плагины в браузере Opera
Бывает так, что плагины устанавливаются в браузер автоматически. Это может происходить при установке каких-либо программ на диск компьютера. Например, большинство антивирусных программ по умолчанию устанавливают в браузер свой плагин для обеспечения безопасности данных пользователя в интернете. В Opera раздел плагины в новых версиях находится в настройках. Чтобы просмотреть список установленных расширений в браузере Opera:
- Обратите внимание на левый верхний угол, здесь находится фрагмент буквы O красного цвета. Эту кнопку необходимо нажать, чтобы открыть меню браузера;
- В этом окне нажмите на пункт «Расширения»;
- Справа откроется еще одно окно, где нужно мышью выбрать снова пункт «Расширения»;
- В следующем окне будут находиться все расширения, которые установлены в вашем браузере Opera.
Как включить или отключить расширения в Опере
После установки дополнение будет находиться в общем списке. Если по какой-то причине установленное расширение не отображается, выберите слева в панели навигации пункт «Все». Здесь можно отобразить только включенные или отключенные дополнения. Когда отобразится расширение, нажмите на нем кнопку «Включить» и оно запуститься.
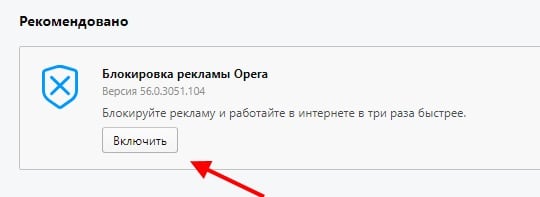
Таким же образом можно и выключить его. В списке пункты настроек находятся в каждом расширении. Вы можете поставить галочку на пункте «Скрыть с панели» и расширение не будете отображаться в этом списке.
Каждое расширение также можно настроить. У каждого параметры свои. Они задаются разработчиком и помогают пользователю создавать условия работы расширения под собственные нужды. К примеру, для расширения Gismeteo можно настроить язык, отображение условных знаков, формат времени, температуру по Цельсию или Фаренгейту. Каждому расширению можно редактировать настройки доступа к личным файлам.
Как установить расширение в Opera
Все популярные браузеры имеют собственные магазины расширений, где каждый пользователь может найти для себя нужные дополнения. Не является исключением и Opera. Он называется Opera Addons. Здесь можно найти расширение для любых задач. Магазин содержит более 2 500 продуктов. Чтобы отыскать то, что вам нужно — просто ввести в строке поиска нужную фразу.
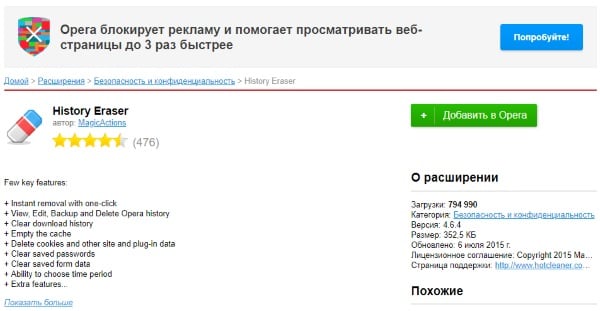
Когда вы определитесь с выбором, вам останется только перейти на страницу расширения и нажать зеленую кнопку «Добавить в Opera». Под окном установки плагина вы сможете найти отзывы других пользователей, которые уже испробовали их, а также дополнительную информацию и скриншоты устанавливаемого дополнения. В магазине вверху находятся разделы. Выбрав вкладку «Фоновые рисунки» можно выбрать обложку (тему) для своего браузера.
Во всех разделах есть фильтры, которые облегчают поиск. Например, для рисунков это: «Лучшие», «Популярные», «Анимированные». Последняя вкладка «Разработка» является входом для участников в разработке браузера.
Включение Flash в браузере Opera
Многие сайты требуют от браузера наличия расширения Adobe Flash Player для проигрывания мультимедийного контента. Она подключается к браузеру и помогает ему отображать видео, аудио и другие приложения. Часто в социальных сетях мини-игры отказываются запускаться из-за отсутствия Flash плагина или его отключения. В этом случае любые Flash-игры будут отказываться работать в вашем браузере. Рассмотрим, как проверить наличие и состояние Flash в браузере.
- Запустите браузер;
- Выберите вверху красную букву «о» и в меню нажмите «Настройки»;
- Обратите внимание на верхнюю часть окна, здесь справа находится строка поиска. В ней нужно ввести слово на латинском «Flash»;
На этой странице opera:plugins вы сможете добавлять сайты, на которых Flash не будет проигрывать контент. Для этого нужно в пункт «Блокировать» выбрать кнопку «Добавить». Когда вы внесете в список сайт и нажмете кнопку «Добавить» правила начнет действовать для этого сайта. Таким же образом можно вносить сайты в список разрешенных. Для этих сайтов Flash Player всего будет активирован. В настройках есть 2 ползунка. Вы можете разрешить сайтам использовать Flash. В этом случае ползунок будет синего цвета и в положении направо. Если отключить эту опцию, ползунок примет серый цвет, что будет означать неактивную опцию.
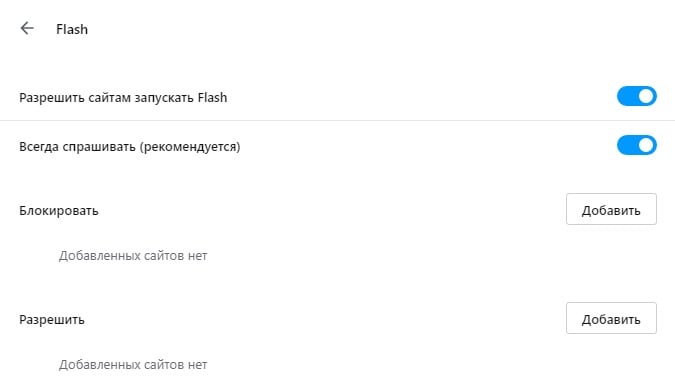
Вторая опция может пригодиться тем, кто часто сталкивается с вопросом от браузера — запускать ли Adobe Flash Player. Этот ползунок нужно убрать тем, кто часто играет в игры. Выключите эту опцию и браузер не будет запрашивать активацию Флэш для игр. Также вы можете обновить Adobe Flash Player.
Прекращение поддержки Flash Player
Часто те или иные популярные приложения заявляют о том, что прекращают поддержку технологии Flash. Об этом говорят и сами разработчики этого ПО. Они уже сообщили, что в 2020 году поддержка Flash Player будет прекращена и сайт больше не будет содержать пакет для скачивания. Переходят на новые технологии и разработчики самой популярной социальной сети в СНГ — ВКонтакте. Они заявляют, что уже скоро их API будут работать на новой платформе — Unity SDK.
Самая распространенная платформа, которая часто выступает в качестве альтернативы уходящему Flash является HTML5. Эта новость не является неожиданной. Об этом говорят уже несколько лет. Flash Player на протяжении долгого времени имел недоработки, которыми успешно пользовались хакеры. Некоторые браузеры просто блокировали этот плеер, а также технология не поддерживает устройства Apple.
Недостатки платформы Flash Player
Самым главным недостатком Flash Player для пользователей — это большая нагрузка на систему компьютера. Этому способствовала громоздкая виртуальная машина, а также плохая оптимизация программного обеспечения. Несколькими годами ранее можно было заметить еще один большой недостаток Flash. В технологии плохо организовано отслеживание сбоев и ошибок. При выходе из строя Flash плеера, мог перестать работать весь браузер, что вызывало бурную негативную реакцию как со стороны пользователей, так и со стороны разработчиков.

Установка
Процесс скачивания и установки любого расширения для браузера Opera выполняется по одному принципу. Для начала необходимо попасть в магазин дополнений Opera.
Последовательность действий выглядит так:
1.Зайти в меню программы.
2.Выбрать вкладку «Расширения», а затем нажать «Загрузить расширения».
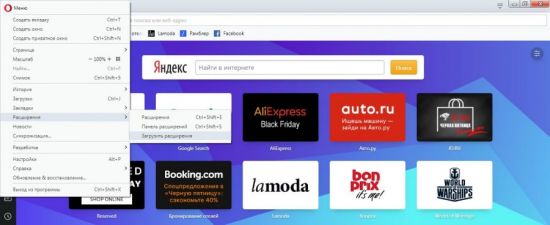
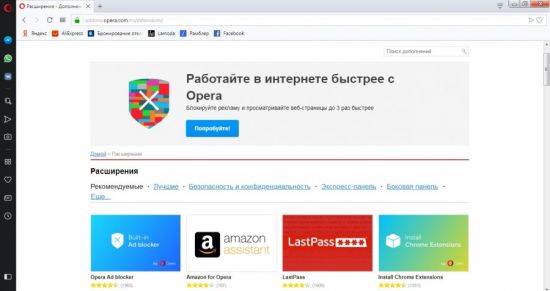
Перед пользователем предстанет магазин расширений Opera, где все продукты можно скачать совершенно бесплатно. Разработчики позаботились о том, чтобы поиск нужных дополнений был удобен и разбили их на категории. Вкладка «Рекомендуемые» содержит продукты, которые, по мнению компании, сделают использование браузера еще удобнее. Вкладка «Лучшие», содержит расширения, получившие наивысшую оценку у пользователей и пользующиеся большой популярностью.
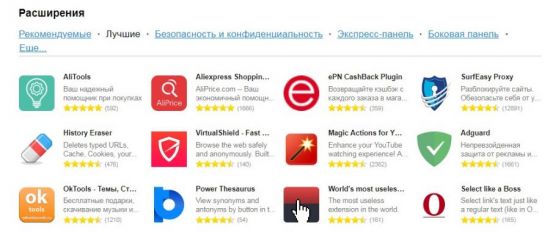
Нажав на вкладку «Еще», перед пользователем откроется список категорий, которые можно выбрать.
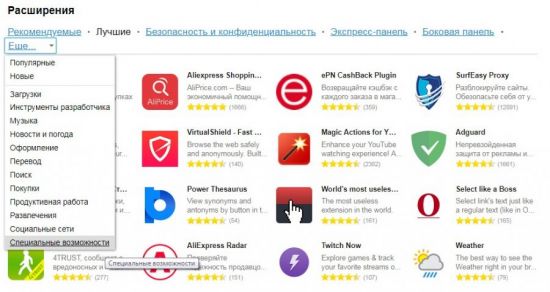
В том случае, если известно название дополнения, его можно быстро найти с помощью поисковой строки, которая находится в правом верхнем углу страницы. Как только вы начнете вводить название, программа предложит имеющиеся варианты. Выбор осуществляется нажатием клавиши мыши или кнопкой «Enter».
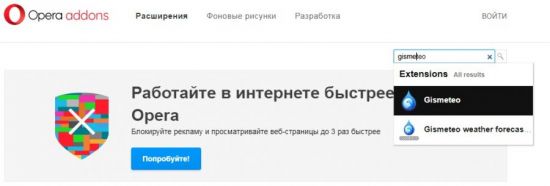
После того как будет выбрано нужное расширение, откроется страница с подробной информацией о нем и отзывами других пользователей. Чтобы установить расширение в свой браузер нужно нажать кнопку «Добавить в Opera».
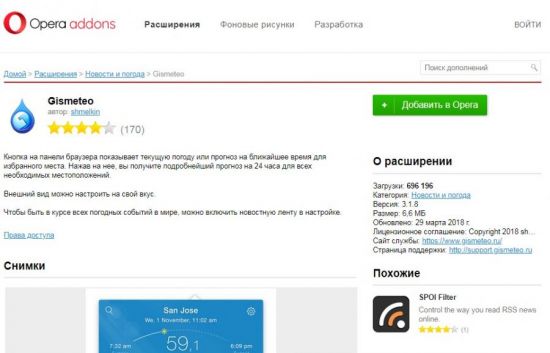
Какое-то время будет идти установка, о чем будет говорить соответствующая надпись на экране.

Затем она смениться надписью «Установлено» на зеленом фоне, а в правом верхнем углу браузера появится значок нового расширения.
Настройка и управление
Каждое расширение можно настроить индивидуально под каждого пользователя в соответствии с возможностью программы.
Открыть меню настройки расширений можно тремя способами:
- одновременно нажать Ctrl+Shift+E;
- ввести в адресной строке команду: «opera:extensions»;
- выбрать в меню вкладку «Расширения», затем «Управление расширениями».
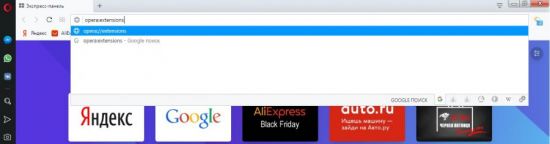
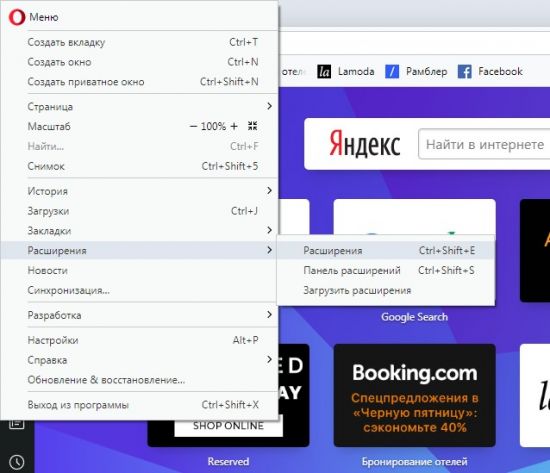
На открывшейся странице перед пользователем предстанет список установленных дополнений браузера Opera.
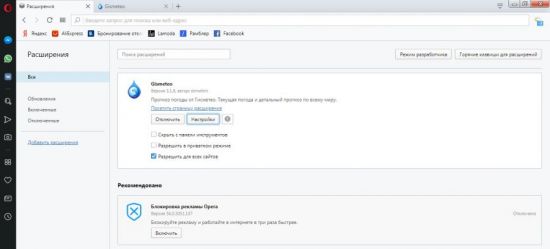
В левой части экрана для удобного использования сервиса созданы папки:
- «Обновления»,
- «Включенные»,
- «Отключенные».
Совершив переход в одну из папок, будут отображены только те дополнения, которые соответствуют категории. Также в левом столбце есть кнопка «Добавить расширения», нажав которую человеку откроется описанный выше магазин.
Каждое дополнение можно в любой момент включить или отключить нажатием соответствующей кнопки. Кроме того, каждое из них может быть скрыто с панели инструментов и работать в приватном режиме. Для этого необходимо поставить галочку напротив соответствующего пункта.

Некоторые расширения имеют дополнительные настройки. Выбрав этот пункт, пользователь попадет на страницу, где сможет отрегулировать работу программы под себя.
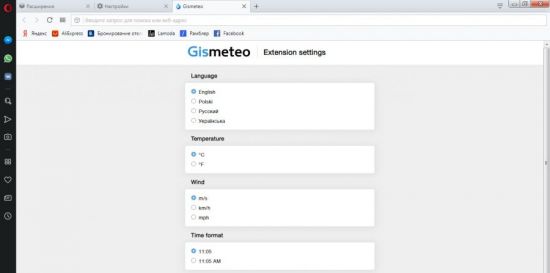
Для удаления дополнения из браузера, необходимо навести курсор на крестик в правом верхнем углу окна.
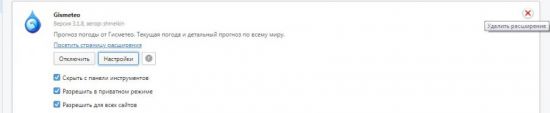
Появится соответствующая надпись. После нажатия на крестик, откроется окно с выбором, остается только нажать кнопку «ОК» и дождаться окончания процесса.
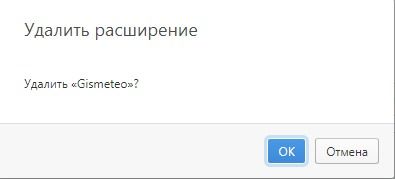
Какие расширения установить
Из всего многообразия дополнений для браузера Opera опишем полезные и часто скачиваемые большинством пользователей.
Google Translate
По названию понятно, что это переводчик, но его преимущество перед другими подобными сервисами заключается в том, что он может переводить выделенный текст прямо в браузере.
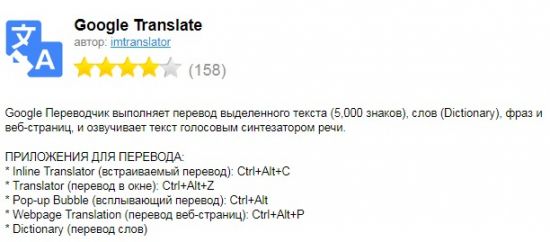
После того как будет выделен текст и выполнена команда Google Переводчик – Translator, на экране появится окно с переведенным текстом.
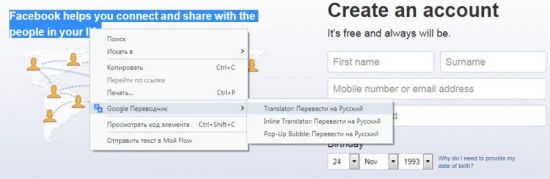
В бесплатной версии продукта имеется ограничение по количеству символов – не более 10 тысяч.
Adblock Plus
Помимо встроенного блокировщика рекламы, рекомендуется установить дополнительный. Одним из самых востребованных продуктов такого типа является Adblock Plus. Благодаря ему, можно отключить рекламу на таких сервисах, как YouTube, а также заблокировать надоедливые рекламные баннеры на большинстве сайтов.
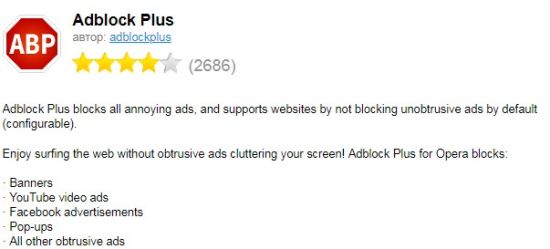
LastPass
Ежедневно люди заходят на множество сайтов, требующих завести учетную запись. Пользоваться одним логином паролем для всех сайтов небезопасно, а держать в голове большое количество затруднительно. Облегчить это поможет дополнение LastPass, которое сохраняет на защищенном сервере информацию о паролях и логинах пользователя. В момент, когда он зайдет на определенный сайт, программа предложит автоматически подставить нужные данные для входа в учетную запись.
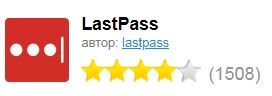
ZenMate VPN
Для анонимной работы в сети используют анонимайзер, одним из которых и является ZenMate. Благодаря ему все сведения о действиях человека остаются конфиденциальными. Это осуществляется с помощью смены ip-адреса, прокси-серверов. Имеется платная версия, в которой становится больше доступных стран для работы.

Gmail Notifier
Удобный сервис для быстрого доступа к почте от Google. С ним не придется заходить на сайт, вводить логин и пароль, ждать обновления страниц. Теперь, когда на почту придет новое письмо, дополнение проинформирует пользователя об этом. Кроме того, письмо можно быстро просмотреть, нажав на соответствующий значок в правом верхнем углу экрана.

Skyload
Благодаря SkyLoad пользователю доступна функция скачивания музыки и видеофайлов из сети. Можно скачать любимую песню из социальных сетей, видеоролики с YouTube, фильмы и сериалы с тематических сайтов. Имеется встроенный плеер, который позволяет оценить качество записи перед скачиванием.

Описанные выше дополнения раскрывают лишь малую часть того потенциала, которым обладает Opera. Установка дополнительных сервисов позволит сделать удобнее в несколько раз использование браузера.
Читайте также:


