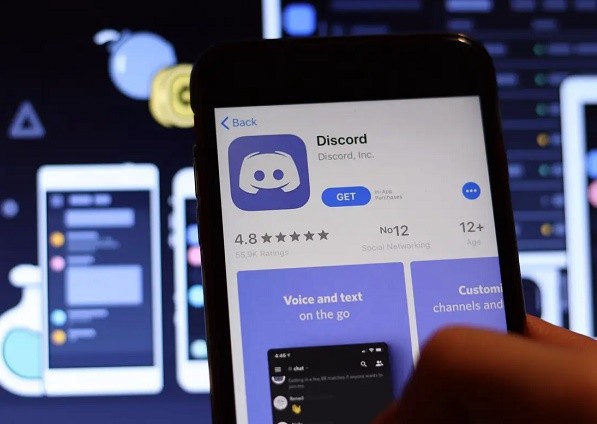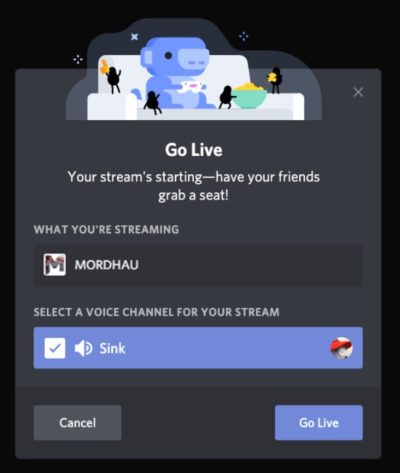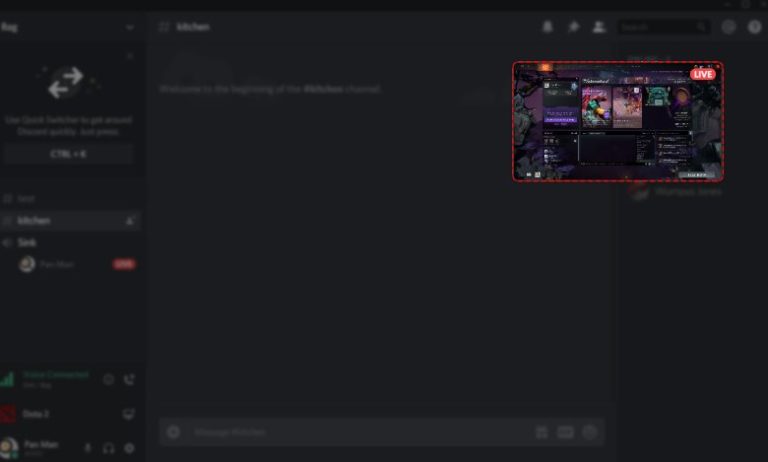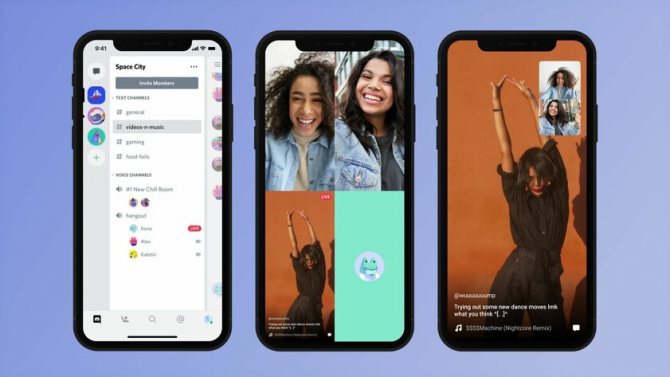Как посмотреть дискорд канал не заходя в него
Защищаем аккаунт Discord от угона, скрываемся от спамеров и берем под контроль уведомления.
Гонять с друзьями в CS:GO или Apex Legends веселее, если все сидят в одном мессенджере: шутки в процессе прохождения, тематические чаты и стриминг для друзей — это часть игрового процесса. Если вы большой любитель онлайн-игр, то наверняка уже пользуетесь Discord, который за несколько лет стал каналом связи для геймеров по умолчанию. У некоторых игр и игровых платформ есть свои Discord-серверы, где можно найти тиммейтов, обратиться в техподдержку или просто початиться.
Как обычно, в большие сообщества подтягиваются не только увлеченные общей идеей люди, но и мошенники, спамеры, хейтеры и тролли. Они могут испортить удовольствие от игры или общения в Discord, если заранее не позаботиться о настройках безопасности и приватности. Давайте разберемся, как правильно сконфигурировать мессенджер.
Где найти настройки безопасности и приватности в Discord
Все нужные нам параметры собраны в меню Настройки пользователя, которое откроется, если нажать на значок шестеренки под списком друзей и чатов.
Как защитить аккаунт Discord от угона
В первую очередь разберемся с безопасностью учетной записи. Если у вас простой пароль, задайте новый — желательно очень длинный. Также поможет, если в нем будут цифры, заглавные буквы и спецсимволы, но длина имеет наибольшее значение. О том, как придумать хороший пароль, у нас есть отдельный пост.
Чтобы поменять пароль в Discord на компьютере:
- Зайдите в раздел Моя учетная запись.
- Нажмите Изменить пароль.
- Введите старый пароль, а затем новый.
- Нажмите Сохранить.
В мобильном приложении путь отличается:
- Свайпаем текущий чат вправо, в нижнем меню жмем на свой аватар.
- Выбираем раздел Учетная запись (iOS) или Моя учетная запись (Android).
- Жмем Изменить пароль.
- Вводим старый и новый пароль.
- Жмем Сохранить.
Теперь взломать ваш аккаунт будет не так просто!
Как настроить двухфакторную аутентификацию в Discord
- В разделе Моя учетная запись нажмите Включить двухфакторную аутентификацию.
- Запустите приложение-аутентификатор и просканируйте QR-код с экрана или введите код вручную.
- В поле Войти с вашим кодом введите шесть цифр, которые выдаст аутентификатор, и нажмите кнопку Активировать.
Готово, защита апнулась! Чтобы подстраховаться, добавьте номер телефона и сохраните резервные коды. Они пригодятся, если приложения-аутентификатора не будет под рукой.
Если вы сидите в Discord cо смартфона или планшета:
- В разделе Учетная запись (в iOS) или Моя учетная запись (в Android) нажмите Включить двухфакторную аутентификацию.
- Нажмите Далее, скопируйте код из Discord и запустите приложение-аутентификатор.
- Введите код из приложения-аутентификатора в Discord.
Как избавиться от спамеров в Discord
Теперь сделаем общение в мессенджере более комфортным. Чтобы спамеры и прочие сомнительные личности не ломились в личку с заманчивыми предложениями, разберитесь с настройками конфиденциальности и установите подходящий уровень социофобии.
Этот вариант заставляет искусственный интеллект Discord сканировать все входящие картинки и блокировать мусор. Если же у вас в друзьях проверенные люди, можно выбрать вариант Мои друзья хорошие — тогда ИИ будет пропускать послания от них.
А чтобы кто попало не напрашивался в друзья, в разделе под логичным названием Кто может добавлять вас в друзья обозначьте группы тех, от кого вы готовы принимать заявки. Спойлер: вариант Все повышает шансы нарваться на спам во входящих.
Как избавиться от лишних уведомлений в Discord
Уведомления могут быть очень назойливыми, особенно когда дело касается мессенджеров. Discord в этом смысле ведет себя более-менее прилично, но и ему настройка уведомлений не помешает.
Пока вы сидите за компьютером, Discord не дублирует уведомления на планшете или смартфоне. Однако если вы продолжительное время ничего не делаете в десктопной версии, то оповещения будут приходить и на мобильных устройствах. Вы можете решить, когда мессенджер должен переключиться на мобильные уведомления. Для этого в секции Тайм-аут бездействия для push-уведомлений выберите из выпадающего меню подходящий интервал.
На телефоне настройки немного другие:
- В настройках аккаунта найдите секцию Настройки приложения.
- Нажмите Уведомления.
- Отключите опцию Получайте уведомления в Discord, если не хотите получать оповещения внутри мессенджера.
- Если хотите всегда быть на связи с тиммейтами, включите опцию Получайте уведомления за пределами Discord.
Если вас раздражают мигающий индикатор на телефоне, вибрация или звуковые оповещения, в Android включите опции Отключить индикатор уведомлений, Отключить вибрацию при уведомлении и Выключить звуки.
Как сохранить приватность в Discord
Как отключить персонализацию в Discord
Разработчики Discord не скрывают, что собирают данные о вас и ваших привычках, чтобы улучшать работу программы. Если вам это не очень нравится, можно ограничить сбор и использование данных мессенджером. Для этого:
- Откройте раздел Конфиденциальность.
- Найдите секцию Как мы используем ваши данные и отключите опции:
- Использование данных для улучшения Discord
- Использование данных для персонализации опыта использования Discord
- Разрешить Discord отслеживать использование экранного диктора. Обратите внимание: этого пункта нет в Android-версии мессенджера.
Как узнать, какие данные собирает Discord
Учтите, что Discord в любом случае будет собирать информацию о вас. Чтобы посмотреть, какие данные хранит мессенджер, и скачать их на случай блокировки аккаунта, можно запросить у мессенджера файл с архивом личных сведений. Для этого:
Ссылка на архив через некоторое время придет на вашу электронную почту.
Как скрыть личную информацию от других сервисов
Помимо самого мессенджера вашими данными могут интересоваться сторонние сервисы, которые вы подключили к Discord. А мессенджер, в свою очередь, может кое-что подсмотреть у них. Если такой обмен вам не по нраву, откройте раздел Интеграции и отвяжите аккаунты сервисов, с которыми вы не хотите делиться информацией из Discord.
Как скрыть лишнюю информацию от посторонних
Не всем на сервере нужно знать, во что вы играете прямо сейчас. И не всем зрителям стримов нужно знать все подробности вашего профиля. Чтобы посторонние не увидели лишнего:
- В разделе Игровая активность отключите опцию Отображать в статусе игру, в которую вы сейчас играете.
- В разделе Режим стримера проверьте, включена ли опция Скрывать личную информацию. Она делает ваши данные недоступными для зрителей стрима.
- В том же разделе Режим стримера убедитесь, что включена опция Скрыть ссылки-приглашения. В этом случае тролли со стрима не набегут на ваш сервер в Discord.
Защищайте свои аккаунты
С настройками Discord разобрались — можно играть и общаться с комфортом. А чтобы вам вообще никто не мешал, проверьте для верности настройки Steam и Twitch.
![]()
Пользователи программы часто спрашивают, как смотреть стрим в Дискорде, и что делать для запуска прямой трансляции. С появлением новой опции Go Live сделать это несложно, если знать особенности и нюансы ее настройки.
Что это за функция
Опция Go Live создана для того, чтобы другие пользователи могли смотреть стрим в Дискорде с экрана любого участника. Максимальное число зрителей в голосовом чате, подключенных к процессу, не должно превышать десяти человек. Особенность стрима в минимальной задержке трансляции, а сама опция доступна всем желающим.
![]()
Пользователей бесплатной версии ждет ряд ограничений, но от них можно избавиться при покупке Nitro-подписки. За 4,99 долларов в месяц доступно разрешение 1080р, а за 10 долларов — 4К. В обоих случаях частота кадров 60 fps. В бесплатной версии разрешение 720р, а число кадров в секунду — 30 fps.
Существует также режим стримера, позволяющий смотреть трансляцию в Дискорде с помощью дополнительных программ. После включения этой опции скрывается лишняя информация, которая “вылазит” во время прямого эфира. В частности, прячутся звуковые уведомления, личная информация и другие данные.
Как включить
![]()
Чтобы другие пользователи могли посмотреть стрим с ПК, необходимо создать трансляцию. Для включения Go Live игра должна быть распознана системой. В этом случае появляется специальная панель слева внизу возле статуса пользователя.
Если игры нет, ее можно добавить вручную. Для этого перейдите в Настройки и Игровая активность, а там добавьте игру. После распознавания приложения остается нажать на кнопку Go Live.
![]()
Как смотреть стрим в Discord
С учетом сказанного возникает вопрос, как присоединиться к стриму в Дискорде другим пользователям. Это возможно, если создатель сервера задал необходимые права. В частности в настройках сервера указываются роли и уровни доступа. Вносить изменения можно и через настройки канала с последующим переходом в раздел Права доступа.
Чтобы смотреть стрим в Дискорд через Go Live, сделайте следующее:
- Гляньте на значок друга.
- Если возле него появляется специальный символ Go Live, это свидетельствует о запуске стрима.
- Жмите на ник пользователя, чтобы смотреть прямой эфир.
Если интересует только переписка, тогда можно подключиться к каналу Discord без просмотра стрима. Также стоит учесть, что такая опция имеет ограничения по числу зрителей (не более десяти).
![]()
В программе Дискорд работают специальные “робо-хомяки”, которые переносят участников прямо на голосовой канал со стримом. Остается дважды нажать название, чтобы смотреть трансляцию. В дальнейшем можно отрегулировать громкость звука с помощью специальной иконки.
Для удобства предусмотрена опция Pop Out. Она позволяет открыть прямой эфир в отдельном окне. Для этого жмите на значок в виде квадрата с выходящей наружу стрелкой. Далее изображение всплывающего окна можно регулировать с учетом предпочтений.
![]()
В режиме Go Live реализована опция Overlay. Она позволяет переключиться с помощью горячих кнопок и выбрать игру, которая отображается на панели статуса. В дальнейшем можно регулировать настройки, приглашать друзей, остановить трансляцию или решать иные задачи. Если кто-то смотрит стрим, возле ника появляется соответствующий глазок.
Альтернатива
Отметим, что запуск стрима в Дискорд возможен с помощью специальных сервисов для стриминга. Краткий алгоритм такой:
- создайте учетную запись на сервере Twitch;
- войдите в настройки Дискорда и выберите опцию Интеграции;
- жмите по символу Twitch;
- авторизуйтесь;
- установите программу OBS;
- синхронизируйте Twitch и OBS (вставьте ключ из Твича в программу);
- включите режим стримера в Дискорде в настройках;
- выберите друга, для которого будет вестись стрим;
- жмите на его ник и картинку видеокамеры (видеозвонок);
- кликните на кнопку Демонстрация экрана.
Итоги
С появлением опции Go Live пользователи Дискорда получили возможность запускать прямой эфир и смотреть стрим прямо в голосовом чате. Единственное, что пока расстраивает — невозможность просмотра трансляции на смартфоне и ограничения по качеству видео для бесплатной версии. Но в ближайшее время эта проблема может быть исправлена.
Всего 30 лет назад никто и не догадывался о том, как быстро начнет развиваться игровая индустрия. Впрочем, уже тогда игровые автоматы пользовались особой популярностью. А с развитием компьютерных игр появился даже отдельный жанр игровых видеороликов – летсплей (let’s play). Люди пошли дальше и начали транслировать прохождения игр в реальном времени, то есть через стримы. Расскажем, как смотреть стрим в сервисе Дискорд через телефон.
Что это за функция
В Соединенных Штатах раньше под словом «стрим» (англ. «stream» – «поток») подразумевалась любая прямая трансляция, то есть передача картинки с экрана, веб-камеры и микрофона через интернет в режиме реального времени. Позже, когда технология пришла в русскоязычный сегмент интернета, она стала ассоциироваться только с игровыми трансляциями.
![screenshot_1]()
Если вкратце, то стрим – это трансляция игры через интернет. То есть посмотреть его может любой желающий или только те, кому стример откроет доступ.
Стримы позволяют поддерживать контакт с аудиторией, а также внести разнообразие в игровой процесс. В Дискорде стримы особенно полезны, ведь функционал сервиса позволяет мгновенно блокировать пользователей, определять подключившихся, а также пользоваться рядом дополнительных фишек приложения. Как подключиться с компьютера – вполне понятно, а вот с телефоном иногда возникают проблемы.
![screenshot_2]()
Как ее включить
Этот раздел, скорее связан с созданием собственных стримов, нежели просмотром прямых эфиров других пользователей. Однако, в старых версиях сервиса все же необходимо выполнить инструкции ниже. В любом случае, инструкции ниже никак не отобразятся на отображении профиля (разве что появятся игры, в которые вы играете, но это можно отключить позже), а потому можете смело выполнять их. Для включения режима «стрим» необходимо выполнить следующие действия:
- Откройте Discord. Включение самого режима рекомендуется выполнять только с компьютера через Desktop-приложение.
![screenshot_3]()
- Перейдите в настройки. Для этого кликните по значку «шестеренки» в левой нижней части экрана.
![screenshot_4]()
- Перейдите в раздел «Режим стримера». Поставьте галочку напротив «Включить режим».
![screenshot_5]()
Готово. Если вы планируете в будущем лично стримить игры, также перейдите в раздел «Статус активности» и добавьте все используемые игры. На деле большинство современных игр в автоматическом режиме определяется сервисом, но работает это не всегда, увы. Здесь же пользователь может настроить отображение игр в публичном профиле. Примечательно, что при включенном режиме стримера скрываются все конфиденциальные данные, чтобы их нельзя было увидеть во время демонстрации экрана.
Теперь необходимо запустить сам стрим (можете пропустить этот пункт, если ваша задача просмотреть чужой прямой эфир, а не организовывать собственный):
- Откройте нужную игру.
- Добавьте ее в список в настройках сервиса.
![screenshot_6]()
- Сверните игру и откройте окно Discord.
- В левой нижней части окна над вашей аватаркой появится конка игры, а возле нее значок монитора с камерой. Нажмите на этот значок.
- Выставьте настройки трансляции. Учитывайте не только комфортабельность отображения, но и возможности вашего интернета.
- Подтвердите действия.
![screenshot_7]()
Готово. Теперь, когда вы будете переключаться на окно игры, Дискорд начнет отображать игровой процесс. Когда же вы свернете окно, трансляция приостановится. Теперь к тому, как подключиться к чужому эфиру.
Как присоединиться к стриму в Дискорде?
На деле существует несколько видов трансляции экрана. Например, пользователь может отображать весь экран и все окна, а может настроиться только на одно окно. В любом случае, чтобы подключиться к уже существующему стриму на сервере, необходимо найти стримера в левой части экрана, а после навести на него курсор.
Отобразится игра, в которую он играет, и кнопка «Смотреть». Примечательно, что сделать это можно, не заходя в конфу, все произойдет автоматически. Однако, как только вы попробуете зайти в трансляцию, то сразу появитесь в списке участников, который виден всем.
![screenshot_8]()
Можно ли смотреть стрим в Discord с телефона
Сразу ответим – да, можно. Делается это с помощью встроенного функционала, то есть дополнительные приложения кроме самого Дискорда не понадобятся. Для подключения к трансляции через телефон необходимо выполнить следующие действия:
![screenshot_9]()
Готово. Примечательно, что сначала рекомендуется отключить микрофон. Даже если на компьютере он выключен, не факт, что он отключится и на телефоне.
Хочу рассказать про использование мессенджера Discord как основного средства коммуникации в команде. Опыт может быть полезен другим командам, использующим бесплатные мессенджеры, а также всем, кто ищет пути повышения эффективности использования мессенджеров.
Discord – программа странная и выдающаяся одновременно. Почему? Хотя бы потому, что про способы работы в Discord получилась целая статья.
![]()
Что-то пошло не так
Давайте сначала разберемся, что не так с «обычными мессенджерами»: Skype, Viber и им подобными.
В данной статье я рассматриваю исключительно мессенджеры, у которых основной функционал доступен бесплатно. Да, существуют прекрасные платные программы, но они за рамками данной статьи, даже если имеют бесплатный урезанный режим.
Обычные мессенджеры устроены так, чтобы работать «из коробки» и без всякого администрирования. Это вполне здравый подход, обеспечивающий низкий порог вхождения: просто создали групповой чат и общаемся в нём. По-другому эти мессенджеры не могут, так как сложные процедуры настройки отпугнут основную аудиторию. Но, как обычно, низкие начальные вложения оборачиваются высокими эксплуатационными издержками. Какие проблемы имеем в итоге.
Разделение по темам. Чем больше пользователей в группе, тем больше количество обсуждаемых тем. Большинство тем интересны ограниченному числу пользователей группы. Подход здорового человека заключается в том, чтобы создавать тематические группы и включать в них только тех, кому тема интересна – такая изоляция уменьшает «информационный шум» от ненужного контента. Но на практике это приводит к полному хаосу. Например, имеем 10 чатов по работе, 4 чата детского сада, 3 чата многоквартирного дома и так далее. И всё это в одном пространстве имён, поэтому мы начинаем путаться в чатах. Они уползают вниз списка, забываются, потом создаются дубликаты забытых чатов, но туда забывают добавить всех пользователей. Если же количество участников примерно от полсотни и выше, то никакие параллельные чаты уже не создаются – слишком сложно поддерживать актуальный список участников. Ведется один супер-чат, содержащий все вопросы жизни, вселенной и всего такого. Результат: большие группы в мессенджерах становятся «токсичными»: контент неинтересен из-за большого количества мусора, мы присутствуем в группах только из-за необходимости.
Discord: начало
Теперь переходим к Discord. Прежде всего заметим, что в Discord есть два режима или, скорее, «вида»: назовем их «обычный» и «сервер». Они существуют параллельно и имеют разные цели. В «обычном» виде Discord – это такой же обычный мессенджер, как и все остальные. Даже с более ограниченными возможностями, чем тот же Skype:
Сервер
Чтобы работать с сервером, надо этот самый сервер иметь. Для определенности будем считать, что мы сотрудники стартапа «Рога и Копыта», поэтому наш сервер будет называться «РК». Создаем сервер путем нажатия на кнопку с большим знаком «+». Сервер – это уютное место, где будет проходить всё наше корпоративное общение (кроме 1-на-1, которое в «обычном» виде, вне сервера). Пользователи должны присоединиться к серверу по приглашению.
![]()
В левой панели сразу видим две новые сущности:
- Текстовые каналы. Это аналог чата, но с некоторыми особенностями и дополнительными функциями. Набор каналов сервера относительно стабилен: каналы всегда остаются на месте, не уползают вниз в истории, как в мессенджерах. Каналы удобны благодаря ролям и упоминаниям, о них далее.
- Голосовые каналы. В этих каналах мы общаемся голосом. Примерно как радиоприемник: нажимаем на канал (выбираем радиостанцию) и сразу же слышим поток вещания и ещё говорить сами можем. Голосовой канал – это поток, он не имеет начала и конца, нет инициатора звонка и нет самого звонка, который позовёт участников. Подключение к каналу мгновенное. Забудьте про «Я звоню, все ли готовы?» «Добавьте меня в звонок!» «Где ссылка на митинг?». Просто тык в канал — и через пол-секунды вы слышите голоса. Никакого текста в голосовых каналах нет — пишем мы в текстовые каналы. Голосовых каналов нужно столько, сколько голосовых митингов вам нужно вести параллельно. Весьма вероятно, что одного хватит.
Какие роли создавать – решаем сами. Роль соответствует некоему типичному набору действий пользователя. Например, на нашем сервере сделаем такие роли:
![]()
- everyone – техническая роль, означает «все, кто на сервере»; она уже есть и удалить её нельзя.
- сотрудник – назначаем роль всем сотрудникам, она дает способность видеть
в темнотевсе основные каналы. - админ – имеет права администрировать всё остальное. Главнее админов только владелец сервера, который и дает роли админам.
- кандидат – это не сотрудник, а тот, кого будем собеседовать. Данная роль позволяет придти на наш сервер (по приглашению) и участвовать в удаленном собеседовании: видит он только два канала «собеседование» – текстовый и голосовой.
- собеседующий – сотрудник, который проводит собеседование. Это не какой-то специальный человек, а просто любой сотрудник с дополнительной ролью. Собеседующий кроме всех своих каналов видит ещё текстовый и голосовой каналы «собеседование». Остальным сотрудникам (тем, кто не хочет участвовать в собеседовании) роль не даем и они не видят эти два лишних (для них) канала.
Каналы
Текстовые каналы на нашем сервере могут быть, например, такие:
- Каналы «работы» и «детского сада» не перемешаются, так как они будут в пределах разных серверов.
- Каналы не уползают вниз и не меняют порядка, они на фиксированном месте.
- Добавление даже большого количества пользователей в созданный канал делается быстро, через права ролей в канале.
- Нанят новый сотрудник: даем ему нужные роли. Он автоматически попадает в правильные каналы.
- Увольнение сотрудника: выгоняем с сервера.
- Создание нового канала: обычно клонируем существующий, если нужны те же права. Настраиваем права ролей – и пользователи автоматически попадают в канал.
Убрать уволившегося сотрудника из всех рабочих чатов в <любом мессенджере>. При этом полного списка чатов нет, а создатель чатов в отпуске.
Упоминания
Можно упомянуть роль:
А вот так можно упомянуть всех, кто есть в канале (любой из этих вариантов работает):![]()
![]()
- Если вы вы не были упомянуты, то нотификация слабая: красный круг в таскбаре и маленькая чёрная пипка в названии канала.
- Если же вас кто-то упомянул, то нотификация более заметная: красный круг с числом в таскбаре, на иконке сервера и в названии канала; кроме того иконка Discord в таскбаре мигает оранжевым (пока приложение не получит фокус).
Легко видеть, что такой подход решает описанную выше проблему избыточных нотификаций, если немного обучить пользователей правильному стилю работы. Например, такому:
А минусы какие?
Технические ограничения в Discord.
Стандартные возможности
В этой статье рассмотрены принципиальные отличия Discord от других мессенджеров, позволяющие значительно увеличить эффективность работы. А вот список мелких фич, которые типичны для мессенджеров и не являются чем-то выдающимся:
А еще есть.
Боты и возможность написания своих ботов. Но это уже совсем другая тема.
Итого
Discord – это в некотором роде мессенджер 2.0, имеющий средства для эффективного общения больших групп пользователей, в том числе и в корпоративном применении. Создатели программы не побоялись выйти за рамки парадигмы обычных мессенджеров – и получилось неплохо. И в то же время Discord не конкурент обычным мессенджерам, у него своя экологическая ниша. Ведь у простых пользователей, не айтишников и не геймеров, наступает шок и трепет от необходимости администрирования и непохожести на привычные программы.
Надеюсь, информации в статье достаточно, чтобы решить, надо вам это или нет.
UPD1: Комментарий JustDont:
Перед тем как советовать дискорд для контор, нужно обязательно упоминать о том, что вообще-то нужно внимательно честь Discord Privacy Policy, в которой вполне себе английским или русским по белому написано, что Discord собирает всё, что вы ему отправляете. В том числе и всю вашу переписку, обратите внимание. И совершенно не обещает её шифровать и вообще как-то беречь её конфиденциальность от самих себя. И есть ряд сценариев, в которых эта собранная информация вполне может уйти куда-то, куда вам не очень хочется, чтоб она ушла. И нужно оценивать эти риски.Пользователи мессенджера могут скрыть канал в Дискорде, чтобы обеспечить максимальную безопасность. Понятный интерфейс исключает вероятность допущения ошибок – главное, соблюдать четкую последовательность действий.
Скрытие каналов для себя
Пользователям не составляет труда скрыть голосовой канал в Дискорде. При этом нужно помнить, что выполнять подключение либо читать переписку в сообществе смогут определенные роли.
![]()
Последовательность действий, чтобы скрыть сервер Дискорд, включает в себя несколько этапов:
- Пользователь осуществляет авторизацию в личном кабинете Discord через браузерную версию либо установленную клиентскую программу.
- На следующем этапе требуется перейти в раздел созданных каналов.
- Из представленного списка выбирается интересующий сервер.
- После этого под наименованием сообщества нажимается графическое изображение замка.
- Далее требуется переместить расположенный тумблер возле строки «Приватный» в активное положение.
- Во вновь открывшейся форме на экране используемого устройства пользователя отображается меню «Кому предоставляется доступ».
- Система формируется перечень доступных ролей. Пользователям необходимо выбрать интересующие и осуществить активацию возле каждой.
- На следующем этапе активируется опция создания.
После сохранения внесенных настроек, пользователям автоматически предоставляется невидимый канал в программном обеспечении Дискорд. Обратите внимание, суммарное число сообществ не лимитируется.
![]()
Как сделать канал невидимым для ролей
Чтобы пользователям сделать скрытый канал в Дискорде, разработчики оснастили программное обеспечение специализированной функцией. Инструкция включает в себя:
![]()
Обратите внимание, пользователи не могут устанавливать пароль – программное обеспечение не предоставляет такой возможности. Однако предусматривается альтернативный метод. Чтобы сформировать закрытый канал, требуется:
- Нажать пользователю на графическое изображение плюсика, которое расположено возле созданного голосового либо текстового канала.
- На следующем этапе пользователь нажимает на интересующий сервер с целью активации функции приватности. Обратите внимание, осуществлять подключение могут определенные роли.
- Сохранить результаты внесения изменения нажатием на соответствующую клавишу.
Обратите внимание, пользователи могут посмотреть скрытые каналы в Дискорде, однако подключиться при отсутствии пригласительной ссылки невозможно.
Читайте также: