Программа киностудия для виндовс 8
Это приложение предназначено для быстрой и привлекательной смены коротких видеороликов. Продолжительность созданных в нем фильмов составляет 60 секунд или меньше. Для более сложной обработки и работы с видеороликами большей продолжительности найдите в Магазине Windows другие приложения для монтажа видео.
На начальном экране откройте Магазин Windows. Убедитесь, что установлено подключение к Интернету и выполнен вход с помощью учетной записи Майкрософт.
Введите запрос Киностудия в поле поиска по Store.
Выберите в результатах поиска элемент Киностудия.
Нажмите Установить.
Выполните на начальном экране поиск по запросу Киностудия.
Выберите в результатах поиска элемент Киностудия.
Совет: Быстрый доступ к приложению "Киностудия" можно получить, закрепив его на начальном экране. Вместо того чтобы выбирать приложение Киностудия на последнем этапе, щелкните его правой кнопкой мыши. Затем выберите команду Закрепить на начальном экране. Теперь вы можете открыть приложение, открыв начальный экран и выбрав плитку Киностудия.
Откройте на начальном экране приложение "Киностудия".
Выберите видео или создайте новый. Если у вас есть видео в папке "изображения", они будут отображаться на этой странице.
При создании видеороликов вам доступны следующие возможности:
Удаление сцен. Переместите маркеры на те моменты, где фильм должен начинаться и заканчиваться. Длительность готового фильма не должна превышать 60 секунд.
Добавление музыки. Выберите команду Музыка и выберите композицию.
Нажмите Предварительный просмотр. Во время предварительного просмотра фильма вы будете наблюдать все добавленные эффекты и слышать звуковую дорожку.
Выполните одно из указанных ниже действий.
Вносить изменения. Нажмите Изменить, внесите изменения и снова включите предварительный просмотр.
Создание нового фильма. Щелкните правой кнопкой мыши и выберите команду Новый фильм.
Исходное видео может быть не более 20 минут. Готовый фильм может длиться от 1 до 60 секунд.
Продолжительность готового фильма не должна превышать 60 секунд, поэтому удалите ненужные фрагменты.
Удаление фрагмента в начале или в конце фильма
Переместите маркеры на левой и правой концах временной шкалы в новую начальную и конечную точки.

Указатель мыши указывает на левый маркер.
Удаление фрагмента в середине фильма
Найдите под кнопкой "Субтитры" круг, который называется указателем воспроизведения. Переместите указатель воспроизведения в конец фрагмента, который необходимо оставить.
В Windows 8,1 проведите пальцем от нижнего края экрана, чтобы увидеть команды приложения.
(Если вы используете мышь, щелкните правой кнопкой мыши внутри приложения.)
Выполните одно из следующих действий.
Если указатель воспроизведения находится в активном фрагменте, нажмите Разделить.
Если указатель воспроизведения находится не в активном фрагменте, нажмите Создать фрагмент.
Установите маркеры в нужные позиции.
В последнем фильме будет включен элемент "активные разделы".
Объединение разделов
Перетащите маркер в конце одного из разделов за границу начала следующего раздела.
Изменение стиля
Нажмите Стиль. (Если этот элемент не отображается, нажмите кнопку Дополнительно.) Новый стиль будет применен к названию и субтитрам всего фильма, а не только к текущему фрагменту.
Нажмите Готово.
Нажмите Предварительный просмотр, чтобы просмотреть изменения.
Примечание: Для некоторых стилей шрифт доступен не на всех языках. В этом случае в стиле используется другой шрифт.
Изменение или удаление названия фильма или субтитров

Выберите точку подписи. Появится эскиз субтитров.
Указатель мыши указывает на точку подписи.
Выполните одно из следующих действий.
Измените текст субтитров и нажмите кнопку Готово.
Удалите субтитры, нажав кнопку Удалить субтитр. (Если кнопка Удалить субтитр не отображается, нажмите кнопку Дополнительно.)
Когда вы будете готовы к просмотру изменений, нажмите кнопку Предварительный просмотр.
Добавление композиции
Выберите одну из рекомендуемых композиций или нажмите кнопку Выбрать композицию из коллекции и выберите одну из ваших песен.
Чтобы послушать, как музыка звучит в фильме, нажмите Предварительный просмотр.
Примечание: Возможность выбрать момент, с которого должна воспроизводиться композиция, пока недоступна.
Отключение звука
Выберите команду Отключить звук в видео.
Выберите приложение, чтобы отклонить параметры музыки.
Чтобы просмотреть изменения, нажмите Предварительный просмотр. Вы увидите, как выглядят эффекты для названия и субтитров, и услышите, как звучит музыка в фильме.
Чтобы внести изменения во время предварительного просмотра, нажмите кнопку Изменить, внесите изменения и снова нажмите Предварительный просмотр.
После открытия приложения доступны следующие возможности:
Выберите видео. Показанные здесь параметры являются видео в папке "изображения".
Выберите команду выберите видео , чтобы найти существующий видеоролик.
Выберите видео , чтобы записать видео с помощью веб-камеры.
При предварительном просмотре видео вы можете выбрать команду создать фильм (в Windows 8,1, прежде всего необходимо прокрутить ее снизу вверх или щелкнуть правой кнопкой мыши, чтобы увидеть команды приложения). После этого можно выбрать существующее видео или записать новое.
Когда вы вносите изменения в видео, вы можете прекратить работу над ним и начать новый фильм. Выберите команду отменить фильм (в Windows 8,1 сначала необходимо прокрутить ее снизу вверх или щелкнуть правой кнопкой мыши, чтобы увидеть команды приложения). После этого можно выбрать существующее видео или записать новое.
Программа Киностудия позволяет любому пользователю почувствовать себя режиссёром. Не важно, какие у него предпочтения в вопросе создания проектов. С помощью компьютера или камеры в любой проект легко добавить нужные снимки, либо фрагменты видео.
На их основе и создаётся фильм, соответствующий предпочтениям каждого конкретного пользователя, который решил скачать Киностудию на Windows 8.
Звуковые дорожки и дополнительные темы оживляют картинку. Переходы и эффекты могут добавляться в автоматическом режиме. Тогда и фильм смотрится законченно, профессионально. После завершения работы можно публиковать в Youtube, либо в социальных сетях, бесплатно на русском языке.

Основные правила работы в Киностудии
Достаточно нескольких фотографий, а так же отрывков-роликов для создания своего первого фильма.
Источниками файлов могут служить самые разные устройства:
- Мобильные телефоны.
- Диски-DVD.
- Карты флэш-памяти.
- Цифровая камера.
Для импорта файлов устройство с камерой просто подключается к компьютеру, при помощи USB-кабеля. После этого устройство включается. Нажимаем на кнопку программы Киностудия, выбираем пункт с импортом. Остаётся только нажать кнопку Ок, если появившиеся файлы и процесс импорта соответствуют требованиям конечного пользователя.

На кнопку Импорт надо нажимать сразу после того, как пользователь определился с интересующими его файлами. Все новые элементы, формат которых поддерживается программой, отображаются внутри отдельного окна. Флажок устанавливается напротив каждой детали, которую планируется использовать в системе Windows Live.
Именно данный раздел позволяет создавать любые ролики так, как это необходимо конкретному пользователю для выполнение его конкретных задач при работе с проектом.
Добавляем видео

Для этого берём вкладку «Главная», выделяем группу «Добавление». Осталось только использовать пункт «Добавить видео и фотографии». После этого необходимо на некоторое время зажать клавишу Control, затем выбрать подходящие элементы, и нажать на кнопку открытия.
Усечение видео в Windows Live
Сначала надо выбрать видео, конец или начало которого требуют усечения. Индикатор воспроизведения на следующем этапе переносится в точку ролика, где он должен будет начаться после обработки. То же самое касается и любых конечных точек.
Для решения данного вопроса полезно будет использовать следующие действия:
Разделение, ускорение и замедление
Любой пользователь при желании может разделить свой ролик на несколько более мелких отрезков. После этого продолжается изменение требуемой части. К примеру, когда ролик разделяется на части, можно изменить места, где такие части находятся. Благодаря чему программа для Виндовс 8 становится ещё удобнее.
Достаточно просто перетаскивать индикатор воспроизведения в те части, которые требуют подобной обработки.

Кроме того, Киностудия позволяет пользователям менять скорость воспроизведения тех или иных фрагментов при необходимости. Достаточно зайти на вкладку с настройками, и определиться с параметром, интересующим в данное время.
Как редактировать звук?
Специальные инструменты Киностудии – это отличный способ создать незабываемое звуковое сопровождение, которое больше ни у кого не повторяется.
Как установить Киностудию Windows Live на компьютер - инструкцияДобавление музыки

Для решения данного вопроса используется «Главная» вкладка, с переходом на пункт «Добавления». Потом уже можно сделать так, чтобы добавлялась именно музыка. Красивые эффекты, сопровождающие появление, либо окончание звуков, помогут сделать ролик более профессиональным.
Скорость угасания и скорость нарастания – главные эффекты, которые в данном случае требуют редактирования.
Начальная и конечная точка: как менять их?

Начало и конец композиции пользователи так же могут легко усекать. Тогда в готовом фильме будут воспроизводиться только требуемые фрагменты. Здесь надо совершать те же шаги, что и в случае с видео – перетаскивание значка воспроизведения в нужное место. Панель инструментов найти просто, если выбрать раздел «Средства работы с музыкой».
Корректировка звука по громкости
Громкость изменяется либо для всего звукового сопровождения у фильма, либо только для конкретных элементов. Таким образом, параметр будет иметь соответствующий уровень вне зависимости от того, где он располагается. И здесь нам понадобится вкладка «Средства для работы с музыкой». Достаточно легко будет найти именно параметр громкости.
| Рекомендуем! InstallPack | Стандартный установщик |
|---|---|
| Официальный дистрибутив Киностудия | |
| Тихая установка без диалоговых окон | |
| Рекомендации по установке необходимых программ | |
| Пакетная установка нескольких программ |
рекомендует InstallPack, с его помощью вы сможете быстро установить программы на компьютер, подробнее на сайте.
Выбор темы и публикация проделанной работы – последние этапы, но они способны доставить не меньше удовольствия, чем всё остальное.





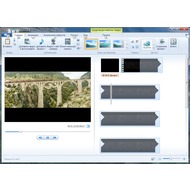

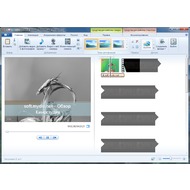
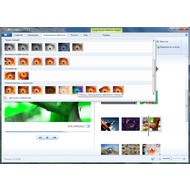

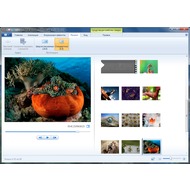
Основная информация о программе
В наши дни редактирование видео перестало быть уделом профессионалов и, благодаря развитию компьютеров, стало доступно большинству пользователей. Даже если вы только начинаете исследовать мультимедийные возможности компьютера и видеомонтаж, вы без труда можете найти программное обеспечение, максимально простое в использовании, для начала работы с которым, достаточно буквально нескольких минут ознакомления.
Киностудия Windows Live - это преемник хорошо знакомого нам Windows Movie Maker. Этот видеоредактор позволяет трансформировать изображения, музыку и короткие ролики в полноценное видео. Интерфейс программы очень дружественен к пользователю, и вам, скорее всего, не понадобятся справочные материалы, чтобы начать создавать свое первое видео.
Перво-наперво, нужно добавить элементы, из которого видео будет состоять. Для этого достаточно нажать на большое пустое поле в правой части главного окна. Воспользовавшись открывшимся диалоговым окном, вы сможете добавить в свой проект аудио, видео и фотоматериалы. Затем все это можно миксовать в произвольном порядке, добавляя на получившееся видео различные варианты текстовых надписей и субтитров.
Для того чтобы удивить тех, кто будет смотреть ваше видео, вы можете использовать "Темы автофильма" (которые очень хорошо выполнены), переходы (которые удобно настраиваются), визуальные эффекты, и текст для заголовка видео.
Стоит отметить, что фоновая музыка может быть прикреплена ко всему видео, или только к его части. Если музыка длится больше, чем видео, то видео можно расширить за счет показа заголовка. Такой просто прием поможет вам синхронизировать видео и аудио.
Итоговое видео Киностудия Windows Live сохраняет в широко распространенном формате WMV, который без проблем воспроизводится на большинстве компьютеров без дополнительных видеокодеков. Также есть несколько предустановленных профилей позволяющих сохранить итоговый видеоролик в форматах подходящих для портативных устройств, и конечно же, новые профили можно создавать самостоятельно.
Одновременно сила и слабость Киностудии Windows Live заключается в простоте и доступности этого видеоредактора. С одной стороны, эти качества дают возможность создавать профессионально выглядящие ролики без особых знаний в этой области, а с другой стороны для более точной профессиональной работы это приложение может не подойти ввиду отсутствия профессионального функционала, работа с которым требует в свою очередь длительного ознакомления.

Скачайте простой, но многофункциональный видео редактор Киностудия Windows Live, который поддерживает огромное количество различных форматов файлов. Приложение редактор заменил устаревший Windows Movie Maker, последняя версия которого обновилась при Vista. Устанавливать Киностудию необходимо на Windows 7 и выше.
В Киностудии Windows Live весь функционал сфокусирован на нуждах среднестатистического пользователя. Интерфейс был изменён для облегчения процесса создания видеороликов, переработан был и ленточный, узнаваемый по старой версии, интерфейс.
Программа позволяет выгружать видео на YouTube, как в обычном, так и в HD-качестве.
Поддерживаемые форматы Киностудией Виндовс
Мультимедиа форматы, поддерживаемые Киностудией:
- Видео: WMV, ASF и WM, M2TS, MTS и M2T, MOV и QT, AVI, DVR-MS и WTV, MP4, MOV, M4V, 3GP, 3G2 и K3G, MPEG, MPG, MPE, M1V, MP2, MPV2, MOD, VOB и M2T, M1V, AVI и MOV.
- Аудио: ASF, WM и WMA, AIF, AIFF и WAV, M4A, MP3.
- Изображения: JPG, JPEG, JFIF и JPE, TIF и TIFF, GIF, DMP, DIB и RLE, ICO и ICON, PNG, WDP.
Как установить и запустить
Ниже представлен фото-отчет по установке и запуску программы. Скачайте Киностудия Windows Live по ссылке ниже и запустите:

Далее будет предложено установить все компоненты, либо какие-то конкретные, выбираем 2-ой пункт:

Отмечаем только Фотоальбом и Киностудия:

Далее идет стандартная установка минут 5:

После успешной установки ищем программу в Пуск-е, т.к. на рабочий стол ярлык не создается:

Отобразится стандартное окно соглашения, нажимаем «Принять». После чего программа успешно откроется:

Если после запуска установки ничего не происходит, просто подождите 5-10 минут и проверьте Пуск на наличие программы: Movie Maker или Киностудия.
Попробуйте перезагрузить компьютер и запустить программу от имени администратора, кликнув правой кнопкой на значке.
Если не поможет, то попробуйте удалить основные компоненты Windows:
- Нажмите Пуск > Все программы > Стандартные (или Пуск — Служебные Windows).
- Правый щелчок на Командная строка и выберите Запуск от имени администратора.
- Напечатайте следующие команды для удаления основных компонентов Windows Live:
Читайте также:


