Как удалить сохраненный пароль в браузере
Яндекс.Браузера позволяет вам легко просматривать, изменять и удалять свои пароли.
Сохранить пароль
Если вы вводите пароль без логина, браузер предложит выбрать логин из ранее сохраненных.
Если вы ранее создали мастер-пароль, введите его. Мастер-пароль используется в алгоритме шифрования и надежно защищает хранилище паролей, так как помните его только вы.
Автоматически созданный пароль трудно взломать, потому что он представляет собой случайный набор букв, цифр и знаков препинания. Запоминать такой пароль не нужно — менеджер будет подставлять его в форму автоматически, а при желании вы всегда сможете этот пароль просмотреть. Чтобы защитить пароли в хранилище, используйте мастер-пароль.
Чтобы сгенерировать пароль:
В выпадающем списке нажмите сгенерированный пароль (он появляется автоматически, как только браузер распознал форму регистрации или смены пароля). Если вы создали мастер-пароль, введите его для доступа к хранилищу. В открывшемся окне введите адрес сайта, логин и пароль для авторизации. Чтобы проконтролировать, правильный ли пароль вы ввели, нажмите значок . Совет. Аналогичным образом можно сохранить в менеджере паролей СНИЛС, номер паспорта и другую конфиденциальную информацию. После синхронизации данные будут доступны со всех ваших устройств. За безопасность данных можно не беспокоиться — они хранятся в зашифрованном виде. Подробнее см. статью « Как зашифровать любую важную информацию в браузере » .Просмотреть, изменить или удалить пароль
Примечание. Чтобы быстро открывать менеджер паролей, нажмите → Настройки → Интерфейс и включите опцию Показывать на панели инструментов кнопку быстрого доступа к паролям и картам . Кнопка появится рядом с Умной строкой. Если вы создали мастер-пароль, введите его для доступа к хранилищу. На экране появится список сайтов, для которых вы сохранили пароли. Найдите среди них нужный сайт. Если сайтов слишком много, в левом верхнем углу в поле Поиск паролей начните вводить адрес сайта — список справа сократится.- Просмотреть
- Изменить
- Удалить
В открывшемся окне в поле Пароль нажмите значок .
Примечание. Если вы не задали мастер-пароль, а ваша учетная запись в операционной системе защищена паролем, то браузер запросит системный пароль.В поле Пароль введите новый пароль. Чтобы проконтролировать, правильно ли вы его ввели, нажмите значок .
Примечание. Если вы не задали мастер-пароль, а ваша учетная запись в операционной системе защищена паролем, то браузер запросит системный пароль. Совет. Если вы удалили пароль по ошибке, то сразу после удаления вы можете его вернуть. В левом нижнем углу менеджера паролей нажмите Восстановить . Если вы перезагрузите страницу или перейдете на другую вкладку, ссылка Восстановить станет недоступной.Изменить настройки менеджера
Если вы уже создали мастер-пароль, введите его в открывшемся окне. Сохранять пароли по умолчанию — если вы отключите опцию, браузер не будет сохранять введенные пароли, но будет подставлять в формы авторизации ранее созданные пароли. Автоматически заполнять формы авторизации — если вы отключите опцию, браузер не будет подставлять логины и пароли в формы авторизации. Если опция включена, вы можете разрешить браузеру подставлять в формы логины и пароли либо только логины. Разрешить сайтам сохранять пароли в браузере для автоматической авторизации . Некоторые сайты (поддерживающие CredentialManager API) позволяют авторизовываться без пароля. Для авторизации достаточно нажать значок и выбрать логин. Если вы хотите запретить автоматическую авторизацию, отключите опцию. Показывать на панели инструментов кнопку быстрого доступа к паролям и картам — если вы включите опцию, то сможете открывать пароли и карты нажатием по значку .Отключить менеджер паролей
Примечание. Даже если вы отключите менеджер паролей на компьютере, на других устройствах он продолжит работать.Если вы используете сторонний менеджер паролей и не хотите, чтобы браузер сохранял и подставлял пароли:
Если вы создали мастер-пароль, введите его для доступа к хранилищу. Если вы забыли мастер-пароль, нажмите левой кнопкой мыши в любом месте экрана за пределами окна.Браузер перестанет сохранять пароли, подставлять их в формы авторизации и запрашивать мастер-пароль для доступа к хранилищу. Ранее введенные пароли сохранятся на компьютере в зашифрованном виде и станут доступны, если вы снова включите менеджер паролей.
Для этого в настройках менеджера нажмите Включить менеджер паролей .
Отключить автоматическое сохранение паролей
Если вы создали мастер-пароль, введите его для доступа к хранилищу. Слева нажмите Настройки и в блоке Пароли отключите опцию Сохранять пароли по умолчанию .Пароль не сохраняется
Проверьте, присутствует ли в правой части Умной строки значок , означающий, что вы заблокировали файлы cookie на этой странице. Если значок присутствует:
Прокрутите страницу вниз и нажмите Расширенные настройки сайтов . Отключите опцию Блокировать данные и файлы сторонних сайтов . Проверьте, присутствует ли сайт с проблемой в списках Только для сеанса или Запрещены . Если сайт присутствует в списке, наведите на него указатель мыши и нажмите ссылку Разрешить .Восстановить удаленные пароли
В целях безопасности пароли хранятся на сервере в зашифрованном виде. Поэтому даже Яндекс не может расшифровать ваши пароли.
Если вы удалили пароли на одном из своих устройств, то можно попробовать восстановить их с другого. Это получится, если устройство еще не получило от сервера информацию об удалении паролей (например, устройство не синхронизируется, отключено или с момента удаления паролей прошло немного времени):
- На мобильном устройстве
- На компьютере
Подождите, пока данные с устройства добавятся на сервер.
","prev_next":<"prevItem":<"disabled":false,"title":"Импорт паролей","link":"/support/browser/security/passwords-import.html">,"nextItem":>,"breadcrumbs":[,,],"useful_links":null,"meta":,"voter":","extra_meta":[>,>,>,>,>,>,>,>,>,>,>,>,>,>,>,>,>,>,>,>,>,>,>,>],"title":"Protect: менеджер паролей - Яндекс.Браузер. Справка","productName":"Яндекс.Браузер","extra_js":[[,"mods":,"__func137":true,"tag":"script","bem":false,"attrs":,"__func67":true>],[,"mods":,"__func137":true,"tag":"script","bem":false,"attrs":,"__func67":true>],[,"mods":,"__func137":true,"tag":"script","bem":false,"attrs":,"__func67":true>]],"extra_css":[[],[,"mods":,"__func69":true,"__func68":true,"bem":false,"tag":"link","attrs":>],[,"mods":,"__func69":true,"__func68":true,"bem":false,"tag":"link","attrs":>]],"csp":<"script-src":[]>,"lang":"ru">>>'>Яндекс.Браузера позволяет вам легко просматривать, изменять и удалять свои пароли.
Сохранить пароль

Если вы вводите пароль без логина, браузер предложит выбрать логин из ранее сохраненных.

Если вы ранее создали мастер-пароль, введите его. Мастер-пароль используется в алгоритме шифрования и надежно защищает хранилище паролей, так как помните его только вы.
Автоматически созданный пароль трудно взломать, потому что он представляет собой случайный набор букв, цифр и знаков препинания. Запоминать такой пароль не нужно — менеджер будет подставлять его в форму автоматически, а при желании вы всегда сможете этот пароль просмотреть. Чтобы защитить пароли в хранилище, используйте мастер-пароль.
Чтобы сгенерировать пароль:




Просмотреть, изменить или удалить пароль


- Просмотреть
- Изменить
- Удалить

В открывшемся окне в поле Пароль нажмите значок .
Примечание. Если вы не задали мастер-пароль, а ваша учетная запись в операционной системе защищена паролем, то браузер запросит системный пароль.

В поле Пароль введите новый пароль. Чтобы проконтролировать, правильно ли вы его ввели, нажмите значок .

Работа в любом веб-обозревателе предполагает не просто переход на страницы интернета, но и наличие дополнительных возможностей, упрощающих времяпровождение в сети. Сюда относится и функция сохранения паролей для используемых человеком сайтов. Когда эта информация становится не нужна, была сохранена с ошибкой или просто больше неактуальна, ее можно без труда удалить.
Удаление паролей в браузере
Google Chrome
Яндекс.Браузер
Яндекс.Браузер не менее часто используется, поэтому важно упомянуть и его. Здесь управлять паролями можно более гибко, нежели в конкурентном Гугл Хроме. Так, позволяется просто отредактировать его, если он был введен неправильно или изменен, кроме того, можно стереть только пароль и сохранить логин, что добавляет приватности при использовании одного браузера несколькими людьми, но все так же убирает надобность постоянного ввода обычно длинного логина. Естественно, можно удалить все пароли сразу или отметить галочками ненужные и быстро очистить только их. Все это мы также разобрали в другом материале.
Opera
В Opera процесс удаления одного или нескольких паролей совсем ничем не отличается от того, как это делается в Google Chrome. Другие здесь только пара кнопок и расположение элементов меню, но все же мы расскажем о доступных вариантах развернуто.
Способ 1: Удаление пароля на сайте
В ситуации, когда вы вышли из учетной записи сайта и планируете удалить сохраненный пароль, сделать это можно, не переходя в настройки. При наличии автоматически заполненных форм логина и пароля вам достаточно найти в левой части адресной строки иконку в виде ключа и нажать по ней.

В появившемся окошке нажмите по кнопке в виде корзины.

Способ 2: Удаление паролей выборочно
Чтобы стереть один или несколько ключей таким образом, понадобится перейти в соответствующий раздел.





Способ 3: Удаление всех паролей
К сожалению, предыдущим вариантом невозможно удалить все пароли мгновенно. Выполнение рутинных действий с каждой сохраненной строчкой может не устроить тех, кто желает полностью очистить свой веб-обозреватель. В связи с этим лучше воспользоваться другим пунктом настроек.


Mozilla Firefox
Настройки и принцип использования браузера Mozilla Firefox не похож на все предыдущие варианты, однако выполнить поставленную задачу здесь не сложнее.
Сразу же стоит обратить внимание на то, что вариантов удаления пароля здесь нет: за них отвечает отдельный раздел меню, и даже при полной очистке истории они удалены не будут. Это стоит учитывать тем, кто привык так очищать веб-обозреватель, включая пароли, на движке Chromium и его форках.




Это единственный доступный на данный момент метод очистки веб-обозревателя от паролей. Советовать совсем уж странные способы типа удаления файла, хранящегося на жестком диске и отвечающего за пароли, мы не стали, тем более у Firefox этот файл параллельно предназначен для хранения и другой информации.

Из этого руководства вы узнали, как удалять пароли из популярных браузеров. Теперь остается воспользоваться удобным именно для своего случая вариантом.

Отблагодарите автора, поделитесь статьей в социальных сетях.

Рассмотрим вопрос как удалить сохраненный пароль в браузере. Необходимость удалить свои сохраненные пароли возникает при разных обстоятельствах: случайно сохранили пароль на каком-то сайте с чужого компьютера, не хотите, чтобы Ваши пароли видели, другие домочадцы и ползали на ваши сайты. Да и вообще это личные данные, лучше ограничить к ним доступ, для обеспечения собственной безопасности.
Рассмотрим порядок удаления паролей на различных популярных браузерах.
Как удалить сохраненный пароль в браузере Яндекс
В Яндекс браузере удаление паролей производится в меню Настройки. Для этого переходим по шторке, есть два варианта через Настройки, либо сразу через вкладку Пароли и карты.

В обоих случаях вы сразу попадаете в поле сохраненных паролей и карт, а также настроек сохранения.
Во вкладке пароли отобразиться список паролей и, внизу окна будет отображаться кнопка удалить. Вы можете выбрать несколько сайтов, либо один и нажав кнопку удалить. Если вдруг, передумали, то до закрытия этого поля действует кнопка «Восстановить», с помощью ее можете вернуть пароль.
Также рекомендуется очистить историю посещений, очистить кэш. Для этого, в поле Настройки выбираем вкладку История, выбираем период, за который нужно ее очистить и удаляем выбранные элементы.
Как удалить сохраненный пароль в браузере Google Chrom
Стоит напомнить, что при удалении паролей, например, с компьютера, они автоматически удалятся со всех устройств, где используется данный браузер. Это связано с тем, что вы входите под своим аккаунтом Google. Еще напоминаем, что все пароли действуют, Вы их просто удаляете из памяти браузера. Вам придется их вводить каждый раз при входе на различные сайты.
Заходим в правый верхний угол браузера, обычно эта кнопка имеет вид трех точек (шторка-как ее еще называют), находим вкладку Настройки.
Далее попадаем на страницу настроек. Пролистнув всю страницу, находим вкладку «Автозаполнение», кнопка пароли.
Попадаем на страницу настроек паролей, здесь Вы уже можете видеть, имеющиеся сохраненные пароли. Чтобы просмотреть пароль, нажмите на глазок, рядом с ним.

Здесь же имеется возможность отключить предложение сохранять пароль, отключить автоматический вход на сайты, передвинув соответствующий бегунок. Перейдя в свой аккаунт, вы можете управлять своими паролями.
Автоматически переходим в управление паролями в своем Google аккаунте. Здесь можно удалить пароли выборочно, либо все сразу.
Еще один вариант полностью удалить все пароли, произведя очистку истории. Для этого переходим на вкладку История.
Выбираем «Очистить историю».
Устанавливаем за какой период нужно это сделать. И указываем галочками, что конкретно удалить, ставим галочку напротив строки «Пароли и другие данные для входа.
Для выборочного удаления паролей делаем следующее. Возвращаемся на вкладку Пароли. Против каждого пароля, есть шторка, нажимаем на нее и выбираем Удалить.
Перед удалением можно воспользоваться функцией экспорта паролей. Файл с Вашими паролями сохранится в нужном месте в виде документа Excel, где будет прописан сайт, логин и пароль. А затем можно все удалить.
Как удалить сохраненный пароль в браузере Mozilla Firefox
В данном браузере нужно из правого верхнего угла перейти в раздел Настройки.
Выбрать вкладку приватность и защита.
Пролистнуть страницу и найти строку «Логины и пароли». Открыть вкладку сохраненные логины. Откроется поле с сайтами для которых есть сохраненные данные. При нажатии на кнопку отобразить пароли, напротив логинов появятся пароли для каждого сайта. Можно удалять выборочно, либо все пароли сразу.
Для дальнейшего безопасного использования этого браузера можно настроить очищение истории, удалить данные куков и сайтов. Можно отметить галочкой запрашивание логинов и паролей перед сохранением у пользователя. Так Вы сами можете контролировать какие данные и для каких сайтов желаете сохранить.

Во вкладке «Куки и данные сайтов» нажмите на кнопку управление данными. Отобразятся все сайты, количество куков, время последнего использования.
Internet Explorer
Старейшина из всех известных браузеров отличается порядком удаления сохраненных паролей. Через шестеренку в правом верхнем углу окна заходим в Свойства браузера.
Вкладка вверху открывшегося окна- «Содержание», переходим на «Параметры авто заполнения».


И очищаем журнал, отметив галочкой строку «Имен пользователей и паролей в формах». Далее вверху на вкладке Общие, переходим в журнал браузера. И отмечаем галочкой пункт пароли, кнопкой «Удалить» подтверждаем свои действия.
Таким образом мы рассмотрели удаление сохраненных паролей и логинов в наиболее распространенных браузерах. Теперь после самостоятельно проведенной процедуры удаления конфиденциальных данных вы можете быть уверен в приватности и безопасности ваших данных.
Что делать, если вам необходимо удалить сохраненные пароли в браузере? Из этой статьи вы узнаете, где хранятся пароли в браузере, а также о том, как из браузера можно будет удалить сохраненные пароли.
При использовании браузера на своем компьютере, многие из нас пользуются удобной функцией сохранения паролей в браузере. Ее используют для автоматического ввода данных при повторном посещении сайта, который требует для входа, ввод учетных данных пользователя: логина и пароля.
Но при этом, в вашем браузере могут быть сохранены совсем ненужные, старые пароли, которые давно уже стали неактуальными. Вполне возможно, что на данный сайт вы больше никогда не попадете. Но ваш старый пароль от этого сайта, все равно будет храниться в браузере. Таких ненужных, сохраненных паролей, с течением времени, может накопиться довольно много.
Поэтому старые сохраненные пароли необходимо будет удалить с браузера. В зависимости от настроек браузера, в программе можно будет удалить отдельные пароли, или сразу все сохраненные пароли.
Если вам интересно узнать все пароли, сохраненные в браузере, чтобы решить, что нужно удалить, а что следует сохранить, прочитайте эту статью.
Также все сохраненные пароли с браузера можно будет удалить при помощи программ для очистки и оптимизации системы. В этой статье я покажу как это можно сделать при помощи программы CСleaner.
Вообще, в целях большей безопасности, пароли от своих учетных записей будет лучше хранить при помощи специальных программ — менеджеров паролей. Например, при помощи бесплатной программы KeePass.
Из статьи вы узнаете, где хранятся пароли браузеров: Google Chrome, Mozilla Firefox, Яндекс.Браузер, Opera, Internet Explorer, а также о том, как из этих браузеров можно будет удалить ненужные или старые пароли.
Как удалить пароли в Google Chrome
Сначала посмотрим, где хранятся пароли в браузере Хром. После запуска браузера, нажмите на кнопку меню «Настройка и управление Google Chrome». Далее, в контекстном меню выберите пункт «Настройка». Во вкладке «Настройка», прокрутите веб-страницу в самую нижнюю часть, а затем нажмите на ссылку «Показать дополнительные настройки».
Прокрутите страницу вниз, в разделе «Пароли и формы», в пункте «Предлагать сохранять пароли для сайтов», нажмите на ссылку «Настроить».
После этого, будет открыто окно «Пароли». В верхней части будут отображены сайты с сохраненными паролями, а в нижней части окна, сайты, пароли для которых не сохраняются (в том случае, если вы использовали эту настройку браузера Chrome).
В это поле вы можете ввести название тех сайтов, пароли для которых не следует сохранять в браузере Гугл Хром, для того, чтобы браузер не запоминал пароли, введенные на этих ресурсах.
По умолчанию, сначала в записи отображается название сайта, далее логин, а затем пароль. Вы можете выделить нужную запись, а при необходимости, удалить, нажав на крестик в правом части выделенной записи.
Перед удалением, вы можете посмотреть на пароль от конкретной учетной записи, который в браузере по умолчанию будет скрыт. Для того, чтобы увидеть данный пароль, нажмите на кнопку «Показать». После завершения удаления пароля, нажмите на кнопку «Готово».

Таким образом, вы можете удалить из браузера Хром свои ненужные или старые учетные данные (пароли и логины).
Как удалить пароли в Mozilla Firefox
Теперь посмотрим, где хранятся пароли в браузере Firefox. После запуска браузера Mozilla Firefox, нажмите на кнопку «Открыть меню». В меню браузера, нажмите на кнопку «Настройки». В открывшемся окне «Настройки», откройте вкладку «Защита».
Здесь из раздела «Пароли», вы можете управлять сохраненными паролями в браузере Мазила.
При помощи кнопки «Исключения…» вы можете войти в специальное окно, в которое нужно будет ввести названия сайтов, пароли от которых вам не нужно будет сохранять в браузере.
Для доступа к сохраненным в браузере паролям, нажмите на кнопку «Сохранённые пароли…».
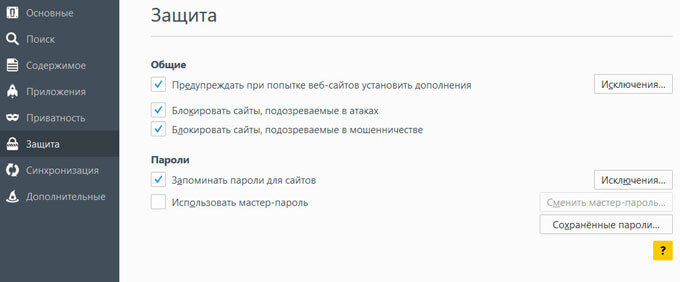
После этого, будет открыто окно «Сохранённые пароли».
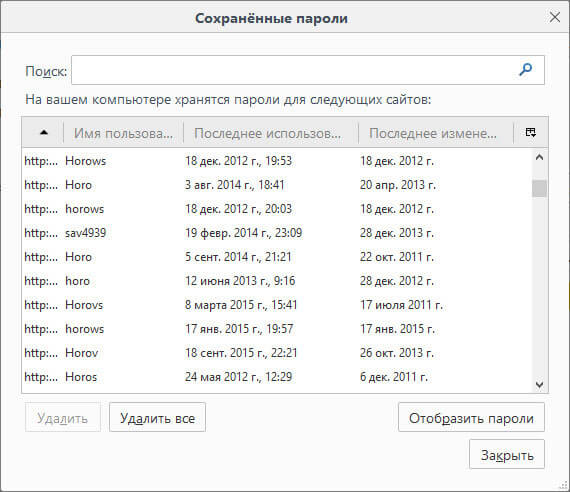
Вы можете развернуть это окно на полный экран монитора. По умолчанию, в этом окне сначала отображается название сайта, затем имя пользователя (логин), а далее последнее использование и последнее изменение записи. Графа пароли будет скрыта.
Для того, чтобы отобразить в этом окне пароли, нажмите на кнопку «Отобразить пароли». После подтверждения этого действия, после имени пользователя будут отображены, пароли, которые были сохранены в браузере Firefox.
Вы можете удалить только некоторые сохраненные пароли, или сразу удалить все пароли из своего браузера.
Для удаления отдельного пароля, выделите строку с этим паролем, а затем нажмите на кнопку «Удалить». Данный пароль будет удален из браузера. Все сохраненные в браузере пароли, можно будет удалить при помощи кнопки «Удалить все».
После завершения удаления паролей в Mozilla Firefox, нажмите в этом окне на кнопку «Закрыть».
Как удалить пароли в Яндекс.Браузер
Посмотрим сначала, где в Яндекс.Браузере хранятся пароли. Так как Яндекс.Браузер работает на одном движке с Chrome, то настройки у этих браузеров довольно похожие.
В окне браузера, нажмите на кнопку «Настройки браузера Yandex». В открывшемся меню выберите пункт «Настройки». После этого, во вкладке «Настройки», в нижней части страницы, нажмите на кнопку «Показать дополнительные настройки».
Далее прокрутите страницу вниз до раздела «Пароли и автозаполнение», а затем нажмите на кнопку «Управления паролями».
После этого, в Яндекс Браузере будет открыто окно «Пароли». Здесь есть также два поля: одно для сохраненных паролей, другое для сайтов, пароли для которых сохранять нет необходимости.
Выделив нужную запись, вы можете посмотреть пароль, так как по умолчанию он будет скрыт. При необходимости, вы можете удалить выделенный пароль.

После удаления пароля из Яндекс.Браузера, нажмите на кнопку «Готово».
Как удалить пароль в Opera
Сейчас посмотрим, где хранятся пароли в браузере Опера. После запуска браузера, нажмите на кнопку «Настройка и управление Opera». В контекстном меню нажмите на пункт «Настройка».
Во вкладке «Настройки», в левой колонке нажмите на пункт «Безопасность». Затем в разделе «Пароли», нажмите на кнопку «Управление сохранёнными паролями».
Открывшееся окно «Пароли» будет разделено на две части: «Сохраненные пароли» и «Не сохранять для». В разделе «Сохраненные пароли» выделите нужный пароль, если это необходимо, то посмотрите на его данные, а затем удалите данный пароль из браузера Опера.

После того, как пароль из браузера Opera был удален, нажмите на кнопку «Готово».
Как удалить пароли в Internet Explorer
В окне браузера Internet Explorer нажмите на кнопку меню «Сервис», а затем в контекстном меню выберите пункт «Свойства браузера».
В окне «Свойства браузера», откройте вкладку «Содержание». В разделе «Автозаполнение» нажмите на кнопку «Параметры».

В окне «Параметры автозаполнения», для удаления всех паролей, сохраненных в браузере, необходимо будет нажать на кнопку «Удалить журнал автозаполнения…».

Далее откроется окно «Удаление истории обзора». В этом окне отметьте флажком пункт «Пароли», а затем нажмите на кнопку «Удалить».
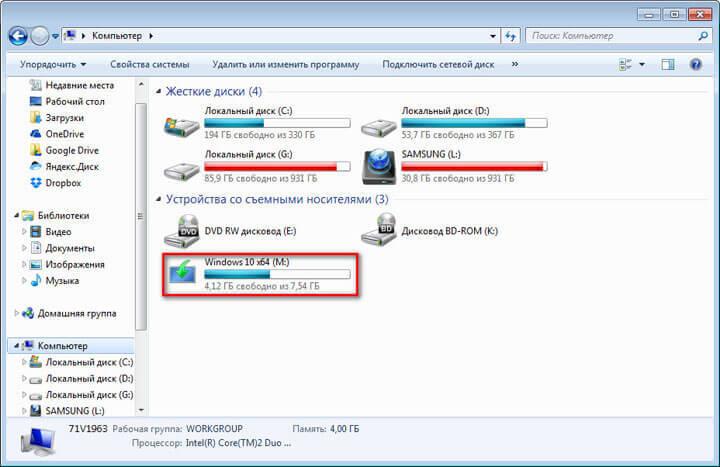
После этого, все сохраненные пароли будут удалены из браузера Internet Explorer.
Удаление сохраненных паролей из браузера в CCleaner
Вы можете удалить сохраненные пароли из браузера с помощью одной из программ для очистки и оптимизации компьютера. Давайте посмотрим, как это можно будет сделать при помощи бесплатной программы CCleaner.
В окне программы CCleaner, во вкладке «Очистка», в разделах «Windows» и «Приложения», вам нужно будет поставить флажки напротив пунктов «Cookie-файлы» и «Сохранённые пароли», в тех браузерах, откуда вам нужно будет удалить сохраненные пароли.
После активации пункта «Сохранённые пароли» откроется окно с предупреждением о том, что при выборе этого параметра, все сохраненные пароли будут утеряны.
Далее нажмите в этом окне программы на кнопку «Анализ», а после его завершения, на кнопку «Очистка».
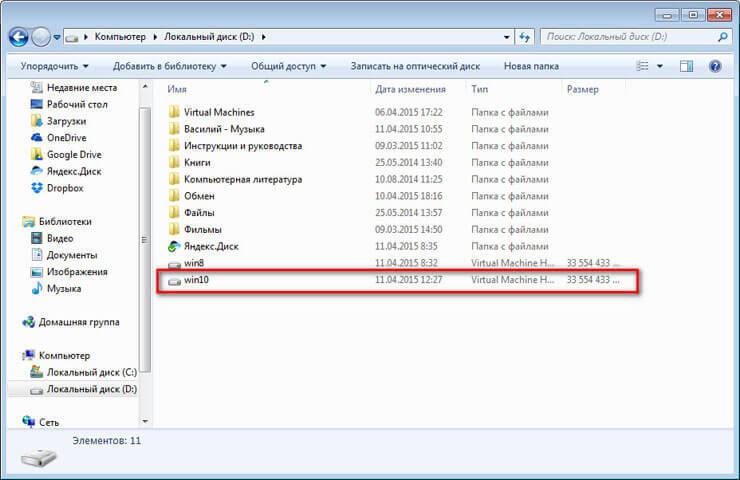
После завершения очистки, в одном браузере, или в нескольких браузерах, в зависимости от выбранных настроек, все сохраненные пароли будут удалены с вашего компьютера.
Выводы статьи
Вы можете удалить из браузера сохраненные пароли. Это можно будет сделать с помощью самого браузера, или при помощи программы для очистки компьютера. В зависимости от выбранных настроек, в браузере можно будет удалить сразу все пароли, или удалить только отдельные сохраненные пароли.
Доброго времени суток. Как удалить пароли из браузеров? Для чего это нужно? Этот вопрос может возникнуть по разным причинам. Например Вы зашли на какой-то сайт и случайно нажали на кнопку «Сохранить пароль», на чужом компьютере. Или просто хотите ограничить доступ к Вашим учётным записям. Вот для этого необходимо делать удаление паролей в том браузере которым Вы пользуйтесь.
Из этой статьи Вы узнаете где хранятся пароли в браузере. Как правильно их удалять. Многие используют этот способ сохранения паролей для автоматического ввода данных (логина и пароля). При повторном входе на какой либо ресурс.
Вообще, все пароли от сайтов я рекомендую хранить при помощи специальных программ. Например такой бесплатной программой как Kee Pass Password Safe. А пока давайте разберёмся где хранятся и как удалить пароли в браузере Google Chrome, Mozilla Firefox, Яндекс.Браузер, Opera, Internet Explorer.
Удаление паролей в браузере Яндекс.Браузер
Заходим в настройки браузера. В открывшемся окне жмём «Настройки». Далее, прокручиваем вниз и жмём кнопку «Показать дополнительные настройки». Затем кликаем «Управление паролями».


После чего откроется окно с сохранёнными паролями для сайта.

Выбрав нужную запись можно посмотреть пароль. Также при необходимости можете его удалить. Для завершения жмём кнопку «Готово».
Удаление паролей в браузере Internet Explorer
В окне браузера вверху справа жмём иконку с изображением шестерёнки. В открывшемся окне выбираем вкладку «Свойства браузера». Затем в открывшемся окне выбираем вкладку «Содержание». В разделе «Автозаполнение» кликаем по вкладке «Параметры».

Откроется окно «Параметры автозаполнения». Для удаления всех паролей, необходимо нажать на кнопку «Удалить журнал автозаполнения».

В окне «Удаление истории образа» отмечаем пункт пароли и жмём кнопу «Удалить».

Как вы уже поняли, все пароли из данного браузера будут удалены.
Как удалить пароли в браузере Mozilla Firefox
Запускаем браузер Mozilla Firefox. Открываем меню браузера. В открывшемся окне жмём «Настройки». Затем жмём кнопу «Защита».


Кнопка «Исключения» предназначена для ввода названия сайта. Пароли от которых Вам НЕ НУЖНО сохранять в браузере. К уже сохранённым паролям необходимо нажать на кнопку «Сохранённые пароли». Откроется соответствующее окно где Вы можете для просмотра пароля нажать на кнопку «Отобразить пароли».
Для того чтобы удалить отдельный пароль нужно выбрать строку с этим паролем. Затем кликнуть кнопку «Удалить». После удаления пароля нажать на кнопку «Закрыть».
Удаление паролей в браузере Opera
Открываем браузер Opera. Жмём на кнопу «Opera» в левом верхнем углу. В открывшемся контекстном меню нажимаем на раздел «Настройки». Затем жмём «Безопасность».

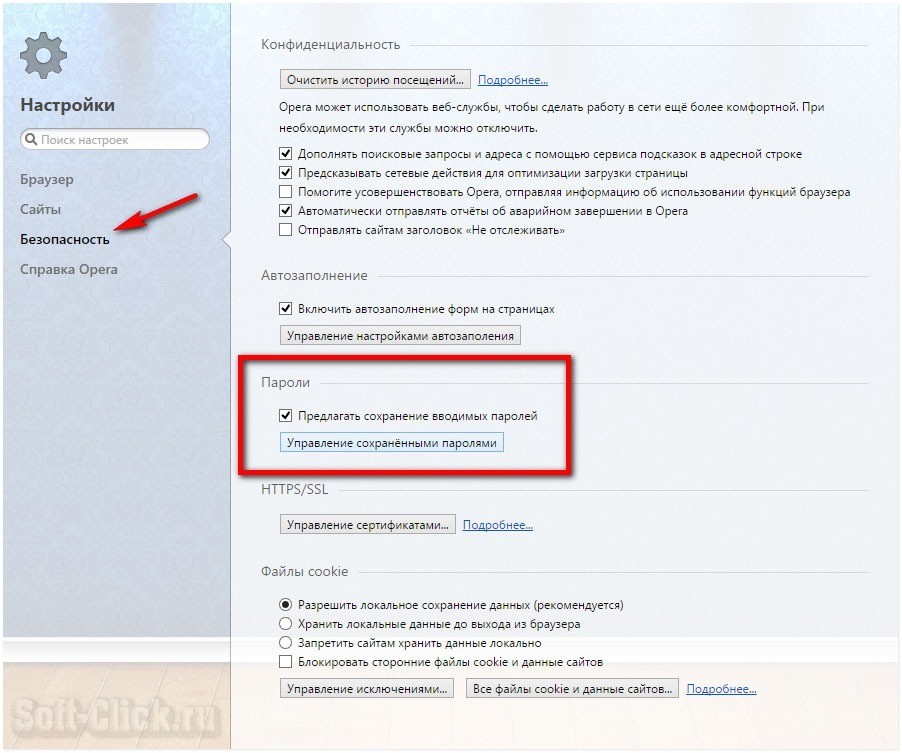
В разделе «Пароли» нужно нажать в кнопку «Управление сохранёнными паролями». Открывшееся окно будет разделено на два раздела:
- сохранённые пароли
- не сохранять для
В первом разделе «Сохранённые пароли», для того чтобы удалить пароль, нужно выделить необходимый пароль для удаления (можете его просмотреть). Затем нажать на крестик для удаления. После завершения удаления жмём кнопу «Готово».
Удаление паролей в браузере Googlt Chrome
Запускаем браузер Google Chrome . Жмём в настройки браузера в правом верхнем углу. В контекстном меню выбираем «Настройки». Прокручиваем страницу вниз и жмём ссылку «Показать дополнительные настройки».


Далее, нужно выбрать раздел «Пароли и формы». Затем во втором пункте нажать на ссылку «Настроить».

После чего Вам откроется окно «Пароли». Которое будет разделено на два раздела:
- первый показывает сайты с уже сохраненными паролями
- второй показывает сайты пароли для для которых не сохраняются (если эта настройка используется в данном браузере)
Для удаления какого либо пароля выделяем его. Затем жмём на крестик справа (также, можете его просмотреть), нажав на соответствующую кнопку. После чего жмём в кнопку «Готово».
Заключение
Вот как-то так, удаляются пароли в браузерах. В заключении статьи повторюсь. Храните пароли отдельно, при помощи специальных программ.
Читайте также:


