Программа для управления rgb подсветкой в компьютере
О программе
CORSAIR iCUE - официальное программное обеспечение для управления подсветкой, а также настройки мышей, клавиатур, наушников, вентиляторов и других компьютерных комплектующих и периферии CORSAIRЧто нового
Новое в версии 4.17.244 (09.11.2021):
Системные требования
Операционные системы:
- Windows 11 / 10 / 8.1 / 8 (32-bit и 64-bit)
- macOS 10.11 и выше
Полезные ссылки
Подробное описание
CORSAIR iCUE - фирменное программное обеспечение, позволяющее настраивать и управлять периферийными устройствами и подсветкой от CORSAIR. С помощью одной программы вы сможете централизованно настроить мыши, клавиатуры, вентиляторы, наушники, а также управлять подсветкой комплектующих и вентиляторов производства CORSAIR.
Управление подсветкой позволяет настраивать цветовые оттенки и эффекты как для отдельных устройств, так создавать общие цветовые схемы, которые будут применяться для всей подсветки. Также, можно создавать профили поведения для отдельных приложений или игр, подстраивая RGB-подсветку под события на экране или определённые действия.
С помощью панели мониторинга можно контролировать показатели температур, скорость вращения вентиляторов, значения напряжений и процентные значения нагрузки. Яркие графики позволяют визуально следить за показателями в реальном времени, а также их можно вынести в виде боковой панели виджетов рабочего стола.
Также, приложение CORSAIR iCUE позволяет менять настройки устройств, например DPI мыши, эквалайзер наушников и режим работы вентиляторов.
Возможности CORSAIR iCUE
- Управление подсветкой и эффектами
- Синхронизация подсветки устройств
- Готовые профили подсветки
- Настройка чувствительности мыши
- Настройка макросов
- Переназначения клавиш устройств
- Эквалайзер для наушников
- Создание и переключение профилей
- Монитор температуры, нагрузки и напряжения
- Мониторинг и настройка режима вентиляторов
Поддерживаются следующие устройства CORSAIR
- Клавиатуры
- Мыши
- Гарнитуры
- Подставки для гарнитур
- Коврики для мыши
- Блоки питания
- Модули памяти
- Вентиляторы и системы подсветок
Оценка пользователей
Другие программы
Corsair SSD Toolbox
Проверка, настройка и обновление прошивки SSD дисков Corsair
Razer Cortex
Набор геймерских инструментов и оптимизация системы
Рекомендуем





Одна из основных проблем, с которыми сталкиваются пользователи Corsair и ASUS Аппаратные средства с RGB имеют как раз расстояние между ними с точки зрения программного обеспечения. Хотя этот год был первым, в котором они объединились для решения этой проблемы, они далеки от создания экосистемы, в которой мы можем контролировать все наши компоненты с помощью одной программы. К счастью, есть программное обеспечение, позволяющее сделать это простым способом: JackNet RGB Sync.
Немало тех, кто доверяет Corsair или ASUS в отношении своего оборудования и периферийных устройств, но, как и в случае с другими брендами, у каждого из них есть свое программное обеспечение для управления своей экосистемой. Они далеки от того, чтобы прийти к согласию между всеми, они все больше и больше усложняют эту проблему, и пользователи требуют простоты, единой программы, в которой мы можем все контролировать.
Вместо объединения сил и определения ресурсов для «все-в-одном», куда можно загрузить ваши файлы .dll и упростить жизнь пользователям, война продолжается, и только пользователи имеют ключ к решению проблемы. В этом случае решение называется JackNet RGB Sync и это первая попытка программы, которая действительно работает и которая обновляется.
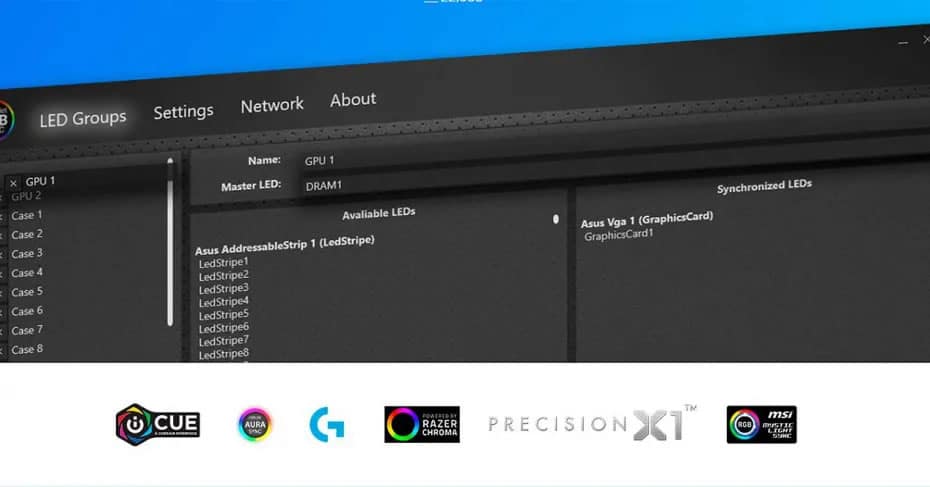
JackNet RGB Sync: первое решение для синхронизации всех ваших RGB
Он не идеален, он может не распознавать все периферийные устройства или оборудование, но это основное программное обеспечение, которое занимает кресло в мире освещения RGB. Чтобы использовать его, первое, что мы сделаем, это перейдем к его Официальный сайт и загрузите программу в ее последней версии.
После загрузки Windows предупредит нас, что эта программа небезопасна. Это происходит с некоторыми версиями, и это совершенно нормально, в любом случае нажмите кнопку «Выполнить».
После выполнения у нас будет типичный установщик, в котором нам не нужно будет давать ничего, кроме следующей кнопки, и принимать условия и лицензию. Все очень стандартно, и есть только новинка, позволяющая запускать программу с Windows.
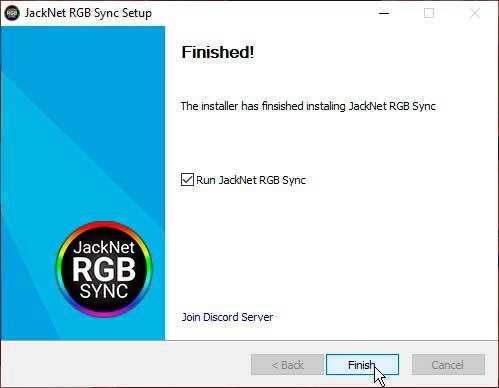
После этого программа запустится и покажет нам свой интерфейс в первый раз.
Как мы видим, программа представляет собой простой интерфейс с несколькими опциями, но на всякий случай и для того, чтобы нам было удобнее, первое, что мы сделаем, это изменим язык, войдя в панель настроек.
В ней у нас будет несколько опций, которые мы можем пометить и даже стать премией, чтобы разблокировать некоторые дополнительные функции.
После изменения языка и автоматического перезапуска программы мы перейдем к первой панели под названием «Группы светодиодов», где мы выберем «Новая группа светодиодов».
После открытия группы первое, что мы сделаем, это введем имя для этой группы, после чего выберем основной светодиод. В этом разделе определяется, какой из светодиодов будет опорным, который будет устанавливать тон для остальных.
Обычно следует выбирать светодиод Corsair, который обычно является первым в серии, но если это не сработает, как мы увидим позже, нужно будет выбрать другой светодиод.
Управление основным светодиодом системы необходимо для определения приоритетов
После этого в левой части экрана мы увидим все компоненты, периферийные устройства и аксессуары, которые обнаруживает программа, а также все датчики, которые они имеют для своих светодиодов. Что нам нужно сделать, так это передать все те компоненты, которые мы хотим синхронизировать их RGB, в правую часть экрана.
Для этого мы можем использовать типичный Shift / shift и выбирать от первого до последнего, так как переход по одному является тяжелым испытанием в подавляющем большинстве случаев.
Обычно программа не оставляет ничего незамеченным, хотя в нашем случае она не может увидеть систему, которая включает ROG Balteus, поэтому, к сожалению, она не синхронизирована.
Это вопрос времени и ресурсов, что его разработчики могут предложить совместимость, как это будет с другими компонентами.
Когда у нас есть все светодиоды справа для синхронизации, наступает последний шаг: откройте официальное эталонное программное обеспечение выбранного нами бренда. В нашем случае между AURA Sync и iCUE второй лучше всего работает как доминирующий, но в других брендах, таких как EVGA, GIGABYTE или Razer, может быть и наоборот, это вопрос попытки.
Как мы уже говорили ранее, iCUE установит стандарт с точки зрения освещения, нам нужно будет только выбрать цвет или эффект, который мы хотим, чтобы он применялся ко всем компонентам ASUS. Имейте в виду, что, поскольку нет стандарта RGB и гораздо меньше световых эффектов, многие из них могут быть недоступны, потому что один из двух брендов не включает его.
В этом случае у нас не будет выбираемого освещения как общего правила, или оно может появиться, но при его выборе периферийные устройства другой марки отключаются, это вопрос выбора между эффектами и цветами.
Как мы видим, JackNet RGB Sync является первым программным обеспечением, которое пытается успешно объединить различные бренды, и оно уверено, что, если они будут продолжать поддерживаться с помощью премиальных подписок и сделать свою программу популярной, они еще больше улучшат поддержку (которая уже хорошо само по себе).
MSI Mystic Light — утилита для управления светодиодной подсветкой ваших устройств марки MSI. С помощью программы вы можете персонализировать внешний вид своего компьютера, настроив цветовую палитру на разных компонентах индивидуально.
На ноутбук MSI c Windows 8 / 7 утилита устанавливается отдельно. Если же у вас Windows 10, нужен Dragon Center. Как пользоваться системой Mystic Light, начиная с установки, описано на сайте производителя на этой странице .
Для пользователя доступны 13 различных режимов работы подсветки, которые потрясающе смотрятся при определенных условиях.
Mystic Light Sync
Технология позволяет соединить воедино несколько периферийных устройств и синхронизировать работу их подсветки.
Мобильное приложение Mystic Light
Разработчики компании MSI пошли дальше и реализовали удобные утилиты для управления подсветкой со смартфона. Теперь вы можете изменять визуальные эффекты в любое время дистанционно.
Выберите подходящую вам операционную систему и воспользуйтесь преимуществами мобильной утилиты:
Mystic Light SDK
Компания предлагает разработчикам-энтузиастам самостоятельно разобраться в работе технологии Mystic Light. С помощью SDK можно расширить технологию управления подсветкой, добавив дополнительные преимущества.
Как отключить эту гадость MSI Gaming App Подсветка RTX_2080, Виндовс 10 блокирует вашу херню. Мне нужен рабочий компьютер, а не Новогодняя ёлка.
Здравствуйте, pere20
На сайте производителя есть подробные инструкции об установке, использовании и удалении Mystic Light. ( скриншот )
Здравствуйте, Николай.
Похоже, устанавливать приложение напрямую можно только для Windows 7 / 8, а для Windows 10 нужно использовать приложение Dragon Center, которое и поможет установить нужную версию Mystic Light.
Пожалуйста, воспользуйтесь инструкциями с сайта производителя ( ссылка ). Если не трудно, напишите здесь все ли у вас получилось.
Можно ли менять подсветку на клавиатуре MSI Vigor GK50 Low Profile
Здравствуйте, Максим.
Эта модель есть в перечне продукции, поддерживаемой приложением Dragon Center. С вопросами по использованию программ обращайтесь, пожалуйста, в техническую поддержку сайта MSI.
у меня видет тока мать и озу не видет мышь и видюху кто знает что делать не че не ставится не поддерживается тока драго центр у меня в10 64
Возможность замены клавиатуры msi GL75 с красной подсветкой на многоцветную.
Всем привет. Сегодня расскажу как создать свой режим RGB подсветки в игровом компьютере, если у вас в ПК используются ленты и кулеры с адресными светодиодами, и как управлять с помощью жестов и даже музыки.
У меня материнская плата Asrock AB350 Pro не предназначена для управления подсветкой ARGB кулеров и светодиодных лент и вот как раз для таких ситуаций придумали отдельный контроллер. Поговорим сегодня про Codi6 от Gelid Solutions, который можно самому программировать за пару минут.
Технические характеристики
- 6 независимых каналов управления ARGB подсветкой
- 6 PWM разъемов подключения вентиляторов
- Программирование на Arduino и наличие семплов в свободном доступе
Разбор работы Codi6 проведем на примере двух вентиляторов Radiant-D, которые имеют по 9 адресных светодиодов. У меня таких вентиляторов с подсветкой два. Дополнительно для управления подсветкой к контроллеру можно подключать различные сенсоры и датчики и у меня есть микрофон и дальномер.

Игровой вентилятор с подсветкой Radiant-D имеет размер 120мм. К основным техническим характеристикам отнесем наличие двойного шарико-подшипника, 9 ARGB светодиодов, PWM управление, бесшумный мотор. Частота вращения регулируется от 500 до 2000 оборотов в минуту. На обратной стороне коробки приведены более полные данные.
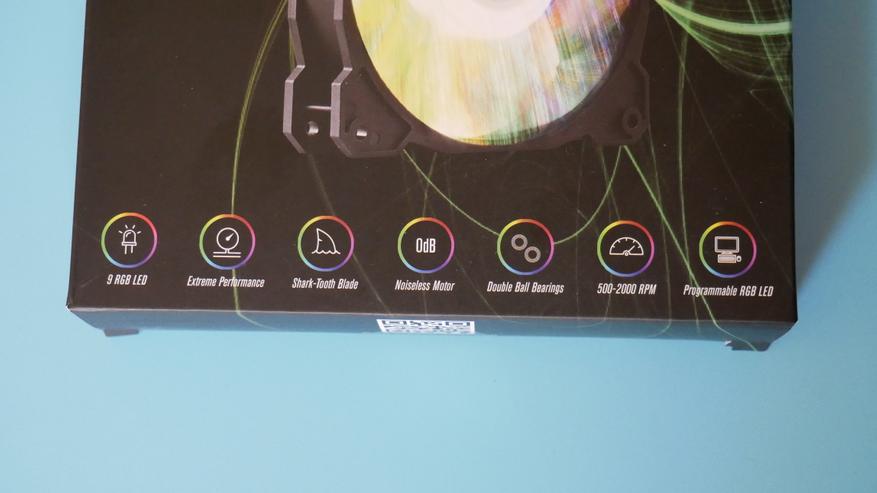
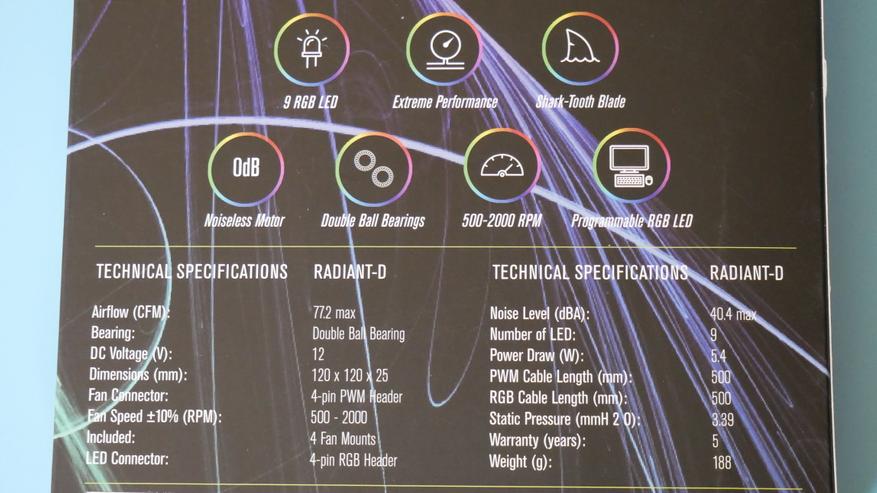
В комплекте идет 4 винта для крепления игрового вентилятора и сама вертушка. Из вентилятора идет 2 кабеля: один для регулирования частоты вращения, а второй для управления подсветкой. Крыльчатка вентилятора имеет матовый молочный цвет и края с зубами. На обратной стороне вентилятора указаны рабочее напряжение 12В и ток в 0.35А.






Управлять вентиляторами будет Codi6. Это контроллер, который выполнен на базе Arduino Uno. Он может управлять и светодиодными лентами, но у меня их нет с ARGB светодиодами. Контроллер поставляется в небольшой коробке. На обратной стороне приведены основные характеристики, которые указаны в начале статьи.
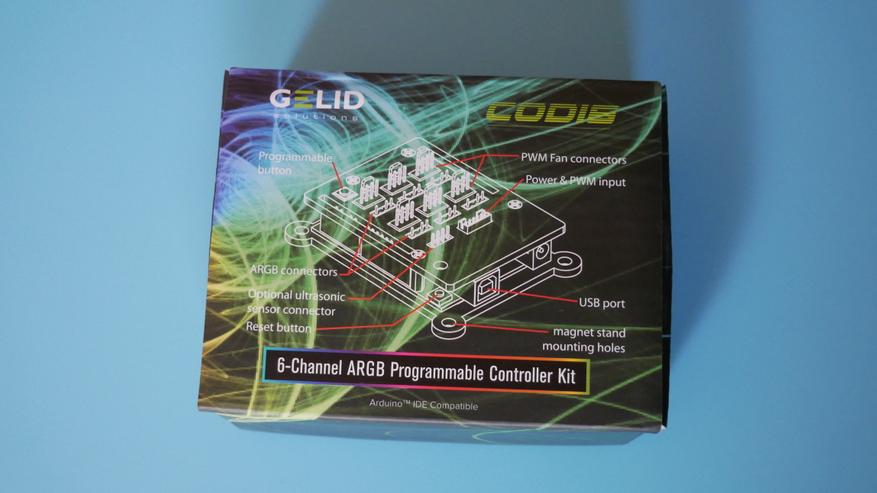
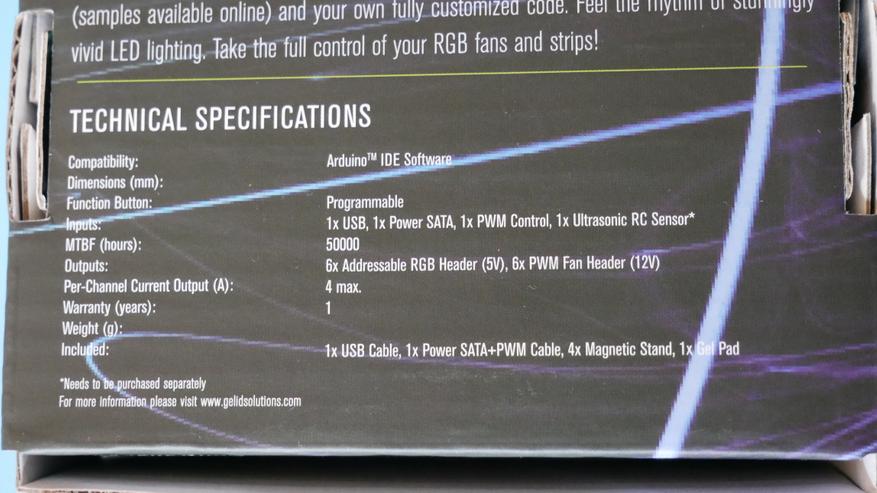
Внутри коробки находятся:
С самой платы выведены все разъемы и готовы к подключению, а сама Arduino Uno находится в прозрачном акриловом корпусе. На корпусе платы имеется разъем для подключения к внешнему источнику питания за пределами компьютера. К примеру, взяли блок питания от какого-то зарядного устройства и подключили в розетку. Для сброса настроек есть красная кнопка. Еще на плате есть черная кнопка, которую можно программировать. В видео будет пример выполнения скетча(кода), когда режим свечения подсветки меняется при нажатии на эту кнопку. Так же вынесены разъемы для подключения внешних сенсоров и датчиков. То есть можно настроить подсветку в игровом компьютере в зависимости от температуры в корпусе, уровня шума или даже управлять жестами.



Я буду подключать микрофон и дальномер, но в комплекте они не идут. Codi6 состоит только из контроллера на базе Arduino Uno.

Инструкции в комплекте нет, поэтому переходим на сайт производителя.
Там все очень просто расписано даже с картинками и подключение занимает всего пару минут. Постараюсь очень коротко, чтобы не утомить. Подключаем контроллер проводами к материнской плате и Sata разъемом к блоку питания. Далее устанавливаем драйвер CH340 USB и устанавливаем Arduino IDE. Далее в Диспетчере устройств смотрим, на какой СОМ-порт установился наш контроллер. После этого запускаем Arduino IDE и там уже указываем наш СОМ-порт. И осталось всего лишь скачать библиотеку Fastled. Теперь можно самому написать код для управления подсветкой, а можно воспользоваться примерами с сайта производителя.

Настраивать подсветку из примера кода с сайта можно как хочешь. Можно, чтобы горели не все светодиоды, а только какое-то определенное количество. Можно отключить подсветку одного вентилятора, а второй чтобы сверкал. Это свободное поле для фантазии. С другой стороны теперь не скажешь, что RGB подсветка — это баловство. Таким нехитрым способом ребенка можно заинтересовать программированием. Конечно, если вы дружите с радиодеталями и паяльником, то такую плату сможете собрать и самостоятельно, но Codi6 является готовым продуктом для людей, которые не обладают особыми знаниями.

Пример работы подсветки с переключением режимов программируемой кнопкой и вообще как работают вентиляторы Radian-D можно в видео ниже. Там же показан принцип работы в зависимости от уровня громкости музыки. Ну и дальномер может регулировать подсветку при входе в комнату или когда подносите руку. Сам по себе Codi6 мне понравился, потому что очень легок в освоении и пару часов я провел очень интересно, узнавая что-то новое.
Читайте также:


