Wot как поменять браузер
Читайте, как осуществить переход с одного браузера на другой . Рассмотрим переход на примере пяти популярных браузеров . Впечатлены ли вы новым видом «Firefox Quantum», или собираетесь вернуться к проверенной временем «Safari», использовать кучу новомодных «прибамбасов» «Microsoft EDGE», или насладиться скоростью обновлённого «Google Chrome». Как это сделать?
С каждым новым обновлением, какая-либо значимая разница между браузерами стирается, так как разработчики начали использовать одни и те же модули и компоненты управления содержимым веб-страниц. Окинув взглядом самые распространённые браузеры: «Google Chrome» , «Firefox Quantum» , «Internet Explorer» , «Opera» , «Microsoft EDGE» и «Safari» , можно сразу же заметить потрясающее сходство во внешнем виде, настройке, плагинах и наборе функции. Но, в тоже время, у них полно отличий в удобстве работы и пользовательских диалогах, и часто случается так, что интернет-браузер, которым вы пользуетесь достаточно продолжительное время попросту начинает бесить. И когда это состояние доходит до определённой точки, вы готовы «разбить свой ПК» , и решаете наконец-то перейти на другой, более привлекательный браузер.
И вот свершилось, вы установили новый браузер, начали работать и получили огромное удовлетворение от того, что все действия, которые выводили из себя, теперь выполняются в два клика. Но очень скоро радость сменилась разочарованием потому что, те элементарные функции, которые были в старом браузере, в новом попросту отсутствуют, или выполняются по-другому, не так как вы привыкли за долгие годы. Теперь возникает закономерный вопрос: «Как же безболезненно перейти со старого браузера на новый, но, чтобы сохранить все самое лучшее из обоих?»
Если вы всё же решили работать на новом, но не желаете тратить уйму времени на привыкание, то для минимизации неудобств необходимо перенести главные «плюшки» из старого браузера в новый. Вам нужно перенести: «Закладки» (Избранное), данные заполненных вами форм, сохранённые пароли и, естественно, заново установить все кроссплатформенные плагины и дополнения. Что касается большинства современных расширений, то как правило, самые распространённые можно установить почти в каждый браузер, и их огромное количество. О самых полезных, на наш взгляд, мы уже рассказывали на нашем сайте, чтобы узнать о них прочитайте эти статьи: «ТОП 17 расширений для Firefox Quantum» и «17 самых полезных дополнений для браузера Google Chrome»
Теперь дайте разберём по подробнее, как же перенести все нужные данные из старого браузера на новый, чтобы не потерять важную информацию. Этот процесс мы будем рассматривать с точки зрения браузера на который вы решили перейти, но ваши действия, в значительной степени, будут ограничены функционалом старой программы.

Вы всегда можете самостоятельно приостановить процесс установки или обновления и продолжить его в удобное время.

Как выбрать сервер World of Tanks до входа в игру

Нагрузка на процессор и память
Нагрузка на сетевое соединение
Изменение имени пользователя
Если вы по какой-либо причине хотите изменить своё имя в игре, это можно без труда сделать за игровую валюту в Личном кабинете.
Чтобы изменить имя пользователя:

-
. На портале игры щёлкните по своему имени пользователя в правом верхнем углу и в выпадающем меню выберите Личный кабинет .
- Нажмите (Изменить) напротив строки с вашим текущим именем в игре.
- Введите новое имя. Имя должно содержать от 3 до 24 символов, допускается использовать только латинские буквы, цифры и нижнее подчёркивание. Если введённое вами имя уже занято другим пользователем, ниже появится соответствующее предупреждение.
Имя пользователя не должно нарушать Правила игры. Нарушение повлечёт за собой санкции со стороны администрации игры.

Имя пользователя на всех веб-ресурсах компании Wargaming будет изменено в течение нескольких минут. Переименование в игре произойдёт, когда вы будете отключены от игрового сервера, и может занять до одного часа.

Не открываются вкладки «Магазин» и «Кланы» в игре
После обновления 1.14 некоторые пользователи могут испытывать проблемы с открытием окон, использующих внутриигровой браузер. Могут быть недоступны Магазин, Полевая почта, Реферальная программа и т. д.
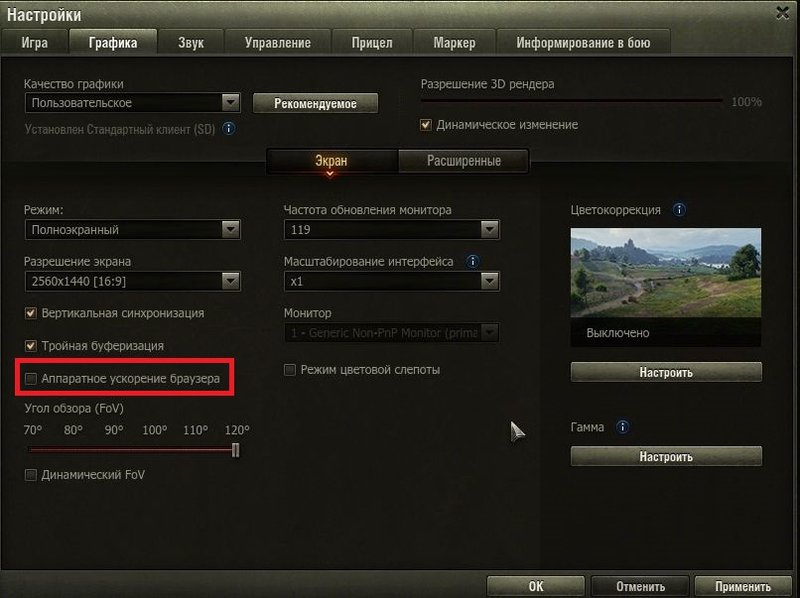
Мы знаем об этой проблеме и работаем над её устранением.
Для решения проблемы следуйте инструкции:
- Зайдите в настройки.
- В разделе Графика уберите галочку около пункта Аппаратное ускорение браузера.
- Примените изменения.
Перезапустите игру. Если проблема сохранится, создайте заявку в Центр поддержки.
Импорт уже установленных игр
Версия 1.14: решение проблем
После обновления 1.14 некоторые пользователи могут испытывать проблемы с открытием окон, использующих внутриигровой браузер. Могут быть недоступны Магазин, Полевая почта, Реферальная программа и т. д.
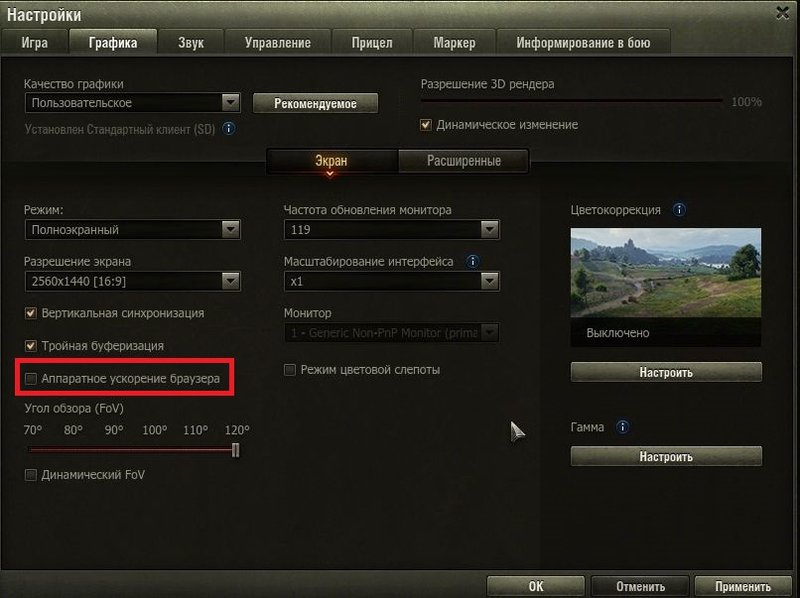
Для решения проблемы следуйте инструкции:
- Зайдите в настройки.
- В разделе Графика уберите галочку около пункта Аппаратное ускорение браузера.
- Примените изменения.
Перезапустите игру. Если проблема сохранится, создайте заявку в Центр поддержки.
Проблема была замечена при использовании программы Overwolf.
Мы рекомендуем удалить программу на то время, пока команда разработчиков Overwolf не найдёт решения для этой проблемы. Для корректного удаления программы необходимо сначала деинсталлировать саму программу Overwolf, а затем вручную удалить модификации программы из папки с клиентом игры.
Путь к модификации выглядит так:
Мы не несем ответственность за работу сторонних программ.
По вопросам работы программы Overwolf обращайтесь к её производителю.

Эта ошибка возникает, если повреждены библиотеки DirectX в системной папке. Решение, предложенное ниже, проверяет библиотеки, которые нужны для запуска 64-х битной версии клиента игры. Если библиотеки DirectX повреждены, будет запущена 32-х битная версия игры.
- Скачайте архив по этой ссылке.
- Распакуйте архив. В архиве вы найдёте модифицированный файл. Скопируйте его.
- Зайдите в папку с клиентом игры, например: D:\Games\World_of_Tanks_RU и вставьте скопированный файл. Система спросит у вас, хотите ли вы заменить существующий файл. Нажмите «Да».
- Запустите клиент игры.
Если предложенные действия не помогут в решении проблемы, восстановите клиент игры с помощью Game Center или скачайте немодифицированный файл по этой ссылке. Затем выполните те же действия, как и для модифицированного файла выше в этой инструкции.
Ошибка: Application has failed to start because no appropriate graphics hardware acceleration is available or it is turned off

Эта ошибка может появляться, если у вас устарели драйверы для видеокарты или если ваша видеокарта не соответствует минимальным системным требованиям. Проверить системные требования вы можете в этой статье.
Здесь вы найдёте инструкцию, как обновить драйверы.
Ошибка: «Запуск программы невозможен, так как на компьютере отсутствует d3dx9_43.dll»

Чтобы решить эту проблему, мы рекомендуем установить DirectX. Воспользуйтесь этой инструкцией, чтобы установить его корректно.
Что делать, если клиент игры закрывается на вступительном видео?
Подобная проблема проявляется, если вы используете программу Overwolf. Для корректной работы клиента игры рекомендуем удалить эту программу. По вопросам работы программы Overwolf обращайтесь к её производителю.
Если возникли проблемы с отображением FOV на Ultrawide мониторах
Было принято решение скорректировать значение FOV для Ultrawide мониторов. Но у игроков осталось возможность вернуться к прежнему значению в оконном режиме или оконном без рамки. Мы следим за ситуацией и работаем над тем, чтобы улучшить работу FOV для Ultrawide мониторов.
Над каруселью техники отображается чёрная полоса. Как её убрать?
Если вы столкнулись с тем, что над каруселью техники в Ангаре отображается чёрная полоса, выполните следующие действия:
- Зайдите в настройки игры и перейдите на вкладку «Графика».
- Установите разрешение 3D рендера на 100% и уберите галочку возле надписи «Динамическое изменение».
- Сохраните изменения и перезапустите клиент игры.
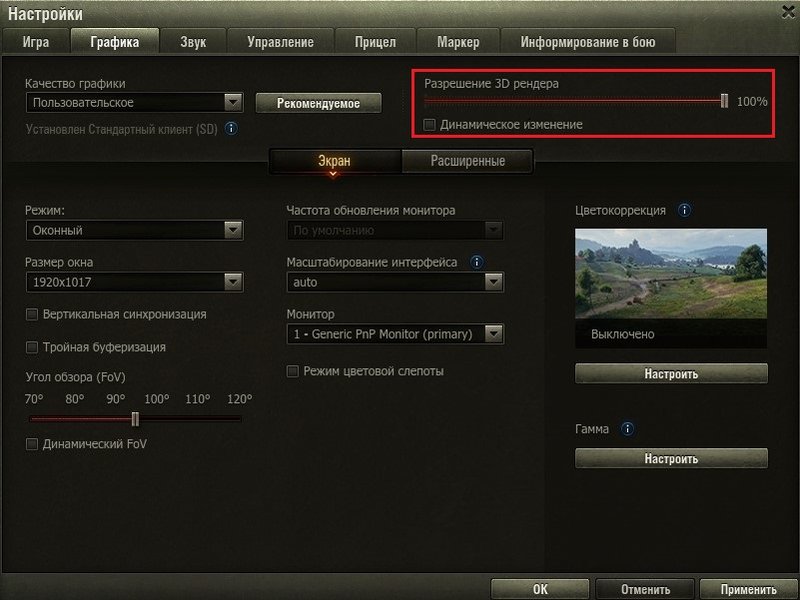
Как решить проблемы с запуском игры на видеокартах AMD HD3XXX и HD4XXX серий и Intel до HD3000
Вариант 1:
Вариант 2:
- Скачайте архив по ссылке.
- Распакуйте в любую папку.
- Запустите файл create_preferences.bat.
Ошибка в Game Center «Сеть недоступна»

Долгая загрузка боя
Если бой загружается слишком долго, по очереди выполните следующие рекомендации (до решения проблемы):
- Закройте лишние приложения и программы перед началом игры.
- Снизьте качество графики в настройках (например, если выбрано высокое качество, выберите среднее).
- Если у вас установлен антивирус, добавьте игру в список исключений.
- Проверьте жёсткий диск на ошибки.
- Если в вашем компьютере два жёстких диска: SSD и HDD, попробуйте перенести игру на SSD.
Чёрные текстуры земли

Обновите драйверы видеокарты ATI, AMD, NVIDIA.
Чтобы узнать, какая у вас видеокарта, читайте статью.
Если у вас видеокарта AMD и используется технология CrossFireX или Dual Graphics, отключите использование данной технологии.
Зависание игры при запуске на Mac OS X
Чтобы решить проблему, переустановите Codeweavers Mac Wrapper по инструкции.
Игра не запускается при переключении на улучшенную графику
Такое происходит, если конфигурация компьютера ниже необходимой для работы игры при настройке «Улучшенная графика». Для решения проблемы:
- Скачайте архив.
- Распакуйте его и запустите .bat-файл — он автоматические удалит настройки игры.
- Запустите игру.
Разрешение экрана вне диапазона
- Скачайте архив.
- Распакуйте его и запустите .bat-файл — он автоматические удалит файлы настроек игры.
- Запустите игру.
Проблемы с модами
- Чтобы избежать проблем во время игры, рекомендуем не устанавливать модификации.
- Если у вас установлены моды и возникают проблемы во время игры (клиент «вылетает», отключает от сервера, невозможно войти в бой и т. д.), ищите решение в специальной статье.
Проблемы при обновлении
Если вы столкнулись с проблемами при обновлении через Game Center, вам помогут следующие статьи:
Проблемы при запуске игры
При запуске клиента игры может возникать следующая ошибка (название файла может отличаться от указанного на скриншоте):

- Откройте Game Center.
- Выберите World of Tanks в верхней части окна.
- Нажмите на кнопку «Настройки игры».
- В настройках нажмите «Восстановить игру».
- Дождитесь завершения процесса и нажмите на кнопку «Играть».
Если вы столкнулись с другими проблемами при запуске игры через Game Center, вам помогут статьи:
Снизился показатель FPS
Если после выхода обновления значительно снизилось значение FPS:
- Зайдите в настройки графики в игре («Настройка» > «Графика») и нажмите на кнопку «Рекомендуемое».
- Если после этого значение FPS не изменится, воспользуйтесь инструкцией, чтобы настроить качество графики до приемлемого уровня FPS.
Вам также могут пригодиться статьи:
Не закрывается меню настроек игры
Для решения проблемы попробуйте удалить настройки клиента игры. Для этого:
- Закройте игру сочетанием клавиш Alt + F4.
- Скачайте архив.
- Распакуйте архив и запустите bat-файл — он автоматически удалит файлы настроек.
- Запустите игру и выставьте настройки заново.
Мерцания на AMD Radeon Dual Graphics и AMD CrossFireX
Для решения проблемы нужно обновить драйверы для видеокарт AMD Radeon и отключить режим Dual Graphics и CrossFireX для клиента игры.
Авторизация и добавление аккаунтов
- Авторизация
- Добавление дополнительных аккаунтов
- Перейдите на вкладку ВОЙТИ в левом верхнем углу окна.
- На открывшейся панели выберите регион, введите адрес электронной почты и пароль. Чтобы в дальнейшем не вводить пароль каждый раз при входе в игру, выберите опцию Запомнить меня.
- Нажмите Войти.
После успешного входа WGC позволит вам не только запускать игры, но и совершать различные действия с аккаунтом — например, сменить пароль или активировать игровой код Wargaming.
Если у вас несколько игровых аккаунтов для различных регионов, вы можете добавить их все в WGC. Количество аккаунтов ограничено десятью.
Чтобы добавить аккаунт:
После добавления нескольких аккаунтов вы сможете легко переключаться между ними: просто откройте панель аккаунта, щёлкните по имени пользователя и в выпадающем списке выберите нужный аккаунт.
Подобнее об авторизации и действиях с аккаунтами читайте здесь: Как авторизоваться в Game Center?
После обновления 1.14 некоторые пользователи могут испытывать проблемы с открытием окон, использующих внутриигровой браузер. Могут быть недоступны Магазин, Полевая почта, Реферальная программа и т. д.
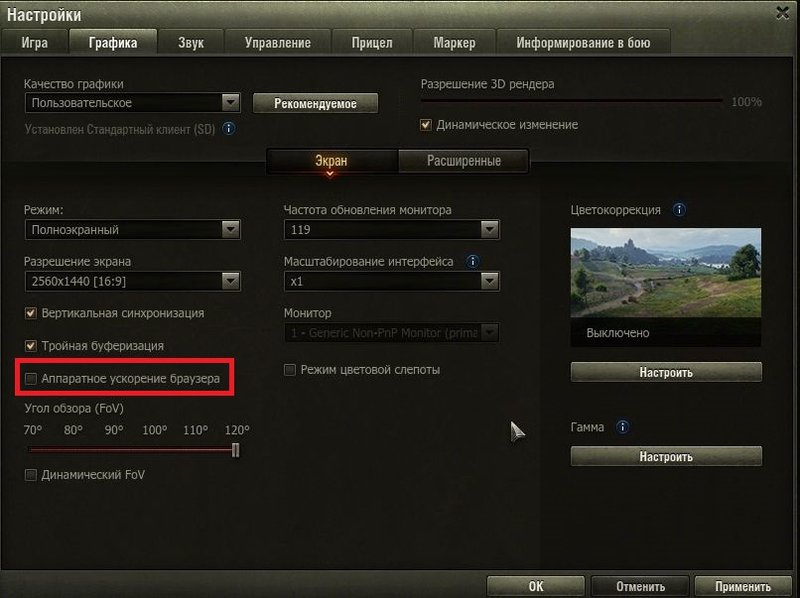
Для решения проблемы следуйте инструкции:
- Зайдите в настройки.
- В разделе Графика уберите галочку около пункта Аппаратное ускорение браузера.
- Примените изменения.
Перезапустите игру. Если проблема сохранится, создайте заявку в Центр поддержки.
Проблема была замечена при использовании программы Overwolf.
Мы рекомендуем удалить программу на то время, пока команда разработчиков Overwolf не найдёт решения для этой проблемы. Для корректного удаления программы необходимо сначала деинсталлировать саму программу Overwolf, а затем вручную удалить модификации программы из папки с клиентом игры.
Путь к модификации выглядит так:
Мы не несем ответственность за работу сторонних программ.
По вопросам работы программы Overwolf обращайтесь к её производителю.

Эта ошибка возникает, если повреждены библиотеки DirectX в системной папке. Решение, предложенное ниже, проверяет библиотеки, которые нужны для запуска 64-х битной версии клиента игры. Если библиотеки DirectX повреждены, будет запущена 32-х битная версия игры.
- Скачайте архив по этой ссылке.
- Распакуйте архив. В архиве вы найдёте модифицированный файл. Скопируйте его.
- Зайдите в папку с клиентом игры, например: D:\Games\World_of_Tanks_RU и вставьте скопированный файл. Система спросит у вас, хотите ли вы заменить существующий файл. Нажмите «Да».
- Запустите клиент игры.
Если предложенные действия не помогут в решении проблемы, восстановите клиент игры с помощью Game Center или скачайте немодифицированный файл по этой ссылке. Затем выполните те же действия, как и для модифицированного файла выше в этой инструкции.
Ошибка: Application has failed to start because no appropriate graphics hardware acceleration is available or it is turned off
Эта ошибка может появляться, если у вас устарели драйверы для видеокарты или если ваша видеокарта не соответствует минимальным системным требованиям. Проверить системные требования вы можете в этой статье.
Здесь вы найдёте инструкцию, как обновить драйверы.
Ошибка: «Запуск программы невозможен, так как на компьютере отсутствует d3dx9_43.dll»
Чтобы решить эту проблему, мы рекомендуем установить DirectX. Воспользуйтесь этой инструкцией, чтобы установить его корректно.
Что делать, если клиент игры закрывается на вступительном видео?Подобная проблема проявляется, если вы используете программу Overwolf. Для корректной работы клиента игры рекомендуем удалить эту программу. По вопросам работы программы Overwolf обращайтесь к её производителю.
Если возникли проблемы с отображением FOV на Ultrawide мониторахБыло принято решение скорректировать значение FOV для Ultrawide мониторов. Но у игроков осталось возможность вернуться к прежнему значению в оконном режиме или оконном без рамки. Мы следим за ситуацией и работаем над тем, чтобы улучшить работу FOV для Ultrawide мониторов.
Над каруселью техники отображается чёрная полоса. Как её убрать?Если вы столкнулись с тем, что над каруселью техники в Ангаре отображается чёрная полоса, выполните следующие действия:
- Зайдите в настройки игры и перейдите на вкладку «Графика».
- Установите разрешение 3D рендера на 100% и уберите галочку возле надписи «Динамическое изменение».
- Сохраните изменения и перезапустите клиент игры.
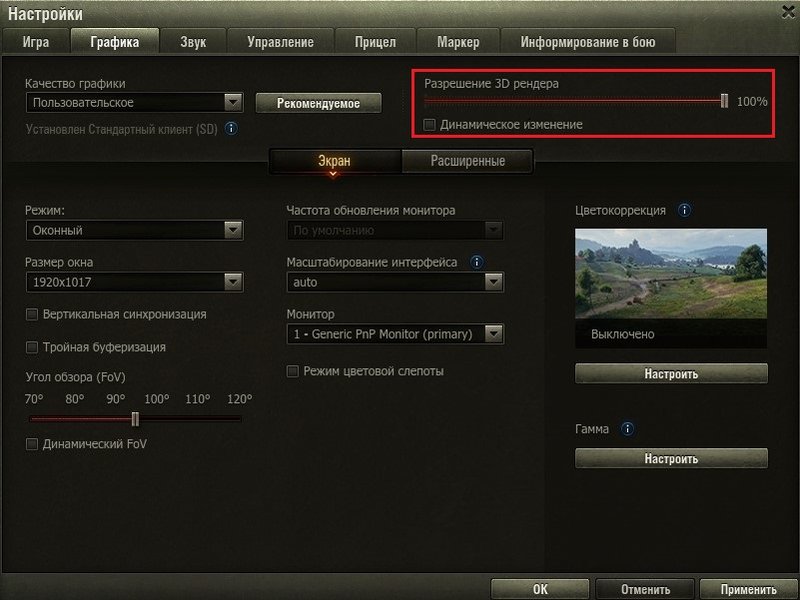
Вариант 1:
Вариант 2:
- Скачайте архив по ссылке.
- Распакуйте в любую папку.
- Запустите файл create_preferences.bat.
Ошибка в Game Center «Сеть недоступна»

Долгая загрузка боя
Если бой загружается слишком долго, по очереди выполните следующие рекомендации (до решения проблемы):
- Закройте лишние приложения и программы перед началом игры.
- Снизьте качество графики в настройках (например, если выбрано высокое качество, выберите среднее).
- Если у вас установлен антивирус, добавьте игру в список исключений.
- Проверьте жёсткий диск на ошибки.
- Если в вашем компьютере два жёстких диска: SSD и HDD, попробуйте перенести игру на SSD.
Чёрные текстуры земли

Обновите драйверы видеокарты ATI, AMD, NVIDIA.
Чтобы узнать, какая у вас видеокарта, читайте статью.
Если у вас видеокарта AMD и используется технология CrossFireX или Dual Graphics, отключите использование данной технологии.
Зависание игры при запуске на Mac OS X
Чтобы решить проблему, переустановите Codeweavers Mac Wrapper по инструкции.
Игра не запускается при переключении на улучшенную графику
Такое происходит, если конфигурация компьютера ниже необходимой для работы игры при настройке «Улучшенная графика». Для решения проблемы:
- Скачайте архив.
- Распакуйте его и запустите .bat-файл — он автоматические удалит настройки игры.
- Запустите игру.
Разрешение экрана вне диапазона
- Скачайте архив.
- Распакуйте его и запустите .bat-файл — он автоматические удалит файлы настроек игры.
- Запустите игру.
Проблемы с модами
- Чтобы избежать проблем во время игры, рекомендуем не устанавливать модификации.
- Если у вас установлены моды и возникают проблемы во время игры (клиент «вылетает», отключает от сервера, невозможно войти в бой и т. д.), ищите решение в специальной статье.
Проблемы при обновлении
Если вы столкнулись с проблемами при обновлении через Game Center, вам помогут следующие статьи:
Проблемы при запуске игры
При запуске клиента игры может возникать следующая ошибка (название файла может отличаться от указанного на скриншоте):

- Откройте Game Center.
- Выберите World of Tanks в верхней части окна.
- Нажмите на кнопку «Настройки игры».
- В настройках нажмите «Восстановить игру».
- Дождитесь завершения процесса и нажмите на кнопку «Играть».
Если вы столкнулись с другими проблемами при запуске игры через Game Center, вам помогут статьи:
Снизился показатель FPS
Если после выхода обновления значительно снизилось значение FPS:
- Зайдите в настройки графики в игре («Настройка» > «Графика») и нажмите на кнопку «Рекомендуемое».
- Если после этого значение FPS не изменится, воспользуйтесь инструкцией, чтобы настроить качество графики до приемлемого уровня FPS.
Вам также могут пригодиться статьи:
Не закрывается меню настроек игры
Для решения проблемы попробуйте удалить настройки клиента игры. Для этого:
- Закройте игру сочетанием клавиш Alt + F4.
- Скачайте архив.
- Распакуйте архив и запустите bat-файл — он автоматически удалит файлы настроек.
- Запустите игру и выставьте настройки заново.
Мерцания на AMD Radeon Dual Graphics и AMD CrossFireX
Для решения проблемы нужно обновить драйверы для видеокарт AMD Radeon и отключить режим Dual Graphics и CrossFireX для клиента игры.
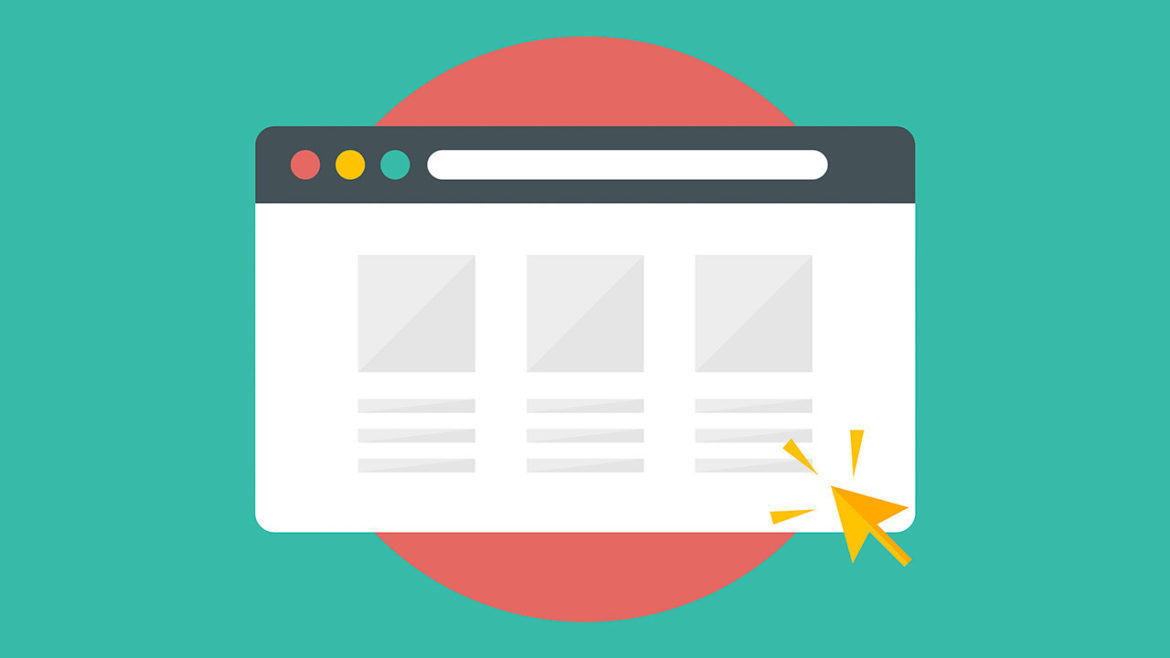
На каждом компьютере и мобильном устройстве по умолчанию установлен веб-браузер. В Windows 10 это Microsoft Edge, а на устройствах Apple работает Safari. На Android по умолчанию может быть Google Chrome, Samsung Internet или что-то ещё.
Вам не обязательно работать с этим браузером. Если поменять браузер по умолчанию, любой открываемый файл или ссылка будут отображаться в выбранном вами браузере. Давайте узнаем, как поменять браузер по умолчанию на разных операционных системах.
Смена внутри браузера
Прежде чем переходить к настройкам устройства, откройте браузер и сделайте его вариантом по умолчанию. В Google Chrome нажмите на иконку с тремя точками в правом верхнем углу и выберите Настройки > Браузер по умолчанию > Использовать по умолчанию. В Firefox нажмите на гамбургер-меню в правом верхнем углу и выберите «Настройки». В разделе «Основные» поставьте галочку «Установить по умолчанию…».
Windows 10
В Windows 10 Microsoft заменила Internet Explorer на Edge, который в 2020 году перевели на Chromium. Естественно, Microsoft рекомендует использовать свой браузер, но вы не обязаны. Откройте в Windows 10 Параметры > Приложения> Приложения по умолчанию. Прокрутите вниз и нажмите на веб-браузер. Здесь вы сможете выбрать Edge, Firefox, Chrome, IE или любой другой браузер из Microsoft Store.
Windows 8.1
В Windows 8.1 по умолчанию применяется Internet Explorer. Поменять его можно, открыв панель Charms и нажав на иконку настроек. На панели «Настройки» нажмите «Изменить настройки ПК > Поиск и приложения > По умолчанию. Дальше процесс похож на Windows 10. Нажмите на текущее значение по умолчанию для веб-браузера и измените его на выбранный вами браузер.
Windows 7
Microsoft прекратила выпускать обновления безопасности для Windows 7 в январе 2020 года. Пользователям этой системы давно пора подумать о переходе на более современную и безопасную ОС. Internet Explorer и здесь является браузером по умолчанию, но процедура его смены отличается от Windows 10 и 8.1. Откройте панель управления в режиме просмотра иконок и выберите Программы по умолчанию > Выбор программ по умолчанию. Здесь можно выбирать нужный вам браузер.
macOS

Изменить браузер по умолчанию на Mac очень просто. Нажмите на меню Apple в верхнем левом углу экрана, откройте «Системные настройки» и нажмите на ярлык «Основные». На экране «Основные» раскройте список рядом с «Веб-браузер по умолчанию» и выберите нужную программу.
iOS и iPadOS

В прошлом Apple не давала возможности менять браузер по умолчанию на iPhone и iPad, но это изменилось с iOS 14 и iPadOS. Чтобы сменить браузер по умолчанию с Safari на любой другой, перейдите в «Настройки» и выберите нужный браузер — будь то Chrome, Firefox или Edge. Коснитесь заголовка «Приложение браузера по умолчанию» и выберите браузер, который хотите использовать.
Android

Единственный способ установить Google Chrome в качестве веб-браузера по умолчанию на Android заключается в использовании системных настроек. Эти настройки разные на разных моделях смартфонов и разных производителей. Чаще всего можно провести вниз от верхнего края экрана и нажать на иконку шестерёнки, чтобы открыть системные настройки.
Найдите раздел с надписью «Приложения» или «Приложения и уведомления». Откройте список установленных приложений и коснитесь названия нужного вам браузера. Проведите вниз по экрану информации выбранного приложения, затем нажмите «Браузер» и выберите новое значение по умолчанию.

Чтобы установить Firefox в качестве браузера по умолчанию, нажмите иконку с тремя точками в правом нижнем углу приложения, затем выберите «Настройки» и активируйте переключатель рядом с «Сделать Firefox браузером по умолчанию». Коснитесь названия раздела «Браузер» и измените значение по умолчанию на Firefox.
В Edge нажмите на иконку с тремя точками и выберите «Настройки». Проведите вниз по экрану «Настройки» и нажмите «Установить браузер по умолчанию», затем нажмите «Установить браузер по умолчанию» во всплывающем окне. Это приведёт вас к настройкам приложений по умолчанию, где вы можете выбрать браузер.
Хотя браузер Microsoft Edge на базе Chromium является значительным шагом вперед по сравнению с его старый аналог EdgeHTML в Windows сторонние альтернативы, такие как Chrome и Opera, по-прежнему затмевают его с точки зрения полировки и стабильности.
Даже в этом случае технический гигант из Редмонда без нужды усложняет настройки браузера по умолчанию в попытки заставить пользователей придерживаться Edge.

Но не беспокойтесь. Если вы хотите прекратить использование Microsoft Edge, приведенные ниже инструкции должны помочь вам выяснить, что вы должны сделать, чтобы изменить веб-браузер по умолчанию в Windows 11/10.
Кроме того, вы узнаете, как изменить поведение операционной системы в тех случаях, когда она переопределяет настройки браузера по умолчанию и продолжает открывать ссылки в Edge.
Как изменить браузер по умолчанию в Windows 11
Microsoft не предоставляет ни одной настройки, которую можно использовать для переключения браузеров по умолчанию в Windows 11. Вместо этого вы должны вручную связать предпочтительный браузер с соответствующими типами файлов и протоколами, относящимися к сети. Проблема: вам придется иметь дело с более чем дюжиной из них.
К счастью, есть способ попроще. Если вы откроете внешнюю ссылку (через приложение, такое как Почта) сразу после установки стороннего браузера, операционная система предложит вам выбрать между доступными приложениями для просмотра.

Все, что вам нужно сделать, это выбрать, установить флажок «Всегда использовать это приложение» и нажать «ОК». Вуаля! Вы изменили браузер по умолчанию. Но у вас есть только один шанс.
Итак, если вы уже открыли ссылку, но забыли установить флажок Всегда использовать это приложение, то вот как вы можете изменить браузер по умолчанию в Windows 11 на сложном пути.
1. Откройте меню «Пуск» и выберите «Настройка».
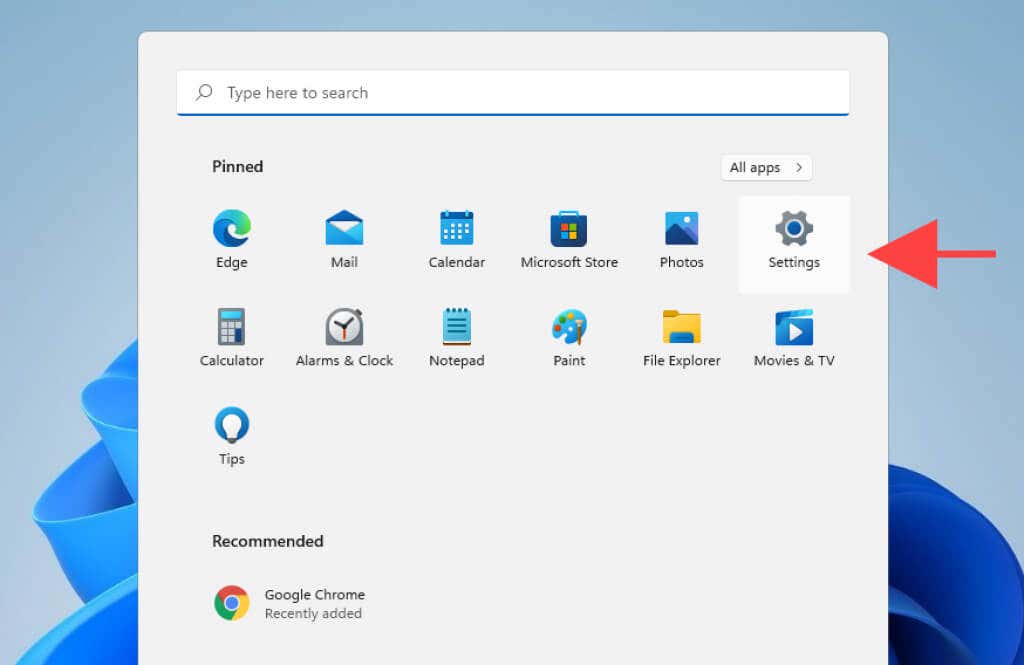
2. Выберите Приложения> Приложения по умолчанию.

3. Выберите браузер, который хотите сделать по умолчанию, например Google Chrome.

4. Выберите Microsoft Edge под типом файла .htm.

5. Выберите предпочтительный браузер, например Google Chrome, и нажмите ОК.
Примечание. Windows 11 может попытаться убедить вас использовать Edge в качестве браузера по умолчанию. В любом случае выберите «Переключить», и вы сможете продолжить вносить изменения.

6. Повторите шаги 4–5 для следующих типов файлов и протоколов на том же экране.
Советы и предупреждения Просто замените все, что установлено для Microsoft Edge, на предпочитаемый вами браузер.

7. Закройте приложение «Настройки».
Вы только что завершили настройку предпочитаемого стороннего браузера по умолчанию в Windows 11.
Как изменить браузер по умолчанию в Windows 10
По сравнению с Windows 11 изменить браузер по умолчанию в Windows 10 намного проще.
Вместо того, чтобы возиться с отдельными типами файлов и протоколами, вы можете переключаться между доступными приложениями для просмотра через приложение настроек операционной системы.
1. Откройте меню «Пуск» и выберите «Настройка».

2. Выберите Приложения.

3. Выберите Приложения по умолчанию на боковой панели. Затем прокрутите вниз до раздела веб-браузера и выберите Microsoft Edge.
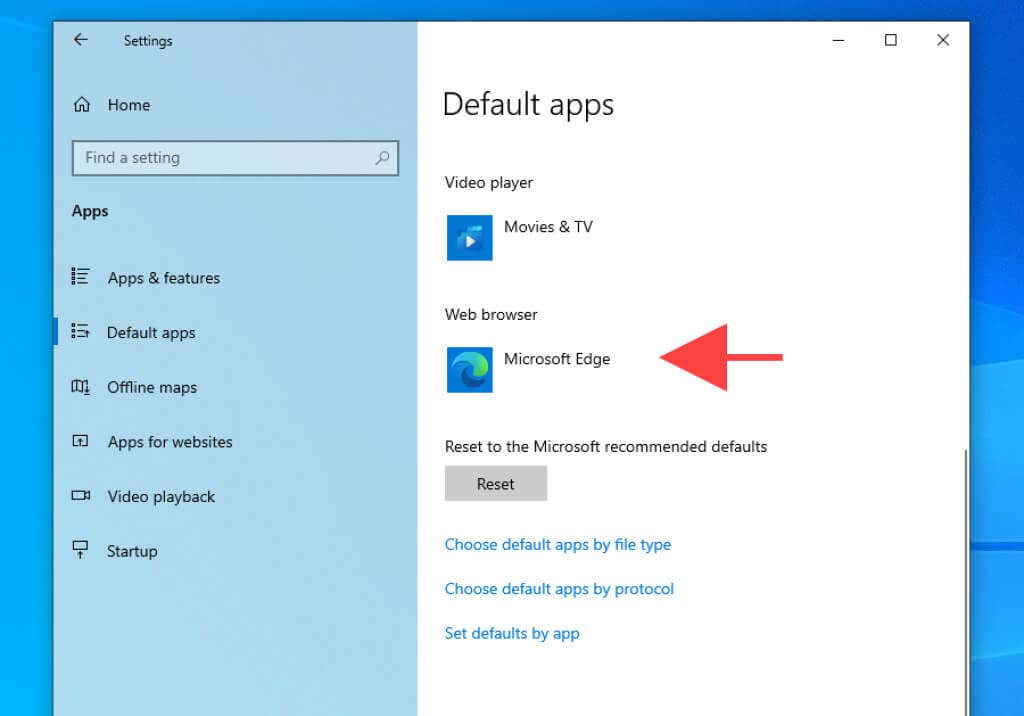
4. Выберите браузер, который вы хотите сделать по умолчанию, например Google Chrome.

5. Закройте приложение «Настройки».
Теперь браузер должен работать как приложение для просмотра по умолчанию в Windows 10.
Как заставить Windows 11/10 открывать все ссылки в браузере по умолчанию
Несмотря на изменение браузера по умолчанию в Windows 11 и Windows 10, обе операционные системы должны продолжать открывать определенные ссылки из приложений и служб Microsoft в Edge. Например, выбрав карту в Виджет новостей и интересов вызывает Microsoft Edge вместо браузера по умолчанию.
Но именно здесь на сцену выходит EdgeDeflector. Это вспомогательное приложение с открытым исходным кодом, которое перенаправляет ссылки только для Edge в ваш браузер по умолчанию. Вот как установить и настроить его в Windows 11/10.
Примечание. Если безопасность Windows блокирует EdgeDeflector, выберите «Подробнее»> «Все равно запустить», и вы сможете продолжить его использование.
Установите EdgeDeflector в Windows 11/10
Загрузите последнюю версию EdgeDeflector из GitHub.

2. Запустите файл EdgeDeflector_install.exe.

3. Выберите Установить.

Настройте EdgeDeflector в Windows 11
1. Откройте меню «Пуск» и выберите «Настройка».
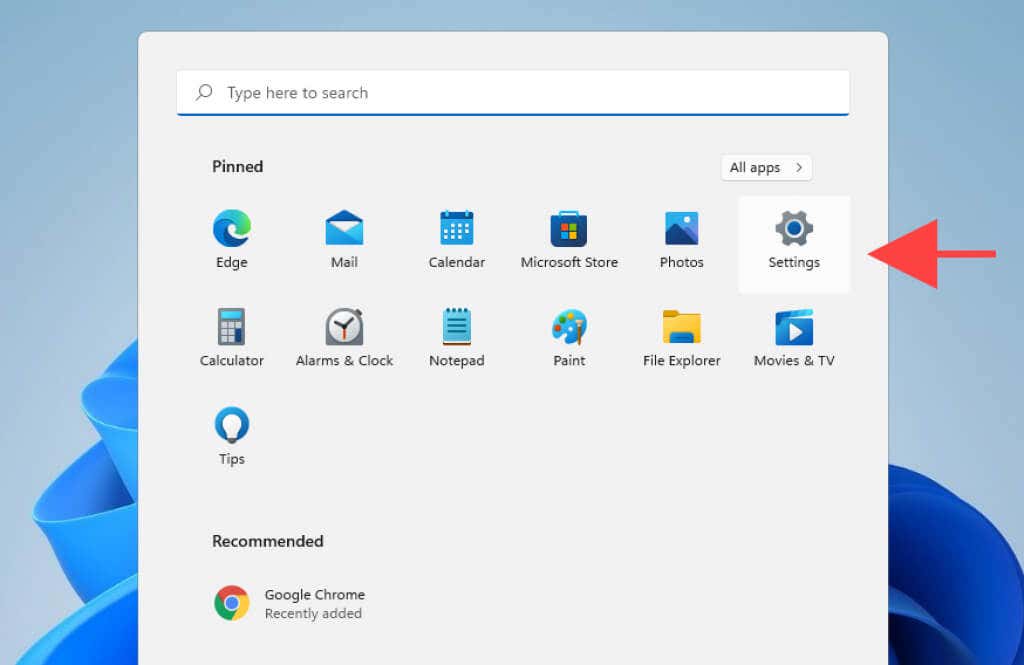
2. Перейдите в Приложения> Приложения по умолчанию.

Прокрутите вниз и выберите EdgeDeflector.

4. Выберите Microsoft Edge по протоколу MICROSOFT-EDGE.
5. Выберите EdgeDeflector и нажмите ОК.

6. Закройте приложение «Настройки».
Настройте Edge Deflector в Windows 10
1. Откройте меню «Пуск» и выберите «Настройка».
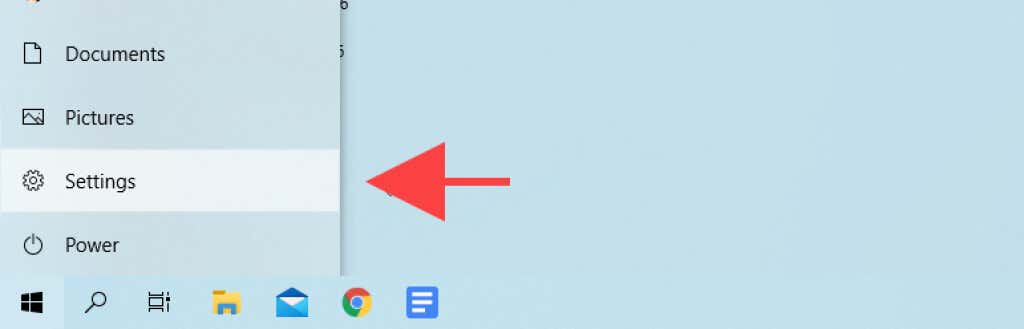
2. Выберите Приложения.

3. Переключитесь на приложения по умолчанию на боковой панели. Затем прокрутите вниз и выберите Выбрать приложения по умолчанию по протоколу.
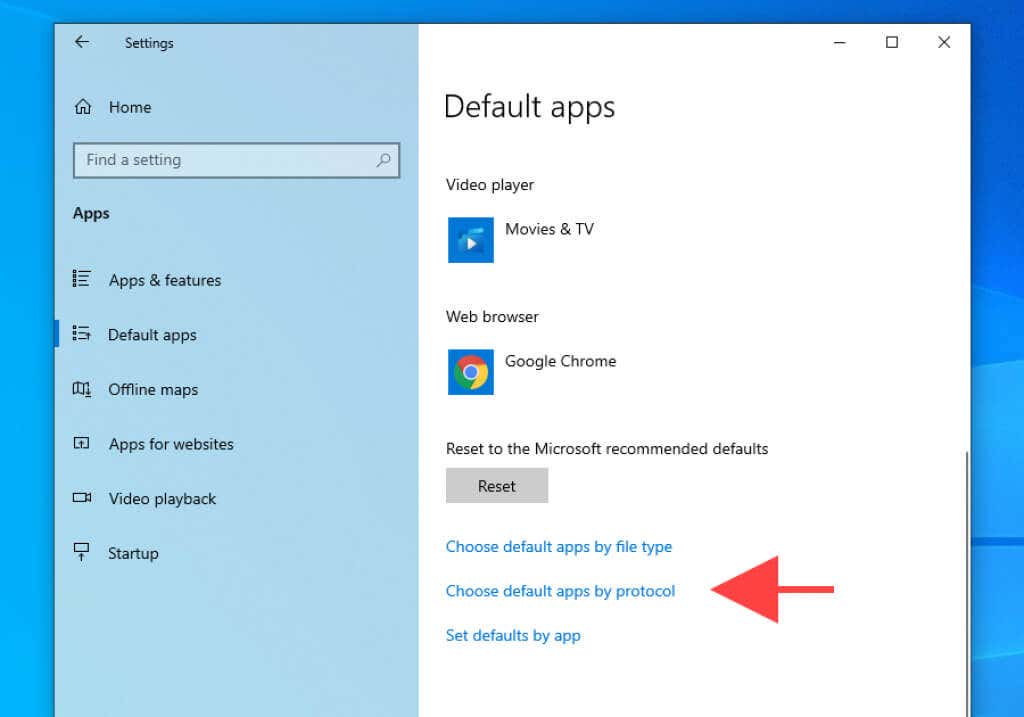
4. Выберите Microsoft Edge рядом с протоколом MICROSOFT-EDGE.

5. Выберите EdgeDelector.

6. Закройте приложение «Настройки».
Наслаждайтесь использованием вашего нового веб-браузера по умолчанию
Тем не менее, если вы все еще ищете надежный веб-браузер, то вот несколько легких альтернатив, которые вы, возможно, захотите рассмотреть. Кроме того, не стесняйтесь опробовать эти браузеры, о которых вы, возможно, никогда раньше не слышали.
Читайте также:


