Как развернуть окно браузера в фейсбуке чтобы посмотреть историю
Читайте, какие данные об активности пользователя сохраняет Facebook . Где и как их можно посмотреть или удалить. Социальные сети – это самые популярные среди пользователей ресурсы, часто с которыми по своей посещаемости могут соревноваться только сайты поисковых систем. Но, как и поисковые системы, сайты социальных сетей сохраняют данные об активности пользователя.
Журнал действий
Все данные об активности вашего аккаунта в Facebook сохраняются в Журнал действий . Чтобы посмотреть его, перейдите в меню в виде стрелочки вниз, и выберите Журнал действий .
Вся активность аккаунта здесь расположена в хронологическом порядке.
Используя меню Журнала действи , которое расположено слева, можно выбрать и просмотреть действия по одному из многочисленных доступных признаков. Это: публикации ваши, друзей или те в которых вы отмечены, Отметки нравится и Просмотренные видео , ваши Подписки , активность в группах и комментарии.
Отдельно хочу отметить фильтр Журнала действий «Поиск» . Здесь сохраняются все поисковые запросы, которые осуществлялись пользователем аккаунта.
Журнал геоданных
Ещё один интересный пункт – Журнал геоданны х. Если вы пользуетесь приложением Facebook на вашем мобильном устройстве, и в нём активен журнал геоданных, то в Журнале действий будет присутствовать фильтр с соответствующим названием. Перейдите в него, и вы увидите информацию о ваших геоданных в хронологическом порядке, за каждый день.
Как очистить Журнал действий, Поиск, Журнал геоданных
Полностью очистить Журнал действий Facebook одним кликом нельзя. Но можно убрать из журнала действия по одному. Для этого кликните на значке «Редактировать» в виде карандаша, и выберите «Не нравится» если это Лайк, Удалить из друзей – если это добавление в друзья, или удалить реакцию – если это реакция на какую-то публикацию. В результате, такое действие будет удалено из журнала.
Историю поисковых запросов Facebook можно удалить как по одному, таким же способом, как и действия из журнала, так и очистить полностью, нажав «Очистить историю поиска» .
Данные Журнала геоданных можно удалить как по одному, так и все сразу. Таким же способом, как и историю поиска.
Журнал действий мобильного приложения Facebook
Если вы пользуетесь Facebook из смартфона или планшета используя мобильное приложение, то в нём также дублируется Журнал действий вашего аккаунта. Все его фильтры и функции идентичны с веб-версией Facebook. Все данные веб-версии социальной сети и её мобильного аккаунта синхронизируются между собой.
Чтобы увидеть и управлять журналом действий Facebook, нажмите в мобильном приложении Меню (в виде трёх горизонтальных полосок) / Журнал действий .
Чтобы отфильтровать действия по желаемому параметру, нажмите ссылку Фильтр в Журнале действий и выберите нужный параметр.
Многие для переписки также используют Facebook Messenger. У него есть как мобильная, так и веб версии. Информация между ними полностью синхронизируется.
Чтобы увидеть историю последних чатов Facebook, кликните на значке Messenger в трее. Перейдя по ссылке «Всё в Messenger» внизу, вы увидите все когда-либо созданные чаты.
Чтобы удалить весь чат, перейдите в меню чата в виде шестерёнки и выберите Удалить .
Деактивация и удаление аккаунта Facebook
Если по каким-то причинам вам потребуется удалить или сделать недоступной всю историю вашего аккаунта Facebook, то в таком случае его можно деактивировать или удалить. В чём разница и как это сделать?
Чтобы деактивировать аккаунт Facebook, перейдите в его Настройки / Общие / Управление аккаунтом / Деактивировать аккаунт
В мобильной версии приложения, данное меню расположено в Настройках аккаунта / Общие / Управление аккаунтом .
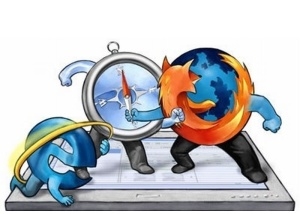
Как известно, все ваши посещения различных ресурсов ваши браузеры рутинно фиксируют в своих объемных журналах. Это выгодно и для пользователей, и для администраторов, и для родителей – зашел и увидел, по каким ресурсам «ходил» прошлый пользователь ПК.
В этой статье мы рассмотрим, как можно просмотреть историю посещений в самых популярных браузерах.
Проверенный способ
В каждом браузере свой способ добраться к истории, но практически для всех браузеров актуально сочетание клавиш Ctrl+H.
Нажмите их вместе в окне браузера – и через секунду он отобразит вам окно с историей посещений.
CTRL+H - это самый простой способ посмотреть историю в любом браузере!
А вот как пользоваться полученными данными – это зависит от конкретной программы, которой вы пользуетесь для серфинга в сети Интернет.
Рассмотрим подробнее, какие существуют браузеры, и как в них открыть историю. Практически наверняка вы найдете здесь именно тот браузер, который вам нужен.
Internet Explorer
Как известно, этот браузер – «прародитель» всех современных программ для веб-серфинга. Но, несмотря на его весьма далекий от совершенства интерфейс, многие все же активно используют IE для поиска информации в Интернете (хотя кто-то мечтает только о том, чтобы его удалить). Итак, как же в нем посмотреть историю?
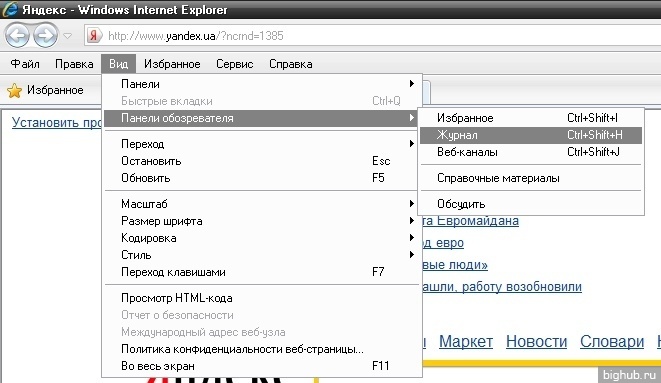
Пункт Вид – Панели обозревателя – Журнал. Откроется боковая панель с историей посещений Интернет Эксплорер.
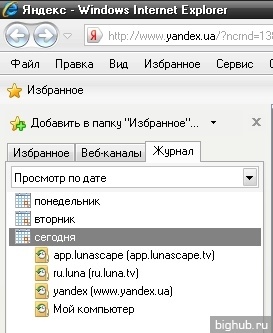
…по которой можно перемещаться, нажимая на нужные недели и дни недели, разворачивать нужные сайты и просматривать конкретные посещенные страницы…

…а так же сортировать по дате или названию ресурса.
Opera
Норвежский браузер, пожалуй, один из самых известных в мире, и отличается стабильностью работы и удобством интерфейса. Как же посмотреть историю в Опере?
В левом углу вверху нажимаем на Opera, в выпавшем меню на История.
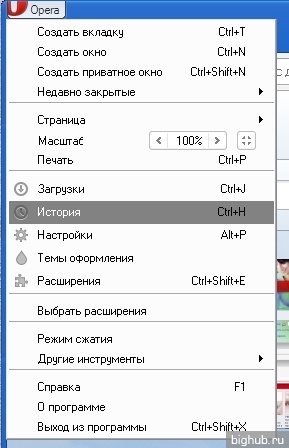
Здесь вы можете просмотреть, какие ресурсы посещались в последнее время. Поиск в истории поможет вам быстро найти нужные страницы по названию, а сортировка – определить, насколько широко по времени нужно найти результаты.
Opera AC
Впрочем, насколько бы не была совершенной разработка норвежских программистов, нашлись умельцы, собравшие свою сборку на основе Opera. Идея окупила себя, и сегодня много у кого можно видеть в качестве «дефолтного» браузера именно Opera AC. Как в новом интерфейсе добраться до истории?
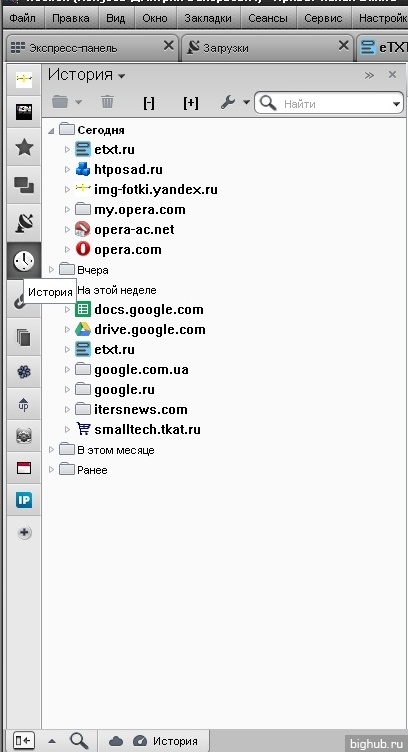
Первый, и самый ясный – нажать на импровизированные часы на левой боковой панели. Тогда откроется такое окно, в котором вы сможете с удобством просмотреть историю, используя легкую временную сортировку.
Еще можно нажать на такие же часики под кнопками управления окном – только тогда откроется немного иная история браузера, без привычной сортировки.
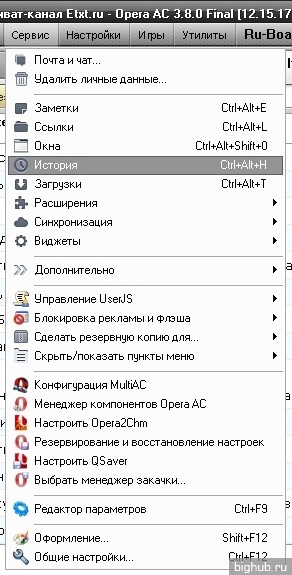
К тому же, можно перейти по пунктам Сервис – История и попасть в полноценное окно истории посещений (аналог боковой панели в развернутом варианте).
Mozilla Firefox
Так называемая «Огненная лиса» - один из самых достойных конкурентов для Opera. В нем достаточно легко добраться к тому месту, где хранится история посещений – достаточно лишь выполнить следующие действия.
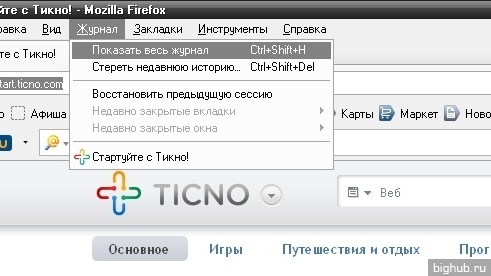
Журнал – Показать весь журнал. Откроется отдельное окно с историей посещений, загрузок и закладок.
Удобная навигация и понятный интерфейс не дадут запутаться даже самому неискушенному пользователю.
Google Chrome, Yandex.Браузер, Amigo и т.д.
Почему так много браузеров в одной строке? Потому что все они построены на движке Chromium, и поэтому не стоит расписывать о каждом браузере отдельно – функционал у них общий, лишь немного отличается расположение кнопок основного меню. Итак, чтобы узнать историю посещений в Хроме и в браузерах, построенных на движке Chromium, необходимо:

Нажать на кнопку с тремя горизонтальными полосками и выбрать пункт История (для прочих браузеров кнопка может располагаться так же, как в стандартном Google Chrome, так и возле кнопок управления окном в виде шестеренки (для Yandex.Браузер) или другого символа).
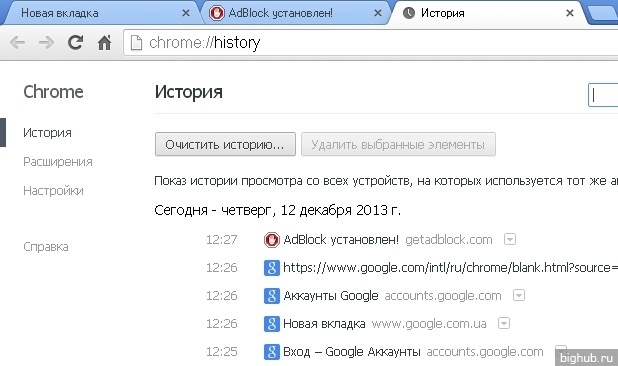
Откроется новое окно, в котором по дням (по порядку) будет расписан журнал посещений сайтов через Гугл Хром.
Safari
В основном этот браузер можно увидеть лишь в MacOS, но Apple создала его и на Windows-платформе. Это весьма оригинальный браузер, который отличается от прочих хотя бы своим плавным интерфейсом. Как же в нем просмотреть журнал?
Практически так же, как и в других браузерах – кнопка-«шестеренка» и пункт История.
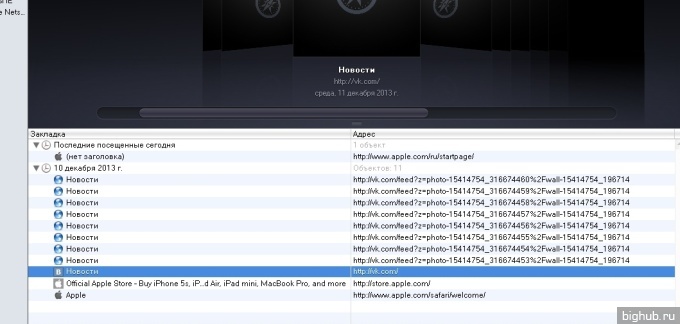
Это – Apple, поэтому в нем все плавно, красиво и визуализировано. Внизу – выбор числа и пунктов меню, вверху – анимированный список сайтов с более подробной информацией о ресурсе.
Оригинальный браузер, ориентированный на сенсорные экраны. Его-то и обычным браузером не назовешь – это больше многофункциональный мультимедиа комбайн для просмотра видео и прослушивания музыки онлайн. Он еще достаточно «сырой», но активно развивается. Истории, как таковой, в нем нет, но все же список посещенных сайтов можно найти таким образом:
Нажимаем в адресной строке на треугольник.
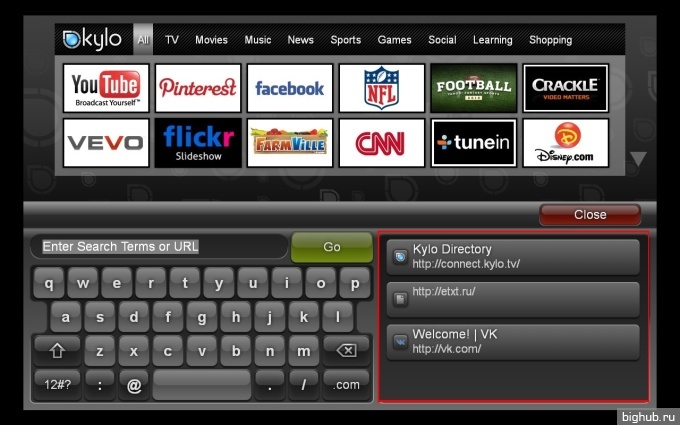
Попадаем в меню набора адреса, а в правом столбце – посещенные вами сайты.
Maxthon
Еще один браузер, прозванный «облачным». Почему его так назвали – вы наверняка разберетесь во время использования, а сейчас рассмотрим, как посмотреть историю в Maxthon.
Для этого в верхнем углу нажмите кнопку меню и выберите Журнал.
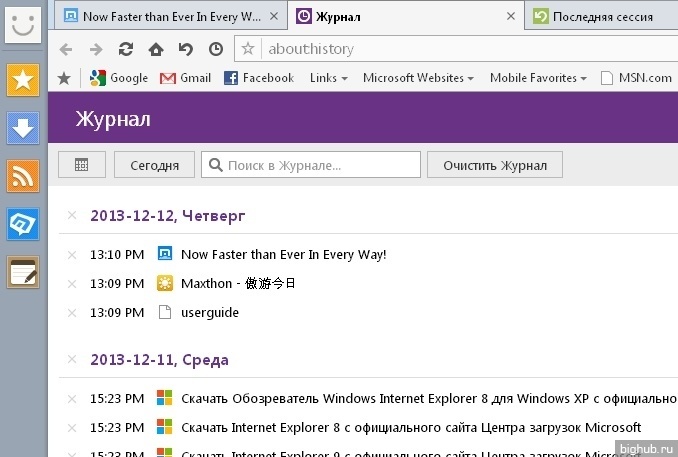
Откроется новая вкладка с журналом посещений ресурсов, в котором подробно размечены все сайты, которые вы посещали.
Теперь открывайте любимый браузер и просматривайте историю всех посещений ресурсов. Удачи Вам!
За обновлениями нашего сайта можно следить в Вконтакте, Facebook, Twitter, Одноклассники или Google+, а также предлагаем подписаться на них по email.
Смотрите сайты в полноэкранном режиме без всяких панелей инструментов и меню браузеров, нажав клавишу F11. Чтобы восстановить окно обратно в обычный режим нажмите клавишу F11 еще раз.
Как открыть окно браузера в Фейсбуке?
Как развернуть окно на весь экран?
Разворачиваем окно на весь экран сочетанием клавиш на клавиатуре
Как восстановить размер окна браузера?
Чтобы развернуть окно с помощью клавиатуры, удерживайте нажатой клавишу Super и нажмите ↑ , или нажмите Alt + F10 . Чтобы восстановить прежний размер окна, перетащите его к центру от краёв экрана.
Как открыть новое окно в браузере?
Как открывать и закрывать окна или вкладки
- Чтобы открыть новое окно, нажмите Ctrl + N.
- Чтобы открыть новую вкладку, нажмите Ctrl + T.
- Чтобы закрыть окно или вкладку, нажмите на значок в правом верхнем углу.
- Чтобы снова открыть окно или вкладку, нажмите Ctrl + Shift + T.
Как увеличить размер окна в браузере?
Во всех браузерах масштаб страницы можно изменить, используя горячие клавиши:
- Сtrl+ увеличить масштаб
- Сtrl− уменьшить масштаб
- Сtrl0 установить исходный масштаб (сбросить настройки)
Какой браузер поддерживает Фейсбук?
Чтобы работа была максимально комфортной, рекомендуем использовать последнюю версию одного из следующих браузеров: Google Chrome. Mozilla Firefox.
Как развернуть окно на весь экран Windows 10?
Управление окнами и приложениями
Какие клавиши нажать чтобы сделать полноэкранный режим?
Как перейти в полноэкранный режим на ноутбуке?
Чтобы войти в полноэкранный режим с помощью сочетания клавиш, просто:
- Перейдите на вкладку, которую вы хотите занять весь экран, как только браузер находится в полноэкранном режиме.
- Нажмите контроль + команда + F на клавиатуре вашего компьютера.
Как изменить размер окна браузера?
После установки размера рабочего стола, выберите в окне Chrome и нажмите Ctrl-Alt-R. Затем программа показывает виртуальное окно и позволяет изменять размер окна Chrome в любом направлении за пределами виртуального окна. Нажмите на зеленую галочку, и окно Chrome будет иметь тот же размер на вашем физическом экране.
Как уменьшить размер окна Гугл Хром?
- В Windows и Linux нажмите Ctrl + Минус (-).
- В macOS – ⌘ + Минус (-).
- В Chrome OS – Ctrl + Минус (-).
Как уменьшить окно браузера клавишами?
Для этого достаточно нажать клавишу «Ctrl» и прокрутить колёсико мышки «Вперёд». Соответственно, чтобы уменьшить ярлыки, необходимо нажать клавишу «Ctrl» и прокрутить колесико «Вниз».
Как сделать чтобы ссылка открывалась в новой вкладке в гугл хром?
Чтобы после отображения результатов поиска каждый новый сайт открывался в отдельной вкладке, нужно на клавиатуре зажать кнопку Ctrl и кликнуть левой кнопкой мыши по нужному сайту. Он сразу же загрузится в новую вкладку. Данный метод всегда работает, даже если предыдущие изменения в настройках не помогли.
Как объединить два окна в браузере?
Щелкните левой кнопкой мыши первую вкладку в окне, которое вы хотите объединить, затем удерживайте клавишу Shift и щелкните левой кнопкой мыши крайнюю правую вкладку. Все выбранные вкладки для текущего окна теперь можно перетаскивать как группу в другом окне Chrome.
Как в гугл хром открывать страницу в новой вкладке?
Чтобы открыть вкладку в новом окне, перетащите ее за пределы окна Google Chrome. Вы также можете воспользоваться быстрыми клавишами: Windows и Linux: Ctrl + N; macOS: ⌘ + N.
Многие пользователи Фейсбука не знают о наличии такой функции, как Stories. А это возможность делиться с другими пользователями интересным, веселым и оригинальным визуальным контентом. Facebook сторис являются короткими роликами, которые исчезают по истечению 24 часов. В этой статье вы узнаете, как смотреть и комментировать сторис других людей. Вам станет известно, как сделать свой Stories и как при необходимости его удалить. Выясните, как узнавать, кто именно смотрел вашу историю.
Что такое Facebook Stories
Сторис в фейсбук – это возможность загрузить видео или несколько фото, при этом доступна функция добавления определенных эффектов. Stories хранится только сутки. По истечению данного времени происходит автоматическое удаление.
Как пользоваться
А если вы зашли в эту социальную сеть с компьютера, то сможете найти нужный раздел на главной странице справа от новостной ленты.
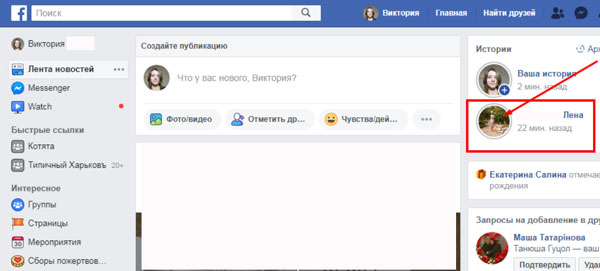
Как посмотреть
Теперь вы точно знаете о существовании сторис. Давайте рассмотрим, как посмотреть историю в фейсбук, появившуюся у других пользователей.
Открываем соответствующее приложение на мобильном устройстве. Смотрим на верхнюю часть экрана. Обнаруживаем раздел Истории.
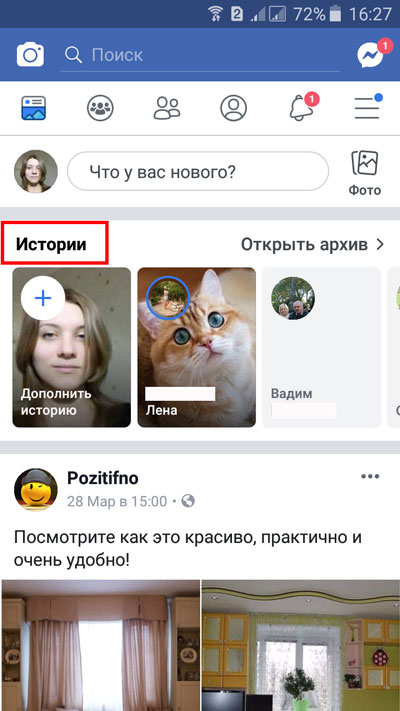
Видим, что у друга появилась сторис. Нажимаем на изображение его аватара.
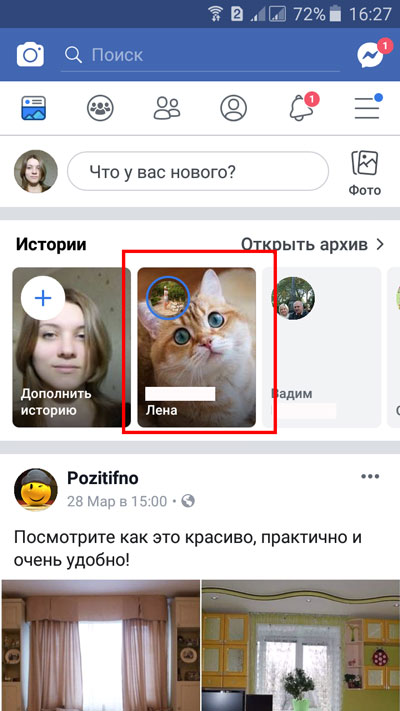
Запускается загруженный материал. В моем случае это фотография кошечки.
Как прокомментировать
Просматривая историю, мы можем ее прокомментировать. Для этого необходимо нажать на поле ввода комментария.
Увидеть свой комментарий мы можем, зайдя в мессенджер. Для этого нажимаем на соответствующий значок.
Выбираем диалог с пользователем, чью историю мы прокомментировали.
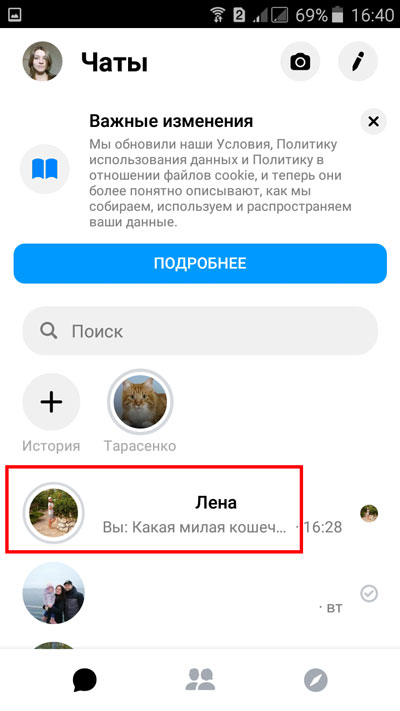
Видим свой комментарий, с указанием, что это ответ на историю.
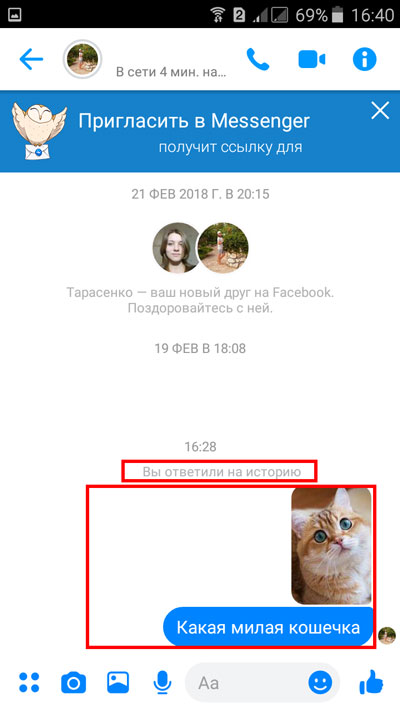
Любой комментарий, оставленный к истории, отправляется в мессенджер. Он будет виден автору созданной истории и самому комментатору. Нужно понимать, что вашими комментариями могут поделиться, сделав скриншот диалога. Поэтому будьте бдительны, пишите нормальные комментарии.
Как добавить и поделиться
Разобравшись с тем, как смотреть и комментировать истории друзей, самое время выяснить, как самому создавать сторис, как ей делиться с другими.
Как создать
Запустив приложение, нажимаем на значок фотоаппарата, который располагается в верхнем левом углу.
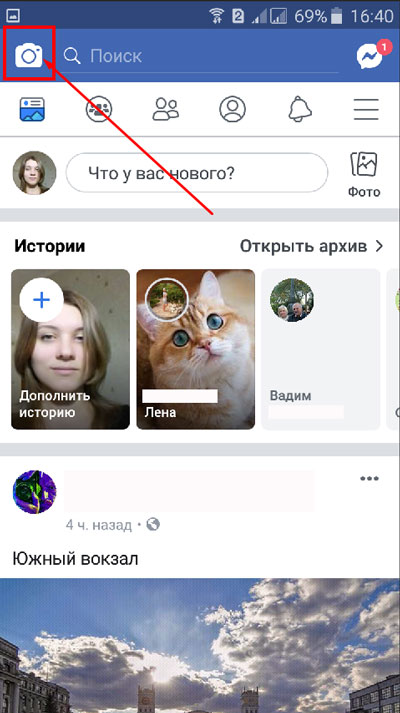
Открывается окно съемки. У нас появляется возможность снять свое видео или сделать фотографии и сразу загрузить их в историю. В случае фото нужно нажать на кружочек, который располагается внизу экрана, с видео – нажать на кружочек и удерживать его пальцем до окончания видеосъемки.
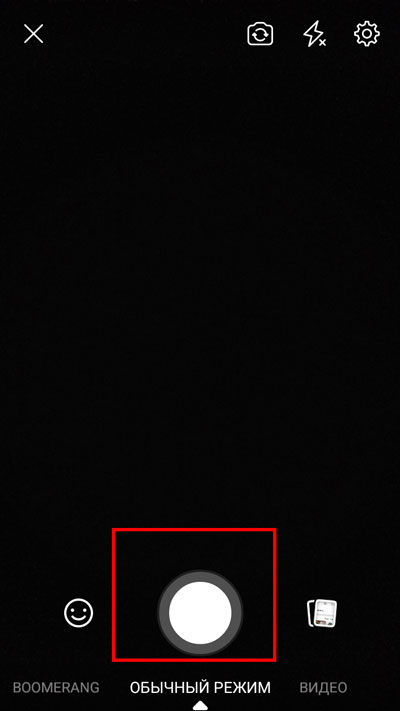
Мы можем загрузить видео или фото, зайдя в свою галерею. Для этого нужно нажать на два прямоугольника, которые находятся в нижнем правом углу.
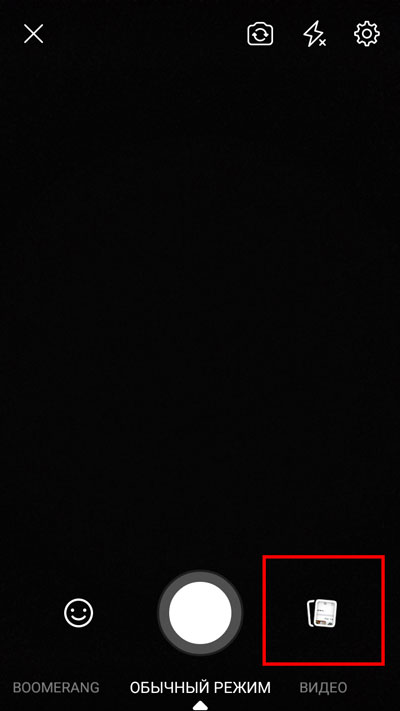
Выбираем фото, которое хотим залить в историю.
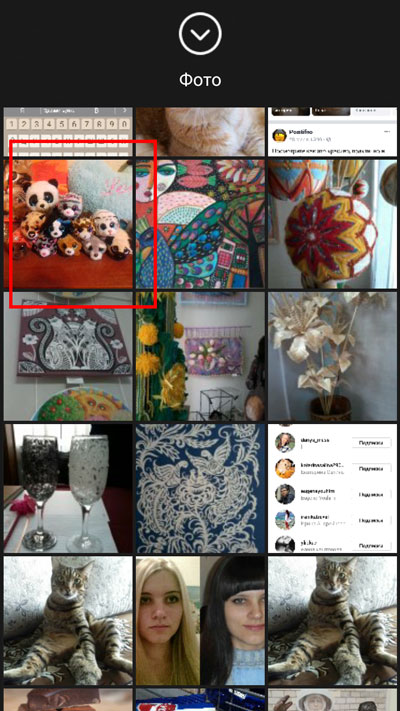
Открывшейся снимок можно украсить, применив эффекты. Для этого нажимаем на соответствующую кнопку, которая располагается в нижнем левом углу.

Выбираем понравившийся эффект.

Как поделиться
Во всплывшем окне ставим галочку напротив «Ваша история».

Мы можем отредактировать конфиденциальность выкладываемой информации. Бывают ситуации, когда информация, появившаяся в истории, предназначена для узкого круга друзей. Для этого нажимаем на слове «Друзья», которое располагается под «Вашей историей».

Открывается окно, в котором можно указать, кому именно будет видна история. В моем случае – это «все друзья на Facebook».
Также мы можем ставить сразу две галочки. И наше фото или видео будет опубликовано не только в сторисе, но и в ленте новостей.

Вернувшись на главную страницу, замечаем, что в разделе Истории появился и наш сторис.

Нажимаем на свою аватарку, сторис запускается. В это же время он появилась и в доступе у друзей.

Как удалить
После того, как мы поделились своим сторис, он будет храниться в течении 24 часов, затем автоматически исчезнет. Но иногда мысли об его удалении появляются раньше, чем проходят сутки. Поэтому нужно знать, как удалить историю в фейсбук, что нужно предпринять.
Если у вас загружено несколько фотографий, и вы хотите избавиться от всех, полностью очистить сторис, то все равно придется вручную удалять каждое фото.
Как удалить отдельное фото или видео из сторис
Запустив сторис, нажимаем на троеточие, которое находится в верхней правой части экрана.

Во всплывшем меню выбираем строку «Удалить фото» или соответственно «Удалить видео».
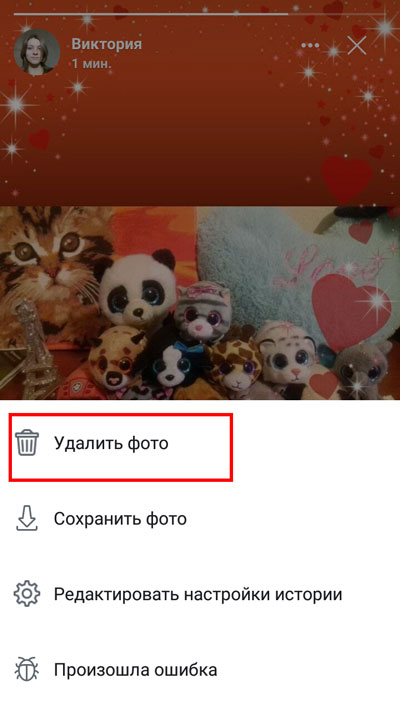
Подтверждаем свои действия, нажимаем кнопку «Удалить».
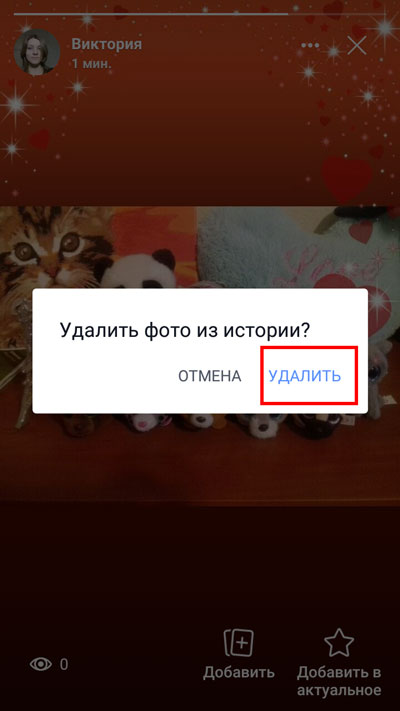
Просмотр созданных вами историй
После того, как сторис был опубликован, его могут посмотреть все друзья, а может и вовсе никто не заинтересоваться. Возможность выявления данной информации очень важна особенно для тех, кто переживает по поводу того, интересуются ли люди его жизнью.
Мы можем настраивать круг лиц, которым доступен просмотр истории, также можем смотреть, кто ее уже увидел.
Кто может смотреть

Как узнать, кто посмотрел
Для того, чтоб узнать, сколько людей и кто именно просматривал сторис, нужно запустить историю и нажать на значок глаза, располагаемый в нижнем левом углу.

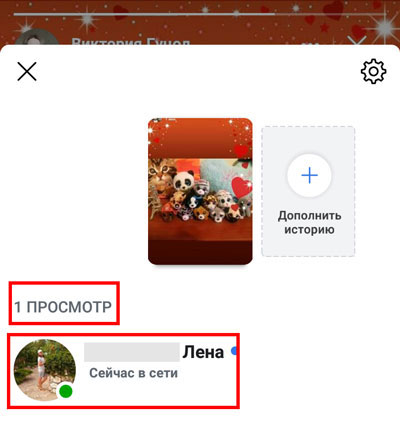
Читайте также:


