Программа для скачивания виндовс
О программе
Windows and Office ISO Downloader – удобный инструмент, который позволяет загрузить официальные образы ОС Windows 7, 8.1, 10 и 11, а также MS Office напрямую с серверов MicrosoftЧто нового
Новое в версии 8.46 (08.01.2021)
- Добавлены новые сборки Office 2019 для Mac
- Добавлены новые инсайдерские версии и версии для разработчиков до сборки 21286
- Инструменты ISO с полной поддержкой SHA256 для дампа метаданных MSDN (и поддержкой MD5 для старых загрузок Digital River)
- Много незначительных исправлений
Новое в версии 8.00 (25.01.2019)
- Переименованная сборка, чтобы избежать пробелов в имени файла
- Новая схема управления версиями (major.minor.build.revision)
- Добавлена поддержка Windows 10 S (DELL)
- Добавлено больше моделей и образов DELL
- Добавлен Visio 2010 Premium
- Добавлены версии для инсайдеров и разработчиков до сборки 18317
- Добавлен Office 2019 Business Pro для Mac
- Добавлен Office 2019 для Mac build 16.21
- К загрузкам DELL добавлены изображения продуктов
- Убрана боковая навигация
- Обновлен Bootstrap до версии 4.2.1
- Улучшена обработка ошибок
- Обновлены итальянская и латышская локализации
- Использование шрифта Font Awesome
Системные требования
Полезные ссылки
Подробное описание
Windows ISO Downloader - бесплатная программа, которая предназначена для простой загрузки официальных образов ОС Windows с серверов Microsoft.
Программа отображает список доступных операционных систем, для которых можно скачать образы. На данный момент это Windows 7, Windows 8.1, Windows 10, Windows 11 и Windows 11 Insider Preview, а также офисные пакеты MS Office 2010, Office 2013, Office 2016, Office 2019, Expression Studio и Office for Mac. После выбора соответствующей системы утилита отображает форму, схожую с сайтом Microsoft Techbench.
Загрузка готового ISO образа операционной системы, которая уже установлена и используется на вашем компьютере, является отличным вариантом для переустановки или восстановления системы.
Перед обновлением ознакомьтесь с описанием известных проблем на странице информации о выпуске Windows и убедитесь, что это не повлияет на ваше устройство.
Актуализация на Windows 10 за ноември 2021 г.
Средство Update Assistant может помочь вам выполнить обновление до последней версии Windows 10. Чтобы начать, щелкните Обновить сейчас.
Хотите установить Windows 10 на своем компьютере?
Чтобы приступить к работе, вам потребуется лицензия на установку Windows 10. Затем можно будет установить и запустить средство создания носителя. Подробнее о том, как работать с этим средством, см. в инструкциях, приведенных ниже.

Эти инструкции можно использовать в следующих случаях:
- У вас есть лицензия на установку Windows 10 и вы обновляете операционную систему компьютера с Windows 7 до Windows 8.1.
- Вам нужно переустановить Windows 10 на компьютере, где уже была успешно активирована эта ОС.
Если вы устанавливаете Windows 10 на компьютере с Windows XP или Windows Vista или вам нужно создать установочный носитель с Windows 10 на другом компьютере, ознакомьтесь с разделом Использование средства для создания установочного носителя (USB-устройства флэш-памяти, DVD-диска или ISO-файла) для установки Windows 10 на другом компьютере ниже.
Примечание. Прежде чем устанавливать Windows 10, убедитесь, что ваш компьютер соответствует требованиям к системе для Windows 10. Кроме того, рекомендуем посетить веб-сайт производителя компьютера, чтобы получить дополнительные сведения об обновленных драйверах и совместимости оборудования.
После загрузки и установки программное обеспечение предоставит инструкции по настройке Windows 10 на вашем ПК. По ссылке Windows 10 доступны все версии Windows 10, кроме Корпоративная. Дополнительную информацию о версии Корпоративная см. на веб-сайте Volume Licensing Service Center.
Следуйте этим указаниям, чтобы создать установочный носитель (USB-устройство флэш-памяти или DVD-диск), с помощью которого можно установить новую копию Windows 10, выполнить чистую установку или переустановить Windows 10.
Прежде чем устанавливать средство, убедитесь, что у вас есть:
Проверьте характеристики компьютера, на котором требуется установить Windows 10:
- 64-разрядный или 32-разрядный процессор (ЦП). Вы создадите 64-разрядную или 32-разрядную версию Windows 10. Чтобы проверить эту характеристику компьютера, откройте раздел Сведения о компьютере в параметрах компьютера или Система в панели управления и найдите Тип системы.
- Системные требования. Убедитесь, что ваш компьютер соответствует требованиям к системе для Windows 10. Кроме того, рекомендуем посетить веб-сайт производителя компьютера, чтобы получить дополнительные сведения об обновленных драйверах и совместимости оборудования.
- Язык Windows. При установке Windows 10 потребуется выбрать тот же язык. Чтобы узнать, какой язык используется в настоящее время, откройте раздел Время и язык в параметрах компьютера или Регион в панели управления.
- Выпуск Windows. Вам также потребуется выбрать тот же выпуск Windows. Чтобы узнать, какой выпуск используется, откройте раздел Сведения о компьютере в параметрах компьютера или Система в панели управления и найдите выпуск Windows. Windows 10 Корпоративная недоступна в средстве для создания носителя. Больше об этом можно узнать на веб-сайте Volume Licensing Service Center.
- Продукты Microsoft Office. Если вы только что приобрели новое устройство, на котором установлен Office 365, рекомендуем активировать (установить) Office перед обновлением до Windows 10. Сведения об активации копии Office читайте в статье Скачивание и установка Office 365 для дома, Office 365 персональный или Office 365 для студентов. Дополнительные сведения читайте в статье Обновление до Windows 10 на новых устройствах, включающих Office 365.
Если у вас установлен Office 2010 или более ранней версии и вы хотите выполнить чистую установку Windows 10, необходимо найти ключ продукта Office. Советы по поиску ключа продукта читайте в статье Поиск ключа продукта для Office 2010 или Ввод ключа продукта для программы Office 2007.
Создание установочного носителя с помощью средства:
Выберите для Windows 10 язык, выпуск и архитектуру (32- или 64-разрядная версия). Приведенная ниже таблица поможет вам решить, какой выпуск Windows 10 нужно установить.
- USB-устройство флэш-памяти. Подключите пустое USB-устройство флэш-памяти емкостью не менее 8 ГБ. Все содержимое устройства будет удалено.
- ISO-файл. Сохраните ISO-файл на компьютере, чтобы создать DVD-диск. Скачав файл, вы можете открыть папку, в которой он сохранен, или выбрать команду Открыть устройство записи DVD-дисков и следовать указаниям по записи файла на DVD-диск. Дополнительные сведения об использовании ISO-файла читайте в разделе Дополнительные методы использования ISO-файла для установки Windows 10 ниже.
После выполнения установки Windows 10, пожалуйста, убедитесь в том, что у вас установлены все необходимые драйверы устройств. Чтобы проверить наличие обновлений, нажмите кнопку «Пуск», щелкните Настройки > Обновление и безопасность > Центр обновления Windows и выберите команду «Проверить наличие обновлений». Вы также можете посетить веб-сайт технической поддержки изготовителя своего устройства, чтобы загрузить какие-либо дополнительные драйверы, которые могут быть необходимы.
Примечание. Драйверы для устройств Surface доступны на странице загрузки драйверов и встроенного ПО для устройств Surface.
Прежде чем устанавливать Windows 10, рекомендуется сохранить все необходимые данные и создать резервную копию компьютера. Если вы скачали ISO-файл для Windows 10 с помощью средства для создания носителя, необходимо записать его на DVD-диск, прежде чем следовать приведенным ниже указаниям.
- Подключите USB-устройство флэш-памяти или вставьте DVD-диск в компьютер, на котором требуется установить Windows 10.
- Перезапустите ПК.
Если ПК не загрузится автоматически с загрузочного USB-накопителя или DVD-диска, может потребоваться открыть меню загрузки или изменить порядок загрузки в настройках BIOS или UEFI. Чтобы открыть меню загрузки или изменить порядок загрузки, обычно необходимо нажать клавишу (например, F2, F12, Delete или Esc) сразу после включения питания ПК. Инструкции о доступе к меню загрузки или изменении порядка загрузки ПК см. в документации, входящей в комплект ПК, или на веб-сайте производителя. Если в списке вариантов загрузки отсутствует USB-накопитель или DVD-диск, вам может потребоваться обратиться к производителю ПК за инструкциями для временного отключения режима безопасной загрузки в настройках BIOS.
Если изменение меню загрузки или порядка загрузки не работает, а ПК сразу загружает операционную систему, которую вы хотите заменить, возможно, что ПК не был полностью выключен. Чтобы обеспечить полное выключение ПК, нажмите кнопку питания на экране входа или в меню «Пуск» и выберите «Завершение работы».
Если вы скачали ISO-файл для Windows 10, он сохранен в указанной вами папке на локальном компьютере. Если на компьютере установлена сторонняя программа для записи DVD-дисков, которую вы хотите использовать для создания установочного DVD-диска, откройте папку, в которой сохранен файл и дважды щелкните ISO-файл или щелкните его правой кнопкой мыши, выберите команду Открыть с помощью, а затем выберите предпочитаемую программу.
Чтобы создать установочный DVD-диск с помощью средства записи образов Windows, откройте папку, в которой сохранен ISO-файл. Щелкните ISO-файл правой кнопкой мыши и выберите Свойства. На вкладке "Общие" нажмите Изменить и выберите проводник Windows в качестве программы для открытия ISO-файлов, а затем нажмите кнопку Применить. Затем щелкните ISO-файл правой кнопкой мыши и выберите команду Записать образ диска.
Чтобы установить Windows 10 непосредственно из ISO-файла, не используя DVD-диск или устройство флэш-памяти, вы можете подключить ISO-файл. При этом текущая операционная система будет обновлена до Windows 10.

Описание:
Всем известно, что скачать Windows с официального сайта стало проблематично, для загрузки требуют ввести лицензионный ключ. Понятно, что у обычного пользователя его нет, для такого случая есть удобная программа, которая поможет скачать любую чистую Windows от 7 версии до 10 бесплатно. Данные образы Windows были взяты ранее с официального сайта и размещены в облаке, и благодаря этому скачать официальный Windows 7, 8 и 10 стало просто и главное бесплатно.
Данная программа запускается портативно, вам останется выбрать выпуск и язык операционной системы. Таким же образом можно скачать Офис любой версии, а именно доступны (Office 2007, 2010, 2011, 2013 и 2016) и все на русском языке. Вопрос с активацией решается активатором, под каждую версию свой активатор или можно воспользоваться универсальным, найти их можно на сайте.
Чистый Windows скачиваются без торрента по прямой ссылке в iso формате, для установки запишите на флешку через Ультра Исо и стандартно запустите установку. Убедитесь, что у вас есть свободное что бы успешно скачать чистую Windows с официального сайта. Также определитесь какой разрядности систему ставить, 32 или 64 битную, это зависит от вашего железа, посмотрите ваши характеристики в свойстве компьютера.
Запомните если у вас меньше 4 Гб оперативной памяти ставите Windows 32 бит, все что выше рассматриваем любую версию Windows 64 bit, ну и процессор должен быть от двух ядер. Microsoft Windows and Office ISO Download Tool Portable тот самый инструмент для скачивания любой Windows с официального сайта, чистые версии Windows 7 x64, десятка любой битности и другие продукты от Майкрософт. Каждый ISO образ перед публикацией проверяется на наличие вредоносных программ по средства утилиты DISM распаковывается содержимое и сканируется на предмет вирусов. В образах допускается некоторые пользовательские изменения по умолчанию в браузере Chrome, каждый может изменить настройки браузера под свои предпочтения.
Как легально скачать на официальном сайте Майкрософт любой релиз Windows 7, Windows 8.1, Windows 10 с помощью программы Windows ISO Downloader
Друзья, если серьёзно покопаться на сайте Microsoft, то там можно найти и скачать любую понадобившуюся вам винду, но в этом уже нет необходимости, так как появилась весьма полезная утилита Windows ISO Downloader, с помощью которой можно вполне легально скачать на оф. сайте Майкрософт любой релиз Windows 7, 8.1, 10. Хочу отметить, что работать с программой очень легко и просто, справится даже начинающий пользователь. Итак, идём на официальный сайт разработчика и скачиваем утилиту по ссылке
Жмём Download: Windows ISO Downloader.exe и утилита скачивается нам на компьютер.
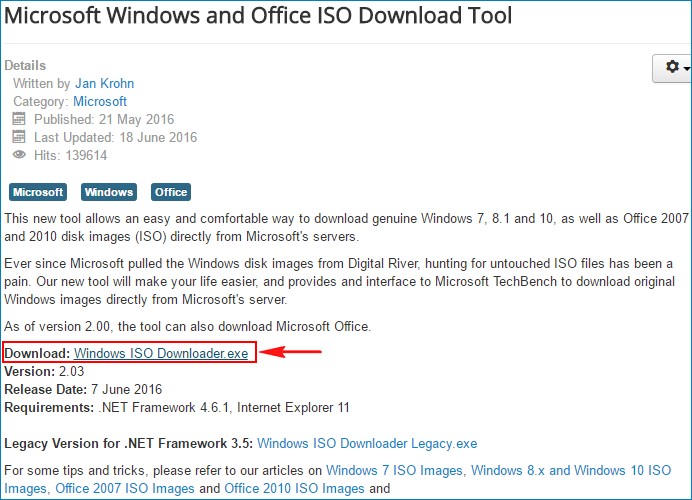
Запускаем программу Windows ISO Downloader.
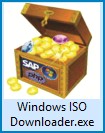
В главном окне программы нам нужно выбрать необходимую версию операционной системы для скачивания. Например, я хочу скачать оригинальную Windows 7 Home Premium SP1 64-bit, с оответственно в главном окне программы мне нужно отметить пункт Windows 7.
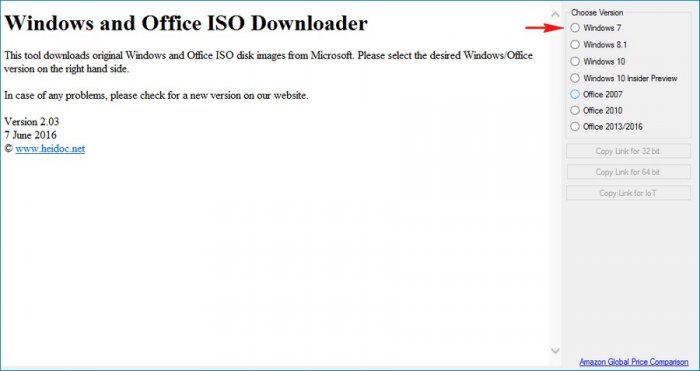
Теперь выбираем релиз операционной системы, жмём на кнопку Select Edition.
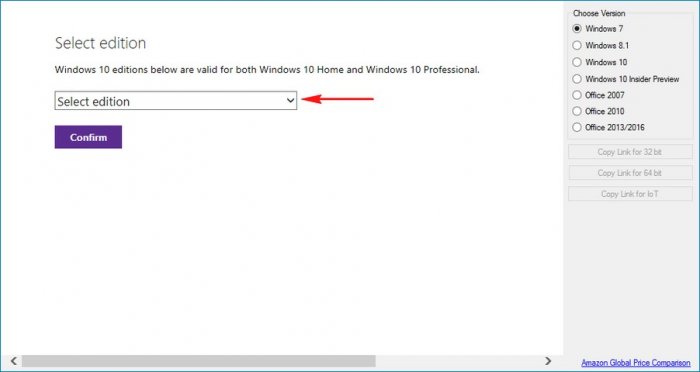
Выбираем в выпадающем списке Windows 7 Home Premium SP1
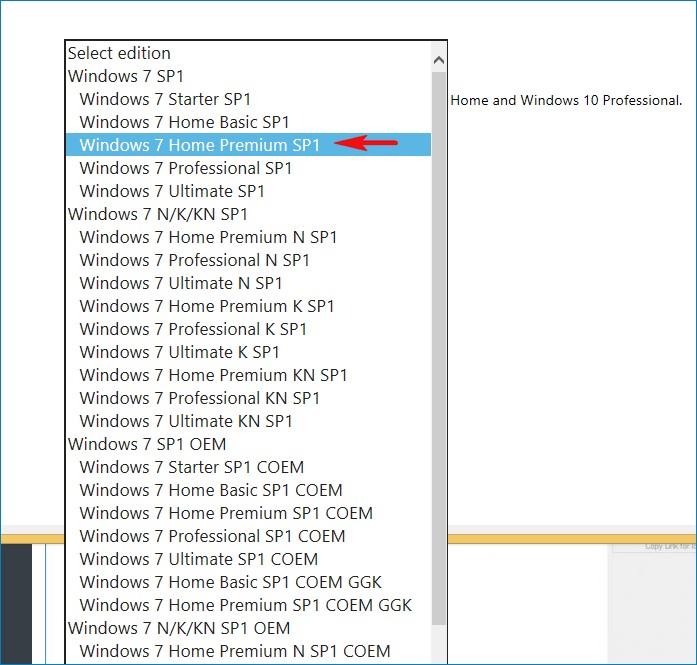
Жмём на кнопку Confirm (Подтвердить)
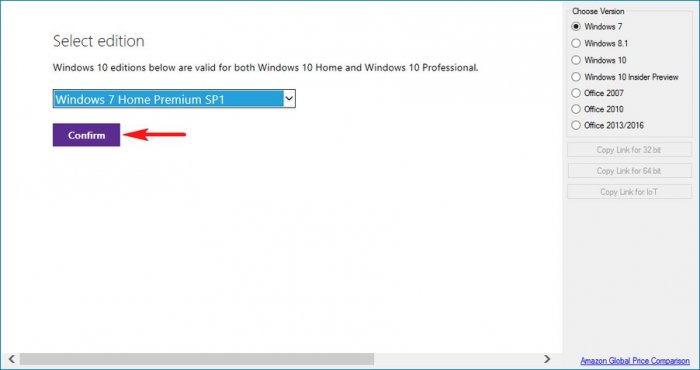
Жмём на стрелочку и в выпадающем списке выбираем язык операционной системы - Русский.
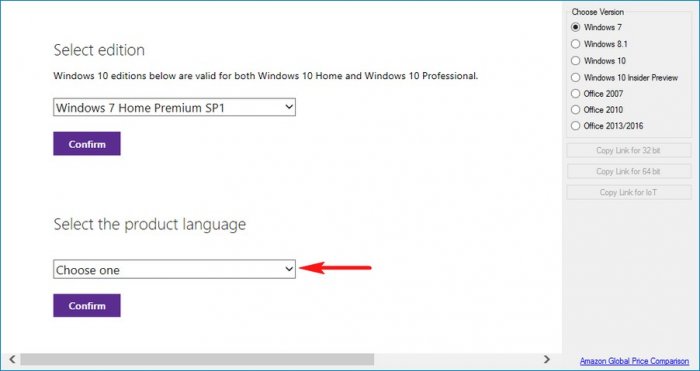
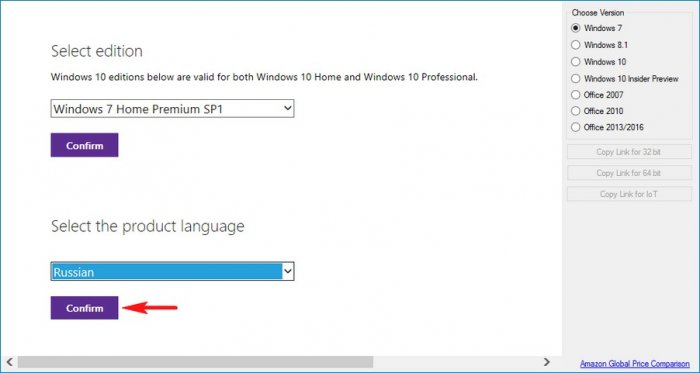
Выбираем разрядность операционной системы. Так как мне нужна Windows 7 Home Premium SP1 64-bit , значит я жму на кнопку: 64-bit Download.
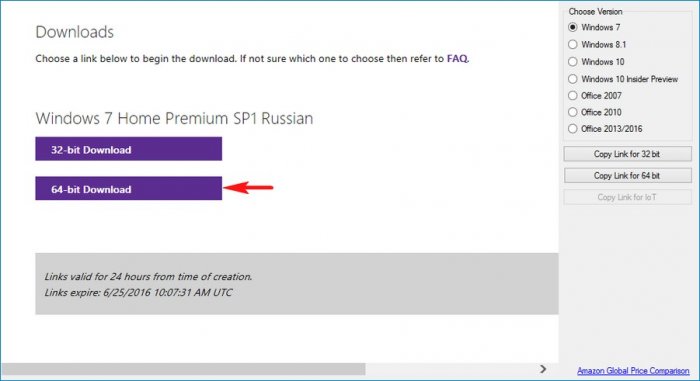
Жмём на кнопку Сохранить.
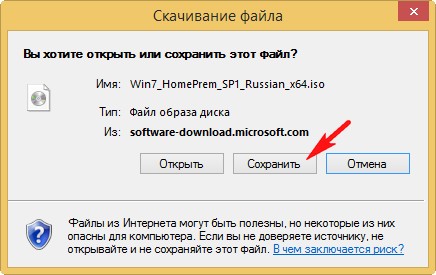
Выбираем место на жёстком диске для сохранения скачиваемого ISO-образа операционной системы. Я выберу папку Загрузки.
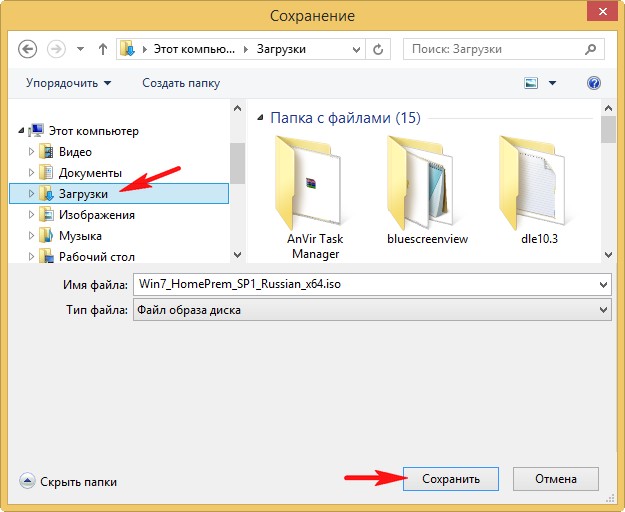
ISO-образ Windows 7 Home Premium SP1 64-bit скачивается за считанные минуты.

Скачивание завершено. Жмём на кнопку Открыть папку.
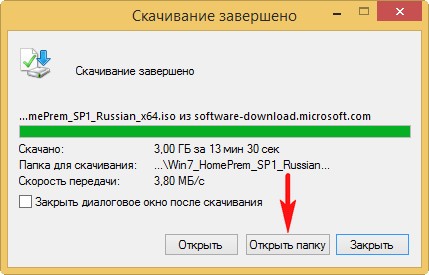
Открывается папка Загрузки, в которой находится скачанный нами ISO-образ Windows 7 Home Premium SP1 64-bit.
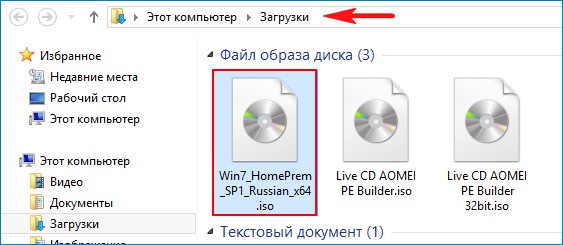
Точно таким же образом вы можете скачать любую другую операционную систему от Майкорософт.
Статьи по этой теме:
Рекомендуем другие статьи по данной темеКомментарии (152)
Рекламный блок
Подпишитесь на рассылку
Навигация
Облако тегов
Архив статей
Сейчас обсуждаем
ULBoom
Спасибо за статью в целом и информацию, что на поддерживаемой Microsoft «Десятке» можно поработать

admin
Евгений, не буду посылать вас на другие сайты и скажу очень просто. Для SSD не нужна
Гость Павел
Гость Денис, Удалите антивирус, у меня Eset Internet Security блочил.

admin
Добрый вечер! А что за загрузочная флешка у вас? Каким способом создавали и что вообще на ней:

admin
Здравствуйте. В Windows 10 копирование и вставка между разными устройствами поддерживается на
RemontCompa — сайт с огромнейшей базой материалов по работе с компьютером и операционной системой Windows. Наш проект создан в 2010 году, мы стояли у истоков современной истории Windows. У нас на сайте вы найдёте материалы по работе с Windows начиная с XP. Мы держим руку на пульсе событий в эволюции Windows, рассказываем о всех важных моментах в жизни операционной системы. Мы стабильно выпускаем мануалы по работе с Windows, делимся советами и секретами. Также у нас содержится множество материалов по аппаратной части работы с компьютером. И мы регулярно публикуем материалы о комплектации ПК, чтобы каждый смог сам собрать свой идеальный компьютер.
Наш сайт – прекрасная находка для тех, кто хочет основательно разобраться в компьютере и Windows, повысить свой уровень пользователя до опытного или профи.
Читайте также:


