Программа для перевода аудио в текст на айфоне
Эти приложения для преобразования текста в речь для iPhone сделают вашу жизнь проще, независимо от того, почему вы их используете.
1. Преобразование текста в речь!
Это одноименное приложение делает все возможное, чтобы делать то, что написано на банке. Простой и элегантный, он предлагает 95 различных голосов и 38 языков на выбор, а также позволяет изменять скорость и высоту голоса, предоставляя вам полный контроль. Просто начните печатать в приложении, и оно начнет произносить слова.
Сквозь Настройки На вкладке в правом верхнем углу вы можете изменить все настройки голоса и приложений в соответствии со своими потребностями. Приложение также позволит вам экспортировать аудио или скопировать текст, который вы написали, в буфер обмена, чтобы вставить в другое место. Довольно интересная особенность приложения заключается в том, что вы можете использовать его для совершения телефонных звонков, но имейте в виду, что вы не услышите этого на своем собственном устройстве.
Speak4Me работает так же, как преобразование текста в речь, предлагая три простых вкладки: одну для Избранное (сохраненные прошлые записи), один для фактического преобразования текста в речь и один для Настройки. Вы можете изменить частоту и высоту голоса, с множеством голосов на выбор и разумным разнообразием доступных языков.
Есть функция голосовой анимации, которая не добавляет ничего функционально, но является приятной поверхностной функцией. В приложении нет способа передавать текст в речь во время телефонных звонков, но это можно обойти, установив на телефоне громкоговоритель и используя Слушать в приложении, чтобы услышать человека, которому вы звоните.
3. Читатель голоса вслух
Voice Aloud Reader имеет встроенный веб-браузер, в котором вы можете искать веб-страницы и добавлять их в программу для чтения вслух. Сквозь Моя библиотека вкладка, приложение может читать книги и файлы вслух. Приложение поставляется с предварительно загруженными рождественскими гимнами, приключениями Шерлока Холмса и Алисы в стране чудес, но при нажатии кнопки Добавлять Значок в правом верхнем углу позволяет импортировать собственные документы.
Это приложение, используемое в сочетании с программным обеспечением для преобразования текста в речь для Windows, гарантирует, что вы всегда экономите время, слушая книги или статьи, а не читая их.
Speak очень отзывчивый и имеет упрощенный пользовательский интерфейс, который позволяет вам изучить макет приложения за считанные минуты. Вы используете центральное поле для ввода слов, затем нажимаете Говорить кнопку, чтобы услышать их воспроизведение для вас. Как с Text to Speak! и Speak4Me, вы можете изменять высоту и скорость звука, используя элементы управления чуть ниже Говорить кнопка.
Ты можешь Экспорт всю вашу историю в виде файла CSV или отдельных аудиозаписей. Доступен хороший выбор языков и голосов. К сожалению, нет возможности импортировать книги или веб-страницы, но вы всегда можете обойти это, скопировав и вставив текст с веб-страницы или электронной книги.
В приложении также нет функции для использования приложения во время телефонных звонков, но это можно обойти, используя громкоговоритель во время разговора.
5. Преобразование текста в речь: аудиокниги.
Преобразование текста в речь: аудиокниги от Vulcan Labs просты в навигации и быстро реагируют. Он предлагает отличный список вариантов для вашего преобразования текста в речь. С возможностью импорта из Галерея, Камера, Текст, Ссылки, или Облако, вы можете вводить любой текст практически из любого места и читать его вам с помощью передового ИИ, который звучит более реалистично, чем голоса, предлагаемые в других приложениях в этом списке.
Хотя количество голосов, предлагаемых в бесплатной версии, довольно ограничено, они очень реалистичны, что делает прослушивание текста более естественным. Вы можете поиграть со скоростью воспроизведения, сделав голос быстрее, если вы хотите как можно быстрее пройти через блок текста.
Тексты можно разделить на Папки для легкого доступа, и приложение выделит произносимое слово, чтобы вы могли следить за ним. Качество голосов, предлагаемых здесь, делает это приложение достойным внимания для ваших потребностей в синтезе речи.
6. Встроенный преобразователь текста в речь для iOS.
iOS имеет очень мощную встроенную функцию преобразования текста в речь, которую можно включить через Настройки. Эта функция имеет несколько разных голосов, доступных для самых разных языков, и другие доступны для загрузки. Вы можете изменить скорость преобразования текста в речь и включить выделение произносимого текста, чтобы вам было легче следовать за ним.
Это также Говорите слова во время набора текста если хотите, и можете включить Держись, чтобы говорить предсказания чтобы помочь вам найти правильное слово для текста.
Превращение текста в речь
Какими бы ни были ваши потребности в преобразовании текста в речь, указанные выше приложения, а также встроенная функция преобразования текста в речь в iOS наверняка удовлетворят ваши потребности. И, что самое главное, все они доступны для бесплатного использования.
На iPad или iPhone есть два способа перевести голос (речь) в текст. Первый из них – вызвать Siri и задать голосовому помощнику Apple нужный вопрос. Если же вам нужно «наговорить» большой объем текста, воспользуйтесь кнопкой Диктовка на виртуальной клавиатуре iOS.
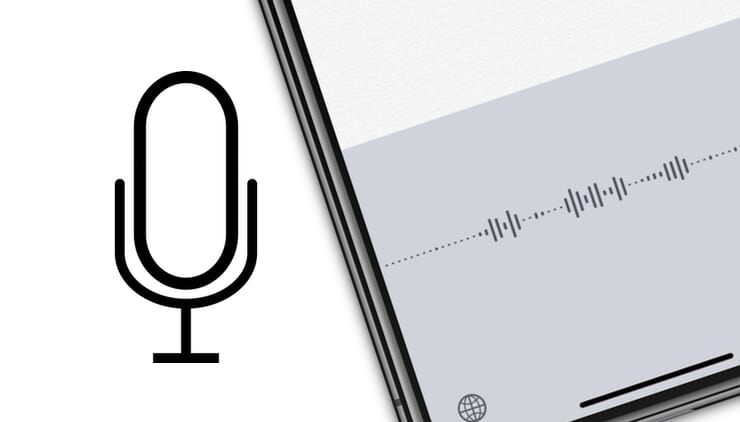
Эта функция делает ровно то, о чем вы подумали – вы говорите, а планшет при помощи встроенного ПО «слушает» и конвертирует речь в текст. Распознавание русского языка работает неплохо. А вот при использовании самой Диктовки иногда все же возникают затруднения, так что перед тем, как надиктовать голосом свой первый текст, прочитайте несколько полезных советов.
Видеообзор
Как включить функцию Диктовка на iPhone и iPad
1. Откройте на iPhone или iPad приложение Настройки и перейдите по пути Основные → Клавиатура;
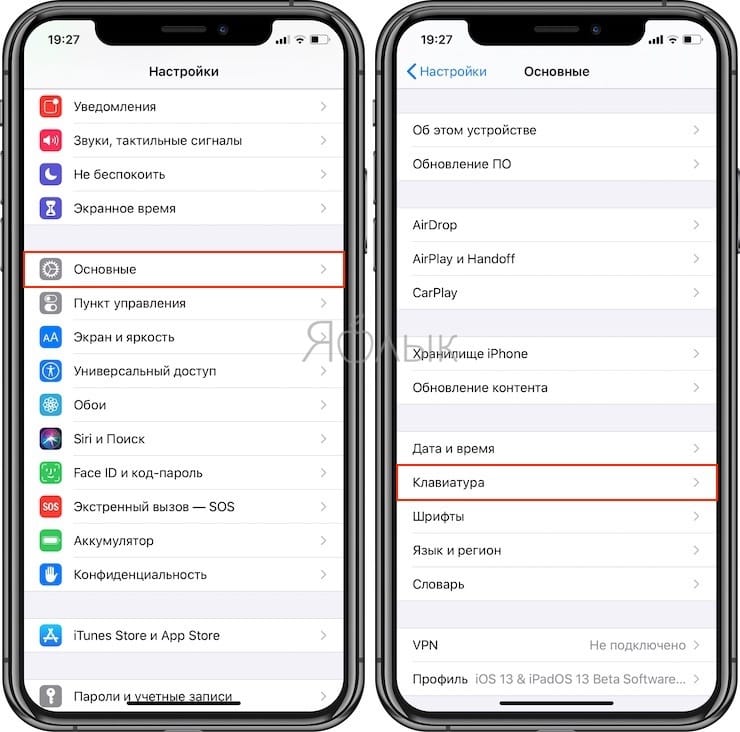
2. Сдвиньте переключатель «Включение диктовки» в положение «Вкл» (он окрасится в зеленый цвет). После включения опции появится меню Диктовка. Перейдите в него и проверьте, включено ли распознавание русской речи.
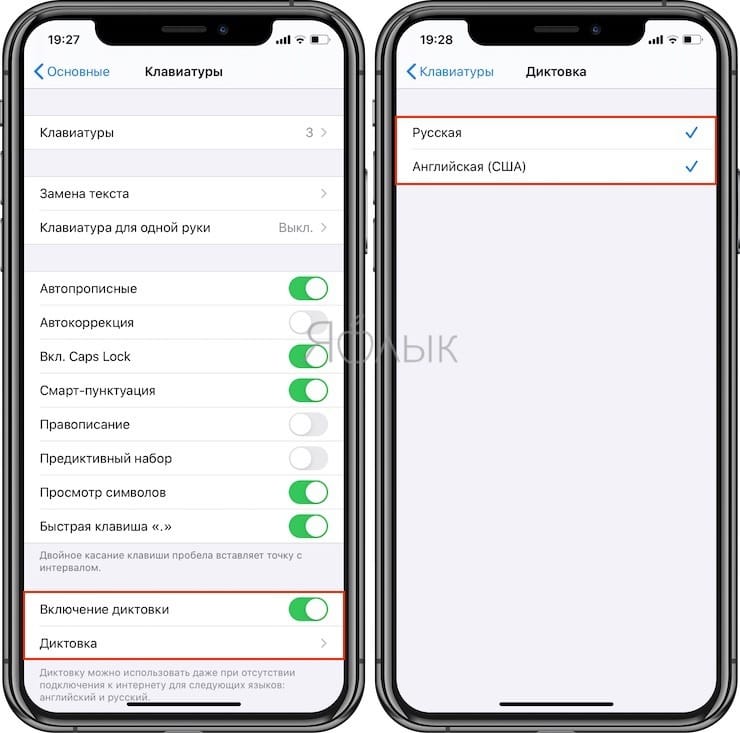
3. Выйдите из Настроек на домашний экран откройте любое приложение, в котором можно вводить текст, к примеру, Заметки.
4. Создайте новую заметку, вызовите клавиатуру нажатием на желтый «лист» заметки, выберите русскую клавиатуру и коснитесь значка с микрофоном.

Как надиктовывать текст голосом на iPhone и iPad
Для активации Диктовки подключитесь к Интернету и коснитесь значка с микрофоном. Продиктуйте текст. Когда вы закончите, нажмите на клавишу Готово.

Чтобы вставить в уже надиктованный текст еще какую-нибудь мысль, наведите курсор на нужное место и диктуйте. Чтобы вырезать текст и вставить вместо него другой, также выделите нужный фрагмент вручную, нажмите на кнопку Диктовка и наговорите нужный текст.
Как набирать знаки препинания при помощи Диктовки на iPhone или iPad
Очень просто – достаточно произнести его название («точка», «запятая», «вопросительный знак», восклицательный знак и т.п.), и система распознает его, а затем поставит в тексте соответствующий символ. Пробелы расставляются автоматически. Для перехода на новую строку так и скажите – «новая строка».
Для ввода знаков препинания или других символов произносите следующие слова. Они могут варьироваться для разных языков или диалектов.
Для того чтобы изменить форматирование текста произносите следующие команды:
- включить все заглавные (продолжение ввода ЗАГЛАВНЫМИ БУКВАМИ)
- выключить все заглавные (возврат к регистру по умолчанию)
- новая строка (добавление разрыва строки)
- число (форматирование следующей фразы в виде числа)
- новый абзац (добавление нового абзаца)
Работа над ошибками
Если Диктовка вас «не поняла», исправьте ошибку вручную.
При хорошей дикции (а приучиться говорить текст четко при желании совсем нетрудно) и знании всех тонкостей работы Диктовка может стать незаменимым помощникам для тех, кто часто общается или набирает много текста с клавиатуры. Попробуйте обязательно – а если уже попробовали, поделитесь впечатлениями с нами и другими читателями Яблыка!

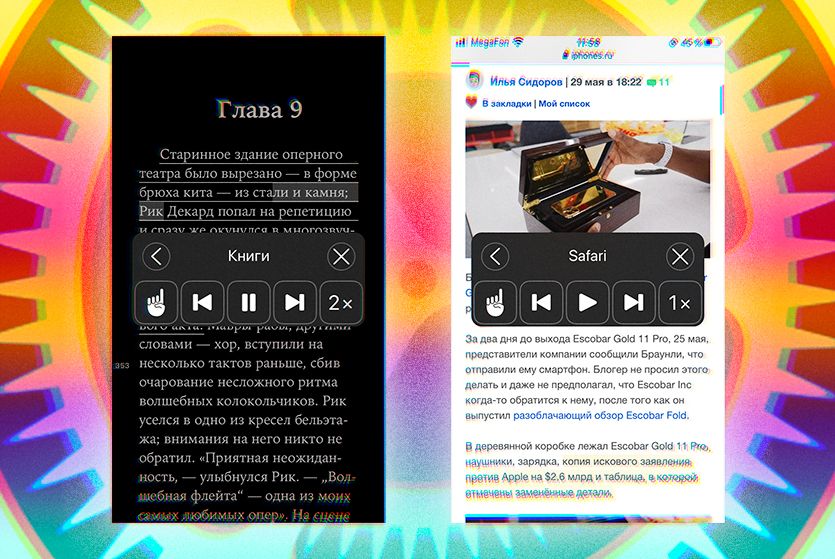
Многим удобнее слушать текст, чем читать его. Потому ещё живёт радио, расцветают подкасты и стало сверхпопулярно видео.
Другим озвучка жизненно необходима. Apple давно упаковывает свои ОС специальными возможностями, которые иногда подходят вообще всем.
Как-то раз мои глаза сильно устали, не мог смотреть в экран. Но попался слишком интересный материал – хотелось его хотя бы прослушать.
Порылся в настройках и нашёл быстрое решение. Делюсь им ниже.
iOS умеет читать всё, что есть на экране
Чтобы включить озвучку текста с экрана, сделайте следующее:
1. Откройте Настройки, затем пункт Универсальный доступ
1.1. В iOS 12 откройте Настройки > Основные > Универсальный доступ
2. Тапните по Устный контент
3. Включите тумблер Экран вслух
3.1. По желанию настройте Речевой контролер. Можете оставить его плавающей кнопкой на экране или вызывать свайпами двух пальцев с верхней грани.
Функция работает со статьями, документами, книгами – чем угодно, где есть связанные слова.
? Чем удобно:
▶ Функция вшита в систему и работает в любом приложении
▶ Можно выключить экран и слушать в фоне
▶ Удобное управление слайдами и точного выбора нужных моментов
? Чем неудобно:
▷ Не всегда работает воспроизведение по касанию
▷ Русский голос ещё напоминает робота
Тип озвучки можете изменить в разделе Устный контент под пунктом Голоса. Всех их 5 плюс улучшенные версии. Последние естественнее благодаря интонациям. Правда, эффект «зловещей долины» остаётся.

iOS остаётся закрытой системой. При этом чувствуется, как Apple делает максимум, чтобы у пользователей не было желания устанавливать сторонние надстройки.
Напомню, что функция была сделана для людей с нарушением зрения. Потому качество не будет идеально адаптировано по интонациям или точности, это скорее «запаска» для зрения .
Но, когда глаза всё-таки захочется расслабить, надстройка вас спасёт.
(20 голосов, общий рейтинг: 4.80 из 5)

Википедия нам выдает: Действие по записи транскрипции называется транскрибированием.
В каком то смысле передача звука и написание его это та же транскрипция, но нас здесь интересует не что такое транскрибирование, а как этим пользоваться в практических целях.
Для чего может понадобиться транскрибирование в печатный текст

Допустим у вас есть аудио запись семинара или аудиокнига, которую вы хотите сохранить в текстовом виде для более удобного поиска информации. Ведь в тексте всегда можно воспользоваться поиском и текст занимает значительно меньше места, чем аудио и видео.
У вас есть несколько путей:
- обратиться в компанию и заплатить примерно 16 руб за минуту файла;
- найти фрилансера, который вам все это сделает дешевле;
- сделать самому вручную, прослушивая и печатая;
- сделать самому, прослушивая и надиктовывая;
- сделать самому с помощью специальных программ.
Так как делегировать другому вы не захотели, а оказались на этой странице, то я могу сделать вывод, что вам интересно подробно разобраться в процессе и сделать все самому. Каждый знает, что если хочешь сделать хорошо, сделай это сам.
Кстати, если вы все же выберете надиктовывать текст голосом, то в этой статье я как раз дам ответ как это лучше всего делать.
Какие способы существуют и какой лучше выбрать
Программные средства транскрибирования онлайн
Virtual Audio Cable
Я перерыл интернет и везде в основном советуют воспользоваться программой Virtual Audio Cable (инструкция как ей пользоваться ниже)

А что же предлагает нам данная программа и почему ее советуют? Ну вот представьте, что для того, чтобы голос был распознан, вам нужно сначала его воспроизвести, а потом в реальном времени передать в специальные транскрибаторы, которые и преобразуют звук в текст. Так вот если вы начнете включать звук через колонки и пытаться его передавать через микрофон, то будут огромные потери в качестве, так как у вас в комнате присутствуют шумы, вам нужно включать колонки на большую громкость. Микрофон может быть не самым лучшим. В итоге вы получите низкое качество из-за всех этих искажений. Качество будет идеальным, если вы сможете передать напрямую аудио или видео прямо в компьютере в транскрибатор. Как раз для этой цели и нужна программа Virtual Audio Cable.
Смысл ее работы в том, что она создает виртуальный кабель, с помощью которого, напрямую передает данные. Что нам и нужно!
Я попробовал сделать так как говорится в самом ролике и у меня получилось скачать программу, установить ее и сделать необходимые настройки. При включении всех настроек я понял, что у меня идет жуткое эхо и я целый час пытался разобраться почему у меня выдается дополнительный аудио канал.
В общем я потратил полдня на изучение информации и пришлось даже переустанавливать драйвера, так как они слетели из-за всех этих манипуляций. И теперь, я хочу поделиться, чтобы вам не пришлось тратить такое количество времени и чтобы у вас все получилось легко и просто.
Как сделать эмуляцию виртуального кабеля без программок
Сразу здесь выложу инструкцию как это сделать. Вам даже не потребуется устанавливать Virtual Audio Cable, так как можно обойтись простыми манипуляциями в настройках громкости. Сам я попробовал и мне понравилось, поэтому остановился на этом способе, так как он самый простой.

Нужно в настройках звука во вкладке запись включить стерео микшер и сделать его устройством записи по умолчанию. Таким образом звук сразу будет передаваться в компьютер и все так же останется воспроизведение через колонки. То есть вы сможете спокойненько слушать ваш файл и работать с ним. В видео много рассказывается о работе с сервисом «Блокнот для речевого ввода», о котором речь пойдет далее. Смотрите и обучайтесь.

В целом очень хороший сервис, многие пользуются и многие остаются довольны, особенно если речь четкая, так вообще никаких проблем не будет. Сервис бесплатный и внутри есть много инструментов, думаю, что вам понравится. Я попробовал этот сервис и продолжил искать дальше, более удобный инструмент.
Нашел еще такую программу realspeaker почитал что о ней пишут, и подумал, что это скорее для тех, кто профессионально надиктовывает тексты. Программа для перевода звука в текст пригодится, если вы работаете транскрибатором и зарабатываете на этом.
Что она умеет:

- Голос в текст может обработать любой длины;
- Транскрибирует аудио и видео в текст;
- Большой объем данных и глубокое обучение;
- Облачные вычисления и API по запросу;
- Ввод данных в любой редактор или сайт;
- Мульти-платформенность и мультиязычность;
- Расшифровка с учетом акцентов и диалектов;
- Простая и доступная система оплаты.
Из всего этого перечня следует, что если вы зарабатываете на текстах, то она вам возможно поможет. Ну а для меня она не подходит, так как платная и я пошел искать дальше.


И вот еще почему, потому, что гугл делает свои продукты на высоком уровне. Что все это значит? Да то, что при нажатии на одну кнопку вы получаете максимально продуманный и качественный сервис без лишнего мусора. Гугл вложил огромные деньги в свои распознаватели голоса и вывел свой продукт на мировой рынок, и теперь на всех языках (в том числе русский язык) можно транскрибировать свой голос и переводить в любой другой язык.
В общем Google Translate наиболее качественно захватывает речь из звука и этим уже можно пользоваться, расставив знаки препинания. Пользуйтесь на здоровье, к хорошему быстро привыкаешь.
Из минусов могу отметить, что на данный момент можно записывать текстовый документ только 5000 символов длиной. Если вам необходимо надиктовать или распознать несколько предложений, то вам этот инструмент подойдет из-за своей простоты. Но если у вас более длинные тексты и вы хотите иметь возможность с Гугловской точностью транскрибировать текст любой длины то вам больше подойдет следующий инструмент.
Почему этот инструмент лучше? Это же просто онлайн документ. Или не просто?

Вся фишка в том что он:
- позволяет сохранять текст моментально и он никуда не исчезнет;
- может записывать бесконечно, хоть на ночь поставьте аудиокнигу, на утро проснетесь и все будет ок;
- использует голосовой модуль google, а он хорош (про это уже говорилось выше);
- позволяет прямо там отредактировать и сохранить;
- работает онлайн на любых устройствах.
В связи со всем вышеперечисленным, на мой взгляд это самый адекватный и удобный инструмент, который можно использовать для транскрибации звука в текст.
Как им пользоваться?
Всё! Транскрибация аудио в текст пошла! Из всех инструментов мне этот понравился больше всего. Никаких отвлекающих штуковин, там просто и понятно.
Чтобы сделать перевод в текст аудио файла или видео с youtube, просто сначала запустите файл, а потом перейдите в окошко документа и нажмите запись. Ждите и смотрите, как на ваших глазах происходит чудо. Потом останется отредактировать и оформить и текст готов!
Чтобы добавить в текст знаки препинания, используйте эти команды:
Примечание. Ввод знаков препинания поддерживается на английском, испанском, итальянском, немецком, русском и французском языках.
Как и чем пользоваться если нужно надиктовывать голосом?
Рассмотренные выше варианты программных средств абсолютно так же подойдут для голосового ввода. Единственное отличие будет в том, что нужно будет вместо микшера использовать запись через микрофон.

- Можно просто надиктовывать свои мысли, чтобы не терять времени на писанину и потом быстренько отформатировать;
- Можно надеть наушники и слушая, воспроизводить так как вам больше нравится в микрофон;
- Можно пользоваться специальными приложениями на телефоне.
Нужно надиктовать быстро, а под рукой только мобильный телефон?
Если у вас iPhone
Можете скачать бесплатно приложение Dragon Dictation
Если у вас Android
Можете скачать бесплатно приложение Speechlogger
Хорошее приложение, которое поможет андроид-манам. Если вы журналист, домохозяйка, писатель и просто развивающийся человек, то обязательно используйте дополнительные возможности, чтобы сократить время и не забыть самое важное, пользуйтесь мобильными приложениями для записи текста голосом.
Кстати там еще можно знаки препинания расставлять, что облегчит дальнейшее редактирование. Все приложения отлично понимают русский язык.
Выводы:
Хорошей вам транскрибации, надеюсь вам поможет мой опыт. Кстати, напишите в комментариях, что вы об этом думаете, какие средства сами используете. Может есть еще лучше способ затранскрибировать и если вы о нем знаете, то обязательно расскажите, чтобы помочь тем, кто ищет решение этого вопроса.
Читайте также:


