Программа для переворота видео на компьютере
Инструкция рассчитана на начинающих пользователей без опыта монтажа роликов на профессиональном уровне. Уже через 5 минут вы сможете перевернуть видео и сохранить его в любой из поддерживаемых форматов воспроизведения.
Поворачиваем видео с помощью Movavi Video Suite
Установка и запуск видеоредактора
Выбранное приложение позволяет повернуть ролик на 90, 180 градусов, обрезать его, наложить эффекты, фильтры, выполнить сведение аудиодорожки, конвертировать снятое видео и даже заливать его на YouTube. Одним словом, программа заслуживает внимания. Устанавливайте ее, запускайте и в открывшемся окне выбирайте пункт «Редактирование видео».
Теперь кликните на кнопку «Создать проект в расширенном режиме». Это необходимо, чтобы сразу получить доступ к наиболее полному интерфейсу редактора. Его функционал намного обширнее, чем у популярных онлайн сервисов и бесплатных утилит для переворота видео.
Добавьте видео в проект
В главном меню вы увидите соответствующую кнопку. Программа поддерживает форматы avi, mp4, mkv, wmv, gif и еще 177 музыкальных-видео-фото расширений. Если вы планируется сразу смонтировать ролик из нескольких фрагментов, изображений и т.д., можете добавить все файлы. Нет – добавляйте поодиночке, как показано на рисунке. Все просто и понятно.
Настройте отражение горизонтали вертикали
На данном этапе проблем обычно не возникает. Выберете меню «Фильтры», откройте вкладку «Коррекция» и нажмите на один из эффектов «Отражение по вертикали, горизонтали и пр.» Также здесь доступны другие настройки для быстрой коррекции. В старых версиях редактора, наложение эффекта осуществлялось его перетаскиванием на монтажный стол. В новых нужно нажать на пиктограмме с названием правой кнопкой мыши и отметить опцию «Добавить выбранное на видео».
Поворот осуществляется мгновенно, результат уже можно воспроизвести в интегрированном плеере. Это один из самых быстрых способов перевернуть изображение в кадре без изменения ориентации самого кадра. Возможно вращение видео файлов абсолютно любой длины, приложению все равно, какой объем обрабатывать.
Поворачиваем видео по часовой стрелке
Если же вам необходимо повернуть весь кадр на 90, 180, 270 градусов, это проще простого! В окне с настройками предусмотрена специальная кнопка. Она позволяет переворачивать видео одним нажатием без применения эффекта. Минус данного способа в том, что реализовать поворот против часовой стрелки не представляется возможным.
Сохранение файла
Movavi Video Suite позволяет сохранить перевернутое видео в любом из популярных форматов для компьютеров, мобильных устройств, мультимедийных проигрывателей, телевизоров и даже сразу загрузить его на хостинг в интернете. Мы же решили выбрать сложный путь, отбросили рекомендуемые параметры и самостоятельно выбрали подходящий формат, кодек, назначили расположение полученного файла и дали ему название.
Как известно, для слабых компьютеров и операционной системы Windows 7, 8, 10, лучше всего подходят отмеченные на картинке настройки. Остается только нажать кнопочку «Старт» и немного подождать пока файл конвертируется. Все, теперь ролик можно смотреть в VLC плеере или любом другом проигрывателе.
Переворачиваем видео на 90 градусов в программе ВидеоМОНТАЖ
Почему ВидеоМОНТАЖ?
ВидеоМОНТАЖ позволяет не только отразить под прямым углом, повернуть или развернуть видео 90 градусов, но и качественно обработать его с добавлением эффектов. Кроме того, приложение создавалось отечественными разработчиками, поэтому вам не придется запоминать хитроумные сочетания клавиш. Так что не бойтесь, открывайте его и выбирайте вкладку «Новый проект».
Добавление файлов
К счастью, интерфейс спроектирован с расчетом на рядовых пользователей, он предельно понятен. В левой стороне вы видите дерево папок, в правой части окна отображаются все файлы в указанных директориях. Отмечайте нужный файл и копируйте его в проект клавишей «Добавить».
Поворачиваем видео по вертикали, горизонтали
Для работы с видео, перейдите на вкладку меню «Редактировать» (почти в левом верхнем углу). Необходимые функции находятся в подменю «Эффекты». Вы можете выбрать градус поворота вправо или влево, зеркально отразить изображение. Достаточно поставить галочку на нужном пункте.
Чтобы проверить, правильно ли у вас все получилось и не ошиблись ли вы со стороной, нажимая «повернуть видео 90 градусов», рекомендуем воспользоваться встроенным программным обеспечением плеера. Если что-то пошло не так, снимаем галочки и переворачиваем видео в первоначальное положение, пробуем заново. Обычно все идет, как по маслу.
Последний этап – сохранить файл в удобном формате
Благо, ВидеоМОНТАЖ не требует применения сторонних программ для экспорта и кодирования видео. Чтобы сохранить на компьютер наш отредактированный ролик, перейдите назад в главное меню, затем нажмите на вкладку «Создать». Мы хотим сделать с помощью приложения обычный файл формата avi для просмотра через VLC media player на ПК, поэтому выбираем первую графу.
На следующей стадии необходимо задать кодек и параметры исходящего видеофайла. Опытные пользователи покопаются в настройках и быстро выставят оптимальные с помощью горячих клавиш, а новичкам советуем просто нажать «Создать видео».
Начнется процесс просчета. По завершении, ролик появится в стандартной папке программы. Также она предложит сохранить видео в проект, чтобы вы могли вернуться к редактированию исходного материала в любое удобное время.
Как повернуть видео на компьютере во время просмотра?
Плеер Классик - простой, но функциональный проигрователь
Медиаплеер Media Player Classic не только позволяет открывать множество форматов файлов на любом ПК или ноутбуке, но и работает как программа для поворота видео на компьютере в процессе просмотра. Вы можете выполнить поворот на любой нужный угол, используя специальную комбинацию клавиш, но вот сохранить фильм или перевёрнутый ролик на жесткий диск уже не получится. Увы, видеоэффект работает только в режиме просмотра.
Для начала кликните ярлык плеера на рабочем столе или выберите файл и запустите MPC из контекстного меню. Для переворота в процессе просмотра нужно удерживать клавиши alt и цифру 3 на цифровой клавиатуре (num lock). С обычной панелью цифр и специальных знаков это не работает. Пока вы держите, выполняется поворот вплоть до возврата в исходное положение. Геометрия и соотношение сторон при этом не меняются. А чтобы начать движение картинки в другом направлении (против часовой стрелки), зажмите alt+8. Эффет будет аналогичным,
Как видите, процесс переворачивания видео – простая задача. А специальные монтажные программы содержат качественные инструменты: эффекты, фильтры, перекодировщик, менеджер видео и т.д. После загрузки проги с официального сайта все идет как по нотам: инсталлируйте, откройте главную страницу, и следуйте руководству, чтобы сделать переворот видео, изменить частоту кадров или выходной формат через панель управления. Поскольку все приложения совместимы с ОС Windows 10 и ниже, проблем не возникнет. Если предложенные нами программы не подошли, попробуйте простую утилиту Free Video Flip Rotate или зайдите на сайт Online Video Rotator, чтобы выполнить поворот в онлайн-редакторе.
4.3 Оценок: 19 (Ваша: )Софта, который позволяет редактировать видеозаписи, достаточно много. Некоторый слишком примитивен и способен лишь на обрезку. Другой, наоборот, рассчитан на профессионалов и напугает рядового пользователя переусложнённым интерфейсом. Далее вы найдёте подборку ПО, пользоваться которым будет легко и удобно любому новичку, а спектр инструментов порадует даже искушённых юзеров.
Перевернуть видео в программе «ВидеоМОНТАЖ»
«ВидеоМОНТАЖ» – это многофункциональное ПО, которое способно не только перевернуть видео с телефона на компьютере и выполнить другие простые операции вроде обрезки. Оно позволит дополнить фильм красивыми титрами, заставками, сделать плавные переходы между фрагментами, применить оригинальные фильтры и работать с аудиодорожкой. Вы даже сможете заменить фон с помощью удобной функции «Хромакей»! С «ВидеоМОНТАЖом» ваши проекты легко потягаются с работами профессионалов.
Переворачивать клипы очень просто:
-
Перетащите нужный материал из папки на монтажный стол. Это можно также сделать двойным кликом или нажатием кнопки «Добавить».



Как видите, развернуть видео на компьютере в данном видеоредакторе можно буквально за минуту. Если вам захочется преобразить видеоролик, между вторым и третьим шагом улучшите качество картинки, настройте эффекты, установите переходы. Любите снимать и творчески обрабатывать записи? «ВидеоМОНТАЖ» – лучший выбор.
Посмотрите видеоурок по работе функции вращения:
Как повернуть видео на 90 или 180 градусов
в программе «ВидеоМАСТЕР»
«ВидеоМАСТЕР» – это удобный конвертер видеозаписей, который работает с различными форматами файлов и способен преобразовать видеоклипы в требуемое расширение. Помимо этого софт открывает доступ к редактированию материала. Обрезайте и соединяйте видеофайлы, накладывайте эффекты, улучшайте качество картинки, украшайте визуальный ряд текстом или графикой. Попробуйте прямо сейчас:
Чтобы повернуть видео на компьютере в данном конвертере следует:
-
Выбрать ролик через опцию «Добавить». «ВидеоМАСТЕР» позволяет работать одновременно с несколькими файлами. Как только вы укажете нужные, они немедленно появятся в поле редактора.



Посмотрите урок по работе функции вращения:
Перевернуть видеоролик с помощью «ВидеоШОУ»
«ВидеоШОУ» обладает понятным интерфейсом и множеством опций для разносторонней работы с видеоматериалом. Здесь можно установить титры, музыку, плавные переходы, текст, наложить красивые эффекты. Более того, софт предлагает возможность самостоятельно настроить анимацию, чтобы создавать авторские кинокартины. Установите ПО прямо сейчас:
Повернуть видео на 90 градусов и сохранить его можно всего за 3 шага:
-
Перетащите файлы на монтажный стол. Приложение предлагает возможность добавить сразу всё содержимое папки одним кликом.



«ВидеоШОУ» – это настоящая студия монтажа. С ней вы можете не только редактировать записи, но и реализовывать любые креативные идеи!
Другие способы
Программа для поворота видео на ПК есть и в самой Windows. Например, базовый проигрыватель Windows Media Player при необходимости поворачивает ролик на нужный угол. Это удобно, если вы начали смотреть кино, но вдруг обнаружили, что картинка «лежит на боку». Пара кликов – и можно наслаждаться кино дальше.
Windows Media Player не позволяет сохранять сделанные изменения. То есть для разового просмотра вы можете повернуть изображение, но при повторном запуске картинка снова будет неправильной.
Как перевернуть видео онлайн
Если нужно быстро развернуть видеоролик на ПК без дополнительной обработки, можно не устанавливать дополнительное ПО. Можно повернуть видео на 90 градусов онлайн.
Rotate Video
Сайт Rotate Video помогает разворачивать видеоролики по часовой стрелке или против. Ресурс полностью бесплатен, единственный недостаток состоит в том, что он не поддерживает русский язык. Пользователи могут загрузить клип с компьютера или по прямой ссылке. Видеоклип можно повернуть на 90 градусов по часовой стрелке или против, перевернуть его кверху ногами. Также ролик можно перекодировать.

- Кликните «Выберите файл», найдите материал на жестком диске и загрузите.
- Укажите формат исходного файла, раскрыв список «Output format».
- «Rotation direction» отвечает за способ поворота: разворот на 90 градусов по часовой стрелке», против часовой стрелки или переворот на 180.
- Разверните список Encoding и укажите метод сжатия.
- Чтобы запустить обработку, нажмите «Start».
Когда клип обработается, станет доступна ссылка для загрузки. Стоит отметить, что из-за перекодирования итоговый файл часто оказывается больше весом, чем оригинал.
Online Video Cutter
Онлайн-видеоредактор предлагает широкий набор инструментов: кадрирование, обрезка, стабилизация, изменение скорости и другие. В том числе с его помощью пользователи могут перевернуть видео на 90 градусов онлайн. Клип можно загрузить с жесткого диска, по прямой ссылке, из Dropbox и Google Drive. Присутствует выбор параметров сжатия: можно изменить формат (поддерживаются MP4, MKV, MOV) или оставить оригинальные настройки.

- Откройте редактор и кликните «Открыть файл». Выберите вариант импорта.
- Кнопками Left и Right под шкалой раскадровки можно развернуть кадр.
- Нажмите иконку шестеренки в правом нижнем углу. Выберите формат или отметьте «Без перекодирования», если хотите оставить оригинальные параметры.
- Кликните «Сохранить», чтобы применить изменения.
Сайт отличается удобным управлением, к тому же переведен на русский язык. Единственный недостаток состоит в том, что сервис долго обрабатывает загрузку, так что это не лучший вариант для длинных роликов.
В каком приложении можно перевернуть видео
Отсняли видеоролик, держа телефон в неправильном положении? Если видеоконтент отображается боком или вверх ногами, не нужно экспортировать его на компьютер для изменения. Рассмотрим, как перевернуть видео, снятое на телефон с помощью приложений.
InShot
InShot — это универсальное приложение для редактирования визуального контента. Оно позволяет создавать видеоролики, редактировать фотографии и создавать коллажи из изображений. Вы можете объединять или обрезать клипы, изменять скорость и замораживать видеокадры, добавлять фильтры, музыку и текст. Кроме прочих функций, InShot позволяет переворачивать и вращать отснятый материал.

Чтобы перевернуть видео и сохранить его в таком положении, проделайте следующие шаги:
- Запустите приложение и кликните по кнопке «Видео».
- В окне поиска переключитесь в режим просмотра «Видео». Найдите нужный ролик, выделите и нажмите на зеленую кнопку с галочкой в правом нижнем углу.
- Под окном превью найдите иконку в виде закругленной стрелки с подписью «Вращение». Нажимайте на нее до тех пор, пока кадр не примет нужное положение.
- В правом верхнем углу кликните «Сохранить». Выберите качество или установите параметры разрешения, которые вам необходимы.
Приложение можно использовать совершенно бесплатно, однако в free версии встроено большое количество рекламы. Также в этом случае на клип будет наложен логотип.
KineMaster
Еще одно универсальное приложение для переворачивания видео на смартфоне. KineMaster предлагает широкий набор продвинутых функций, которые подойдут даже для полупрофессионального проекта. Софт включает в себя много функций, сопоставимых с десктопными программами: обработку в режиме мультитрекинга, добавление спецэффектов, реверс и многое другое. Редактор позволяет изменять звуковую дорожку, записывать звук и добавлять его к видео, есть множество готовых звуковых эффектов.

Несмотря на это разнообразие, управлять программой очень просто.
- Для начала работы в стартовом окне запуска кликните по центральной оранжевой кнопке с изображением кинохлопушки.
- Выберите разрешение экрана.
- В медиабраузере найдите и импортируйте нужный видеофайл.
- Выделите добавленный слой. В правом столбце с функциями найдите строчку «Повернуть/Зеркальное» для осуществления поворота.
- Выберите вариант изменения. Нажмите на галочку в правом верхнем углу.
- Чтобы сохранить клип на телефон, воспользуйтесь иконкой со стрелочкой. Выберите разрешение экрана, частоту кадров и нажмите «Экспортировать».
KineMaster бесплатен, хотя звуковая коллекция предоставляется только по подписке. Также PRO-аккаунт снимает водяной знак с исходного файла и убирает рекламу.
Что выбрать?
Онлайн-сервисы работают хоть и быстро, но можно получить достаточно удручающий результат. Например, ухудшится качество картинки, либо она растянется по горизонтали или вертикали. Кроме того, вряд ли у вас получится отредактировать онлайн качественный фильм весом в 5 гигабайт.
Чтобы не рисковать и не портить себе настроение зря потраченным временем, рекомендуем скачать один из вышеописанных редакторов. Такая программа для переворачивания видео не только устранит проблему, но и улучшит изображение, позволит применить эффекты и создать полноценный красивый фильм. «ВидеоМОНТАЖ», «ВидеоМАСТЕР», «ВидеоШОУ» – выбирайте и наслаждайтесь богатством возможностей!
Часто при съемке видео на камеру или телефон мы получаем перевернутые на 90 градусов ролики, которые нормально не посмотреть на компьютере или телевизоре. Обычно проигрыватели не позволяют повернуть видео для комфортного просмотра.
На помощь приходят специальные программы для поворота видео, которых сейчас огромное множество. Как выбрать из них лучшую, чтобы не мучиться долго с настройками и не переплачивать? Сейчас расскажем!
Нужен простой видеоредактор на русском языке? Выберите лучшую программу для новичков!
Отлично работает на Windows 10, 8, 7, XP
Мы выбрали 15 качественных приложений для поворота видео. Давайте сравним их по наиболее значимым параметрам — цене, удобству и дизайну, системным требованиями, возможностям и функционалу. Полученные результаты вы найдете в таблице ниже.

Новичков и продвинутых пользователей

Adobe Premiere Pro — один из самых продвинутых инструментов для редактирования видео профессионального уровня. Поэтому он может показаться сложным в использовании для новичков. Одним из наиболее важных моментов является то, что Premiere Pro поддерживает огромное множество форматов файлов, даже редкие вроде H264, H265 (HEVC), ProRes HDR.
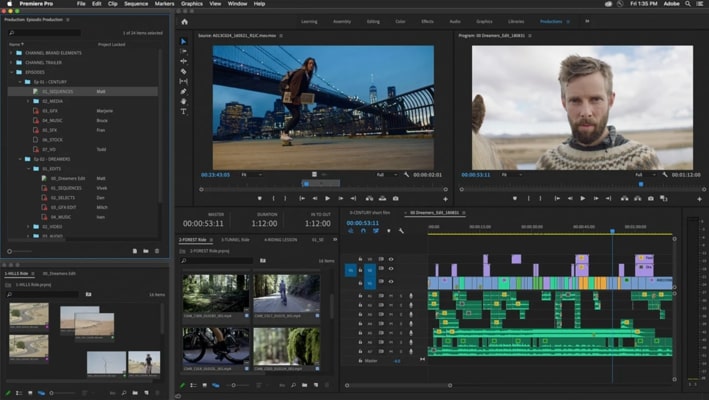
Кроме работы с видеорядом, например возможности глубокой цветокоррекции, приложение поддерживает редактирование звуковых характеристик роликов для улучшения качества звука. Также есть специальные шаблоны для создания анимированной графики.
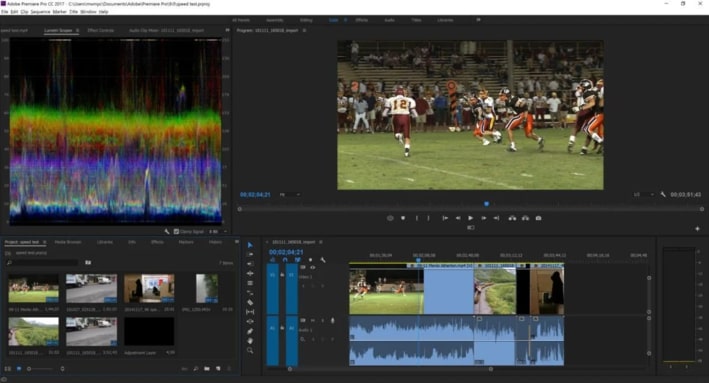
Для пробы доступна 7-дневная бесплатная версия. Однако объем, занимаемый софтом на диске, и системные требования довольно внушительные — минимум 8 Гб оперативной памяти и еще столько же места на жестком диске. Если вам нужна легкая и нетребовательная программа, то лучше присмотреться к другим вариантам.

ВидеоМОНТАЖ — это русская программа поворота видео и отличный вариант для тех, кто не разбирается в редактировании видео и хочет просто и быстро перевернуть или обрезать ролик. Интерфейс приложения понятный и лаконичный, а приятный глазу дизайн делает общее взаимодействие с программой только лучше.
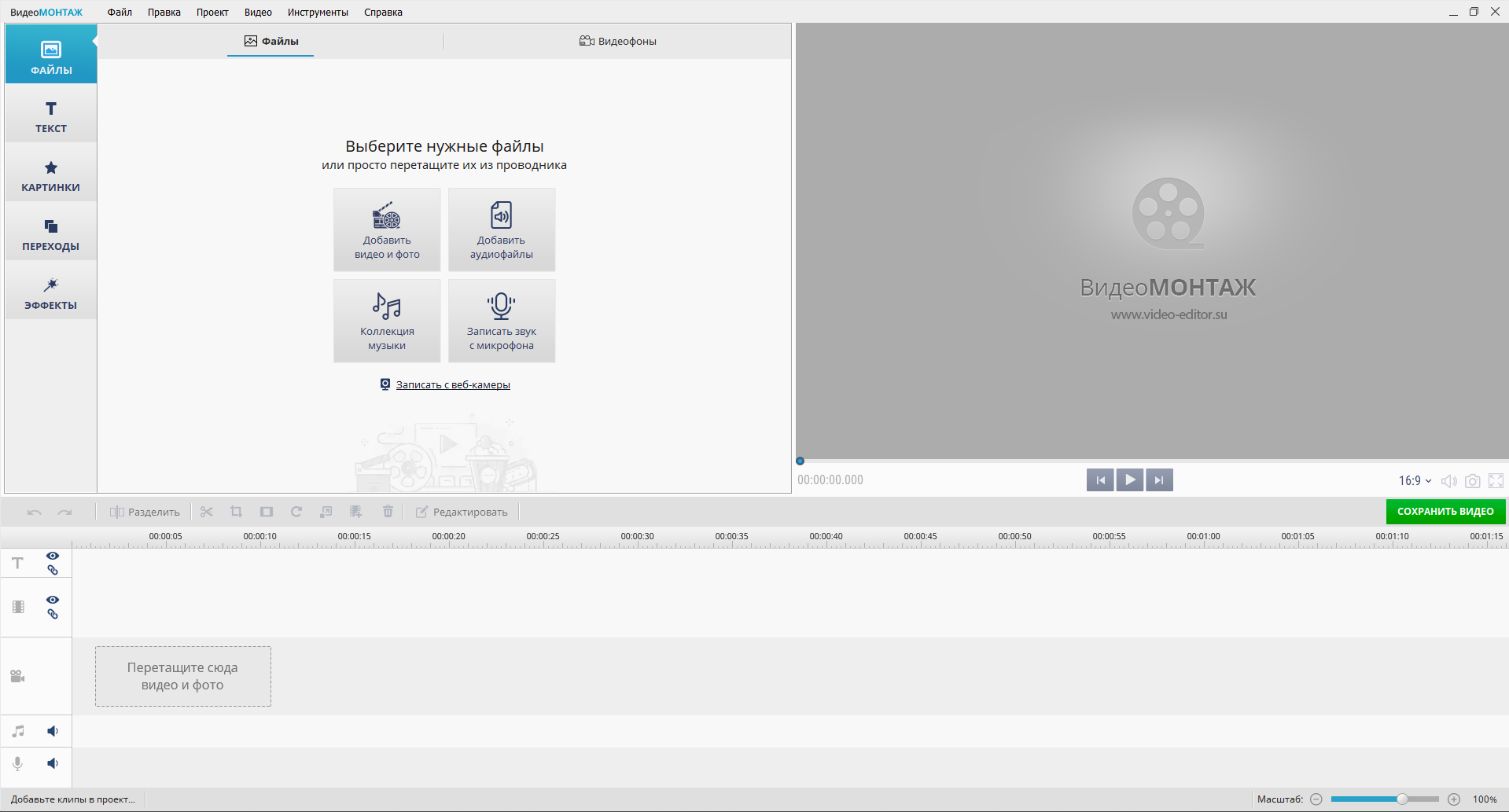
В приложении также есть и расширенные функции вроде цветокоррекции, стабилизации изображения и замены фона, но и они реализованы максимально просто и применяются всего в несколько кликов. Например, для поворота видео нужно просто добавить его в рабочую область и щелкнуть на значок стрелки над временной шкалой
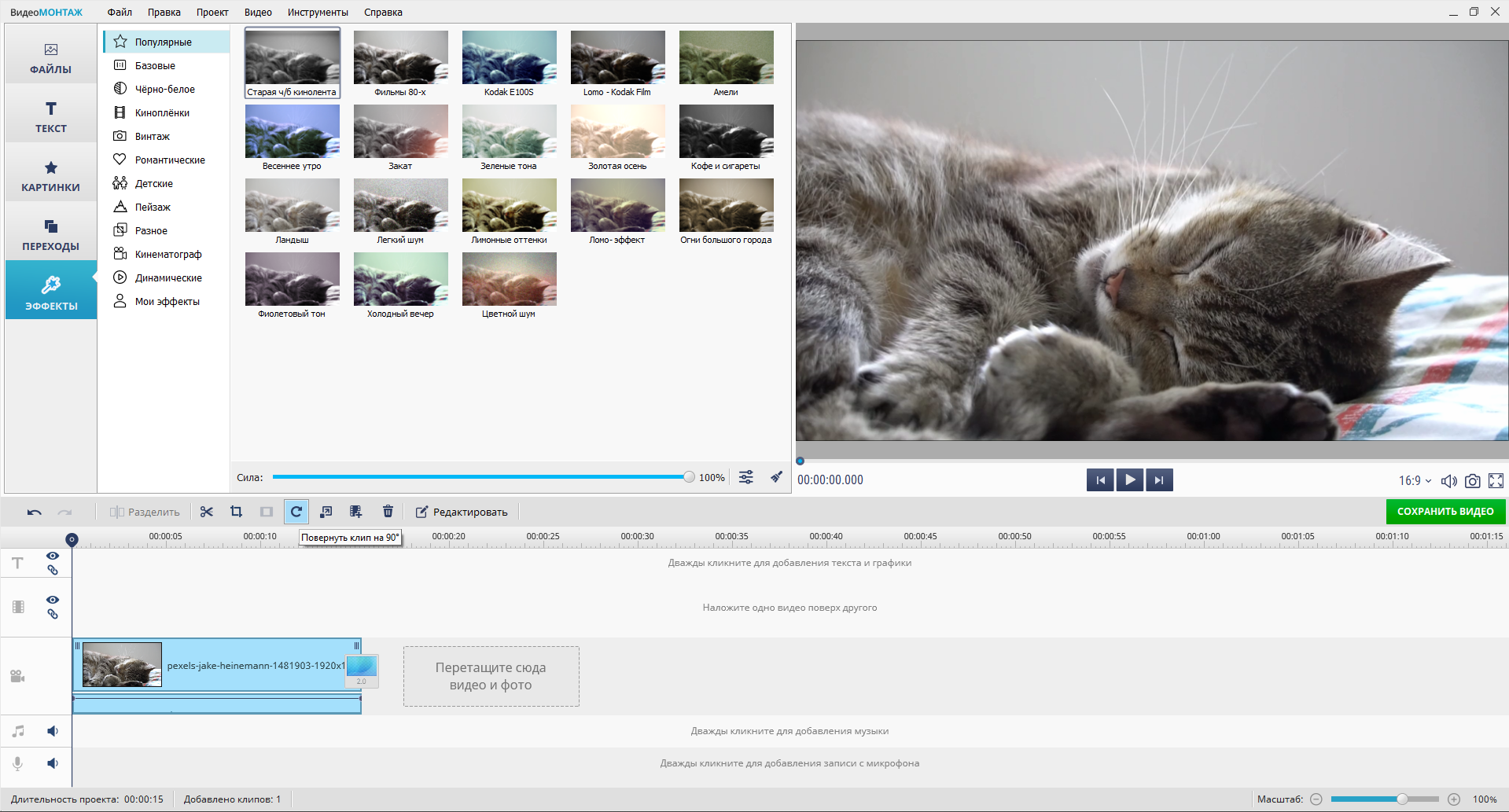
Работайте с файлами любых форматов, добавляйте эффекты, фильтры и музыку. А после сохраняйте ваши ролики в Full HD, экспортируйте на YouTube или записывйте на DVD и смотрите на большом экране телевизора. Попробуйте ВидеоМОНТАЖ прямо сейчас и сами оцените весь его функционал, удобство и простоту использования! Это отличная программа поворота видео — скачать бесплатно ее можно по ссылке слева.

Windows Movie Maker — это уже настоящая классика среди видеоредакторов и хорошая программа для поворота видео на 90 градусов. С его помощью вы можете без труда перевернуть видео, снятые под неправильным углом, выбрав в меню необходимое количество градусов. В этот удобный инструмент входят и другие функции видеообработки. Можно добавлять визуальные эффекты, переходы и фильтры для общего улучшения изображения, а также различные шрифты и фоновую музыку.
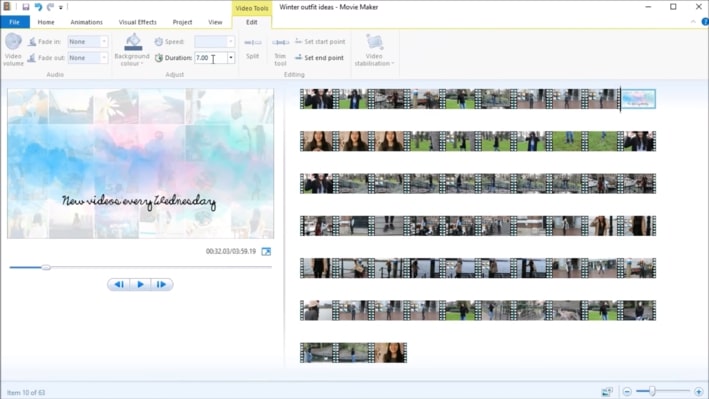
Выберите нужные видеоклипы через меню приложения, чтобы начать работу с ними. Можно воспользоваться базовыми опциями, такими как поворот изображения влево или вправо, либо выбрать один из предложенных градусов для поворота. Windows Movie Maker предлагает множество опций для сохранения роликов на ПК с готовыми пресетами под просмотр на разных устройствах, например смартфоне или планшете.
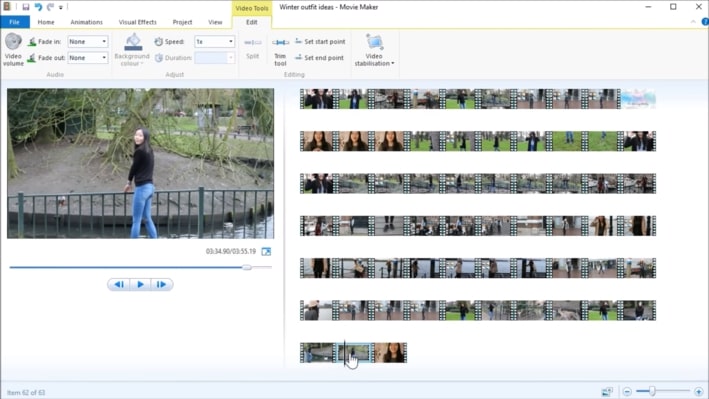
Сторонние сайты — единственный способ загрузить старую версию Windows Movie Maker, так его разработка и поддержка прекращены. Поскольку это не официальные источники, к файлам могут быть добавлены вредоносные программы. Поэтому рекомендуем не пользоваться Муви Мейкером из сомнительных источников, а скачать программу для поворота видео с более современным интерфейсом и действующей поддержкой.

VideoPad Video Editor — это приложение для видеомонтажа начального уровня, которое будет особенно полезно тем, кто хочет публиковать свой контент на YouTube или ВКонтакте.
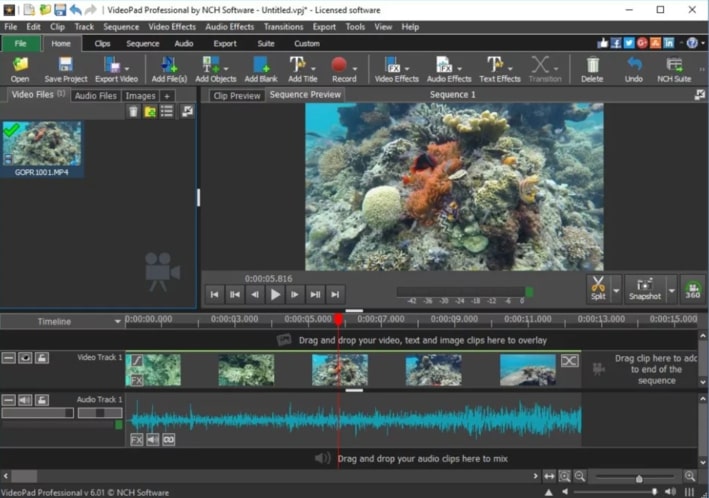
Вы сможете заполнить описание, теги и другие метаданные для своего видео и загрузить его в онлайн прямо из приложения. Это программное обеспечение поставляется с основными функциями редактирования видео, поэтому дает возможность переворачивать видео.
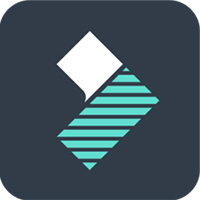
Filmora Video Editor — это софт для работы с мультимедиа-файлами на ПК под управлением Windows и Mac, который может обрабатывать видео, аудио и изображения. Он имеет стандартные и продвинутые опции монтажа и обработки, поэтому может быть использован не только для поворота клипов, но и полноценного видеоредактирования.
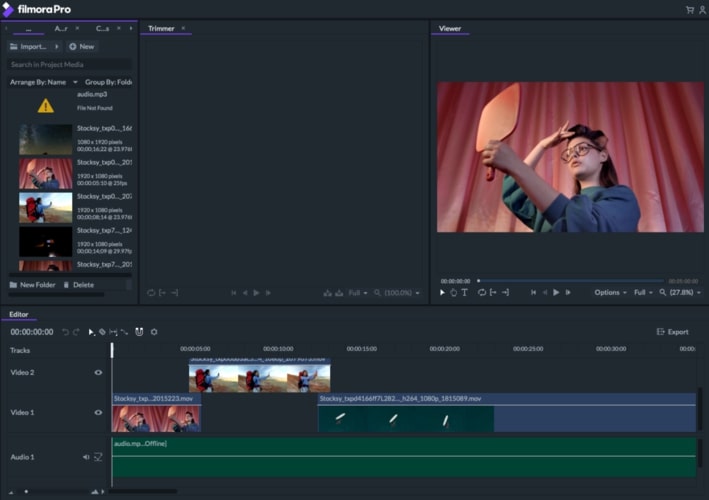
Filmora Video Editor имеет все основные функции обработки видео, такие как: масштабирование, обрезка, склейка и поворот. Из расширенных опций присутствуют регулировка глубины цвета, скорости воспроизведения и визуальные эффекты.
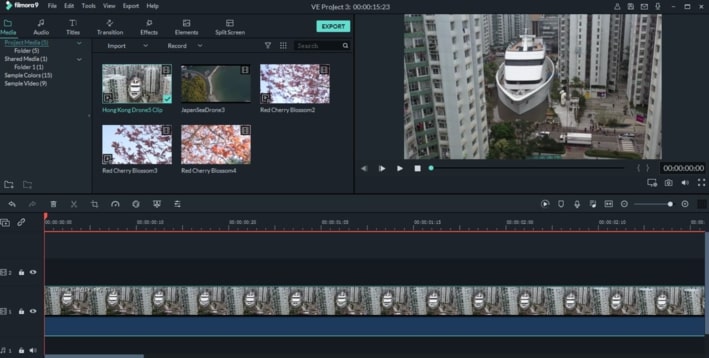
Приложение укомплектовано всеми дефолтными элементами управления звуком, среди которых: настройка громкости, нарастание и затухание, глубина звука, эквалайзер и удаление шума. Ее главные минусы — это высокие системные требования и цена.

Movavi Video Editor — это инструмент для редактирования файлов, позволяющий без труда перевертывать видео, улучшать их качество и обрабатывать: добавлять заголовки, переходы, фильтры и многое другое. Есть возможность зеркального отображения файлов.
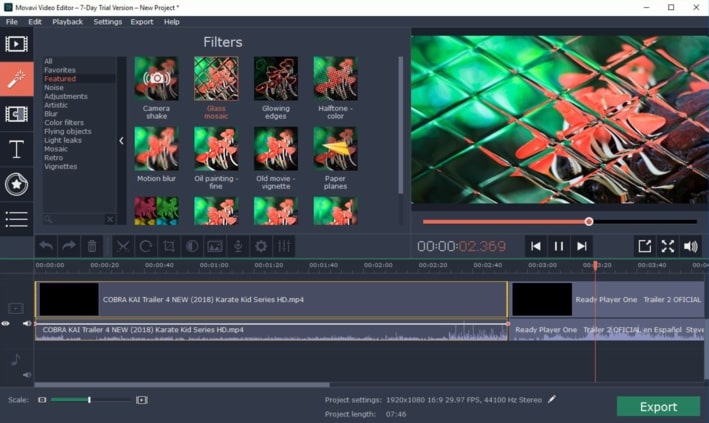
Вы также можете стабилизировать трясущееся изображение, выравнивать звук с помощью эквалайзера и убирать фоновый шум с записи. Плюсом является и то, что к программе доступно множество руководств. А пробная версия хоть и имеет существенные ограничения, даст вам возможность оценить все возможности видеоредактора.

VirtualDub — это бесплатное программное обеспечение, которое является мощной альтернативой имеющимся на рынке платным программам для видеоредактирования.
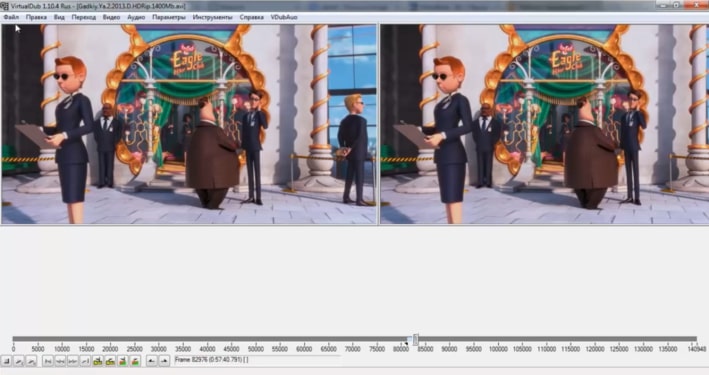
Софт совместим со всеми стандартными кодеками и предлагает множество бесплатных фильтров для редактирования роликов. VirtualDub поддерживает захват звука и изображения.

VLC Media Player — это кроссплатформенный мультимедийный проигрыватель с открытым исходным кодом и фреймворк, который может воспроизводить большинство мультимедийных файлов. Софт воспроизводит даже поврежденные видеофайлы и поставляется уже практически со всеми встроенными видеокодеками. А еще она может быть использована как бесплатная программа для поворота видео, так как присутствует необходимый функционал.
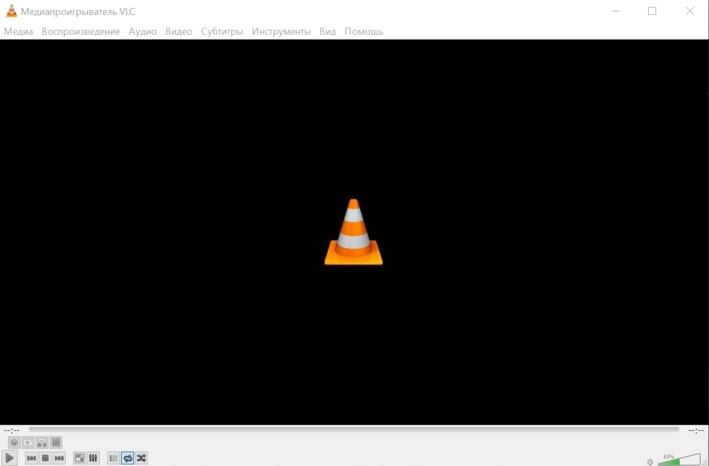
Для поворота нужного клипа выберите панель инструментов в меню, далее кликните на «Эффекты и фильтры». Затем в открывшейся вкладке щелкните «Видеоэффекты» и выберите «Геометрия». Вам будет предложен выбор доступных анимаций, встроенных в программу, среди которых будет присутствовать и поворот картинки.
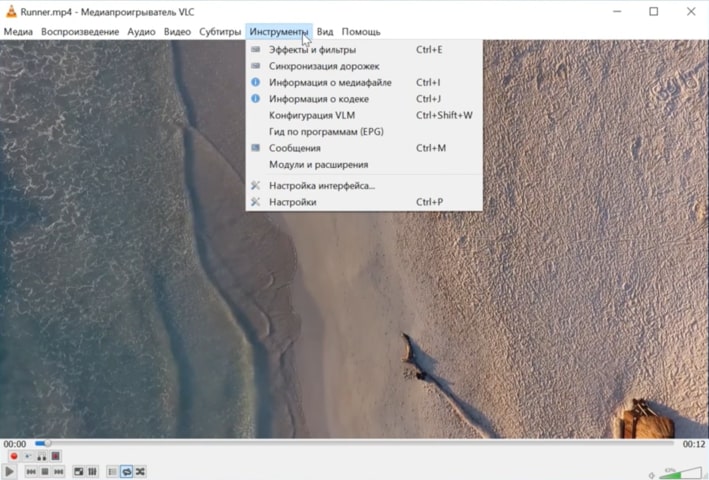
Используя VLC, вы можете легко смотреть видео, игровые стримы и другие потоковые трансляции, например с онлайн веб-камер, или другой аналогичный контент.

KMPlayer чаще используется как средство для просмотра фильмов, а уже потом как редактор. Однако он по умолчания сам переворачивает неверное изображение, чтобы дать возможность увидеть его в правильном виде. Однако у софта нет возможности затем экспортировать перевернутый ролик в качестве нового видеоклипа.
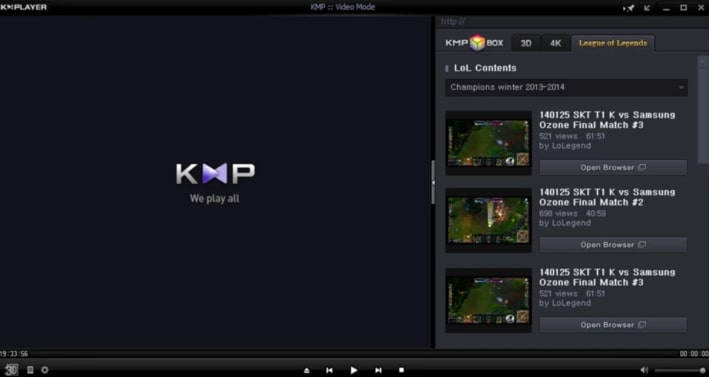
Существует множество различных программ для просмотра роликов, которые намного удобнее использовать и для их поворота. Хоть KMPlayer и позволяет автоматически повертывать клипы, для этих целей лучше выбирать специализированные программы.

GOM Player — бесплатный видеоплеер, содержащий популярные аудио и видео декодеры. Для работы с клипами в приложении вам не потребуется самостоятельно устанавливать специальные кодеки. Если оно обнаружит видео, которое не может воспроизвести, вам будет предложено загрузить необходимый кодек прямо из программы.

Наиболее важной особенностью программного обеспечения GOM Player является то, что оно может легко и быстро открывать любой видеофайл. ПО позволяет просматривать видеофайлы по мере их загрузки, а также может воспроизводить поврежденные видео.

Avidemux — это легкий и бесплатный инструмент для работы с видео, в основном используемый для тривиальных задач вроде поворота и обрезки видеофайлов и их декодирования. Он поддерживает множество типов файлов, включая популярные MP4, AVI и MOV, DVD-риппинг, а также всевозможные кодеки.
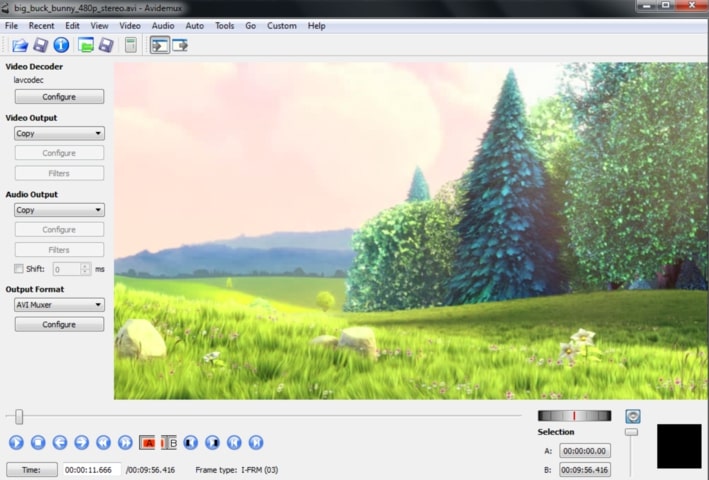
Avidemux кроссплатформенный: доступен для Linux, Mac OS X и Microsoft Windows. Как и многие другие программы для поворота видео MP4, поддерживает как импорт, так и экспорт клипов в этом формате, а также их обработку, но богатым функционалом не обладает.
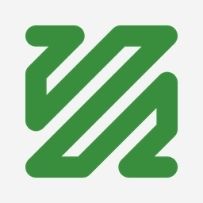
FFmpeg — нетипичный инструмент для редактирования роликов в этом топе. В софте отсутствует какой-либо пользовательский интерфейс, а все действия происходят через командную строку системы. Если вам нравится дизайн ПО из 90-х, рекомендуем скачать программу поворота видео на 90 FFmpeg.
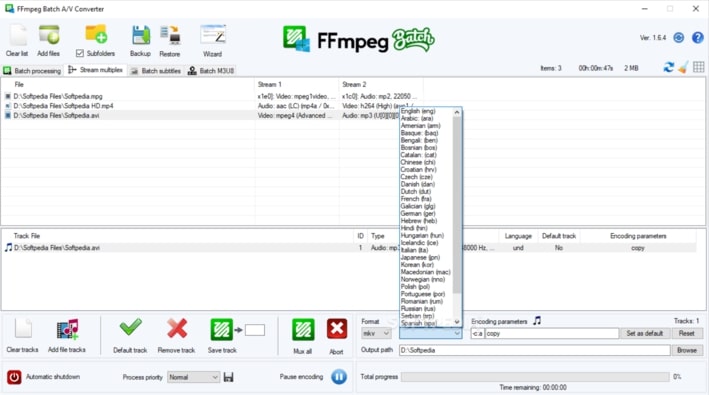
Для начала работы нужно щелкнуть на значок «Пуск» и вызвать командную строку Windows. Чтобы повернуть клип на 90 градусов по часовой стрелке, нужно прописать следующие значения: ffmpeg (название файла) in "transpose = 1" (название файла) out. Другие значения можно задать, поменяв значения параметра transpose:
0 - переворот по вертикали
1 - уже указано выше в примере
2 - поворот на 90 градусов против часовой стрелки
3 - поворот на 90 градусов по часовой стрелке и вертикальный переворот

HandBrake — известное кроссплатформенное ПО с открытым исходным кодом, которое можно использовать для поворота видеоклипов и конвертации в различные форматы. Это удобно для их просмотра на других устройствах: смартфонах, телевизорах или планшетах.
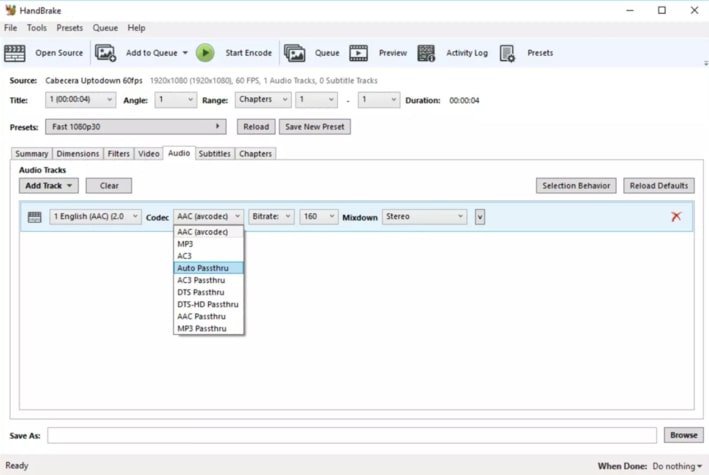
В HandBrake вы можете конвертировать DVD-диски и DVD-файлы ISO в форматы MP4, AVI и OGM. Софт может конвертировать файлы из внутренней папки VIDEO_TS, файла образа DVD или с реального DVD. Поддерживает аудиоформаты AC-3, LPCM или MPEG, а также форматы изображений PAL или NTSC. Есть возможность выбора субтитров и глав, а также возможность делать скриншоты при просмотре.
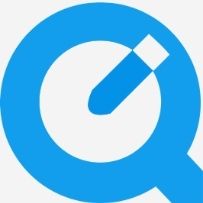
QuickTime — это мультимедийная технология, разработанная Apple, которая обрабатывает цифровые изображения, звук, текст, анимацию и музыку в различных форматах.
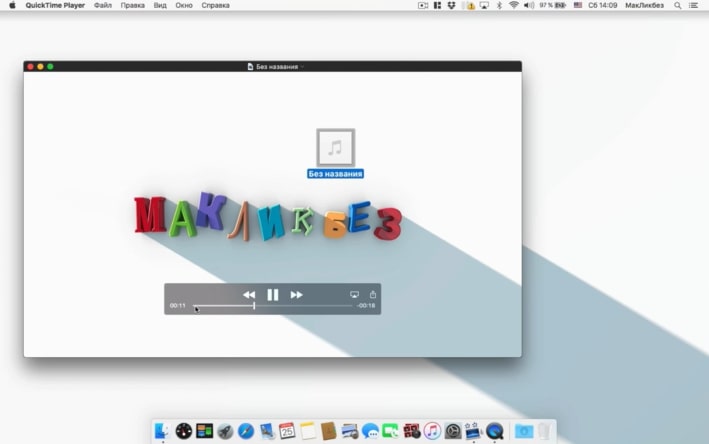
Вопреки распространенному мнению, QuickTime — это больше, чем просто проигрыватель. Это целая мультимедийная платформа, которая имеет функции для создания нового контента, его обработки и распространения. QuickTime используется для захвата видео, импорта и экспорта файлов, их сжатия и даже трансляции в реальном времени. А еще это отличная программа поворота видео на компьютере.

MPlayer — это бесплатный кроссплатформенный медиаплеер с поддержкой 192 форматов видео и 85 аудиокодеков. Это не программа для поворота видео онлайн, для работы не требуется подключение к Сети. Встроенная библиотека кодеков настолько большая, что позволяет спокойно работать офлайн и не думать, что внезапно придется скачивать новые фреймворки для поддержки используемых форматов. Позволяет выполнять видеомонтаж, поэтому подойдет и для поворота роликов в правильное положение.
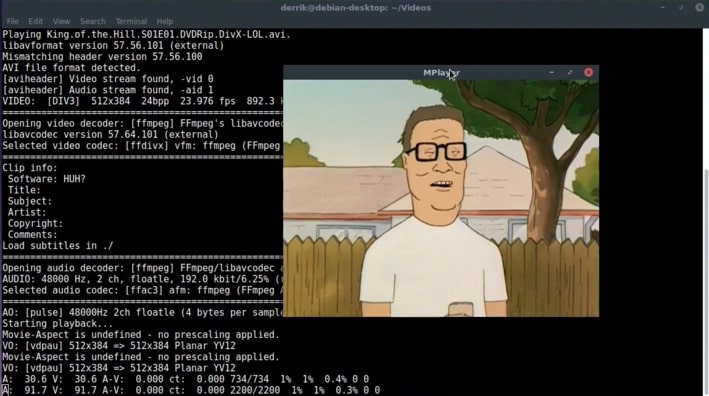
MPlayer предлагает настраиваемую структуру установки в соответствии с типом используемой вами ОС. Это означает, что изначально приложение не имеет графического интерфейса и реализовано в виде двух окон — командной строки и плеера.
Подведем небольшой итог и попробуем выбрать оптимальное решение из приведенного списка. Если вы хотите скачать программу поворота видео на русском языке, ваш выбор должен быть однозначно в пользу приложения ВидеоМОНТАЖ. Оно подойдет тем, кто ищет простоту и удобство использования и не хочет тратить свое время на чтение длинных инструкций.
Для профессионалов выбор также очевиден — это Adobe Premiere Pro, который помимо поворота отдельных фрагментов видео позволяет самому монтировать целые фильмы и добавлять действительно высококачественные эффекты.
А для любителей ОС Linux и программ с открытым исходным кодом можем посоветовать MPlayer и Avidemux. Первое приложение имеет отличную кастомизацию интерфейса, а во втором доступно немало полезных функций видеоредактирования.
4.7 Оценок: 15 (Ваша: )Мы всё реже пользуемся видеокамерой, для того чтобы снять какое-то событие. Обычно под рукой оказывается смартфон или фотоаппарат. Но ролик, отснятый таким образом, зачастую отображается неправильно – видео получается перевернутым.
Способ 1. Программа для поворота видео
Самый простой и надёжный и надёжный способ — скачать специальный софт, так как перевернуть видео на компьютере легче, чем в онлайн-сервисах. В этой статье расскажем об уникальном современном софте, который сделает любое изображение корректным. Это удобная программа ВидеоМАСТЕР. Вы узнаете о том, как развернуть любое видео, снятое вверх ногами, на 90, 180 и 270 градусов, сможете улучшить качество изображения и даже оформить его зрелищными спецэффектами. Для этого посмотрите видеоурок или прочитайте нашу пошаговую инструкцию ниже.

Шаг 1. Установка программы и добавление видео-файлов
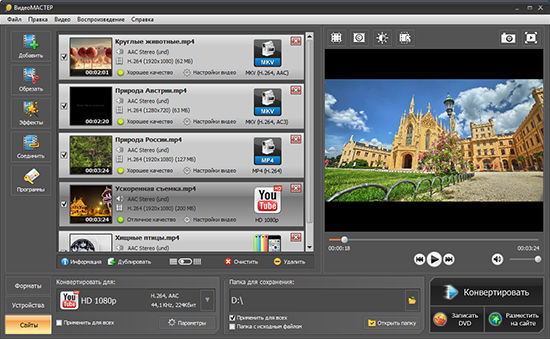
Видео доступно для предпросмотра на экране справа
Шаг 2. Поворот видео
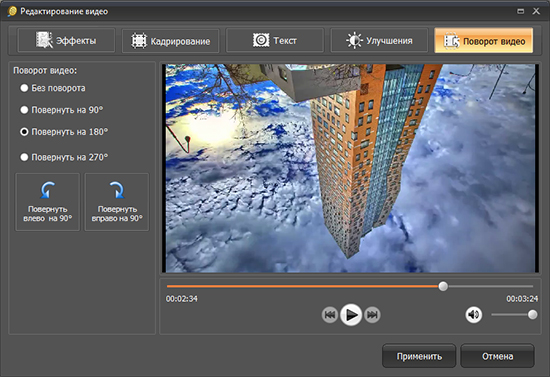
Видео можно поворачивать прямо во время воспроизведения
Шаг 3. Улучшение качества видеоролика
Программа для поворота видео имеет множество функций. Улучшите качество изображения автоматически при помощи функции «Комплексное улучшение». Также можно установить необходимые параметры яркости, контраста, насыщенности и цветовой тон, вручную, передвигая маркер по шкале настройки.
Шаг 4. Оформление клипа спецэффектами
Украсьте видео зрелищными спецэффектами. Каталог программы насчитывает более 10 различных вариантов. Сделайте ролик ярким и сочным, используя эффект насыщенности, или, напротив, создайте кино в стиле «нуар» с эффектами затемнения и оттенками серого. Используйте спецэффекты как отдельно друг от друга, так и комплексно, подбирая наиболее удачные сочетания.
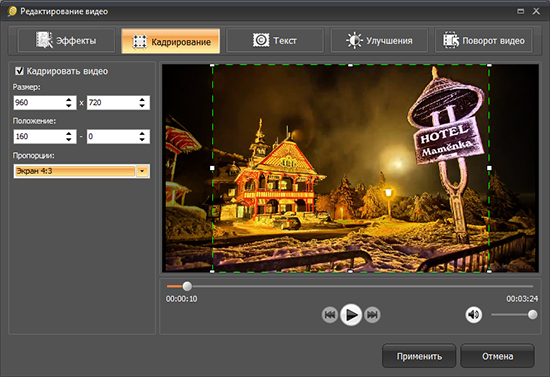
Эффект «Старое кино» накладывает на ролик оттенок сепии
Шаг 5. И еще несколько трюков
Функционал программы имеет различные возможности для редактирования и обработки клипа. Вы можете обрезать видео и разделить его на части, соединить несколько файлов (включая аудио) в один, произвести кадрирование, изменить ориентацию снятого боком видео с вертикальной на горизонтальную, добавлять любой текст и графику.. Единственное ограничение – ваша фантазия.
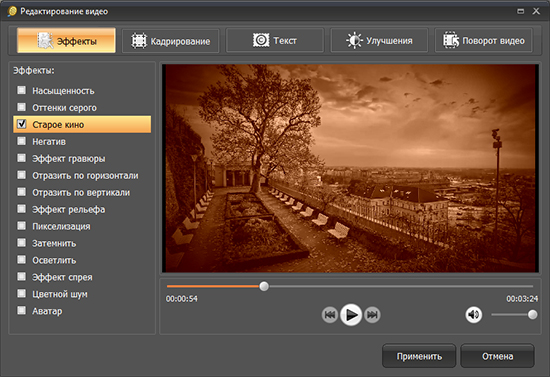
Помимо стандартных пропорций 4:3 и 16:9, вы также можете задать произвольные
Шаг 6. Экспорт готового видео
Программа для переворота видео предлагает несколько вариантов экспорта файла:
- конвертация готового видео в различные расширения;
- подготовка ролика для публикации в сети Интернет;
- запись видео-файла на DVD-диск.
Данный софт позволит навсегда забыть о проблемах, связанных с неправильно отснятым видео. Теперь вам не придется думать, в каком положении держать телефон или фотоаппарат для грамотной съемки. Благодаря программе «ВидеоМАСТЕР», вы знаете, как повернуть видео на 90 градусов и более, умеете за считанные минуты улучшать качество ролика и украшать его различными надписями и спецэффектами.
Универсальный видео конвертер
Всё ещё не знаете, какой программой перевернуть видео, а затем преобразовать его в MP4, AVI или какой-нибудь другой формат? На помощь вновь придет ВидеоМАСТЕР. Ведь это еще и компактный конвертер видео и аудио файлов, позволяющий с легкостью переводить их из одного формата в другой.

В программе доступны практически все известные форматы
В базе программы хранится внушительный арсенал кодеков и контейнеров для конвертации, начиная от самых востребованных и заканчивая самыми редкими. К примеру, вам требуется сменить расширение скачанного аудио. В этом случае приложение позволит всего за один клик сделать из WAV MP3 и наоборот.
Для видеороликов выбор возможностей ещё больше. Их можно конвертировать не только в стандартные и нестандартные форматы типа AVI или SWF, но и адаптировать для любой модели смартфона/планшета/консоли/плеера. Также конвертер оснащен функцией мгновенной публикации ролика на YouTube, MySpace, Вконтакте или другом известном сайте. А если вам необходимо избавиться от видеоряда и оставить только звук – достаточно просто выбрать в списке интересующее аудиорасширение. Прмерно так же легко и отзеркалить видео с помощью этой удобной программы.
Теперь вы всегда будете знать не только о том, какой программой можно переворачивать видео, но и как в кратчайшие сроки конвертировать ролики из одного формат в другой.
Как перевернуть в Media Player Classic
Изменить ориентацию видео также можно в программе Media Player Classic — однако, сделать это несколько сложнее. Нужно провести следующие операции:
- Запустить плеер и открыть в нём необходимое видео.
- В верхнем меню выбрать пункт «Вид» и найти в нём подпункт «Настройки», а затем «Вывод». Убедиться, что напротив строки «Поворот» находится галочка. Включить цифровую клавиатуру «NumLock», которая находится справа от кнопок со стрелочками.
- Поворот производится совместным нажатием клавиши Alt и одной из цифр от 1 до 6. По умолчанию Alt+1 поворачивает видео против часовой стрелки, а Alt+3 — по часовой.
- Если вас не устраивают значения по умолчанию, вы можете изменить их на удобные в том же меню «Настройки». Найдите пункт «Проигрыватель» и подпункт «Клавиши». В блоке справа можно будет назначить нужные вам кнопки.
Основная проблема с Media Player Classic и другими плеерами (например, VLC) заключается в том, что у вас не получится повернуть видео на компьютере и сохранить. Изменения действительны только пока сам файл открыт в программе. После закрытия развороты сбросятся и их придётся выполнять сначала.
Часто задаваемые вопросы
Как повернуть видео на 180 градусов и сохранить его?Скачайте программу ВидеоМАСТЕР и загрузите в неё нужное видео. Затем откройте раздел «Эффекты» и перейдите во вкладку «Поворот» (вторая справа). В блоке рядом с проигрывателем будут варианты «Повернуть на: 90°, 180° и 270°». Выберите подходящий вариант и нажмите «Применить». После этого подберите нужный формат, укажите путь сохранения файла и нажмите «Конвертировать».
Читайте также:
- Как создать сопоставление с помощью программы по умолчанию виндовс 7
- Журнал бетонных работ пример заполнения excel
- Чем заменен ртм 1с
- Как улучшить связь в дискорд
- Как сделать эффект triggered в adobe premiere


