Как создать сопоставление с помощью программы по умолчанию виндовс 7
Все программы в момент установки их в Windows прописывают в реестр свои ассоциации к файлам, с которыми они работают. Иногда при неграмотных действиях пользователя некоторые ассоциации могут изменится. Если добавить ассоциацию к ярлыкам, имеющим расширение .lnk, то программы с рабочего стола перестанут открываться. Разберемся почему так получается и как устранить.
Когда пользователь пытается открыть файл, который не имеет ассоциации, Windows предложит указать программу, с помощью которой можно это сделать. Но пользователь уверен, что ему по почте прислали именно документ в формате Word и пытается открыть файл программой Word.
В результате все файлы имеющие такое же расширение ассоциируются с этой программой.
Если в Windows появилась ассоциация ярлыков, то все ярлыки станут неработоспособными и программы с рабочего стола открываться не будут.
Восстановить ассоциацию файлов lnk можно через реестр путем удаления соответствующей записи.
Открываем окно "Выполнить" сочетанием клавиш "Win+R" и вводим команду "regedit"
В реестре переходим по ветке:
HKEY_CURRENT_USER\Software\Microsoft\Windows\CurrentVersion\Explorer\FileExts\
И удаляем раздел .lnk
После этого достаточно выйти из учетной записи пользователя и зайти обратно. Windows добавит в реестр правильный раздел .lnk и ярлыки будут нормально функционировать.
Изменить ассоциацию файла, неправильно сопоставленного какой-либо программе, можно без вмешательства в реестр.
Изменение ассоциации файла программе настраивается через элемент Панели управления "Программы по-умолчанию".
Для этого откроем панель управления "Пуск / Панель управления" и выберем элемент "Программы по умолчанию"
Выбираем пункт "Сопоставление типов файлов или протоколов конкретным программам"
Выбираем расширение файла, для которого необходимо изменить ассоциацию, и нажимаем кнопку "Изменить программу"
Указываем программу, при помощи которой необходимо открывать данный файл.
4 thoughts on “ Восстановление ассоциации файлов lnk и изменение ассоциаций файлов в Windows ”
Сколько мучался, наверно лет 6 с этой проблемой, но так как не особо мешала, не исправлял, а тут понадобилось и бац. Все помог способ с редактированием реестра. Спасибо за инструкцию
4ет у меня не полу4илось хоть удалил лнк! как и пишет комьютер и тд лнк ! по4ти на всех програмах так пишет и иконки не открываются и измененные
Может вирус подхватил. Попробуй просканировать антивирусом.
А если при попытке открыть реестр открывается как просмотр фотографий? То есть эта ерундовина затронула даже файл "regedit"?
Нередко это проявляется:

Возможные причины : непреднамеренное удаление только что установленной программой сторонних разработчиков некоторых параметров реестра Windows. И, прежде чем начать, убедитесь в том, что файловая система цела. В консоли от имени администратора cmd наберите команду
Результатов придётся подождать, но оно того всегда стоит. Более того, конфликт системы и программы иногда сопровождается тем, что Windows без спроса откатывается назад, забирая с собой загруженные и применённые обновления. Запустите Центр обновлений и проверьте наличие установленных. Приступать к следующим действиям есть смысл, если оба эти совета проверены:

Вариант первый: проверим реестр
Проблема видится в повреждении сразу нескольких веток реестра операционной системы, связанных либо с ассоциацией файлов, либо в повреждении проводника системы. Для начала попробуйте отремонтировать параметр IsShortcut в ветке реестра (запускаем редактор regedit.exe или воспользуйтесь утилитой regjump для быстрого перехода в нужную ветку прямо из консоли cmd)


Вариант два: ремонтируем проводник Windows
Если вы обнаруживаете, что указанный параметр на месте, или ничего так и не заработало, предлагаю более жёсткий вариант. Ремонтируем Windows Explorer, и мы не будем чинить каждый из кустов реестра отдельно, а попробуем откорректировать все нужные нам ветки скопом. Для этого скачайте крохотный архив для восстановления Windows Explorer . Распакуйте и запустите находящийся в нём ключ редактора реестра, согласитесь с изменениями в реестре и перезагрузитесь. Также обратите внимание на другой reg-файл, приводящий в порядок исполнительные файлы системы:
Вариант три: восстановление папок и ярлыков
Вариант четыре: не открывается какой-то конкретный тип файлов
В табличке расширений файлов вы можете найти предполагаемое расширение для своего ( с некоторыми моими комментариями), щёлкнуть по нему, вызвав загрузку ключика реестра:
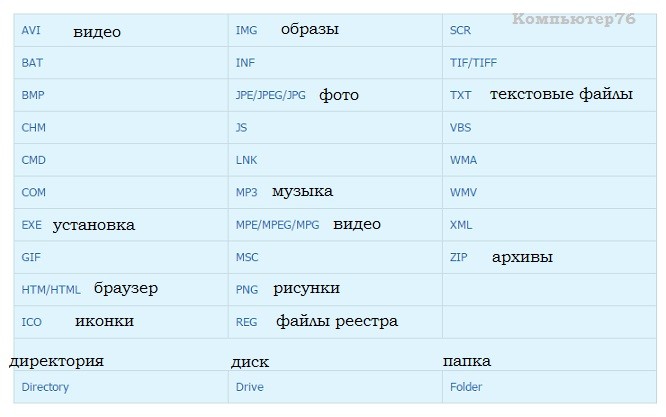
Как видите, нижняя строчка таблицы может даже восстановить неоткрывающиеся директории, диски и папки Windows.
и удалим папки cmd и find :

указанных file и cmd быть в списке не должно. Если обнаружите, выключите:

При работе на компьютере в Windows может возникнуть ситуация, когда какой-либо файл нужно открыть одной программой, а он автоматически всегда открывается не той, которая нужна. Но если программу для открытия файлов можно сразу же выбрать, то в случае открытия ссылок всё сложнее. К примеру, кликаете по ссылке, которая пришла вам в Skype, а ссылка открывается не том браузере, где вы бы хотели её открыть, а в каком-то другом. Так происходит из-за того, что изначально для открытия ссылок в Windows настроен другой браузер, он установлен как программа по умолчанию для этого действия. Тоже самое касается любых программ, потому что для каждой программы можно назначить тип файлов, которые она будет всегда открывать. В данной статье на примере Winodows 7 и 10 я покажу, как настроить программы по умолчанию для открытия файлов определённого типа, а также ссылок.
Примеры для Windows 8 в этой статье рассматриваться не будут, потому что там делается всё точно также как в Windows 7 или в Windows 10.
Быстрый выбор программы для открытия нужного файла в любой Windows
Самый простой способ выбрать программу для открытия файла — это проводник Windows. Работает одинаково во всех версиях Windows.
При таком способе вам придётся выбирать программу для открытия файла каждого типа. К примеру, вам придётся отдельно выбрать программу для открытия картинок в формате .JPG, затем отдельно туже программу для картинок формата .PNG и всех остальных форматов, которыми пользуетесь.
Вам нужно нажать правую кнопку мыши (далее «ПКМ») на файле, для которого вы хотите выбрать стандартную программу, которая будет его открывать всегда. Во всплывающем меню выберите «Открыть с помощью» и справа появится список основных программ (1), через которые можно открыть данный файл. Если нужная программа для открытия вашего файла в списке есть, то нажав на неё, файл откроется в ней.

Такое действие откроет файл в выбранной вами программе лишь единожды. В следующий раз программу придётся выбирать заново.
Чтобы сохранить нужную программу для открытия выбранного типа файла на постоянной основе или же, если если нужной программы в списке №1 нет, а вы знаете, что она на компьютере точно установлена, то нажмите «Выбрать другое приложение» (2).
В открывшемся окне в списке (1) будет указаны все программы, которые могут открыть данный файл. Выберите нужную из списка. Если вы хотите сохранить выбранную программу для всех файлов такого же типа (чтобы все аналогичные файлы всегда открывались сразу же в этой программе), то поставьте галочку «Всегда использовать это приложение …» (2).

Таким образом вы можете назначить программу по умолчанию для любого типа файла.
В других версиях Windows принцип аналогичен. Пример из Windows 7:
Пример из операционной системы Windows 7


Данный способ не удобен только тем, что для каждого типа файла приходится вот так вручную назначать программу, даже если разные типы файлов может открывать одна и та же программа.
Назначение программ по умолчанию сразу для всех типов файлов и протоколов через параметры Windows
Параметры Windows позволяют назначить программы по умолчанию сразу для всех типов файлов, которые программа способна открывать. Также только через параметры Windows можно настроить программы, которые будут использоваться для работы с определёнными протоколами, например, чтобы все ссылки открывались только в определённом браузере.
Ниже будет показана подробная инструкция на примере Windows 10. Настройки для Windows 7 очень похожи и будут рассмотрены кратко имеются лишь небольшие отличия, в основном по интерфейсу). Настройки для Windows 8 полностью идентичны настройкам Windows 7.
Откройте поиск Windows и наберите запрос «Программы по умолчанию» после чего выберите найденный параметр «Программы по умолчанию» из результатов поиска и откройте его.
Информация о том, как пользоваться поиском Windows находится вот здесь >>
В списке будут отображено, какая из программ что именно открывает, например, какая программа используется в качестве видео проигрывателя, какая является веб-браузером и пр.

Здесь вы можете переназначить программы для выполнения определённых действий и для открытия определённых файлов. Для этого нужно кликнуть по уже назначенной для какого-либо действия программе и выбрать из списка другую (если программа никакая не назначена, то нажмите кнопку «+»). К примеру, вы хотите выбрать другой браузер по умолчанию, для того чтобы все ссылки из других программ открывались только через него. Для этого под заголовком «Веб-браузер» кликаем по уже назначенному браузеру [1] (если не назначен, нажмите «+») и из списка (2) выбираем тот браузер, который нам нужен, через который вы хотите открывать все ссылки.

Настройка программ для открытия файлов определённого типа
Также вы можете задать программы по умолчанию для открытия файлов определённого типа.
Аналогичная процедура описывалась выше в предыдущей главе с тем лишь отличием, что в параметрах вы сразу же в одном месте сможете назначить программы для всех типов файлов, а не по одиночке через проводник.
Для перехода к параметрам для выбора программам, открывающих определённые типы файла, нажмите на ссылку «Выбор стандартных приложений для типов файлов».

На открывшейся странице в колонке слева (1) будут отображаться все возможные типы файлов в Windows, а справа (2) напротив каждого типа файла будет отображена программа, открывающая эти файлы. Если программа для какого-то типа файла не назначена, то вы можете назначить её, кликнув по кнопке «+» (3).
Настройка программ для открытия сразу всех типов файлов и протоколов, которые она способна открывать
Можно настроить нужные программы так, чтобы они открывали всё что можно при помощи них открыть. Однако с этим вариантом настройки нужно быть внимательным, потому что может получиться так, что, файлы некоторых типов станут открываться не в той программе, в которой вам бы хотелось.
К примеру, если для браузера Google Chrome выставить сразу все файлы и протоколы, которые он может открывать, то может получиться так, что, допустим, файлы PDF станут открываться не в привычной программе Acrobat Reader, а в Google Chrome. Такое возможно из-за того, что Google Chrome тоже может открывать файлы PDF, а вы как раз настроили этот браузер так, чтобы он открывал всё что мог.
Чтобы настроить нужные программы на открытие сразу всех файлов и протоколов, которые они только способны открывать, перейдите в подраздел «Задать значения по умолчанию по приложению».

Затем в списке слева (1) выберите программу, для которой хотите установить по умолчанию для открытия сразу всего что она способна открывать. В столбце справа нажмите «Использовать эту программу по умолчанию» (2).

На примере Windows 7
В Windows 7 «Программы по умолчанию» для настроек программ по каждому типу открываемых файлов можно также найти через поиск Windows, набрав тип запрос «Программы по умолчанию».
В Windows 7 окно «Программы по умолчанию» выглядит так:

Для выбора программ для выполнения определённых действий в системе нужно открыть «Настройка доступа программ и умолчаний».

В открывшемся окне нужно открыть категорию «Другая» вы ниже в списке назначить нужные программы для каждого действия.

Чтобы задать программы для открытия определённых типов файла, то в разделе «Программы по умолчанию» откройте пункт «Сопоставление типов файлов или протоколов конкретным программам».

В окне остаётся назначить нужные программы для открытия нужных типов файлов. Для этого выбираете тип файла из списка (1) и нажимаете «Изменить программу» (2).

Для того чтобы задать нужные программы по умолчанию для открытия всех файлов, которые она способна открывать и для всех протоколов, откройте подраздел «Задание программ по умолчанию».

В списке слева выбираете нужную программу (1), а затем справа нажимаете «Использовать эту программу по умолчанию» (2).

Заключение
Умение устанавливать программы по умолчанию для открытия тех или иных файлов позволит вам легко решить возможные проблемы в Windows, когда, к примеру, ссылки из Скайпа или каких-то других программ открываются не в том браузере. Или же какие-то видео файлы открываются не через тот проигрыватель. Инструкции выше помогут сопоставить нужные программы с нужными файлами, чтобы всё было так как вам удобно.
На этом всё! Хорошего вам дня и отличного настроения! ;)
Сделай репост – выиграй ноутбук!
Каждый месяц 1 числа iBook.pro разыгрывает подарки.
- Нажми на одну из кнопок соц. сетей
- Получи персональный купон
- Выиграй ноутбук LENOVO или HP
10 комментариев
Автор: Наталья Аркадьевна
спасибо все помогло
Автор: Владимир Белев
Наталья Аркадьевна, отлично, очень рад, что статья пригодилась! :) Спасибо за комментарий!
В Windows10 программа, выбранная по "Открыть с помощью" из контекстного меню считает рабочим каталогом не тот, где находится файл, а C:\WINDOWS\system32. Как с этим бороться? (в 7 и 8,1 такой проблемы не было) спасибо
Доброе время суток Все перепробовал ну ни в какую не хочет открываться файл нужной программой если через прогу то -да Что посоветуете?
Ваша статья не помогла
Автор: Владимир Белев
А какая у вас проблема конкретно? Может и не эта совсем статья вам нужна.
спасибо статья помогла
Автор: Владимир Белев
Рад, что информация была полезной! Спасибо за комментарий :)
я не могу открыть файл sav он отурывается с помощю другого обеспечения как его сделать обычным
Автор: Владимир Белев
Здравствуйте! Кликните по данному файлу правой кнопкой мыши, выберите из контекстного меню пункт "Открыть с помощью". Если в появившемся списке программ нету нужной вам для открытия данного файла, то выберите пункт "Выбрать другое приложение". Из открывшегося окна вы можете перейти к выбору уже файла нужной программы (через проводник Windows), которая будет открывать ваш файл.
При сборке образа можно обновить программы по умолчанию, связанные с расширениями имен файлов или протоколами.
Для этого создайте файл сопоставления приложений и импортируйте его в образы с помощью DISM.
Создание XML-файла сопоставлений приложений по умолчанию
разверните образ Windows на тестовом компьютере и настройте программы, которые включены в образ. вы можете войти в Windows и использовать панель управления для выбора сопоставлений приложений по умолчанию. Вы можете экспортировать используемые по умолчанию сопоставления приложений, настроенные для XML-файла, на сетевом ресурсе или съемном носителе, чтобы импортировать их в файл WIM или VHD перед развертыванием на конечных компьютерах.
Настройка сопоставлений приложений по умолчанию
установите образ Windows на тестовый компьютер. дополнительные сведения о применении образа Windows см. в разделе применение образов с помощью DISM.
запустите тестовый компьютер и завершите программа установки Windows.
откройте Параметры. В окне Поиск параметра найдите и откройте приложения по умолчанию.
Настройка приложений по умолчанию по расширению имени файла или по приложению. Например, чтобы установить установленное приложение для просмотра фотографий в качестве программы по умолчанию, используемой для открытия всех поддерживаемых типов файлов и протоколов, щелкните задать значения по умолчанию для приложения, выберите приложение для просмотра фотографий > управления, а затем выберите типы файлов и ассоциации для приложения.
Экспорт параметров сопоставления приложений по умолчанию
На тестовом компьютере откройте командную строку от имени администратора.
Экспортируйте параметры сопоставления приложений по умолчанию с тестового компьютера в файл .xml в сетевой папке или USB-накопителе:
Dism /Online /Export-DefaultAppAssociations:"F:\AppAssociations.xml"
добавление или удаление сопоставления приложений по умолчанию Параметры к образу Windows
Вы можете изменить параметры сопоставления приложений по умолчанию в файле WIM или VHD перед развертыванием на конечных компьютерах. Можно также добавлять и удалять параметры сопоставления приложений по умолчанию из оперативного образа.
Импорт параметров сопоставления приложений по умолчанию
На обслуживающем компьютере откройте командную строку от имени администратора.
подключение образа Windows из файла WIM или VHD:
Dism /Mount-Image /ImageFile:C:\test\images\install.wim /Name:"Windows" /MountDir:C:\test\offline
импортируйте файл .xml с параметрами сопоставления приложений по умолчанию в образ Windows:
Dism.exe /Image:C:\test\offline /Import-DefaultAppAssociations:F:\AppAssociations.xml
Проверка параметра сопоставления приложений по умолчанию в образе
На обслуживающем компьютере откройте командную строку администратор.
Список взаимосвязей приложений, примененных к подключенному образу:
Dism.exe /Image:C:\test\offline /Get-DefaultAppAssociations
Удалить параметры сопоставления приложений по умолчанию
На обслуживающем компьютере откройте командную строку от имени администратора.
Удалите пользовательское сопоставление приложения по умолчанию, добавленное в подключенный образ:
Dism.exe /Image:C:\test\offline /Remove-DefaultAppAssociations
отключение образа Windows
На обслуживающем компьютере откройте командную строку от имени администратора.
Отключите образ, зафиксировать изменения:
Dism /Unmount-Image /MountDir:C:\test\images\install.wim /commit
"Советы"
Совет 1
Обновите этот файл с каждой основной версией. некоторые рекомендуемые приложения могут управлять дополнительными расширениями с каждой доступной новой Windows 10ной версией. Рекомендуется обновить XML-файл. например, в Windows 10 версии 1703 Microsoft Edge регистрирует расширение епуб. если вы используете XML-файл из Windows 10 версии 1607, епуб отсутствует. В результате вы получите уведомление о сбросе приложения по умолчанию для епуб.
Редактирование файла вручную: не просто удаляйте связи приложений, которые вас не интересуют. В противном случае при первой загрузке отсутствующие записи могут активировать большой уведомлений при первой загрузке, что означает "Сброс приложения по умолчанию".
Чтобы предотвратить получение уведомлений, можно импортировать несколько файлов взаимосвязей приложений. например, можно импортировать один файл, содержащий все связи текущей версии Windows, и импортировать собственный отдельный файл, содержащий набор пользовательских ассоциаций, которые поддерживаются по одному.
- На новом тестовом компьютере Экспортируйте файл, который содержит только сопоставления файлов по умолчанию, например F:\1809-DefaultAppAssociations.xml.
- Измените сопоставления приложений, как и ранее, и экспортируйте файл еще раз. Используйте редактор текста или XML, чтобы изменить только те связи, которые вас интересуют, например F:\InternetExplorerAssociations.xml.
- Импорт только XML обрабатывает последний импортированный файл. При импорте нескольких файлов результаты не суммируются. Если имеется несколько файлов с разными содержимым, объедините эти файлы вручную, удалите все дубликаты, а затем импортируйте один файл.
Совет 2
Если XML-сведения экспортируются из нового эталонного компьютера, полученный XML-файл может быть усечен до тех пор, пока в системе не будут полностью установлены приложения с отложенной установкой. Есть несколько вариантов для обеспечения полного списка:
- Дождитесь завершения экспорта, пока приложения не смогут полностью установить. Обычно это занимает 10-30 минут.
- протестируйте приложения по умолчанию, такие как Groove, фотографии Paint 3D, открыв приложение на эталонном компьютере.
- Выполните dism /online /get-defaultappassociations >> test.xml команду в командной строке с правами администратора, прежде чем изменять значения по умолчанию. После экспорта значений по умолчанию Сравните результаты с XML-файлом, чтобы убедиться, что записи в экспортированном файле включают записи из /get-defaultappassociations .
Совет 3
Если устройство имеет только одно приложение, которое может управлять определенной ассоциацией, оно будет отображаться как значение по умолчанию для этого типа, даже если в реестре нет явного выбора. При экспорте приложений по умолчанию в XML эти подразумеваемые параметры не собираются. Чтобы изменить приложение с подразумеваемого на явное на эталонном компьютере, просто выберите эту программу для этой связи. После выбора (или повторного выбора для подразумеваемых ассоциаций) этот выбор будет записан в реестр и затем доступен для экспорта.
Читайте также:


