Как улучшить связь в дискорд
Как известно Discord увидел свет в 2015 году и с тех пор завоевал души и сердца геймеров по всему миру. Имея богатый функционал, интуитивный интерфейс, приправленный долей юмора, а также отличное качество связи, позволяет ему уверенно шагать по планете. Если бы не одно круглое и румяное НО. Discord еще не выпустил ни одной версии, которая у кого-нибудь не лагала. Вот сегодня мы и поговорим как избавиться от лагов, подтормаживаний, фризов, заиканий собеседника и узнаем почему он не работает "зараза эдакая".
Почему лагает Discord?
- из-за сетевых настроек на оборудовании и в операционной системе
- из-за некорректных настроек в самом Discord-е
- из-за проблем совместимости с приложениями и играми
Как предупредить сетевые проблемы
Выполнить профилактику достаточно просто. Первым делом нужно убедиться, что размер сетевого пакета выставлен на достаточную величину, чтобы не создавать лишнюю нагрузку ни на свое оборудование, ни на оборудование провайдера.
Вторым шагом убеждаемся, что настройки сетевой карты выставлены адекватно и не имеют каких то явных перекосов.
Если эти шаги не выполнить, страшного ничего не произойдет, но это все таки меры профилактики.
Как победить лаги, настраивая только дискорд
Если вы слышите заикания собеседников, фризы, подтормаживания, искажения или вас совсем ни кто не слышит, то один из способов победить это:
- Сменить регион. Админ сервера (комнаты) в настройках сервера, щелкает обзор и меняет сервак на ближайший к вам или пробует выставить другой регион.
- Если у вас низкая скорость соединения, а на сервере стоит высокий битрейт, это также может приводить к лагам и заиканиям. Меняет так же админ.
- Отключить аппаратное ускорение в дискорде или наоборот включить
- В диспетчере задач выставить приоритет СРЕДНИЙ для дискорда. У него есть такая бага, при запуске определенных игр, приоритет сбивается и выставляется на более низкий. Возможно просто выставив приоритет, он через какое-то время собьётся опять. В таком случае скачиваем программы, которые умеют насильно удерживать приоритеты: Prio или Process Hacker.
- Чистим кэш ручками или скачиваем связку CCleaner+CCenhancer (предпочтительней через софт)
C:\Users\<имя_пользователя>\AppData\Roaming\discord\Cache
%AppData%\discord* удаляем modules.log и *.tmp
%AppData%\discord*\*Cache удаляем *.*
%LocalAppData%\Discord* удаляем *.log
%LocalAppData%\Discord*\packages\SquirrelTemp удаляем *.*
%LocalAppData%\SquirrelTemp удаляем *.* - В настройках дискорда выставить для звуковой карты параметр Использовать старую звуковую подсистему или Legacy
- Если ничего не помогло, то сверяемся со списком игр (но это при использовании оверлея), вероятно вы попали на официально известную проблему, которую возможно решат в следующих патчах:
- Destiny 2
- Warface
- Arma 3
- RuneScape
- Half-Life
- Minecraft Windows 10 Edition
- Dolphin
- The Elder Scrolls V: Skyrim
- Elsword
- Final Fantasy XIV
- Killing Floor 2
- Overwatch: Origins Edition
- SteamVR
- Forza Horizon 3
- PokerStars
- Age of Empires II HD
- Paladins
- Archeage
- PCSX2
- Fallout: New Vegas
- Street Fighter V
- Call of Duty: WWII
- Ragnarok Online
- Elite Dangerous
- DayZ
- PlanetSide 2
Настройка Discord
- Использование данных для улучшения Discord
- Использование данных для персонализации опыта Discord
- Разрешить Discord отслеживать использование экранного диктора
- Шумоподавление
- Эхоподавление
- Не приглушать звук
- Автоматическая регулировка усиления
- Ведение журнала отладки
Тут нужно уточнить, что Аппаратное ускорение бывает как благом для одних так и злом для других. Для большинства пользователей данный переключатель лучше оставить включенным. Но не стоит исключать, что проблемы со звуком и видео может быть и из-за него, хоть он и отвечает только за настройку видео.
- Включить пониженное движение
- Аппаратное ускорение (по аппаратному ускорению смотри замечание выше)
И нужно так же убедиться, что Режим разработчика отключен
На этом всё. Текста написано много, скриншотов много, но по факту для большинства решения проблем с лагами сведётся к нескольким простым вещам: это проверка приоритета, смена региона и сверка со списком конфликтующих игр.
Несмотря на все проблемы со звуком, Discord остается отличным софтом, которые выбирают миллионы геймеры по всему миру и будут им пользоваться еще долгое время.
Год назад была разработана новая программа для общения онлайн по аудио- и видео-связи Discord. На данный момент этот мессенджер пользуется спросом у геймеров, стримеров и обычных юзеров, любящих общаться с друзьями по видеосвязи со всеми прилежащими удобствами. Сегодня Discord обладает большим количеством разнообразных функций, добавляющихся и совершенствующихся с каждым обновлением.
Зачастую случаются неполадки, сбои и лаги в системе приложения. Пользователи стали присылать жалобы, что при системной настройке приложения пропадает звук, а наиболее частой проблемой является потеря звукового контакта с собеседником, когда его не слышно.

В этой статье разберем как включить звук в дискорде на телефоне и другие проблемы более детально, найдем легкие способы их решения.
Настройка звуков в Дискорде на телефоне
Первый делом стоит понять, как включить звук в дискорде на мобильном устройстве, ПК, или любом другом гаджете, чтобы слышали пользователя собеседники.
Схема действий во всех случаях в целом одинакова, так что ниже приведем общую инструкцию как подключить звук в дискорде на телефоне:
- Заходим в Discord на смартфоне или персональном компьютере.
- Находим в нижнем левом углу иконку шестеренки (настройки), располагающуюся рядом с именем аккаунта.
- Переходим в раздел «Голос и видео».
Далее пользователю необходимо задать комфортные настройки: скачать устройство ввода и вывода, включить микрофон, если он отключен, сделать выбор между голосом и режимом рации. Чуть ниже располагаются другие характеристики звучания в мессенджере: эхо- и шумоподавление, автоматическая настройка усилителя громкости и др. Настроить звук в дискорде на телефоне удобно тем, что все параметры собраны в одном разделе и не позволяют затеряться среди множества характеристик, разбросанных по всему приложению.

Настройка звуков, чтобы меня слышали на телефоне
Чтобы собеседники без проблем слышали вас, следует поработать с микрофоном, подключенным к вашему смартфону или ПК, а также его составляющими.
Первый делом проверьте – включен ли микрофон на устройстве вообще. Включаем и начинаем его настраивать:
- Заходим в приложение Discord.
- Находим в мессенджере иконку шестеренки (настроек), заходим туда и попадаем на страницу многочисленных настраиваемых параметров.
- Крутим мышкой вниз и находим раздел «Голос и видео».
- Находим строку «Устройство ввода» и выбираем наш микрофон. Если действия выполнены правильно, то при движении ползунка ниже пункта «Чувствительность ввода» он должен закрашиваться зеленым оттенком.
- Затем посмотрите на функцию «Режим ввода». Система автоматически устанавливает «Активацию по голосу», то есть пользователя слышит собеседник тогда, когда тот начинает говорить. Однако юзер может сменить этот параметр на «Режим рации»: чтобы он работал пользователь должен зажимать определенную кнопку, а только после этого говорить.
- Просматриваем другие характеристики, задаем нужные параметры и в конце кликаем на кнопку «Сохранить».

Проблемы со звуком в Дискорде с телефона.
Во время работы с приложением столкнуться можно с любыми трудностями, а проблемы со звуком лишь одна из них.
Рассмотрим наиболее вероятные причины, по которым могут произойти казусы со звуком или он пропадает вообще:
- проверьте, точно ли ваше мобильное устройство не стоит в беззвучном режиме, а звук через внешние динамики свободно выходит;
- убедитесь, что к устройству не подключена беспроводная гарнитура;
- проверьте, последняя версия приложения установлена на ваш телефон или нет.
Обратите внимание!
Если на мобильном устройстве установлена старая версия приложения, то проблемы могут возникнуть с чем угодно, не только со звуком. Загрузите новое обновление и повторите попытку снова.
Почему меня не слышно
Случаются ситуации: друзей слышно хорошо, а ваш голос у собеседника не прослушивается. Выяснить почему так происходит можно через настройки:
- Заходим в настройки в самом приложении Discord.
- Находил раздел «Голос и видео».
- Находим раздел «Голос и видео».
- Кликаем на пункт «Устройство ввода».
- Среди перечня представленный устройств находим свой микрофон и нажимаем на него.
- Проверяем его громкость (она должна быть в районе 10-15%).
Почему я никого не слышу
Проблема «почему мне не слышно собеседника» делится на две категории:
- слетели настройки приложения Discord или мобильного аппарата;
- механические (неполадки в оборудовании).
Стандартным решением является проверка микрофона и его работоспособность. Провода должны быть в исправном состоянии, так как его повреждения могут способствовать плохой передаче звука и его отсутствие.
Если данный вариант не помог, перезагружаем телефон.
Просим повторить те же действия собеседника и советуем ему проверить настройки его микрофона, так как неполадка может скрываться в его системе.
Пользователь в праве самостоятельно регулировать параметры приложения, в том числе улучшать звук в дискорде на телефоне и другие характеристики громкости.
Симптомы того что Дискорд лагает
Неполадки в работе программы может проявляться одним из нижеперечисленных способов:
- В процессе разговора появляются помехи или голоса других пользователей.
- Пользователь не слышит сам себя.
- Регулярные обрывы связи и ее плохое качество – искажения, прерывание и т.д.
- Зависание программы.
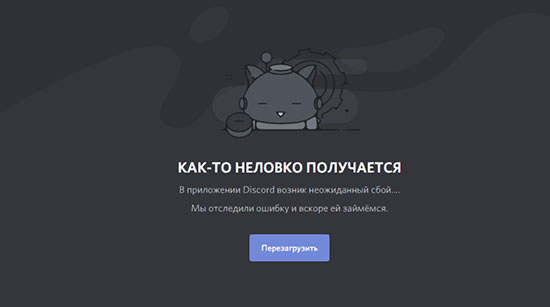
Одной из задач Дискорда является обеспечение пользователей постоянной и качественной связью. Поэтому в случае появления помех или проблем со связью приносит неудобство геймерам. Если во время игры возникают проблемы со связью, то действовать сообща и координировать действия становится затруднительно, а зачастую просто невозможно.
Есть несколько причин, из – за которых Дискорд начинает лагать:
- Технические проблемы, связанные со сбоем в работе программы, драйверами, неполадки с компьютером и т.д.
- Неустойчивое соединение с Интернетом или его отсутствие.
- Сбои в работе самого Дискорда.
- Неправильные настройки программы, из – за которых она работает некорректно.
В зависимости от типа проблемы подбирается метод ее решения.
Настройка Дискорда, чтобы не лагала демка
Многие геймеры и блогеры используют Дискорд для проведения трансляций, используя демонстрацию экрана на своих стримах. Если лагает стрим в дискорде, то нужно выполнить несколько простых настроек
Список действий, если лагает демонстрация экрана в дискорде:
- Проверка подключения к сети. Из-за плохого сигнала в 70 % лагает стрим в дискорде.
- Настройки карты. Возможно, а карте установлены устаревшие драйвера.
- Проверка оборудования н наличие неисправностей. Эти действия помогут устранить 70% причин, из-за которых лагает демка в дискорде когда запущена игра.
Другие варианты решения проблемы
Решение проблем с зависаниями и плохой связью в Дискорде следует начинать с проверки компьютера, техники и микрофона. Зачастую решение проблемы элементарное, и ее удается решить, не прибегая к сложным мерам. Иногда причиной появления лагов в Дискорде является оборванный провод, неподключенный кабель, неисправный микрофон. Такие неполадки можно определить визуально и оперативно их устранить. Если в Дискорде плохая связь, пользователь может проверить другие мессенджеры или социальные сети – если проблема со связью появляется и в них, значит, причиной лагов стала техническая неисправность оборудования. Иногда причиной для пропажи связи может являться закончившийся трафик – следует также проверить подключение к Сети.
Если же техническая часть исправна, микрофон и наушники функционируют, то следует предпринять другие меры для устранения лагов в Дискорде.
Если дискорд не запускается на телефонах с операционной системой Android или IOS, избавиться от лагов поможет удаление и повторная установка программы.
Проверка скорости интернета и пинга
В подавляющем большинстве случаев проблемы с зависанием голоса в Дискорде связаны с плохим Интернет – соединением либо его недостаточной скоростью.

Если лагает трансляция в дискорде, то следует проверить подключение к Интернету. В этом могут помочь специализированные программы ил онлайн – сервисы, которые могут протестировать Интернет – соединение и показать все подключенные устройства. Если скорость остается низкой, пользователь может самостоятельно отключить ненужное оборудование. Также стоит проверить, есть ли подключение и уровень сигнала – в некоторых случаях из-за плохого сигнала программа может работать некорректно.
Проверка нагрузки на ЦП и оперативную память
Причиной появления лагов в Дискорде может являться чрезмерная загруженность компьютера. Для этого пользователь должен вызвать диспетчер задач. Высокая нагрузка на ЦП м тормозит дискорд. Сделать это можно двумя способами:
- Нажать комбинацию кнопок alt+ctrl_del.
- Перейти на панель управления и запустить диспетчер задач.
Откроется окно, в котором будут показаны все процессы, запущенные на компьютере. Напротив каждой программы будет указан процент загрузки ЦП и памяти.
Выводящиеся в самый верх список программы занимают максимум места. Если это не системные файлы, их можно отключить, кликнув по программе и нажав «снять задачу».

Общую информацию о загруженности компьютера можно увидеть внизу окна диспетчера задач – там в процентах указаны занятость ЦП и оперативной памяти.
Запуск программы Дискорд от имени администратора
Помочь решить проблему с зависанием Дискорда может запуск программы от имени администратора. Обычно приложение запускается в обычном режиме (пользователь два раза кликает по его иконке).
Запуск от имени администратора выглядит несколько иначе. Существует два варианта запуска программы.
- Правой кнопкой мыши кликнуть на ярлык Дискорда.
- Откроется меню. Выбрать «Свойства».
- Затем выбрать раздел «Совместимость».
- Найти поле «Запуск программы от имени администратора» и отметить его галочкой.
- Выбрать «Применить» и «Ок.

Второй вариант запуска программы:
- Кликнуть на значок Дискорда.
- Отроется список, в котором пользователь должен выбрать пункт «запуск от имени администратора».
- Дать разрешение программе вносит изменения в устройство.
После этих действий программа Дискорда будет запускаться от имени администратора, что должно избавить от лагов.
Быстрое восстановление
Если же соединение с Интернетом в полном порядке, однако проблема с лагами не исчезла, пользователь может применить быстрое восстановление. Это должно помочь стабилизировать работу программы.
Алгоритм действий при данном способе:
- Пользователь должен выйти из Дискорда и снова в него войти.
- Затем пользователь должен выйти из аккаунта, и войти повторно.
- Нужно перезагрузить компьютер.
- Удалить и заново установить Дискорд.
Эти действия не отличаются сложностью, однако, благодаря им можно перезапустить Дискорд и наладить его работу. Если же быстрое восстановление не помогло, то не следует торопиться прибегать к следующим шагам.
Если тормозит звук и голос
Если звук в Дискорде есть, но он тормозит и сильно искажается, а также дискорд лагает во время игры, то это означает наличие одной или нескольких проблем.
Решение проблем с торможением звука в Дискорде:
- Переполнена оперативная память на компьютере. Ее нужно освободить.
- Обновить драйверы звуковой карты.
- Проверить подключение к Интернету.
- Выйти из Дискорда и войти заново.
- Если никакие меры не помогают-переустановить Дискорда.
Данные меры помогут пользователю избавиться от проблем с зависанием и искажением звука.
Проверка звуковой карты
Звуковая карта также может стать причиной лагания в Дискорде. Не обязательно, чтобы она была неисправной – в большинстве случаев проблема кроется в ее неправильных настройках.
Чтобы проверить работоспособность звуковой карты, пользователь должен проделать следующие действия:
- Открыть раздел «Мой компьютер».
- Перейти в раздел «Свойства» и активировать «Диспетчер задач».
- Откроется список, в котором пользователю нужно отыскать раздел «Звуковая карта». Рядом с ней не должно быть знака «!».
- Если же такой знак появился, то на карту необходимо установить новые драйвера.

Устаревшие драйвера видео карты могут привести к появлению зависаний и лагов в Дискорде, по этой их необходимо регулярно обновлять. Если же после обновления драйвера ситуация лаги не пропали, то пользователь должен перейти к другим способам устранения зависаний.
Проверьте факт включения микрофона и наушников в программе.
Если все предыдущие шаги не принесли результата, пользователю стоит проверить настройки микрофона и наушников – в некоторых случаях из – за них пропадает или искажается звук в Дискорде.
Чтобы проверить, включены ли они в программе, следует выполнить следующие действия:
- Войти в Дискорд.
- Возле логина пользователя нужно отыскать значок в виде микрофона и наушников.
- Значок не должен быть перечеркнут. Если знак наушников и микрофона зачеркнут красной линией, это означает, что они отключены. Включить их можно, повторно кликнув по иконкам.
Проверьте правильность ввода-вывода устройств
Если дискорд лагает, то следует проверить правильность ввода – вывода устройства. Проверить корректность работы устройства нужно в самой программе.
Чтобы это сделать, требуется выполнить несколько несложных действий:
- Перейти в программу, и нажать на шестеренку, расположенную рядом с логином.
- Откроется меню, в котором нужно выбрать пункт «Голос и видео».
- В разделе устройства указать нужное оборудование.
Выполнив эти действия, пользователь должен перезапустить программу и проверить, работает ли звук и не пропали ли лаги. Если же это не помогло, нужно перейти к следующей процедуре.
Подрегулируйте настройки голоса
Если в Дискорде возникли проблемы за звуком, пользователь может изменить настройки голоса. Данный метод помогает в тех случаях, если Дискорд периодически лагает.
Настройка голоса в Дискорде:
- Выполнить те же действия, что и при настройке устройства ввода – вывода.
- В настройках перейти в раздел «Чувствительность».
- Выключить автоматическую регулировку чувствительности микрофона.
- Переместить ползунок звука до такого уровня, на котором голос будет звучать без посторонних звуков и искажений.
- Нужно обратить внимание на шкалу заполнения.
- После того, как шкала достигнет максимума, на этой отметке нужно оставить бегунок.
После пользователю нужно поговорить в микрофон. Если громкость превышает предел, отмеченный бегунком – микрофон настроен правильно.
Данные методы помогут пользователю избавиться от проблем со звуком в Дискорде. Это достаточно надежный и качественный менеджер, но иногда у пользователей, играющих в call of duty modern warfare, в call of duty warzone, rainbow six siege или apex дискорд лагает во время игры. Зная, как устранить их, пользователь может продолжить эффективно играть или стримить.
Discord быстро стал золотым стандартом для создания игровых сообществ и сообществ любителей с момента своего первого запуска в 2015 году. Он имеет ряд полезных функций, которые позволяют пользователям оставаться на связи удаленно с друзьями и единомышленниками с незнакомцами, с совместным использованием экрана и голосом или видеосвязь предлагается бесплатно.

Что такое ошибка Discord «Подключение RTC» и что ее вызывает?
Если вы видите «RTC подключение» на Discord, это обычно означает, что существует проблема, которая не позволяет протоколу WebRTC (Web Real-Time Communication) создать соединение между вами и серверами Discord, чтобы разрешить ваш голосовой чат.
Другие проблемы, такие как обычная ошибка «нет маршрута», связаны с этой же проблемой, когда Discord не может установить соединение между вашим компьютером и его серверами. Без стабильного соединения Discord с вашим компьютером любая попытка установить соединение для голосовой или видеосвязи будет неудачной.

Хотя иногда проблемой может быть сбой Discord, большинство пользователей обнаруживают, что ошибка Discord «RTC подключения» указывает на проблему с локальной сетью. В первую очередь, перезагрузка вашего ПК обычно является хорошим первым шагом, так как это заставит ваш компьютер повторно подключиться к вашей локальной сети.
Все от заблокированные сетевые порты Однако поврежденный кеш DNS может привести к сбою голосовой связи Discord. Если перезагрузка компьютера не работает, и вы уверены, что ваше интернет-соединение стабильно, вам может потребоваться выполнить следующие действия, чтобы голосовое общение в Discord снова заработало.
Проверить статус службы Discord
Прежде чем проверять любые другие настройки, вы должны подтвердить, что проблема на вашей стороне. Сбои в работе Discord случаются нечасто, но время от времени они не позволяют пользователям использовать платформу. Это может быть небольшой сбой, который мешает голосовой и видеосвязи, или он может помешать вам подключиться к общей услуге.

- На той же странице прокрутите вниз и откройте категорию «Голос». Откроется список серверных регионов. Убедитесь, что ваш регион указан как Рабочий. Если это не так, вы можете временно переключиться на другой регион, чтобы обойти это, выполнив действия, описанные ниже.

Если у Discord возникли проблемы, отойдите на час или два. В большинстве случаев проблема должна быть решена к тому времени, когда вы вернетесь.
Отключитесь от VPN и откройте сетевые порты
Если вы используете виртуальную частную сеть (VPN) на своем ПК, возможно, это блокирует ваше соединение с сервером Discord, вызывая ошибку «RTC подключения» в процессе. Точно так же, если вы используете сетевой брандмауэр (или брандмауэр Windows), закрытые порты могут помешать правильной работе Discord.

Discord использует случайный порт UDP от 50 000 до 65 535 для установления голосовой связи. Однако ваш ПК или Mac обычно автоматически разрешает доступ к этому случайному порту. Это одно из преимуществ протокола WebRTC. В противном случае вам может потребоваться настроить маршрутизатор, чтобы разрешить это.
Хотя не рекомендуется просто открывать такой огромный диапазон портов, вы можете использовать переадресацию портов на вашем роутере для направления этого трафика на один порт или диапазон портов, который вы можете отслеживать (и ограничивать) входящий трафик только в Discord.
Однако, если вы используете VPN, и трафик заблокирован, вам может потребоваться отключиться и использовать Discord без него. В качестве альтернативы вы можете внести определенные порты в белый список, если это позволяет служба, но вам нужно будет проконсультироваться со своей службой VPN, чтобы убедиться, что это возможно.
Изменение региона сервера Discord, звуковой подсистемы и настроек качества обслуживания (QoS)
В Discord есть ряд настроек, которые могут повлиять на голосовое общение. Например, серверы Discord сгруппированы в серверные регионы, что обеспечивает минимальную задержку между пользователями и серверами Discord. Однако, если в вашем регионе есть проблемы, вы можете временно переключиться в другой регион, чтобы решить проблему.
Вы также можете изменить качество обслуживания (QoS) Discord и настройки аудиоподсистемы. Это, вероятно, снизит общее качество, но должно помочь установить соединение, если ошибка Discord «RTC Connecting» постоянна. Однако вы сможете изменить эти конкретные настройки только в настольном приложении Discord.
- Чтобы изменить регион сервера в браузере или в настольном приложении Discord, откройте приложение (или посетите сайт Discord) и войдите в систему. После того, как вы вошли в систему, выберите имя своего сервера в верхнем левом углу, затем выберите в меню «Настройки сервера».
- В меню «Обзор сервера» нажмите кнопку «Изменить» для параметра «Регион сервера», чтобы переключить сервер на другой регион сервера Discord. Однако это возможно только в том случае, если вы являетесь администратором на этом сервере, и этот параметр применяется ко всем подключенным пользователям.

- Если вы используете настольное приложение, вы можете изменить качество обслуживания и настройки аудиоподсистемы. Для этого откройте приложение и выберите шестеренку настроек в левом нижнем углу.
- В меню выберите «Голос и видео» в категории «Настройки приложения». Слева убедитесь, что установлен ползунок «Включить высокий приоритет пакета качества обслуживания», переключив его в положение «Выкл.».

- В том же меню прокрутите вниз до раздела Audio Subsystem. В раскрывающемся меню переключитесь со стандартного на устаревший.

Очистить кеш DNS
Чтобы решить эту проблему, вам необходимо очистить кеш DNS на вашей платформе.
- Пользователи Windows могут сделать это, открыв новое окно PowerShell. Щелкните правой кнопкой мыши меню «Пуск» и выберите для этого Windows PowerShell (Admin). В окне PowerShell введите ipconfig / flushdns и нажмите Enter для подтверждения.

- На Mac откройте новое окно терминала и введите sudo dscacheutil -flushcache; sudo killall -HUP mDNSResponder, чтобы сделать то же самое, выбрав Enter, чтобы запустить команду.

- После очистки кеша попытайтесь сделать еще один голосовой вызов в Discord, чтобы убедиться, что он снова работает. Вы также можете использовать тест средства устранения неполадок WebRTC, чтобы убедиться, что ваш браузер правильно настроен для разрешения вызовов WebRTC (например, голосовых вызовов Discord).

Решение общих проблем с Discord
Хотя устранение ошибки «RTC подключения» в Discord может раздражать, описанные выше шаги должны помочь решить ее большинству пользователей. Другие проблемы Discord, такие как зависание экрана подключения во время входа в систему или проблемы с голосом робота во время чата, также можно устранить, выполнив аналогичные шаги, например, изменив регион сервера и настройки QoS.
Если вы настроили своего собственного бота Discord и хотите максимально использовать возможности сервиса, возможно, вам стоит подумать об установке бота Discord. Эти боты улучшают функциональность Discord, предоставляя вам дополнительные функции модерации, если вы имеете дело с непослушными пользователями, или позволяя вам воспроизводить свою собственную музыку, чтобы оживить ситуацию.
Читайте также:





