Как открыть веб страницу в браузере яндекс навсегда
Некоторые сайты по своим возможностям не уступают полноценным компьютерным программам. Добавьте любимые сервисы на боковую панель, чтобы использовать их как веб-приложения — открывать одним нажатием и работать в отдельном окне, а не искать нужную вкладку. Например, можно проверить письма в Яндекс.Почте или организовать встречу в Телемосте, не открывая основное окно Браузера со множеством вкладок.
Для популярных мессенджеров, социальных сетей и онлайн-игр тоже созданы веб-приложения.
Добавить в качестве веб-приложений можно сайты, использующие технологию Progressive Web Application, и некоторые популярные ресурсы, которые мы поддерживаем собственными силами.
Примечание. Не все сайты в MacOS адаптированы под веб-приложения, но каталог регулярно пополняется.Установить
В разделе Приложения Яндекса , Мессенджеры , Социальные сети или Производительность нажмите правой кнопкой мыши нужное приложение. Примечание. Если вы хотите скрыть кнопку Установить приложение в Умной строке, нажмите → Настройки → Интерфейс и отключите опцию Показывать кнопку установки приложения . Нажмите на боковой панели → Добавить сайт как приложение . Начните вводить адрес сайта и выберите его в открывшемся меню.Не все сайты работают в виде приложений корректно. Если вы столкнулись с этой проблемой или не можете добавить сайт — напишите нам в службу поддержки.
Быстрый доступ
Есть несколько способов быстро открыть веб-приложение:
Нажмите на панели значок приложения или значок .
Примечание. Чтобы скрыть приложение из боковой панели, нажмите на нее правой кнопкой мыши и снимите отметку с приложения.Приложение можно будет запускать через ярлык на рабочем столе, через меню «Пуск» или из панели задач компьютера. Для этого:
Нажмите правой кнопкой значок веб-приложения на панели задач и выберите Закрепить на панели задач .Приложение будет запускаться каждый раз при включении компьютера. Для этого:
Нажмите правой кнопкой мыши значок веб-приложения на боковой панели.Окна веб-приложений
Примечание. В окне веб-приложения доступны некоторые функции браузера. Например, здесь можно открывать ссылки в отдельных вкладках, запускать расширения, использовать режим чтения и другие инструменты. В Windows можно переключаться между окнами с помощью клавиш Alt + Tab .Окно веб-приложений можно использовать в трех режимах. Чтобы выбрать режим:
В этом режиме вы можете закрепить сайт на панели задач Windows и работать как с отдельной программой.
Приложение открывается в отдельном окне. Чтобы оно всегда отображалось поверх других окон и программ, нажмите → Показывать поверх других окон .
Размер окна можно изменить перетаскиванием границ. Также можно перемещать окно, зажав левой кнопкой мыши верхнюю панель приложения.
Чтобы закрыть окно, в правом верхнем углу нажмите .
Режим удобен, когда вам нужно быстро получить информацию из приложения и сразу закрыть его. Например, для работы с онлайн-словарем.
Приложение открывается в небольшом окне поверх основного окна браузера. Размеры и положение этого окна не меняются.
Чтобы закрыть окно, нажмите левой кнопкой мыши в любом месте за его пределами.
Во всплывающем окне иногда удобнее работать с мобильной версией сайта. Чтобы ее открыть, нажмите → Открыть мобильную версию .
В этом режиме, работая с основным окном, вы можете держать на виду еще один сервис (чаты, почта, онлайн-трансляция).
Окно браузера разделяется на две половины по вертикали, приложение открывается в левой половине меньшего размера. Чтобы увеличить размер окна приложения, перетаскивайте границу справа.
Чтобы закрыть окно, в правом верхнем углу нажмите или нажмите значок приложения на боковой панели.
В закрепленном окне иногда удобнее работать с мобильной версией сайта. Чтобы ее открыть, нажмите → Открыть мобильную версию .
Меню веб-приложений
Чтобы открыть меню, нажмите . В меню доступны опции:
Показывать поверх других окон — окно приложения будет показываться поверх окон всех программ, пока вы не отключите опцию или не закроете приложение. Доступно только в режиме Отдельное окно. На стартовую страницу — перейти на стартовую страницу приложения. Может пригодиться, если на сайте приложения нет кнопки Домой . Скопировать адрес — скопировать адрес открытой страницы сайта приложения. Перезагрузить приложение — обновить страницу сайта приложения. Открыть в браузере — окно приложения будет закрыто, а приложение откроется в новой вкладке браузера. Открыть мобильную версию — открыть мобильную версию приложения. Некоторые сайты в закрепленном или всплывающем окне будут выглядеть лучше в мобильной версии. Удалить приложение — удалить приложение с компьютера.Горячие клавиши
Ctrl + Shift + Tab
Ctrl + Shift + Tab
","prev_next":<"prevItem":<"disabled":false,"title":"Расширения и приложения","link":"/support/browser/personalization/extensions-plugins.html">,"nextItem":>,"breadcrumbs":[,],"useful_links":null,"meta":,"voter":","extra_meta":[>,>,>,>,>,>,>,>,>,>,>,>,>,>,>,>,>,>,>,>,>,>,>,>],"title":"Веб-приложения в браузере - Яндекс.Браузер. Справка","productName":"Яндекс.Браузер","extra_js":[[,"mods":,"__func137":true,"tag":"script","bem":false,"attrs":,"__func67":true>],[,"mods":,"__func137":true,"tag":"script","bem":false,"attrs":,"__func67":true>],[,"mods":,"__func137":true,"tag":"script","bem":false,"attrs":,"__func67":true>]],"extra_css":[[],[,"mods":,"__func69":true,"__func68":true,"bem":false,"tag":"link","attrs":>],[,"mods":,"__func69":true,"__func68":true,"bem":false,"tag":"link","attrs":>]],"csp":<"script-src":[]>,"lang":"ru">>>'>Некоторые сайты по своим возможностям не уступают полноценным компьютерным программам. Добавьте любимые сервисы на боковую панель, чтобы использовать их как веб-приложения — открывать одним нажатием и работать в отдельном окне, а не искать нужную вкладку. Например, можно проверить письма в Яндекс.Почте или организовать встречу в Телемосте, не открывая основное окно Браузера со множеством вкладок.
Для популярных мессенджеров, социальных сетей и онлайн-игр тоже созданы веб-приложения.
Добавить в качестве веб-приложений можно сайты, использующие технологию Progressive Web Application, и некоторые популярные ресурсы, которые мы поддерживаем собственными силами.
Примечание. Не все сайты в MacOS адаптированы под веб-приложения, но каталог регулярно пополняется.Установить



Не все сайты работают в виде приложений корректно. Если вы столкнулись с этой проблемой или не можете добавить сайт — напишите нам в службу поддержки.
Быстрый доступ
Есть несколько способов быстро открыть веб-приложение:

Нажмите на панели значок приложения или значок .
Примечание. Чтобы скрыть приложение из боковой панели, нажмите на нее правой кнопкой мыши и снимите отметку с приложения.Приложение можно будет запускать через ярлык на рабочем столе, через меню «Пуск» или из панели задач компьютера. Для этого:
Нажмите правой кнопкой значок веб-приложения на панели задач и выберите Закрепить на панели задач .Приложение будет запускаться каждый раз при включении компьютера. Для этого:
Нажмите правой кнопкой мыши значок веб-приложения на боковой панели.Окна веб-приложений
Примечание. В окне веб-приложения доступны некоторые функции браузера. Например, здесь можно открывать ссылки в отдельных вкладках, запускать расширения, использовать режим чтения и другие инструменты. В Windows можно переключаться между окнами с помощью клавиш Alt + Tab .Окно веб-приложений можно использовать в трех режимах. Чтобы выбрать режим:

В этом режиме вы можете закрепить сайт на панели задач Windows и работать как с отдельной программой.

Приложение открывается в отдельном окне. Чтобы оно всегда отображалось поверх других окон и программ, нажмите → Показывать поверх других окон .
Размер окна можно изменить перетаскиванием границ. Также можно перемещать окно, зажав левой кнопкой мыши верхнюю панель приложения.

Чтобы закрыть окно, в правом верхнем углу нажмите .

Режим удобен, когда вам нужно быстро получить информацию из приложения и сразу закрыть его. Например, для работы с онлайн-словарем.
Приложение открывается в небольшом окне поверх основного окна браузера. Размеры и положение этого окна не меняются.
Чтобы закрыть окно, нажмите левой кнопкой мыши в любом месте за его пределами.

Во всплывающем окне иногда удобнее работать с мобильной версией сайта. Чтобы ее открыть, нажмите → Открыть мобильную версию .

В этом режиме, работая с основным окном, вы можете держать на виду еще один сервис (чаты, почта, онлайн-трансляция).
Окно браузера разделяется на две половины по вертикали, приложение открывается в левой половине меньшего размера. Чтобы увеличить размер окна приложения, перетаскивайте границу справа.

Чтобы закрыть окно, в правом верхнем углу нажмите или нажмите значок приложения на боковой панели.

В закрепленном окне иногда удобнее работать с мобильной версией сайта. Чтобы ее открыть, нажмите → Открыть мобильную версию .

Меню веб-приложений

Чтобы открыть меню, нажмите . В меню доступны опции:
Чтобы быстро перейти к нужной настройке, введите ее название в поле поиска в верхнем левом углу страницы.
Стартовая страница браузера
Вместо стартовой (домашней) страницы Яндекс.Браузер при запуске отображает либо Табло с наиболее посещаемыми страницами, либо вкладки, открытые в прошлый раз. По умолчанию открываются вкладки.
В блоке Вкладки отключите опцию При запуске браузера открывать ранее открытые вкладки . Открывать вместе с ранее открытыми вкладками новую Нажмите → Настройки → Интерфейс и включите опцию Открывать новую вкладку вместе с восстановленными .Как изменить вид контекстного меню?
Если в контекстном меню для вас слишком много команд:
В блоке Контекстное меню включите опцию Показывать компактное меню .После этого часть команд переместится в раздел Дополнительно .
Когда вы выделяете слова или фразы, над ними автоматически всплывает панель с командами Найти в Яндексе и Копировать . Если вам она мешает:
В блоке Контекстное меню отключите опцию При выделении текста показывать кнопки «Найти» и «Копировать» .Что происходит при сбросе настроек браузера?
В результате сброса настроек браузера будут восстановлены исходные настройки:
Чтобы сбросить настройки браузера:
Прокрутите страницу вниз и нажмите Сбросить все настройки .Как закрепить браузер на панели задач?
Из меню Пуск или с рабочего стола
Нажмите правой кнопкой мыши ярлык Яндекс.Браузера (на рабочем столе или в меню Пуск ).Если вы хотите удалить ярлык браузера с панели задач, выберите пункт Открепить от панели задач .
Из панели задач
Нажмите правой кнопкой мыши значок браузера на панели задач.Если вы хотите удалить ярлык браузера с панели задач, выберите пункт Открепить от панели задач .
Как закрепить браузер на начальном экране в меню Пуск?
Отменить действие можно с помощью пункта Открепить от начального экрана .
Как открыть браузеру доступ к данным приложений в macOS
В операционной системе macOS 10.14 Mojave доступ к данным приложений ограничивается автоматически. Чтобы Яндекс.Браузер мог получить доступ к данным других приложений (например, других браузеров):
В верхнем левом углу нажмите → Системные настройки В блоке Универсальный доступ установите флажок возле строки Яндекс.Браузер .Зачем нужен фоновый режим?
В фоновом режиме часть функций браузера продолжает работать после закрытия и запускается автоматически вместе с включением компьютера. Значок браузера виден в области уведомлений Windows, даже если он закрыт.
Преимущества работы браузера в фоновом режиме:
при запуске браузер открывается быстрее (важно, когда открыто много вкладок); работают фоновые расширения (например, прокси-расширения). Примечание. При работе в фоновом режиме браузер не отслеживает действия пользователя. Но немного тратит ресурсы компьютера.Чтобы отключить работу браузера в фоновом режиме:
В блоке Автозапуск и фоновый режим отключите опцию Разрешить работу в фоне .Как убрать кнопку Яндекс
Кнопка находится в Умной строке слева. Чтобы убрать ее:
В правом верхнем углу нажмите → Настройки → Интерфейс . ","prev_next":<"prevItem":<"disabled":false,"title":"Проверка правописания","link":"/support/browser/useful-features/check-spelling.html">,"nextItem":>,"breadcrumbs":[,],"useful_links":null,"meta":,"voter":","extra_meta":[>,>,>,>,>,>,>,>,>,>,>,>,>,>,>,>,>,>,>,>,>,>,>,>,>],"title":"Частые вопросы о настройках браузера - Яндекс.Браузер. Справка","productName":"Яндекс.Браузер","extra_js":[[,"mods":,"__func137":true,"tag":"script","bem":false,"attrs":,"__func67":true>],[,"mods":,"__func137":true,"tag":"script","bem":false,"attrs":,"__func67":true>],[,"mods":,"__func137":true,"tag":"script","bem":false,"attrs":,"__func67":true>]],"extra_css":[[],[,"mods":,"__func69":true,"__func68":true,"bem":false,"tag":"link","attrs":>],[,"mods":,"__func69":true,"__func68":true,"bem":false,"tag":"link","attrs":>]],"csp":<"script-src":[]>,"lang":"ru">>>'>Где найти настройки?

Нажмите → Настройки .
Чтобы быстро перейти к нужной настройке, введите ее название в поле поиска в верхнем левом углу страницы.
Стартовая страница браузера
Вместо стартовой (домашней) страницы Яндекс.Браузер при запуске отображает либо Табло с наиболее посещаемыми страницами, либо вкладки, открытые в прошлый раз. По умолчанию открываются вкладки.


Как изменить вид контекстного меню?
Если в контекстном меню для вас слишком много команд:

После этого часть команд переместится в раздел Дополнительно .
Когда вы выделяете слова или фразы, над ними автоматически всплывает панель с командами Найти в Яндексе и Копировать . Если вам она мешает:

Что происходит при сбросе настроек браузера?
В результате сброса настроек браузера будут восстановлены исходные настройки:
Стартовая страница это страницы которые автоматически открываются при запуске браузера. Главная страница это страница которая открывается при нажатии на кнопку расположенную прямо перед адресной строкой.
Как изменить стартовую страницу в Яндексе браузере
При запуске браузера Яндекс главная стартовая страница открывается в виде Табло на которой отображаются наиболее посещаемые страницы или сразу открываются все вкладки которые были открыты при последнем закрытии браузера. Можно в настройках браузера Яндекс сделать стартовой автоматически Табло или не закрытые вкладки. Для этого нажимаете на три параллельные полоски расположенные в верхней правой части браузера.

В браузере Яндекс стартовая страница установить автоматически можно через настройки
Откроется контекстное меню в котором выбираете пункт Настройки. В браузере откроется окно под названием Настройки. В этом окне нужно найти абзац При запуске открывать.
В этом абзаце имеются два пункта и один подпункт.

Как поставить Яндекс стартовой страницей
Если поставить точку у пункта Табло с любимыми сайтами то при последующем запуске браузера Yandex стартовая страница откроется в виде табло в котором будут отображаться наиболее часто просматриваемые вами страницы.

Как вернуть стартовую страницу Яндекс
Если поставить галочку у пункта Ранее открытые вкладки то при последующем запуске будет открываться стартовая страница Яндекс браузера в виде всех вкладок которые не были закрыты при завершении работы браузера.


Как установить Яндекс стартовой страницей
Все эти вкладки необходимо закрепить по очереди. Для этого на панели вкладок наводите курсор на вкладку и нажав правую кнопку мыши выбираете из контекстного меню пункт Закрепить вкладку. Все закреплённые вкладки будут находится в левой части на панели вкладок в виде небольших фавиконок. После этого при очередном запуске браузера будут открываться только ваши закреплённые вкладки.
Как открыть главную страницу Яндекса
Чтобы можно было в браузере Яндекс главную открыть страницу необходимо чтобы кнопка отображалась перед адресной строкой. Если кнопка не отображается то нужно будет открыть настройки браузера и в них найти абзац Настройки внешнего вида.
Как сделать Яндекс главной страницей автоматически
В этом абзаце нужно поставить галочку у пункта Показать кнопку Яндекс. После этого прямо перед адресной строкой появится кнопка в виде буквы Я нажав на которую вы сможете в браузере Яндекс главную страницу Яндекс открыть.
Видео
В этом видео показано как установить стартовую страницу Яндекс браузере.
В сети Интернет сейчас легко найти все, что угодно. Бывают случаи, когда нужно ограничить доступ к некоторым ресурсам. К примеру, если у вас ребенок, его лучше оградить от сайтов, пропагандирующих насилие или имеющих слишком «взрослый» контент. А может у вас корпоративная сеть и, чтобы работники не отвлекались, нужно заблокировать социальные сети. Сейчас я расскажу, как заблокировать сайт, чтобы он не открывался и не доставлял проблем.
Блокируем в браузерах
Можно увеличить функционал с помощью обозревателя, используя дополнительные расширения, среди которых есть те, что блокируют по имени.
Для того чтобы закрыть вход на сайт в Опере, не нужны даже плагины, просто делаете так:
- Открываете настройки;
- Находите вкладку «Расширенные»;
- Заходите в «Содержимое»;
- Кликаете «блокируемое содержимое»;
- Во всплывающем окне вписываете адрес запрещаемого ресурса:

Заблокировать в Chrome стандартными средствами не получится. Этот браузер популярный, поэтому для него создано множество плагинов, среди которых особо выделяется SiteBlock . Для его установки необходимо открыть сам Хром и посетить настройки. Выбираем "Дополнительные инструменты", затем "Расширения":
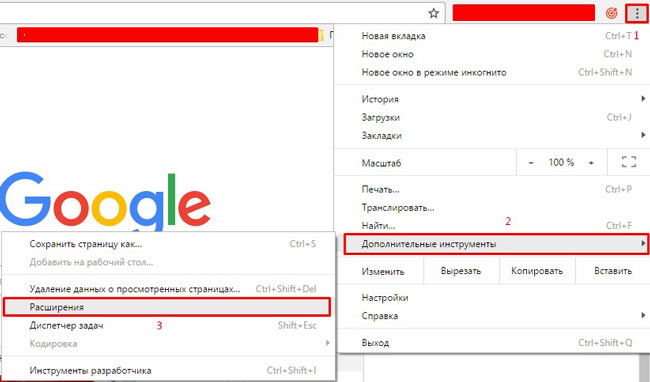
В новом окне листаем в самый низ и кликаем по ссылке «еще расширения», чтобы перейти в магазин Google. Там в поле поиска прописываем запрос SiteBlock и оказываемся на этой странице . Осталось только установить плагин.
После этого в правом верхнем углу появиться серый квадрат с буквой "S". Нажимаем и выбираем "Параметры", указываем перечень сайтов для блокировки и сохраняем - Save :

Теперь при попытке зайти на такие страницы в Хроме появиться следующее уведомление:

Скажу сразу, что у этого способа уровень надежности довольно низкий и если кто-то очень захочет попасть на запрещенный сайт, он сделает это без особого труда. Поэтому, рассмотрим более эффективный метод.
Автор рекомендует:
Как заблокировать сайт в файле hosts, чтобы он не открывался
Наиболее простым и верным вариантом, для того чтобы прикрыть доступ к одному или сразу нескольким адресам, является решение с изменениями в так называемом файле hosts. Данный объект принадлежит Windows, но открыть его можно обычным Блокнотом. Он позволяет прописывать сайты, чтобы они больше не открывались. Для этого потребуется добавлять отдельной строчкой IP своего ПК и далее вписывать наименования ресурсов. Помимо этого, хостс перенаправит пользователя на другой сайт при попытке нарушения запрета. Инструкция будет следующей:
- Для его открытия необходимо нажать правую кнопку мышки. После этого будет доступно дополнительное меню с командой «Открыть с помощью…»;
- Используете простой "Блокнот".
Теперь без смены ай-пи вписываете адреса для блокировки, каждый с новой строки. После этого сохраняете изменения.

После можете протестировать свои усилия, открыть любую программу и проверить один из вписанных сайтов.
Этот способ поможет заблокировать неограниченное количество сайтов, но о нем знают лишь «продвинутые» юзеры. Вот только изменить что-то в файле hosts можно только, если открывали его в режиме администратора.Это может пригодиться:
Используем Яндекс.DNS для блокировки
Еще одним довольно надежным и простым вариантом для закрытия конкретных сайтов является специализированный сервис Яндекс.DNS со своим «семейным» режимом. Он поможет найти все нежелательное содержимое при попытке его активации и поставит своего рода «заглушку».
Для подключения сервиса и блокировки определенных веб-сервисов делаете следующее:
- Нажимаете сочетание Win + R ;
- В открывшемся окошке вписываете наименование файла ncpa.cpl;

- Находите свое интернет подключение, кликаете правой кнопочкой мышки, выбираете «Свойства», затем "IP версии 4":
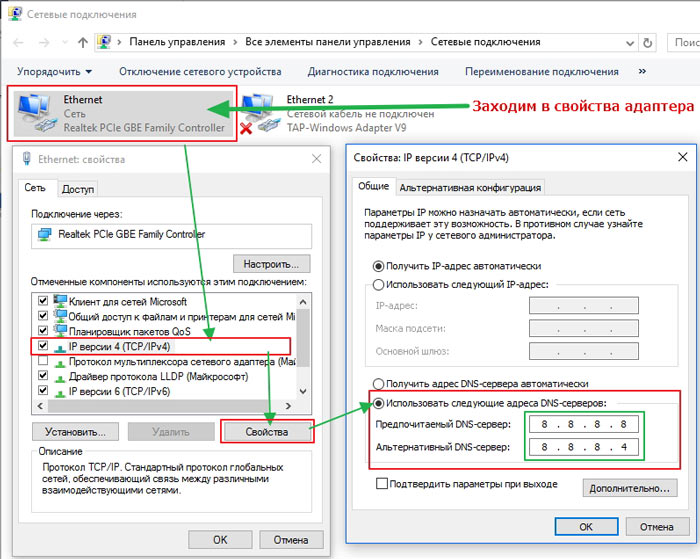
- Только в разделе «ДНС-сервер» указываете Яндекс.DNS:
Предпочитаемый - 77.88.8.3
Альтернативный - 77.88.8.7

Автоматически изменения вступают в силу. К слову, режимов есть три – семейный, базовый, а также безопасный. Подробнее узнать о них можно на официальном ресурсе Yandex.DNS .
Запрет с помощью маршрутизатора
Этот вариант считается наиболее надежным и удобным. В первую очередь, доступ к роутеру есть лишь у пары человек, знающих пароль. Дети о нем ничего не знают. К тому же разобраться в настройках этого оборудования не просто, а уж тем более найти конкретный параметр. Если воспользоваться этим вариантом, то блокировку в браузерах и файле с хостами делать не придется. Вводите один раз наименование ресурс, и он сразу становится недоступным ни для одного аппарат, подключаемого к домашней сети. Для входа в устройство нужно будет узнать его адрес и информацию для входа – пароль и логин, они расположены обычно на обратной стороне оборудования.

Далее на компьютере в браузерную строку вбиваете веб-адрес роутера, а после логин (username) и пароль (password) - они также прописаны на "наклейке". Вы попадаете на внутренний сервер устройства, где понадобится настройка фильтров.
Не получится рассказать об интерфейсе каждого изделия, так что внимательно просматривайте инструкцию к своей модели.
Система безопасности ПК
Если вы установили антивирус или какой-либо брандмауэр – пакетный программный фильтр, он тоже может вам помочь заблокировать. Многие антивирусные утилиты имеют модуль защиты для детей (родительский контроль), позволяющий управлять сетевым доступом.
К примеру, в Касперском необходимо зайти в настройки и открыть этот самый модуль. После чего в разделе включаем контроль и отмечаем галочками нужные категории или вписываете адрес запрещенного сайта, ставите галочку запрета и добавляете (доступно в более новых версиях софта). Теперь программа не позволит заходить на него.

Видео
Если хотите наглядно увидеть все действия, описанные в статье - смотрите следующий ролик:
Ограничение доступа происходит на разных уровнях. Самым простейшим считается настройка в браузерах. Такой вариант спасет, если на ПК будет единственный обозреватель. Изменения в Hosts помогут сделать полную блокировку везде, но она будет распространяться на одно устройство. Если в доме есть не только компьютер, но и планшет, ноутбук, смартфоны, будет сложнее.
Самым качественным на сегодня считается вариант с изменением конфигураций в роутере. Так можно закрывать ресурсы в пределах корпоративных сетей и домашних. Теперь вы знаете, как заблокировать сайт, чтобы он не открывался, вам остается только выбрать подходящий.
Читайте также:


