Программа для изменения курсора мыши windows 10

Штатные инструменты операционной системы Windows, конечно же, позволяют изменить цвет и стиль курсора, но многим пользователям этого недостаточно. Хочется чего-то абсолютно нового и не приевшегося. В такой ситуации на выручку придет одна очень удобная и функциональная программа. На нашем портале можно бесплатно скачать полную версию CursorFX 2.16 для Windows 7, 8 или 10 через торрент. Ссылка на загрузку софта расположена внизу странички, но перед тем, как перейти к делу, рекомендуем прочесть небольшую инструкцию и ознакомиться с возможностями инструмента.
Обзор приложения
Многие пользователи Windows стараются часто обновлять интерфейс операционной системы и внешний вид курсора. Стандартные настройки позволяют лишь немного изменить эти параметры, чего не скажешь о софте, обозреваемом в данной статье. CursorFX обладает широкими возможностями. Давайте рассмотрим основные функции:
- Гибкая настройка курсора под личные предпочтения.
- Использование различных визуальных эффектов при перемещении курсора по рабочему столу.
- Изменение дополнительных параметров мышки.
- Применение целых наборов визуализации.
- Настройка приложения.
- Возможность загрузки сторонних дополнений.
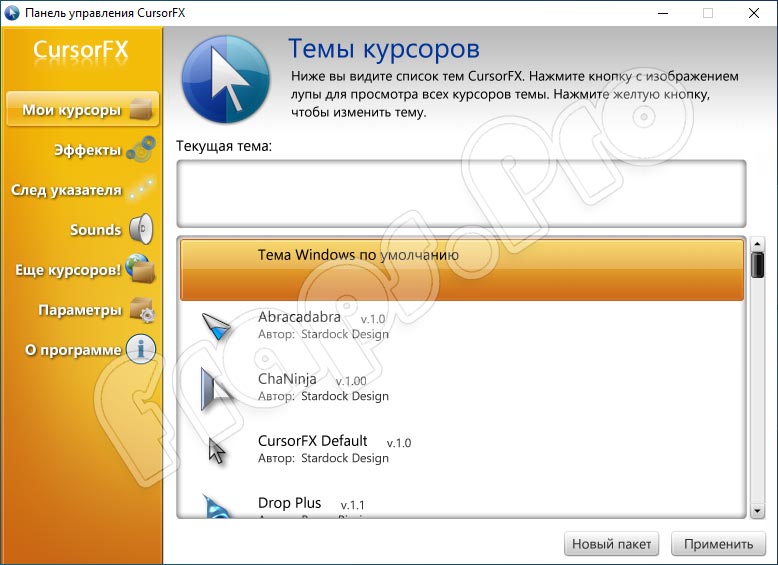
С этой утилитой можно настроить не только внешний вид курсора, но и добавить звуковые эффекты при выполнении правого или левого клика.
Инструкция по работе
Теория – это, конечно же, хорошо, но наших посетителей, скорее всего, интересует практическая часть. Давайте разберемся, как загрузить и инсталлировать программное обеспечение на ПК или ноутбук.
Скачиваем программу
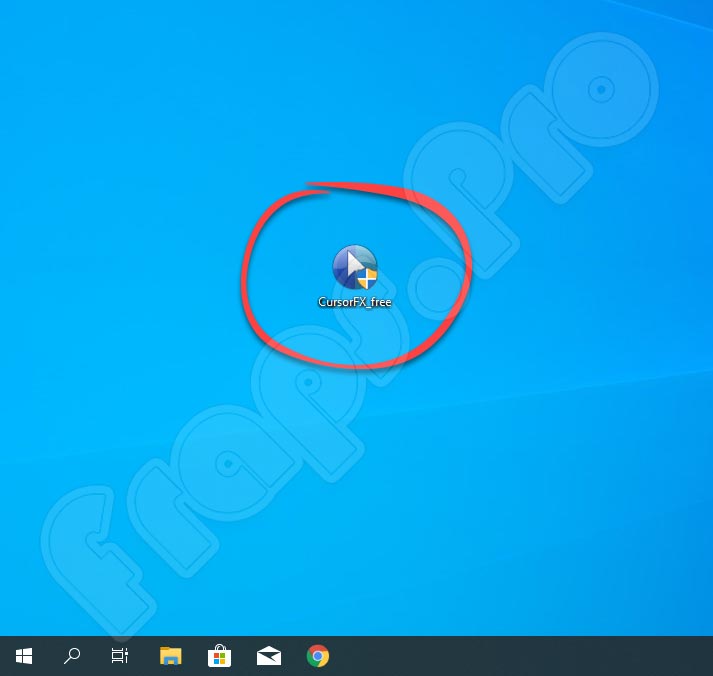
Дальше терпеливо ждем, пока мастер установки выполнит все необходимые действия. Это не займет много времени. Если нужно, создаем ярлык на рабочем столе, отметив галочкой данную строку в процессе инсталляции.
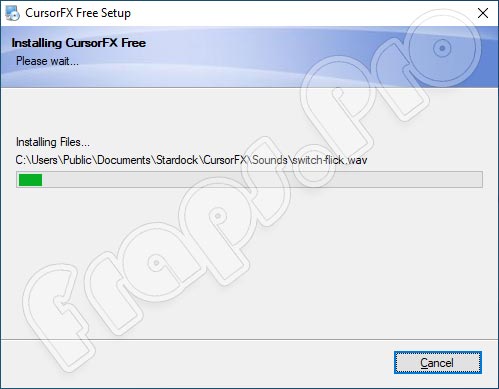
Программа уже включает русификатор. От вас никаких действий не потребуется.
Как пользоваться
Немного ниже подробнее разберемся с принципом использования приложения для настройки внешнего вида курсора. Здесь все довольно просто. Все действия сводятся к следующему:
- В главном окне утилиты выбираем нужный раздел для изменения тех или иных параметров.
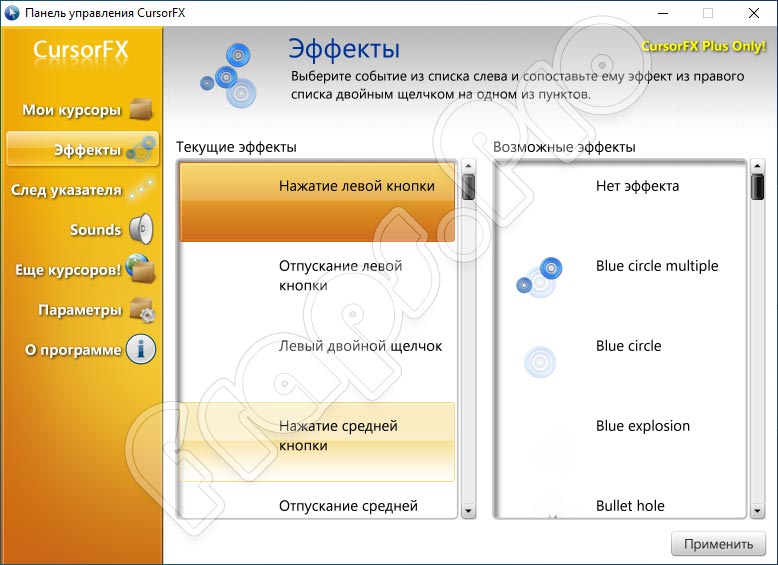
- Можно выбрать стиль курсора, визуальный эффект, след, звук и так далее.
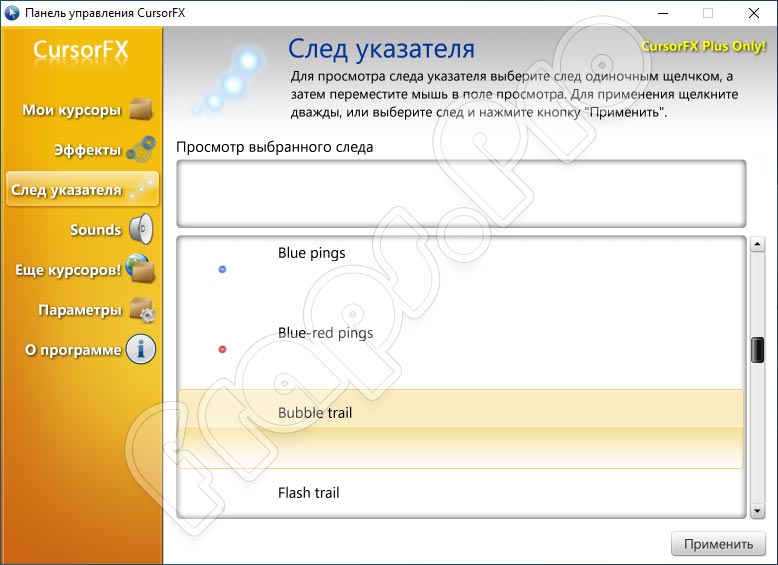
- При желании можно загрузить дополнительный софт, что значительно расширит возможности программы.
- Раздел «Параметры» позволит внести все желаемые настройки в работу приложения.
В редакторе схем пользователь имеет возможность самостоятельно создать уникальные шаблоны. Их можно сохранить и применять в любой момент.
Плюсы и минусы
Дополним статью рассмотрением достоинств и недостатков инструмента. Сделаем это в виде двух небольших списков.
- Удобный пользовательский интерфейс на русском языке.
- Множество визуальных эффектов курсора.
- Использование стороннего софта.
- Самостоятельное создание шаблонов для изменения курсора.
- Бесплатное скачивание.
- Низкие требования к ПК.
- Для настройки звукового сопровождения потребуется скачать версию Plus.
Аналоги
Назовем несколько похожих утилит для настройки мышки и курсора:
- WizMouse.
- ToloMouse.
- Mouse Clicker.
- X-Mouse Button Control.
Системные требования
Рекомендуем обязательно обратить внимание на требуемую конфигурацию компьютера. Это обеспечит стабильную работу утилиты:
- Процессор: от 1 ГГц и более.
- ОЗУ: не менее 512 Мб.
- Место на жестком диске: от 15 Мб.
- Платформа: Microsoft Windows 7, 8 или 10.
В табличке содержится подробная информация о программе, а также пароль для распаковки архива. По ссылке ниже можно загрузить CursorFX.
| Редакция программы: | 2.16 |
| Издатель: | Stardock Corporation |
| Год выпуска: | 2021 |
| Название: | CursorFX |
| Операционная система: | Microsoft Windows 32/64 Bit |
| Интерфейс: | Русский + Английский |
| Лицензия: | Бесплатно |
| Пароль от архива: | fraps.pro |
Видеообзор
Конечно же, можно разбираться с функциями утилиты самостоятельно, но гораздо быстрее освоить софт поможет видео. Наглядный обучающий материал по теме предоставлен для наших посетителей в виде небольшого ролика.
Подводим итоги
При внимательном прочтении нашей инструкции и ее тщательном соблюдении проблем возникнуть не должно. Если какие-то вопросы все же появятся, задавайте их ниже через комментарии. Будьте уверены, ответ не заставит себя долго ждать. Вы получите дельный совет от наших экспертов.

Редактор курсоров и иконок Windows - IcoFX 3.3.0 RePack (& Portable) by TryRooM


IcoFX - программа для создания и редактирования иконок и курсоров с поддержкой прозрачности. Поддерживает статические и анимированные курсоры. Легко может создать логотип для вашего сайта или блога. Вы можете легко конвертировать ваши любимые изображения в иконки или курсоры. Поддерживаемые форматы изображений: BMP, PNG, JPG, JPG2000, TIF и GIF. С помощью этой программы вы сможете извлекать иконки из разных файлов.
Системные требования:
Windows XP, Vista, 7, 8, 8.1, 10
Торрент Редактор курсоров и иконок Windows - IcoFX 3.3.0 RePack (& Portable) by TryRooM подробно:
Возможности:
·Создание иконок и курсоров
·Пакетная обработка нескольких файлов
·Применение корректировки и эффектов
·Работа с изображениями со слоями
·Импорт и экспорт иконок
·Редактор ресурсов
·Полный набор инструментов для графики
Изменения в версии:
Version 3.3 (2019.01.21)
+ Dark user interface
+ Light user interface
+ Monochrome (simple) icon theme
+ White balance dialog
+ Corner rounding dialog
+ Touch support for tablets
+ Option to add icofx to Windows explorer's context menu
+ Option to hide brush preview
+ Brazilian Portuguese language
* [Fixed] Panels were not saved into workspace in some special cases
* [Fixed] Saving icon libraries with many icons was slow
* [Fixed] addResource script command issue with paths containing space
* [Fixed] Transparent border around opaque images when resized
* Enhancements and bugfixes
Ключи командной строки:
• Тихая распаковка: /VERYSILENT /Р
• Тихая установка на русском: /VERYSILENT /I /RU
• Тихая установка на английском: /VERYSILENT /I /EN
• Не создавать ярлык на рабочем столе: /ND
• Не создавать ярлык в меню «Пуск»: /NS
• Выбор места установки: /D=ПУТЬ
Ключ /D=ПУТЬ следует указывать самым последним
Например: файл_установки.ехе /VERYSILENT /I /D=C:\MyProgram
Скриншоты Редактор курсоров и иконок Windows - IcoFX 3.3.0 RePack (& Portable) by TryRooM торрент:
Чтобы поменять курсор мыши на Windows 10, необходимо воспользоваться встроенными инструментами операционной системы ( ОС ) , которые дают возможность корректировать размер и внешний вид стрелочки. Установить абсолютно новый указатель мышки можно посредством специального программного обеспечения.
Как поменять стрелку мыши на Windows 10 штатными средствами
Сменить значок указателя можно путем внесения изменений в параметры системы. Но штатные средства не позволяют менять внешний вид элемента интерфейса кардинально.
Через параметры системы
Чтобы настроить указатель через системные параметры, потребуется перейти в специальное меню и выставить пользовательские значения в соответствующих полях.
- Нажать сочетание Win + I , чтобы открыть настройки.
- Перейти в меню « Специальные возможности ».

- Раскрыть вкладку « Указатель мыши » и увеличить до требуемого значения размер курсора.
- Выбрать цвет указателя. Есть возможность включить контраст, чтобы цвета интерфейса под стрелочкой отображались иначе.

С помощью инструментов «Панели управления»
Меню для изменения внешнего вида стрелочки есть в « Панели управления », где можно осуществить пользовательскую настройку желаемых параметров. Пошаговое руководство:
- Раскрыть меню « Пуск », перейти в папку « Служебные — Windows » и запустить « Панель управления ».

- Выставить режим просмотра « Категория » и кликнуть по пункту « Оборудование и звук ».

- В блоке « Устройства и принтеры » перейти по гиперссылке « Мышь ».

- После появления нового окна зайти во вкладку « Указатели » и из выпадающего списка « Схема » выбрать желаемое значение.
- Сохранить внесенные изменение нажатием по кнопке Применить .

Обратите внимание! При необходимости в этом меню можно включить или отключить тень указателя, для этого нужно поставить флажок у соответствующего пункта.
Установка нового курсора с помощью программы CursorFX
Изменить курсор мышки на Windows 10 кардинально можно исключительно с помощью стороннего программного обеспечения, например, CursorFX от студии-разработчика Stardock .
Важно! Приложение платное, но можно воспользоваться тридцатидневной демонстрационной версией с полным набором функций.
- Инсталлировать приложение на компьютер, запустить.
- На заглавном меню перейти в раздел « Мои курсоры », выбрать желаемый индикатор и кликнуть Применить .

- Открыть вкладку « Эффекты », выделить понравившийся, щелкнуть Применить . Эффект будет отображаться сразу после нажатия левой кнопкой мыши.

- В категории « След » находятся графические элементы, которые будут появляться после клика. Необходимо выделить желаемый и нажать Применить .

После завершения настройки приложение можно закрыть — все настройки уже учтены системой и смена курсора произошла.
Заключение
При необходимости внести незначительные изменения в указатель мыши рекомендуется пользоваться штатными средствами, неправильное выполнение которых не спровоцирует выход из строя компонентов системы. Если нужно заменить курсор полностью, потребуется установить специальное приложение от сторонних разработчиков и выполнить настройку.
( 1 оценка, среднее 5 из 5 )Образование: Комсомольский Индустриальный техникум, специальность "Техническая эксплуатация электрооборудования"; Донецкий национальный университет, филологический факультет, специальность "Фундаментальная прикладная лингвистика". Опыт работы оператором компьютерного набора на предприятии "Почта Донбасса", ньюсмейкером на новостном портале DA-Info, автором информационных статей на различных ресурсах и биржах контента.






Я обычно предпочитаю «играться» с курсорами мыши через реестр (не забудьте о точке восстановления на всякий случай). Идем в ветку
HKEY_CURRENT_USER \ Control Panel \ Cursors. Если хотите сразу изменить всю схему, то в поле «значение» раздела Cursors прописываем ее наименование. Но можно менять и каждый указатель по отдельности, тогда нужно указывать конкретный путь к файлу (расширение файла ani или cur).
А я долго капалась и не могла найти, захотела изменить и цвет, и размер указателя. Вот благодаря статье нашла способы. Через параметры системы мне показалось удобнее, нашла и сделала, теперь курсор чёрный и побольше размером. Через панель управление путь к настройкам дальше, но можно и так. Программу CursorFX скачала, ну не саму, а демонстрационную версию, попробую через неё на днях поменять курсор, интересно что получится. А через реестр, как предлагает другой комментирующий, я тоже попробовала, но как-то это муторно и совсем неудобно, да и кардинально так не поменяешь, интересный новый дизайн курсору не сделаешь.
Здравствуйте!
Сегодня решил набросать небольшую заметку с парочкой простых способов сделать это (покажу, как обычную стрелку "превратить" во что-то более оригинальное).
Кстати, для тех кто хочет немного позаниматься "творчеством" — есть вариант создать свой курсор (благо, это доступно большинству, причем, даже если вы совсем не умеете рисовать).
Пример - на что можно поменять стрелку.

Настройка курсора
Замена стандартной стрелки-курсора на что-то иное
Вариант 1 (штатный)
Если у вас установлена современная обновленная версия Windows 10 — то в арсенале ее функций есть возможность поменять курсор. Выбор, конечно, не самый большой — но есть!
Как это делается:

Windows 10 — указатель мышки
Вариант 2 (универсальный)
- загружаем архив с курсорами;
- копируем его в папку "C:\Windows\Cursors" и извлекаем всё, что в нем есть (архиваторы в помощь);
- нажимаем Win+R и используем команду control mouse ;
- должны открыться настройки мышки. В разделе "Указатели" выбираем основной режим и нажимаем "Обзор" ;

Свойства мышки — выбор указателя


Выбор указателя для справки
Как создать свой курсор
Для этого лучше и легче всего использовать спец. программу - ArtCursors . По своему внешнему виду — она очень напоминает стандартный Paint.
ArtCursors

Создаем свой курсор в ArtCursors
ArtCursors позволяет нарисованную картинку сразу же сохранить в формат ".CUR". А ее потом достаточно разместить в папку "C:\Windows\Cursors" и выбрать в настройках курсора (как мы это делали чуть выше. ).
И будет "бегать" по экрану свой рисунок (вместо стандартной стрелки).

Что у меня получилось!
Кстати, эта программа позволяет "побаловаться" не только с курсорами, но и другими иконками Windows. Но в рамках этой статьи на этом не останавливаюсь.

Что дает проф. версия программы
Как сбросить все настройки по изменению курсора
Необходимо открыть настройки мышки: нажать Win+R и в окне "Выполнить" использовать команду control mouse .

Задать курсор по умолчанию
Еще один хороший способ изменить курсор (да и вообще оформление ОС) — установить новую тему (которая включает в себя всё сразу: обои, цвет, звуки, указатель и пр.).
Сделать это можно в параметрах ОС (сочетание Win+i) в разделе "Персонализация / темы" .

Меняем тему / Windows 10
В некоторых случаях (например, когда вы использовали какие-то спец. утилиты) способ 1/2 может не сработать.
Тогда можно попробовать откатить систему (если, конечно, у вас сохранилась хотя бы одна точка восстановления).
Для просмотра точек восстановления:
- нажмите Win+R (чтобы появилось окно "Выполнить"),
- используйте команду rstrui .
Как видите из примера ниже — в моей ОС есть только одна точка (впрочем, этого достаточно для восстановления системы).
Есть только одна точка.
Если точек для отката ОС нет — то восстановить норм. работу Windows можно через сброс параметров и настроек (в дефолтные). Сейчас Windows 10 предлагает это сделать через меню "Обновление и безопасность / Восстановление" .
Читайте также:


