Как отправить все письма из outlook
Если вы перезагружаете свой компьютер, меняете почтовое приложение или просто играете с чем-то, что может повлиять на вашу электронную почту, вы можете сделать резервную копию своих писем Microsoft Outlook, экспортируя их.
Как экспортировать электронные письма из Outlook в Windows
Если вы используете Outlook на компьютере с Windows, вы можете экспортировать свои электронные письма в формат PST. Этот формат включает не только ваши электронные письма, но также ваши контакты и календарь. Затем вы можете использовать этот файл PST на другом компьютере, чтобы импортировать все свои электронные письма в Outlook.
Некоторые из сценариев, в которых вы хотели бы использовать этот метод экспорта, включают в себя переход с одного ПК на другой, переключение с Windows на Mac, перемещение электронной почты из одной учетной записи в другую или просто создание регулярной резервной копии ваших писем.
Вы можете сделать это из Outlook; следующие шаги проведут вас через процедуру:
То, что вы с этим делаете, зависит от ваших потребностей. Вы можете скопировать файл в облачное хранилище для безопасного резервного копирования, переместить его на другой компьютер, если вы будете использовать там Outlook, или скопировать его на внешний диск для архивирования.
Как экспортировать электронные письма из Outlook на Mac
Outlook работает в macOS иначе, чем в Windows. На Mac вы можете экспортировать электронные письма Outlook в файл OLM. Как и формат PST в Windows, в этом формате также сохраняются все ваши электронные письма, контакты и записи календаря.
- Запустите Outlook на своем Mac и щелкните вкладку Инструменты вверху. Убедитесь, что вы нажимаете вкладку в Outlook, а не меню «Инструменты», которое находится в верхней строке меню вашего Mac.
- Нажмите «Экспорт» на вкладке «Инструменты», чтобы экспортировать электронные письма Outlook.
- В отличие от Windows, Outlook для Mac спросит, какие элементы вы хотите экспортировать из приложения. Выберите элементы, которые вы хотите включить в резервную копию, и нажмите «Продолжить».
- Outlook попросит вас выбрать место для сохранения экспортированного файла электронной почты. Выберите удобное место на Mac и нажмите «Сохранить».
- Подождите, пока Outlook экспортирует все ваши электронные письма в выбранную папку.
Теперь файл OLM будет доступен в выбранной вами папке. Вы можете переместить его, когда захотите.
Как экспортировать электронные письма из Outlook в другую учетную запись электронной почты
Если вы не сохраняете их в качестве резервной копии, вы можете экспортировать электронные письма Outlook, чтобы импортировать их в другую учетную запись электронной почты, такую как Gmail или Yahoo. Как оказалось, Outlook позволяет перемещать электронные письма между вашими учетными записями, если все они доступны в приложении.
Если вы добавили целевую учетную запись электронной почты в Outlook, вы можете легко и быстро переместить все текущие электронные письма Outlook в выбранную учетную запись электронной почты в приложении.
Вот как выполнить этот процесс переноса электронной почты из аккаунта в аккаунт:
- Добавьте дополнительную учетную запись электронной почты в Outlook, если вы еще этого не сделали. Мы показали, как добавить Gmail в Outlook, если вам нужна помощь.
- Откройте Outlook и войдите в учетную запись, из которой вы хотите экспортировать электронные письма.
- Откройте свой почтовый ящик и выберите все письма внутри, нажав Ctrl + A на клавиатуре.
- Щелкните правой кнопкой мыши любое электронное письмо, затем выберите «Переместить», а затем «Другая папка».
- Вы увидите диалоговое окно, которое можно использовать для перемещения писем. Выберите здесь свою целевую учетную запись электронной почты (например, учетную запись Gmail), выберите папку внутри этой учетной записи, в которой вы хотите сохранить электронные письма, и нажмите OK.
- Ваши электронные письма начнут перемещаться в выбранную папку в целевой учетной записи электронной почты.
Как экспортировать электронные письма из Outlook в Excel
Вы можете сделать это, выполнив следующие действия:
- Откройте Outlook, щелкните вкладку «Файл» и выберите «Открыть и экспортировать» на левой боковой панели.
- Нажмите на опцию Импорт / Экспорт на главной панели.
- Outlook спросит, как вы хотите экспортировать данные. Выберите параметр «Экспорт в файл», так как вы хотите экспортировать данные в файл Excel.
- На следующем экране щелкните первую опцию с надписью «Значения, разделенные запятыми». Будет создан файл CSV, полностью совместимый с Excel.
- Далее мастер попросит вас выбрать папку для экспорта данных. Выберите свою основную папку электронной почты и нажмите Далее.
- Щелкните Обзор и выберите папку назначения для экспортированного файла электронной почты.
- Нажмите Далее, а затем Готово, чтобы экспортировать электронные письма в файл Excel.
Как экспортировать отдельные электронные письма из Outlook
Если вы хотите экспортировать только несколько писем, это удобно сделать с помощью метода перетаскивания.
Множество способов убрать электронную почту из Outlook
Если вы хотите перейти на другое почтовое приложение, ознакомьтесь с лучшими бесплатными альтернативами Microsoft Outlook для некоторых других вариантов почты для рабочего стола.
Размер вашего почтового ящика Outlook достаточно велик, поэтому не следует опасаться того, что в ближайшем будущем вы перестанете получать электронные письма из-за его заполнения. Чтобы предупредить заполнение почтового ящика, старые элементы, которые вы желаете сохранить, можно перенести в архив, отдельный файл данных Outlook (.pst), который можно открыть из Outlook в любой момент.
Примечание: Команда и функция Архивировать не отображаются ни для одной учетной записи в профиле Outlook, если вы включили учетную запись Exchange Server и ваша организация использует Microsoft Exchange Server Online Archive. Администратор сети также может отключить эту функцию.
По умолчанию Outlook автоматически архивирует элементы с равным интервалом. Дополнительные сведения см. в статье Автоматическая архивация старых элементов.
Элементы также можно архивировать вручную в любой момент. В этом случае вы можете определить, какие элементы нужно архивировать, где их хранить и насколько давними они должны быть, чтобы подлежать архивации.
Выполните одну из указанных ниже процедур.
В Outlook 2013:щелкните Файл >сведения > средства очистки >Архив.
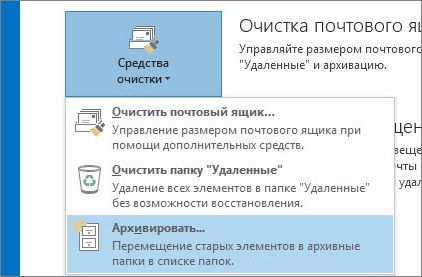
В Outlook 2016: выберите пункты Файл > Сведения > Инструменты > Удалять старые элементы.

Совет: Архивация и автоархивация могут быть недоступны, если ваш почтовый профиль подключается к Exchange Server. Также возможно, что политики хранения почты вашей организации переопределяют настройки автоархивации. Для получения дополнительных сведений обратитесь к системному администратору.
Выберите параметр Архивировать эту папку и все вложенные папки и укажите папку, которую необходимо архивировать.
Введите дату в поле Архивировать элементы, созданные до.

Чтобы архивировать отдельные элементы, которые исключены из автоматической архивации, установите флажок Включить элементы с флажком "Не автоархивировать". При этом исключение из автоархивации для таких элементов отменено не будет, а действие флажка Не автоархивировать будет отменено только для этого архива.
Нажмите OК.
Отключение автоархивации
Чтобы выполнять архивацию только вручную, необходимо отключить автоархивацию.
Щелкните Файл > Параметры > Дополнительно.
В разделе Автоархивация нажмите кнопку Настройка автоархивации.
Снимите флажок Автоархивация каждые n дней.
Важно: Office 2010 больше не поддерживается. Перейдите на Microsoft 365, чтобы работать удаленно с любого устройства и продолжать получать поддержку.
По умолчанию старые Outlook архивируются автоматически через определенные промежутки времени. Дополнительные информацию об автоархивке см. вэтой статьи.
Кроме автоархивативирования или замены, вы можете вручную архивировать и архивировать элементы. Архивариум вручную обеспечивает гибкость и позволяет точно указать, какие папки включены в архив и какие Outlook файл данных (PST).
Чтобы вручную Outlook элементы, сделайте следующее:
Перейдите на вкладку Файл.
Выберите параметр Архивировать эту папку и все вложенные папки, а затем выберите папку, которую вы хотите архивировать. Любая вложенная папка выбранной папки включается в этот архив вручную.
Введите дату в поле Архивировать элементы, созданные до.
Если вы не хотите использовать файл или расположение по умолчанию, в области Архивный файл нажмитекнопку Обзор, чтобы указать новый файл или расположение. Найдите нужный файл или введите его имя, а затем нажмите кнопку ОК. Место назначения файла появится в поле Архивный файл.
Чтобы включить элементы, которые по отдельности помечены как исключенные из автоматической архива, включив в него элементы с пометкой "Не автоархивировать". Этот параметр не удаляет исключение из этих элементов, а игнорирует только для этого архива параметр Не автоархивативировать.
Отключение автоархивации
Если вы хотите архивировать только вручную, отключите автоархивировать. Выполните следующие действия:
Откройте вкладку Файл.
На вкладке Дополнительные в области Автоархивканажмите кнопку Автоархив Параметры.
Чтобы выполнить автоархивную проверку каждые n дней, сжимите его.
Важно: Office 2007 больше не поддерживается. Перейдите на Microsoft 365, чтобы работать удаленно с любого устройства и продолжать получать поддержку.
Автоархиватив, который включен по умолчанию, автоматически перемещает старые элементы в архив через запланированные интервалы времени. Однако вы можете вручную архивировать элементы и архивировать их в определенном расположении.
Примечание: Параметры Microsoft Office Outlook 2007 автоархивизации можно настраивать. Вместо архива или архива элементов вручную вы можете обнаружить, что автоархивальная обработка может соответствовать вашим потребностям. Дополнительные сведения см.в этой статьи.
В меню Файл выберите пунктАрхивировать .
Выберите параметр Архивировать эту папку и все вложенные папки, а затем укажите дату в области Архивировать элементы старше.
В области Архивныйфайл нажмите кнопку Обзор, чтобы указать новый файл или расположение, если вы не хотите использовать файл или расположение по умолчанию.
Если вы хотите переопрепрестировать предыдущий параметр, чтобы не архивировать отдельные элементы автоматически, выберите параметр Включить элементы с параметром "Не автоархивировать". Если вы решите вручную архивировать эти элементы во время этой процедуры, на элементы снова будет оголен параметр Не автоархивативировать, если этот параметр не будет переопределен вручную в будущем.
Примечание: Outlook автоматически создает другой файл архива для элементов в указанной папке и указанном расположении.
Как отозвать письмо в Outlook 2010, 2013 и других версиях
Правила, которые должны быть соблюдены для того, чтобы письмо можно было вернуть:
Если все вышеперечисленные условия будут соблюдены, то вы сможете отозвать письмо.
Outlook 2010, 2013, 2016

Нажимаем кнопку «Действия»

Выбираем вариант «Удалить непрочитанные копии»

Кликаем по кнопке «ОК»
Outlook 2007
- Откройте возвращаемое письмо из папки «Отправленные». В блоке «Действия» разверните пункт «Другие действия».

Нажимаем на меню «Другие действия»

Отмечаем пункт «Удалить непрочитанные копии»

Нажимаем кнопку «ОК»
Outlook Web App
Если вы пользуетесь Outlook через браузер — Outlook Web App, то вы не сможете вернуть отправленное письмо, так как такая функция невозможна из-за другого типа работы приложения. Письмо, отправленное через Outlook Web App, вернуть или отредактировать нельзя.
Видеоурок: возврат письма и его редактирование
Вернуть отправленное письмо в Outlook возможно, но только при соблюдении некоторых критериев. В противном случае сделать без доступа к компьютеру или учётной записи получателя не получится.

Как сохранить письма в Outlook
Сохранить вашу почту из Outlook можно двумя способами: сохранение определённого письма и полный экспорт всех писем и пользовательской информации.
При использовании любого способа вместе с письмом сохраняются и его вложения, но сохранить только вложения невозможно без написания индивидуального скрипта.
Сохранение определённых писем
Выборочное сохранение почты — это именно тот способ, который обычно понимают под сохранением письма. Он предназначен для сохранения определённых писем, но ничто не запрещает таким образом сохранять всю свою почту.
-
Выделите нужное вам письмо (нажмите левой кнопкой мыши, как при открытии) и перейдите во вкладку «Файл».

Выделите нужное вам письмо и перейдите во вкладку «Файл»

Во вкладке «Файл» нажмите «Сохранить как»

Выберите папку и сохраните письмо в нужное место
Как выделить несколько писем
Если выделить несколько писем и перейти к сохранению, сохранятся все выделенные. Есть два варианта это сделать:
- чтобы выделить несколько определённых писем, нажимайте на каждое из них с зажатой клавишей Ctrl;
- выделить все письма в группе можно с помощью сочетания клавиш Ctrl+A (предварительно нажмите на одно из писем, чтобы команда общего выделения применилась именно к панели с письмами).
Экспорт (сохранение) всех писем в pst-файл
Этот способ подразумевает создание pst-файла, в который войдут все письма и их вложения.
-
Перейдите во вкладку «Файл», нажмите на «Открыть и экспортировать» и откройте «Импорт и экспорт». В Outlook 2010 путь к этому окну будет другим: «Файл» — «Параметры» — «Дополнительно» — «Экспортировать».
Перейдите во вкладку «Файл», нажмите на «Открыть и экспортировать» и откройте «Импорт и экспорт»

Выберите в открывшемся окне «Экспорт в файл» и нажмите «Далее»

Выберите «Файл данных Outlook» и нажмите «Далее»

Выберите ваш почтовый ящик и отметьте «Включить вложенные папки»

Выберите путь для создаваемого файла и нажмите «Готово»

Нажмите OK, если не хотите каждый раз вводить пароль, чтобы получить доступ к сохранённой почте
Где Outlook хранит письма
У Outlook существует собственный pst-файл, в который сохраняется вся ваша почта. Этот файл аналогичен тому, создание которого описывалось выше. Он может быть расположен в разных местах.
Возможные пути к pst-файлу для Outlook 2016 и 2013:
- диск:\Пользователи\<имя пользователя>\AppData\Local\Microsoft\Outlook;
- диск:\Пользователи\<имя пользователя>\Roaming\Local\Microsoft\Outlook;
- диск:\Users\<имя пользователя>\Documents\Файлы Outlook;
- диск:\Пользователи\<имя пользователя>\Мои документы\Файлы Outlook\;
- диск:\Documents and Settings\<имя пользователя>\Local Settings\Application Data\Microsoft\Outlook.
Возможные пути к pst-файлу для Outlook 2010 и 2007:
- диск:\Пользователи\<имя пользователя>\AppData\Local\Microsoft\Outlook;
- диск:\Пользователи\<имя пользователя>\Local Settings\Application Data\Microsoft\Outlook.
Видео: экспорт и импорт данных Outlook
Как восстановить письма
Импорт (восстановление) писем из pst-файла
Этот способ подразумевает наличие у вас pst-файла. Как его создать, описано выше.
-
Откройте окно «Импорт и экспорт», как при экспортировании, и выберите «Импорт из другой программы или файла».

Выберите «Импорт из другой программы или файла» в открывшемся окне

Выберите из списка «Файл данных Outlook» и нажмите «Далее»

Укажите путь к файлус помощью кнопки «Обзор…» и нажмите «Далее»

Выберите весь «Файл данных Outlook», выберите аккаунт, в который хотите экспортировать письма, и нажмите «Готово»
Видео: импорт данных в Microsoft Outlook 2010 из файла pst
Восстановление удалённых писем
Если вы почистили внутреннюю корзину Outlook, восстановить письмо уже не получится.
-
В панели папок откройте «Удалённые». Что увидеть эту панель в Outlook 2016 и 2013, нажмите «Все папки» или стрелочку разворота в левой части окна.

Откройте «Удалённые» в панели папок

Нажмите на нужном письме правой кнопкой мыши, выберите «Переместить», а затем первый предложенный вариант
Выберите «Другая папка» и укажите путь самостоятельно
Как заархивировать письма
Ранее упоминалось про основной pst-файл Outlook. Со временем в нём скапливается всё больше писем и вложений, в соответствии с чем растёт и его размер. Чтобы освободить часть пространства на вашем жёстком диске, вы можете включить архивацию.
Архивация писем в Outlook не делится на автоматическую и ручную.
Архивация подразумевает превращение одной или нескольких папок с письмами (внутри pst-файла) в архив. Сами папки для вас никак не изменятся, но всё, что там находится сейчас и попадёт в дальнейшем, будет сжиматься.
-
Перейдите во вкладку «Файл». В разделе «Сведения» нажмите на «Средства очистки» и выберите «Архивировать…».

В разделе «Сведения» нажмите на «Средства очистки» и выберите «Архивировать…»

Отметьте «Архивировать все…» или выберите папки для сжатия, после нажмите OK
Возможные проблемы с письмами
Как и во всех продуктах пакета Microsoft Office, в работе Otlook иногда встречаются проблемы, но все они решаются очень просто. Причины чаще всего заключаются в неправильных настройках самого почтового клиента.
Outlook отмечает письмо как прочитанное
- Если письмо отмечается как прочитанное независимо от того, читали вы его или нет, перейдите во вкладку «Файл» и откройте «Параметры».

Перейдите во вкладку «Файл» и откройте «Параметры»
Перейдите в раздел «Почта» и откройте «Область чтения…»

Снимите галочку с первого пункта и нажмите OK
Outlook не помечает прочитанные письма

Отметьте галочкой второй пункт и нажмите OK
Видео: параметры почты в Microsoft Outlook
Outlook не грузит старые письма

Перейдите во вкладку «Файл» и в разделе «Сведенья» откройте «Настройка учётных записей…»

Дважды кликните левой кнопкой мыши по вашему почтовому ящику
Перетащите ползунок до упора вправо и нажмите далее
Читайте также:


