Приложению word не удалось открыть существующий файл normal
Возможно, шаблон Normal.dot, используемый Word, поврежден. Если вы столкнулись с одной из ошибок, описанных в разделе «Аннотация» данной статьи, с целью определения причины проблемы временно можно переименовать шаблон Normal.dot.
Переименование шаблона Normal.dot восстанавливает стандартные значения некоторых параметров, в том числе пользовательских стилей, панелей инструментов, макросов и записей автотекста. Настоятельно рекомендуется не удалять файл Normal.dot, а переименовывать его, в этом случае вы сможете восстановить настройки, если шаблон не поврежден.
Чтобы переименовать файл Normal.dot, выполните следующие действия.
Закройте все экземпляры программы Word, включая WordMail.
В поле Имя введите Normal.dot.
В поле Поиск в выберите локальный жесткий диск (или альтернативное местонахождение пользовательского шаблона, если вы запустили Word с сетевого сервера).
Щелкните правой кнопкой мыши каждый файл Normal.dot, который отображается в диалоговом окне Результаты поиска. Выберите в контекстном меню команду Переименовать. Присвойте файлу новое имя, например OldNormal.dot или Normal-1.dot.
Сверните диалоговое окно «Результаты поиска».
Для запуска Word перезапустите клиент автоматизации.
Корректный запуск Microsoft Word говорит о том, что проблема решена. В этом случае проблема заключалась в повреждении шаблона Normal.dot. Возможно, придется восстановить некоторые выбранные настройки. Если переименованный вами файл Normal.dot содержит такие персональные настройки, как стили, макросы или элементы автотекста, которые восстановить непросто, можно попытаться скопировать эти настройки из старого файла Normal.dot в новый с помощью организатора.
Для получения дополнительной информации об использовании организатора выполните следующие действия:
Выберите Помощник Office.
Введите Использование организатора.
Выберите Использование параметров из другого документа или шаблона.
Если настройки панели инструментов хранятся в пользовательской панели инструментов, можно будет скопировать их с помощью организатора. К сожалению, если настройки выполнялись в одной из встроенных внутренних панелей инструментов Word, после переименования шаблона вам, вероятно, придется создать их вновь, поскольку эти изменения скопировать с помощью организатора нельзя.
(c) Корпорация Microsoft (Microsoft Corp.), 1999. Все права защищены. Статья подготовлена при участии Криса Йенсена (Chris Jensen), корпорация Майкрософт.
Ссылки
189439 WD97: Word не удается открыть «Не удается открыть существующий <объект>» (эта ссылка может указывать на содержимое полностью или частично на английском языке)
224338 PRB: Ошибка 800A175D – Не удается открыть банк макросов (эта ссылка может указывать на содержимое полностью или частично на английском языке)
246018 ОШИБКА: Ошибка автоматизации 8001010A при автоматизации Word 2000 (эта ссылка может указывать на содержимое полностью или частично на английском языке)
Office 365 ProPlus переименован в Майкрософт 365 корпоративные приложения. Для получения дополнительной информации об этом изменении прочитайте этот блог.
Сводка
В этой статье содержатся обходные пути решения проблемы, в которой вам всегда предложено сохранить изменения глобального шаблона Normal.dotm при выходе из Microsoft Office Word 2007 или Word 2010. Во-первых, вы можете отключить подсказку перед сохранением параметра шаблона Normal. Однако при этом Word не подсказает, когда автоматически сохраняет изменения глобального шаблона. Может возникнуть проблема. Во-вторых, можно удалить все надстройки или шаблоны, которые могут изменять глобальный шаблон. В-третьих, вы можете защитить компьютер от вирусов макроса, которые изменяют глобальный шаблон.
Симптомы
"Были внесены изменения, влияющие на глобальный шаблон Normal.dotm. Вы хотите сохранить эти изменения?
Причина
Эта проблема может возникнуть, если одно из следующих условий является верным:
Подсказка перед сохранением параметра шаблона Normal включена.
Надстройка может добавить на компьютер один или несколько следующих элементов:
- Файл WLL
- Шаблон
- Надстройка COM
- Автоматический макрос
Компьютер заражен макровирусом, который изменяет глобальный шаблон (Normal.dotm).
Обходной путь
Чтобы решить эту проблему, используйте один или несколько следующих обходных пути.
Обходное решение 1. Отключите параметр "Запрос перед сохранением шаблона Normal"
Чтобы решить эту проблему, если включен параметр Prompt перед сохранением шаблона Normal, выполните следующие действия.
Если вы отключите этот параметр в Word, все равно могут быть внесены изменения в глобальный шаблон. Однако вам не будет предложено сохранить эти изменения. Рекомендуем выполнить другие обходные пути, упомянутые в этой статье.
В Word 2007 нажмите кнопку Microsoft Office кнопку, а затем нажмите параметры Word.
В Word 2010 нажмите кнопку Файл, а затем нажмите параметры.
В статье Сохранить щелкните, чтобы очистить подсказку перед сохранением контрольного окна шаблона Normal.
Обход 2. Удаление надстроек или макрос, изменяющих глобальный шаблон
Чтобы решить эту проблему, если на компьютере установлены надстройки или макрос, изменяющих глобальный шаблон, используйте один из следующих методов.
Метод 1. Удаление надстройок и шаблонов WLL из папки Word Startup и из папки Office запуска
При запуске Word Word автоматически загружает шаблоны и надстройки, расположенные в папке Office запуска и в папке Word Startup. При конфликте или проблемах с одним из этих элементов может возникнуть проблема, описанная в разделе "Симптомы". Чтобы определить, вызывает ли элемент в папке Startup проблему, временно опустошив ее. Для этого выполните следующие действия:
Выход всех экземпляров Word. Если вы используете Word в качестве редактора электронной почты в Microsoft Outlook, убедитесь, что вы также Outlook.
На рабочем столе дважды щелкните "Мой компьютер", а затем откройте папку Office запуска. По умолчанию папка Office запуска находится в следующем расположении:
C:\Program Files\Microsoft Office\Office12\Startup
C:\Program Files\Microsoft Office\Office14\Startup
Перетащите каждый элемент из папки Office запуска на рабочий стол. Или создайте папку на рабочем столе и перетащите каждый элемент в эту новую папку.
Чтобы создать новую папку на рабочем столе, щелкните правой кнопкой мыши пустую область на рабочем столе, указать на Новую, а затем нажмите папку.
Откройте папку Word Startup. По умолчанию папка Word Startup находится в следующем расположении:
C:\Documents и Параметры * user name*\Application Data\Microsoft\Word\Startup
Перетащите каждый элемент из папки Word Startup на рабочий стол. Или создайте папку на рабочем столе и перетащите каждый элемент в эту новую папку.
Если вы больше не сможете воспроизвести проблему после удаления нескольких элементов из папки Office Startup и из папки Word Startup, добавьте файлы обратно в соответствующую папку Запуска, чтобы изолировать проблему. Попробуйте воспроизвести проблему после добавления каждого файла, чтобы найти файл, который вызывает проблему.
Метод 2. Удаление надстройок COM
Надстройки COM можно установить в любом месте. Надстройки COM устанавливаются программами, которые взаимодействуют с Word 2007. Чтобы просмотреть список надстроек COM, установленных на компьютере, выполните следующие действия:
В Word 2007 нажмите кнопку Microsoft Office кнопку, а затем нажмите параметры Word.
В Word 2010 нажмите кнопку Файл, а затем нажмите параметры.
Щелкните надстройки.
В статье Управление щелкните НАДстройки COM и нажмите кнопку Перейти.
Появляется диалоговое окно надстройки COM.
Если надстройки отображаются в диалоговом окне Надстройки для модели компонентных объектов (COM), временно отключите каждую надстройку. Для этого щелкните, чтобы очистить окно для каждой добавленной в списке надстройки COM, а затем нажмите кнопку ОК. При перезапуске Word надстройки COM, которые вы отключили, не загружаются. Если проблема устранена после отключения надстройок COM, одна из этих надстройок COM вызывает эту проблему. Чтобы определить надстройку, которая вызывает проблему, включите надстройки COM по одному и перезапустите Word.
Метод 3. Удаление автоматических макрос Word
Автоматические макроса выполняются при запуске Word или при выполнении определенного действия в Word 2007. В следующей таблице перечислены автоматические макрос Word:
| Макрос | Расположение хранилища | Action |
|---|---|---|
| AutoExec | В шаблоне Normal или в глобальной надстройки | Выполняется при запуске Word 2007 |
| AutoNew | В шаблоне | Выполняется при запуске нового документа, основанного на шаблоне |
| AutoOpen | В документе или в шаблоне | Запускается, когда откроется документ, основанный на шаблоне или содержащий макрос |
| AutoClose | В документе или в шаблоне | Выполняется, если документ, основанный на шаблоне или содержащий макрос, закрыт |
| AutoExit | В шаблоне Normal или в глобальной надстройки | Выполняется при выходе из Word 2007 |
Чтобы определить автоматические макрос, которые необходимо удалить, временно остановите запуск автоматических макрос Word. Чтобы временно остановить запуск макроса AutoExec, нажмите кнопку Начните, указать на все программы, удерживайте клавишу SHIFT и нажмите кнопку Microsoft Word. Если вы используете Windows Vista или Windows 7 тип Word с кнопки запуска, удерживайте клавишу SHIFT и нажмите кнопку Microsoft Word. Чтобы остановить любой другой макрос, указанный в этой таблице, удерживайте SHIFT при выполнении действия, которое вызывает запуск макроса.
Чтобы удалить автоматический макрос, выполните следующие действия:
На вкладке Разработчик в группе Кода щелкните Макрос.
Если вкладка Developer не появится в Word 2007, выполните следующие действия:
Если вкладка Developer не появится в Word 2010, выполните следующие действия:
- В левом верхнем углу экрана нажмите кнопку Filebutton.
- В нижней правой области выпадаемого окна щелкните Параметры.
- На странице Параметры Word нажмите кнопку Настройка ленты в левом меню.
- В верхних вариантах работы с Wordsection выберите вкладку Show Developer в поле Ribboncheck и нажмите кнопку ОК.
В диалоговом окне Макрос удалите макрос, имя которого начинается с "Авто". Чтобы удалить автоматический макрос, щелкните макрос и нажмите кнопку Удалить.
Примечание Автоматический макрос может быть добавлен надстройка Word. Чтобы определить, содержит ли шаблон автоматический макрос, щелкните каждый шаблон в поле Макрос. При этом перечислены макрос, которые находятся в шаблоне. Если вы определите, что шаблон содержит автоматический макрос, может потребоваться удалить этот шаблон с компьютера. Если удалить шаблон, который был добавлен надстройки Word, функциональность надстройки может быть затронута.
Щелкните Отмена, чтобы закрыть диалоговое окно Макрос.
Закройте приложение Word.
Если проблема устранена после перезапуска Word, одна из автоматических макрос вызвала проблему.]
Обход 3. Помогите предотвратить заражение компьютера макро вирусом
Чтобы решить эту проблему, если компьютер заражен макровирусом, используйте один или несколько следующих методов.
Метод 1. Установка и обновление антивирусного программного обеспечения
Для долгосрочной стратегии предотвращения вирусов макроса установите антивирусное программное обеспечение, предназначенное специально для обнаружения вирусов макроса.
После установки антивирусной программы необходимо обновить ее, чтобы убедиться в обнаружении и удалении новых вирусов макроса. Дополнительные сведения о том, как обновить антивирусную программу, обратитесь к поставщику антивирусного программного обеспечения.
Метод 2. Настройка параметра макроса в Word
Word включает следующие параметры макроса, чтобы уменьшить вероятность заражения макроса документами, шаблонами или надстройки:
Отключить все макросы без уведомления
Отключить все макросы с уведомлением
Примечание Этот параметр является параметром по умолчанию.
Отключить все макросы кроме макросов с цифровой подписью
Включить все макрос (не рекомендуется, потенциально опасный код может работать)
Чтобы изменить параметр макроса в Word, выполните следующие действия:
В Word 2007 щелкните Параметры Word из Officebutton.
В Word 2010 щелкните Параметры из Filebutton.
Выберите Центр доверия и нажмите кнопку Центр доверия Параметры.
Щелкните Макрос Параметры.
В Параметры макроса нажмите один из следующих параметров макроса для документов, которые не находятся в надежном расположении:
- Отключить все макросы без уведомления
- Отключить все макросы с уведомлением
- Отключить все макросы кроме макросов с цифровой подписью
- Включить все макрос (не рекомендуется, потенциально опасный код может работать)
Метод 3. Блокировка глобального шаблона
При блокировке глобального шаблона и создании пароля можно снизить вероятность несанкционированного доступа макроса к компьютеру.
Чтобы заблокировать глобальный шаблон, выполните следующие действия:
На вкладке Разработчик в группе Code щелкните Visual Basic.
Если вкладка Developer не появится в Word 2007, выполните следующие действия:
Если вкладка Developer не появится в Word 2010, выполните следующие действия:
В Visual Basic редакторе щелкните Этот документ в Project окне.
Примечание Если окно Project не появится, щелкните Project Explorer в меню Просмотр.
В меню Tools щелкните Project Properties.
Щелкните вкладку Защита, щелкните, чтобы выбрать проект Блокировка для просмотра контрольного окна.
В поле Пароль введите пароль. Затем введите один и тот же пароль в поле Подтвердить пароль.
В меню File нажмите кнопку Закрыть и вернуться к Microsoft Word.
Закройте приложение Word.
"Были внесены изменения, влияющие на глобальный шаблон Normal.dotm. Вы хотите сохранить эти изменения?
Дополнительные сведения
В этой статье упомянуты программные продукты независимых производителей. Корпорация Майкрософт не дает никаких явных, подразумеваемых и прочих гарантий относительно производительности или надежности этих продуктов.



Способ 1: удалено Normal.dotm
Поскольку наиболее вероятной причиной ошибки является файл Normal.dotm, удаление поврежденного файла решает проблему. Microsoft Office 2016 ищет этот конкретный файл каждый раз, когда вы открываете Microsoft Office. Если Microsoft Office не может найти файл Normal.dotm, он автоматически создает новый файл. Поэтому просто удалите поврежденный файл, и он будет автоматически воссоздан при следующем запуске Microsoft Office.
Следуйте приведенным ниже инструкциям, чтобы удалить файл Normal.dotm.
- Закрыть Microsoft Office
- Нажмите команда + сдвиг + г ключи, чтобы открыть Перейти в папку окно
Замечания: Если вы найдете несколько файлов normal.dotm или файл
normal.dotm, удалите их тоже.
Теперь просто откройте Microsoft Office и все должно быть в порядке.
Замечания: Если вы не можете найти файл normal.dotm в месте, указанном на шаге 2, введите его.
/ Библиотека / Групповые контейнеры / UBF8T346G9.Office / Пользовательский контент / Шаблоны на шаге 2 и найдите там файл normal.dotm.
Способ 2: обновить Microsoft Office
Убедитесь, что вы загружаете и устанавливаете последние обновления Microsoft Office. Последние обновления решили проблемы для многих пользователей.
Вот шаги для обновления вашего Microsoft Office
- Откройте Microsoft Office
- Нажмите Помогите затем выберите Проверить наличие обновлений. Замечания: Если вы не видите опцию «Проверить наличие обновлений», нажмите Вот, прокрутите вниз и нажмите Microsoft_AutoUpdate, чтобы загрузить Microsoft AutoUpdate. После загрузки запустите загруженный файл, и опция Проверка обновлений должна быть доступна

- Нажмите Проверьте наличие обновлений и следуйте любым дополнительным инструкциям на экране

После того, как Office обновится, вы должны быть готовы.
Замечания: Если у вас есть Zotero, программа для цитирования, то обновите и Zotero.
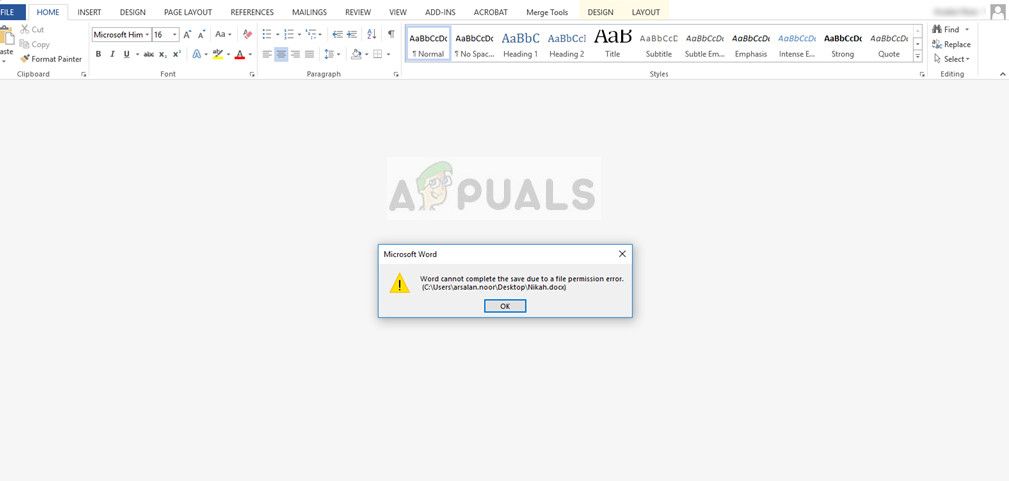
Word не может завершить сохранение из-за ошибки разрешения файла
По каким причинам «Word не может завершить сохранение из-за ошибки разрешения файла»?
Причины, по которым ошибка возникает более подробно:
- Документ, который вы пытаетесь сохранить, ранее сохранялся как «только для чтения» или как «шаблон».
- Местоположение, в котором вы пытаетесь сохранить файл или доступ к нему, не имеет подходящих разрешений для вашей учетной записи пользователя.
- Вы пытаетесь изменить файл из общей сетевой папки.
- Антивирусное программное обеспечение на вашем компьютере конфликтует с процессом сохранения.
- На вашем компьютере существует конфликт имен файлов. Это очень часто, особенно для общих / уже созданных файлов.
Прежде чем приступить к решению, убедитесь, что у вас есть действительный копия Microsoft Office, активного интернет-соединения и учетной записи администратора на вашем компьютере.
Решение 1. Сохранение документа под другим именем
- Теперь выберите местоположение и измените имя файла. Введите число перед ним или полностью измените его имя.
- Файл будет сохранен немедленно, а предыдущий файл, который вы редактировали, останется без изменений. Также убедитесь, что вы сохраняете файл на локальном компьютере (например, на рабочем столе), а не на съемных устройствах.
Решение 2. Отключение антивирусного программного обеспечения
В некоторых случаях они дают ложное срабатывание и блокируют доступ к документу, даже если он может быть сохранен логически. Есть несколько функций, которые реализует антивирусное программное обеспечение, таких как Защита файлов в Semantic. McAfee даже выпустила официальную документацию по этому поводу и заявила, что исправит это в одном из своих обновлений. Тебе стоит попробовать обновление антивирусное программное обеспечение, и если это не работает, вы можете проверить нашу статью о том, как отключить антивирус.
Решение 3. Проверка в безопасном режиме
Если оба вышеперечисленных метода не работают для вас, мы можем перейти и попробовать запустить Microsoft Word в безопасном режиме. Безопасный режим отключает все загруженные надстройки и запускает приложение с минимальным набором драйверов. Если есть проблема с вашим профиль или если есть плагин отыгрывается, мы можем диагностировать с помощью этого метода.
- Нажмите Windows + R, введите «winword / safe”В диалоговом окне и нажмите Enter.
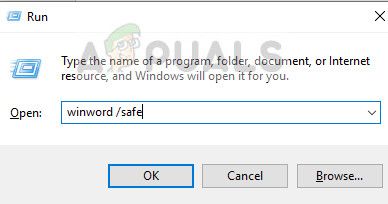
Открытие Word в безопасном режиме
- Microsoft Word теперь будет открыт в безопасном режиме. Нажмите на Файл> Открыть и перейдите к файлу, который вы пытаетесь открыть / отредактировать.
- Выполните ваши изменения в этом и попробуйте сохранить. Если он отлично сохраняется, это, вероятно, означает, что либо ваши надстройки вызывают проблемы, либо ваш профиль пользователя поврежден.
- Чтобы отключить надстройки, нажмите Файл> Параметры> Надстройки и нажмите Идти перед COM Надстройка.
Вы проверяете нашу статью о том, как создать новую учетную запись пользователя и перенести в нее все данные?
Решение 4. Получение права собственности на файл
Если все вышеперечисленные методы не работают, лучше всего посмотреть, действительно ли файл принадлежит вам. Если он получен от внешнего пользователя, владельцем будет этот компьютер, и у вас может быть ограниченный доступ. Это может быть причиной того, что вы не можете вносить изменения в документ.
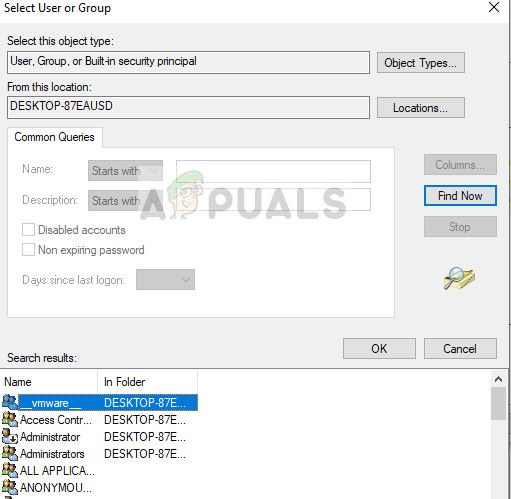
Принятие права собственности на документ
Решение 5. Обновление Windows и Microsoft Word
Если все вышеперечисленное не работает или вы время от времени сталкиваетесь с ошибкой, лучше всего посмотреть, ожидают ли какие-либо обновления для вашего Windows / Microsoft Word. Каждое обновление Windows обычно сопровождается обновлением безопасности Office, в котором устраняются ошибки и обновляются методы безопасности.
Если вы воздерживаетесь от обновления, мы настоятельно рекомендуем вам обновить все сразу.
- Нажмите Windows + S, введите «Обновить»И откройте приложение« Настройки ».
- После того, как в настройках, нажмите на Проверить наличие обновлений.
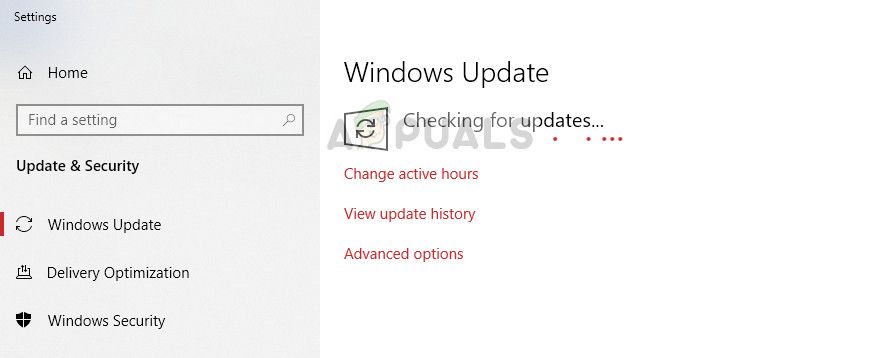
Обновление Windows
Читайте также:


