Как изменить background graphics в powerpoint
Диаграммы и графики могут действительно помочь зрителям понять данные в вашей PowerPoint презентации. Проще показать данные с одной хорошо-сделанной диаграммой, чем просто перегружать зрителей необработанными данными. В этом уроке, вы узнаете как сделать диаграмму в PowerPoint, отредактировав шаблон диаграммы PowerPoint.
А ещё у нас есть полезное дополнение к этому уроку. Скачайте нашу БЕСПЛАТНУЮ eBook: The Complete Guide to Making Great Presentations. Получите его прямо сейчас.



Как быстро отредактировать оформление шаблона диаграммы в PowerPoint
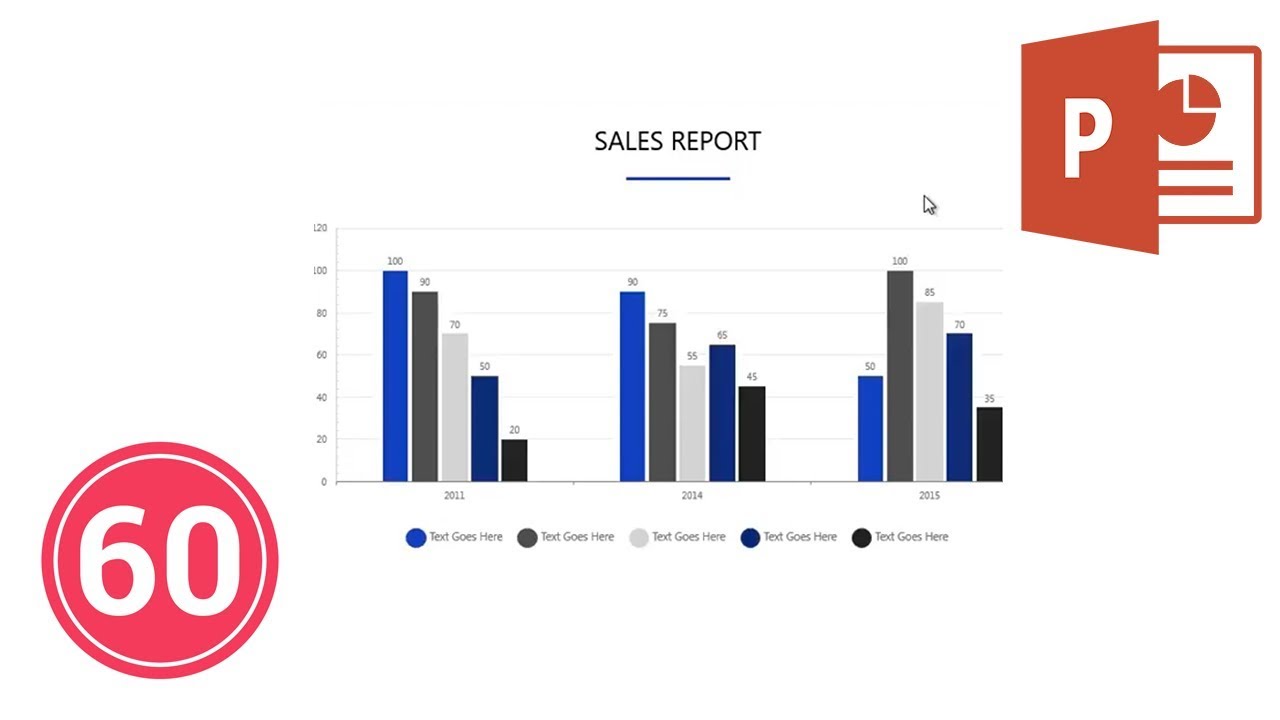
Примечание: посмотрите этот короткий видео урок или следуйте шагам, описанными ниже.
1. Откройте шаблон диаграммы в PowerPoint
Вы можете редактировать диаграммы PowerPoint.
Вот у меня открыты шаблоны диаграмм в PowerPoint. Давайте начнём, кликнув правой кнопкой мыши на диаграмму и из выпадающего меню выберем Изменить данные.
2. Откроем просмотр данных в Excel
Чтобы изменить данные на графике PowerPoint, сначала откройте Изменение данных в Excel.
Теперь у вас открыты Данные в Excel, где вы можете изменить ваши данные. Просто измените любые цифры в таблице, чтобы обновить ваши данные.
3. Изменение данных диаграммы PowerPoint
Когда вы изменяете данные в книге Excel, диаграммы будут автоматически подстраиваться под новые данные.
Теперь, когда я обновляю данные в книге Excel, диаграммы PowerPoint отреагируют незамедлительно и отобразят ваши новые данные. Эта диаграмма будет изменяться в размерах и подстраиваться под ваши обновленные данные, которые вы вводите в таблице.
Ещё вы можете настроить текст и заголовки на этой диаграмме, чтобы увидеть что обновляется в диаграмме. Скажем, мы хотим полностью сбросить одну из этих полос на диаграмме. Я мог бы просто взять и сузить область выделения, чтобы исключить группу этих данных.
Заканчиваем!
Вы только что узнали, как сделать диаграммы в PowerPoint.
Как вы видели из этого урока, обновлять и настраивать эти диаграммы действительно легко.
Ещё уроки по PowerPoint на Envato Tuts+
Учитесь большему из наших уроков по PowerPoint и коротких видео-уроков на Envato Tuts+. У нас есть ассортимент материалов по PowerPoint, таких как эти видеоуроки:
Вы можете найти отличные шаблоны оформления диаграмм для PowerPoint на Envato Elements или GraphicRiver. Или посмотрите нашу выборку лучших шаблонов диаграмм PowerPoint:
Создание отличных презентаций (скачать бесплатно книгу в PDF)
А ещё у нас есть идеальное дополнение к этому уроку, которое проведёт вас через весь процесс создания презентаций. Научитесь как писать вашу презентацию, оформлять как профессионал, подготовиться к эффектному показу.



Скачайте нашу БЕСПЛАТНУЮ eBook: The Complete Guide to Making Great Presentations. Она доступна бесплатно при подписке на новостную рассылку от Tuts+ Business.
В качестве фона слайда можно использовать рисунок.
Вы можете настроить прозрачность рисунка, добавленного на слайд.

Добавление фонового рисунка на слайд
Щелкните правой кнопкой мыши на поле слайда и выберите Формат фона.
В области Формат фона выберите Рисунок или текстура.
В разделе Добавить рисунок из источника выберите, откуда нужно получить изображение:
Используйте его для
Вставьте изображение с компьютера или внешнего диска
Буфер обмена
Вставка скопированного изображения
(Этот параметр недоступен, если вы не скопировали рисунок.)
Электронный документ
Поиск изображения в Интернете
Чтобы настроить относительную освещенность рисунка, перетащите ползунок " Прозрачность " вправо.
Чтобы применить фоновый рисунок ко всем слайдам презентации, нажмите кнопку Применить ко всем. В противном случае просто закройте диалоговое окно Формат фона.
Удаление фонового рисунка
В обычном режиме выберите слайд, на котором вы хотите удалить образец фона или рисунок.
На вкладкеКонструктор ленты в группе Настроить справа выберите Формат фона.
В области Формат фона в разделе Заливка выберите вариант Сплошная заливка.
Щелкните стрелку вниз рядом с кнопкой Цвет. Появится коллекция цветов. Выберите белый цвет.
Ваш текущий фон удален, а фон слайда станет белым.
Если вы хотите сделать то же самое на других слайдах презентации, нажмите кнопку Применить ко всем в нижней части областиФормат фона.
Вставка изображения с компьютера
Щелкните правой кнопкой мыши нужный слайд и выберите команду Формат фона.
В категории Заливка выберите пункт Рисунок или текстура и вставьте рисунок.
В разделе Вставить из выберите место, откуда нужно получить изображение:
Используйте его для
Вставьте изображение с компьютера или внешнего диска
Буфер обмена
(Этот параметр недоступен, если вы не скопировали изображение)
Коллекция картинок
Поиск изображения в Интернете
Чтобы настроить относительную освещенность рисунка, перетащите ползунок " Прозрачность " вправо.
Чтобы применить изображение в качестве фона на всех слайдах презентации, выберите команду Применить ко всем. В противном случае выберите Закрыть.
Удаление фонового рисунка
В обычном режиме выберите слайд, на котором вы хотите удалить образец фона или рисунок.
На вкладкеДизайн ленты справа в группе Фон выберите Стили фона, а затем Формат фона.

Откроется диалоговое окно Формат фона.
В диалоговом окне на вкладке Заливка выберите Сплошная заливка.
Щелкните стрелку вниз рядом с кнопкой Цвет. В открывшейся коллекции цветов выберите белый.
Ваш текущий фон удален, а фон слайда станет белым.
Если вы хотите сделать то же самое на других слайдах презентации, выберите Применить ко всем.

Сложно представить хорошую запоминающуюся презентацию, у которой стандартный белый фон. Стоит приложить немало мастерства, чтобы зрители не уснули в процессе показа. Или можно поступить проще – все-таки создать нормальный фон.
Варианты смены фона
Всего существует несколько вариантов сменить задний план у слайдов, позволяющих делать это как простыми, так и комплексными средствами. Выбор будет зависеть от дизайна презентации, ее задачи, но главным образом – от желания автора.
В целом, можно выделить четыре основных способа задать фон у слайдов.
Способ 1: Смена дизайна
Наиболее простой способ, который является первым шагом при создании презентации.
-
Требуется зайти во вкладку «Дизайн» в шапке приложения.


Хороший и простой метод, но он меняет фон для всех слайдов, делая их однотипными.
Способ 2: Изменение вручную
Если же требуется заняться более сложным задним планом в условиях, когда в предложенных вариантах дизайна ничего нет, начинает работать древняя поговорка: «Если хочешь сделать что-то хорошо – сделай это сам».





Данный способ является самым функциональным ввиду широты возможностей. Можно создавать уникальные виды хоть для каждого слайда.
Способ 3: Работа с шаблонами
Есть еще более глубокий способ универсальной настройки фоновых изображений.
-
Для начала следует войти во вкладку «Вид» в шапке презентации.








Этот способ идеален для условий, когда в презентации требуется создавать группы слайдов с разными типами фоновых картинок.
Способ 4: Картинка на заднем плане
Дилетантский способ, но не сказать о нем нельзя.
-
Нужно произвести вставку картинки в программу. Для этого входим во вкладку «Вставка» и выбираем вариант «Рисунки» в области «Изображения».


Теперь картинка не будет фоном, но будет находиться позади остальных элементов. Достаточно простой вариант, однако не без минусов. Выделять компоненты на слайде станет проблематичнее, поскольку курсор чаще всего будет попадать именно на «фон» и выбирать его.

Примечание
При подборе своего изображения фона мало подобрать решение с одинаковыми для слайда пропорциями. Лучше брать картинку в высоком разрешении, поскольку при полноэкранном показе низкоформатные задники могут пикселизироваться и выглядеть кошмарно.
При выборе дизайнов для сайтов отдельные элементы остаются в зависимости от конкретного выбора. В большинстве случаев это разные декоративные частицы по краям слайда. Это позволяет создавать интересные сочетания со своими изображениями. Если же это мешает, лучше вовсе не выбирать никакой тип дизайна и работать с изначальной презентацией.

Отблагодарите автора, поделитесь статьей в социальных сетях.

In PowerPoint for the web, you can do basic background formatting of one or more slides with a solid color or a picture. To do more advanced formatting, such as adding a color gradient or making a picture transparent, use the desktop version of PowerPoint on Windows or macOS.
Format the slide background with color
You can fill the background with a solid color. PowerPoint for the web doesn't support gradient fills for slide backgrounds.
If you would like to have gradient fills in PowerPoint for the web, please let us know by providing us feedback. See How do I give feedback on Microsoft Office? for more information.
On the Design tab, select Format Background.

Select Solid Fill, and pick a color from the gallery.

If you want to have all slides have this same background color, on the Design tab, select Format Background > Apply to All.

Format the slide background with a photo
When you insert a picture as a background, PowerPoint for the web resizes the image as best as it can to fill the entire area of the slide. For best results, choose a picture that has the same orientation as your slides.
On the Design tab, select Format Background.

Select Picture From File.
To make all slides have this same background picture, on the Design tab, select Format Background, and then select Apply to All.

PowerPoint for the web supports the following picture formats: .jpg, .jpg, .jpg, .jpg, .bmp, .wmf, .emf, .tif, and .tiff.
PowerPoint for the web doesn't have the ability to make a picture transparent. Use the desktop PowerPoint app if you want to make a background picture transparent.
PowerPoint for the web doesn't have the ability to remove a picture's background. Use the desktop PowerPoint app to remove a picture's background.
Remove a slide background
You can remove whatever slide background you currently have by resetting to a solid white background:
On the Design tab, select Format Background.
Select Solid Fill, and pick White, Background 1 at the top left corner of the color gallery.
Apply a comprehensive design theme to your presentation
PowerPoint for the web comes with themes —sets of professionally designed colors, layouts, and fonts. After you select a theme, all your slides will adopt that look. For more information, see Apply a colorful theme to your presentation.
Читайте также:


