Презентация в виде книги с перелистыванием страниц в powerpoint

По кнопке ниже вы можете скачать методическую разработку «Шаблоны для презентаций «Перелистывание 4»» категории «Универсальные шаблоны» бесплатно. Будем благодарны, если вы оставите отзыв или посмотрите еще другие материалы на нашем сайте. Характеристики документа: «презентация».
Понравился сайт? Получайте ссылки
на лучшие материалы еженедельно!

Рекомендации:
Надежда Андреевна, благодарю за интересные шаблоны. Пиши да оформляй и анимацию настраивать не надо, просто класс! Спасибо Вам за творчество!
Как я рада, надежда Георгиевна, что они Вам пришлись по вкусу! Мне тоже нравится листать странички книги, потому и обрадовалась, когда, спустя полгода обнаружила в переходах этот эффект
Надежда Андреевна, спасибо за Вашу работу. Для презентации будет необычно и интересно.
Надежда Андреевна, благодарю Вас за прекрасные шаблоны. Очень нравится этот эффект, но, к сожалению, на моем компьютере его нет!
Надежда Андреевна! Благодарю Вас за чудесные шаблоны! С удовольствием взяла в разработку: в ближайшее время они мне понадобятся! Очень хочется полистать книжечку! Эффекта, конечно, в моей программе не имеется, но я обязательно найду выход и использую прием листания другой! Всего Вам наилучшего! С уважением!
Надежда Андреевна! Благодарю Вас за шаблоны! Давно о таких мечтала!





Ресурс создан с помощью средств программы Power Point 2016.
В архиве 4 универсальных широкоформатных шаблона с эффектом перелистывания страниц. Все слайды оформлены в едином стиле – в виде раскрытой книги (все разного цвета), с обложками.
При желании можно данный переход заменить вариантами параметра эффектов: «две вправо», «одна влево», «одна вправо»
В каждом шаблоне слайды: «титульный слайд», «заголовок и объект», «два объекта», «сравнение», «только заголовок», «объект с подписью», «рисунок с подписью», скорректированы с учётом перелистывания страниц.
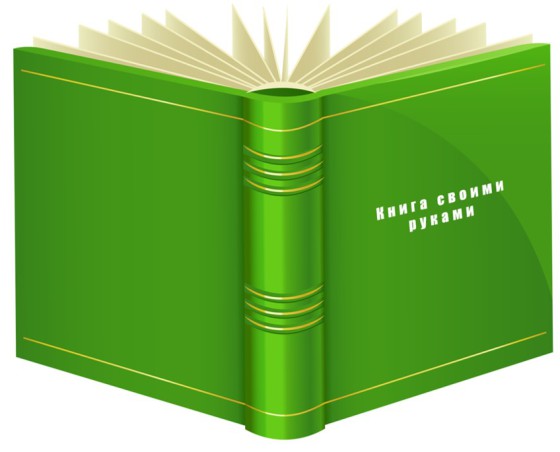
Дидактор посвятил несколько статей теме создания электронной книги средствами PowerPoint. Это были книги с использованием видео, графиков, изображений, gif-анимаций; с листанием страниц и т.д. Между тем, данную программу презентаций можно использовать и для создания обычных небольших печатных книг, буклетов и брошюр. Конечно же имеется ряд программ для вёрстки таких изданий. Однако помимо вопросов бесплатности приложений возникает ряд проблем их освоения. Между тем, программа PowerPoint позволяет даже при ваших скромных навыках владения этим приложением создать на дому свою мини-типографию.
В данном видео вы узнаете:
- как создать макет книги
- как осуществить её вёрстку
- как рассчитать порядок печати страниц
- как собрать напечатанную книгу
Напомню, что дело не только в умении сверстать книгу, но и в подборе средства её печати. Если у вас обычный чёрно-белый принтер, то старайтесь не использовать в книге фотографии. Хорошо будут выглядеть рисунки, схемы, графики. Старайтесь избегать полутона. Насыщенность серого цвета должна быть достаточной, чтобы различить затем его на бумаге.
Если у вас имеется цветной принтер, то, конечно же, вы можете создать книгу в цвете. Вот небольшой набросок.
В таком случае старайтесь использовать для печати страниц с фотографиями не обычную, а тонкую фотобумагу.
Отдельно стоит вопрос обложки. Для этого вы можете использовать плотную цветную бумагу. Из опыта могу посоветовать выбирать не яркие, сочные цвета, а более бледные. Текст на них лучше смотрится.
Итак, напоминаю, что для печати книги (брошюры) вам необходимо создать макет с числом страниц, кратным 4-м (к примеру, 16, 20, 24, 28 и т.д.).
В сумме каждая пара страниц должна давать число на 1 больше общего числа страниц
Пример
Порядок печати книги из 24 страниц.
Первая сторона: 24,1,22,3, 20,5,18,7,16,9,14,11
Затем переверните стопку с распечатанными страницами чистыми страницами вверх. Край поля должен остаться тот же.
Вторая сторона: 2,23,4,21,6,19,8,17,10,15,12,13
Обложку вы можете напечатать отдельно.
Порядок печати обложки
Первая сторона: 4,1
Вторая сторона: 2,3
Как собрать книгу
Имеется несколько вариантов. Если у вас небольшая брошюра (до 24 страниц), то вы можете использовать обычный степлер. Для этого разверните его. Сложите страницы. В местах сгиба щёлкните развёрнутым степлером. Скобы зайдут, а затем вам вручную необходимо их загнуть.
Если вы хотите печатать более объёмные книги, то используйте шило, мебельный степлер. Чтобы книга выглядела лучше, то обязательно приобретите фоторезак. Благодаря ему, внешние поля страницы будут одного размера.
Вы можете привлечь учеников, которые могли бы печатать буклеты со своими проектами. Причём такие издания могут выглядеть очень привлекательными. Всё зависит от вашей фантазии и фантазии ваших учеников.
Презентации на тему Книг или оформленные в виде книги – востребованы и популярны. Они используются для создания фотоальбомов, книг с рецептами, для обучения и для иных направлений деятельности. Мы подобрали для вас несколько презентаций, которые не только имеют оформление в виде книги, но и рассказывают о книгах. Ваша задача – заменить текст на свой, добавить собственные фотографии или изображения (при необходимости).
Все презентации могут использоваться в Google Slides/PowerPoint.Шаблон, полностью созданный с рисованными элементами. Это дает немного винтажной атмосферы (типографика также играет свою роль), и, конечно же, есть несколько фотографий, чтобы проиллюстрировать рецепты, поэтому не забудьте изменить их после детализации ваших собственных рецептов!
Формат: .pptx
Количество слайдов: 55
Размер файла: 14 МБ
![]()
Memories Photo Album
Формат: .pptx
Количество слайдов: 53
Размер файла: 60 МБ
![]()
Book Lovers
Эта милая презентация подойдет любителям книг! Просмотрите книги или представьте информацию о новых томах. Здесь есть красивая инфографика, круговые диаграммы, таблицы, карты и временные шкалы, которые отлично подходят для анализа сюжета романов или объяснения вашего содержания.
Формат: .pptx
Количество слайдов: 83
![]()
Размер файла: 23 МБ
Open Book
Дизайн имитирует открытую книгу, и содержание вашей презентации размещается на страницах книги. Изображение книги прозрачное, поэтому вы можете использовать предоставленный деревянный фон или свой собственный (фотографии, текстуры или сплошные цвета, все они идеально подходят). Поместите фотографии / иллюстрации и большой текст на каждый слайд и используйте их, чтобы рассказывать детям свои истории с помощью мобильного телефона или планшета. Это также отличная тема, если вы хотите поговорить об образовании, писательстве, повествовании или редакционной сфере.
Формат: .pptx
Количество слайдов: 29
Размер файла: 4 МБ
![]()
Children book
Шаблон представляет собой обучающую иллюстрацию с захватывающими эффектами и изображением 3D-книги. Наброски на страницах книги полезны и идеально подходят для изучения и преподавания. Этот дизайн шаблона лучше всего подходит для презентаций PPT, обучающих детей, рассказывания историй, зарисовок, рисования и библиотеки для детей.
Формат: .pptx
Количество слайдов: 5
Размер файла: 522 КБ
Если вы нашли ошибку/опечатку, пожалуйста, выделите фрагмент текста и нажмите Ctrl+Enter.
Ирина Мерзлютина 11.01.2017 16968 6Мерзлютина Ирина Александровна,
высшая квалификационная категория
учитель начальных классов
МБОУ "Прогимназия № 2"
город Воронеж
Воронежская область
Технологический прием «Листание» для презентаций PowerPoint (вариант 1)
Технологический приём "Листание" имитирует листание страниц книги и позволяет вместить всю нужную информацию, не рассеивая внимание обучающихся на изобилие объектов на экране одновременно.
Цель мастер-класса: научить создавать ресурсы в программе PowerPoint с использованием приёма «Листание».
Познакомить коллег с пошаговым алгоритмом создания технологического приёма «Листание».
Передать личный опыт по представленной теме.

На рабочем столе создаём файл «Презентация Microsoft Office PowerPoint».
.jpg)
Двойным щелчком левой кнопки мыши открываем созданный файл.
.jpg)
На участке слайда создаём рамку, имитируя рамку картины. Для этого на вкладке Вставка выбираем Фигуры – Рамка. Удерживая левую кнопку мыши, рисуем на слайде фигуру. Можно выбрать другой цвет. Клик на фигуре — Формат — Заливка фигуры — выбрать нужный цвет, Контур фигуры — выбрать нужный цвет.

.jpg)
Добавляем иллюстрации. У меня это иллюстрации птиц. Для этого накладываем одну иллюстрацию на другую. Первый объект должен находиться в нижнем слое. Верхним слоем должен быть последний объект.


В диалоговом окне «Настройка анимации» установим параметры: начало – по щелчку, направление – слева, скорость – средне.
.jpg)
Теперь при каждом щелчке по слайду наши иллюстрации будут перелистываться.
Читайте также:


