Как добавить календарь icloud в outlook
Microsoft Перспективы является хорошим помощником для пользователей, чтобы организовать их занятую жизнь. Он может управлять контактами и задачами, а также делать заметки. Особенно, календарь работает так же, как сигнал тревоги, чтобы напомнить людям о запланированном графике.
Когда вы включаете компьютер, напоминание календаря Outlook, которое отображается на экране, очень четко указывает вам, что делать. Но когда вы находитесь в командировке или в отпуске, вам очень сложно читать календарь Outlook на вашем компьютере.

Тогда iPhone с синхронизацией календаря Outlook будет хорошим вариантом для вас. Так как синхронизировать календарь Outlook с iPhone? Три простых способа синхронизировать календарь Outlook с iPhone будет представлен в этом посте.
Способ 1: синхронизировать календарь Outlook с iPhone в iTunes
Если вы хотите синхронизировать календарь Outlook с iPhone или выполнять другие действия с устройствами iOS, первым инструментом, который вы думаете, является iTunes. Прежде чем следовать приведенным ниже инструкциям, вы должны убедиться, что iTunes включена в вашем Outlook.
Шаг 1 Подключите iPhone к ПК, запустив iTunes на своем компьютере, и найдите значок iPhone.
Шаг 2 Нажмите ваш iPhone> «Информация»> Получить галочку в «Календарь» и выберите «Outlook» из выпадающего списка. Здесь вы можете выбрать все календари или выбранные календари для синхронизации с вашим iPhone.

Шаг 3 Нажмите «Готово», чтобы синхронизировать календарь Outlook с iPhone.

резервное копирование ITunes это обычный способ для пользователей iPhone синхронизировать календарь Outlook с iPhone. Но это все еще имеет недостаток. Это односторонняя синхронизация с iPhone. Это означает, что вы можете просматривать только синхронизированные календари Outlook на вашем iPhone. Если вы хотите читать календари iPhone в Outlook, вы не получите к нему доступ.
Способ 2: синхронизировать календарь Outlook с iphone через iCloud
Шаг 1 Загрузите iCloud для ПК на свой компьютер, войдите в свою учетную запись iCloud на компьютере.

Шаг 2 Нажмите «Mail, Контакты, Календари и Задачи», чтобы разрешить настройку Outlook для iCloud. На этом этапе вам нужно отключить Outlook для синхронизации календарей с iCloud.

Шаг 3 Восстановите iPhone из iCloud для импорта календаря Outlook, который хранится в iCloud, на iPhone. Здесь вы можете выбрать весь календарь или несколько календарей.

Таким образом, вы наконец-то получаете свой календарь Microsoft Outlook на iPhone, но вы также вынуждены синхронизировать свои контакты и задачи. Более того, вы не можете просматривать эти календари Outlook, контакты и т. Д. В iCloud. Вам также понравится читать: Три метода синхронизации контактов Outlook с iPhone.
Способ 3. Синхронизация календаря Outlook на iPhone напрямую
Разблокируйте свой iPhone, вкладка «Настройки»> «Календари»> «Outlook»> войдите в свою учетную запись Outlook Exchange> Переместите «Календари» с «ВЫКЛ» на «ВКЛ». Если ваш iPhone подключен к сети Wi-Fi, вы автоматически синхронизируете календари Outlook с iPhone. Если вам нужно синхронизировать контакты с iPhoneПросто сдвиньте «Контакт» с «ВЫКЛ» на «ВКЛ»
Таким образом, сначала вы должны получить свою учетную запись Exchange, но Exchange Server - это корпоративный продукт, стоимость которого составляет тысячи долларов. Поэтому мы искренне рекомендуем вам синхронизировать календари Outlook с iPhone.
Синхронизация календаря Outlook с iPhone кажется простой, но это отнимает много времени. Однако, если вы хотите синхронизировать календарь iPhone (в том числе удаленный и существующий на iPhone) в Outlook для просмотра на компьютере, вам потребуется профессиональная программа для извлечения календаря iPhone, FoneLab.
Что вы думаете об этом посте.
Рейтинг: 4.8 / 5 (на основе голосов 156)
11 января 2021 года 10:56 / Обновлено Луиза Уайт в Мобильный перевод
В этой статье рассказывается, как импортировать контакты в Gmail. Вы можете узнать, как импортировать контакты Outlook / Yahoo / iPhone в Gmail после прочтения
Как скачать музыку с iPod на iPhone? С iTunes? Да. Но вы также можете добавить музыку с iPod на iPhone без iTunes в этом посте.
Резервное копирование iPhone на компьютер легко с iTunes. Однако синхронизация iPhone с новым компьютером без удаления является проблемой для многих пользователей.

Скорее всего, вы держите два разных типа календарей. В качестве личного календаря вы можете использовать Календарь Google или аналогичный онлайн-календарь, например iCloud. Вы можете даже использовать простой старый надежный бумажный календарь, который висит на стене.
Для работы, однако, календарь, как правило, должен делать больше. У вас есть общие элементы календаря, встречи, приглашения и многое другое, чтобы жонглировать. Для этого многие рабочие места используют Outlook и Exchange. Если вам интересно, как синхронизировать календарь Outlook с вашим iPhone, мы объясним все, что вам нужно знать ниже.
Простой способ: установить приложение Outlook для iPhone
Если вы не хотите слишком много возиться с настройками на своем iPhone, вы можете установить приложение Microsoft Outlook для iPhone, чтобы синхронизировать календарь. Это также хороший вариант, если вы предпочитаете не смешивать рабочий календарь и личный календарь в одном приложении.
Если сложность Outlook на Mac или Windows заставляет вас опасаться Outlook для iPhone, не беспокойтесь. Мобильная версия Outlook изначально была известна как Acompli до того, как Microsoft приобрела своего разработчика. Тогда как у приложения была хорошая репутация, с тех пор оно стало только лучше.
Чтобы начать, откройте App Store на своем iPhone и выполните поиск Outlook (или воспользуйтесь ссылкой ниже). Найдя приложение, нажмите на его значок, затем нажмите кнопку « Получить» , чтобы начать загрузку. Outlook полностью бесплатный, без покупок в приложении, поэтому не беспокойтесь о необходимости платить.
Загрузить: Microsoft Outlook (бесплатно)
Использование приложения Outlook iOS
После установки Outlook найдите значок и коснитесь его, чтобы запустить приложение. Вам будет предложено войти с учетной записью Microsoft или Office 365. Если ваша учетная запись Exchange является сторонней, вы также можете использовать данные для входа на этот сервер. После входа вы увидите главный экран приложения.



Как и Outlook для настольных компьютеров, Outlook для iPhone обрабатывает почту, календари, контакты и многое другое. Чтобы перейти к календарю Outlook, коснитесь крайнего правого значка на панели в нижней части экрана. Нажав значок над строкой даты в верхней части экрана, вы можете выбрать один из двух режимов: день, три дня, месяц или стиль повестки дня.
Синхронизация Outlook с приложением Календарь iOS
Если вы не хотите устанавливать еще одно приложение для синхронизации вашего календаря Outlook с вашим iPhone, вы можете просто добавить свой календарь Outlook так же, как вы добавляете любые другие учетные записи в свой телефон. Это также хороший вариант, если вы хотите добавить календарь из учетной записи Exchange на свой телефон. При использовании опции Outlook, приведенной выше, вводятся адрес электронной почты и контактные данные учетной записи.
Прежде чем начать, вы должны убедиться, что у вас есть необходимая информация. Для учетных записей Microsoft Outlook и Office 365 вам понадобятся только имя пользователя и пароль. Если вы используете корпоративную учетную запись, вам может потребоваться другая информация, включая адрес сервера. Функция автоматического обнаружения Exchange обычно обрабатывает это для вас, но вы все равно можете иметь эту информацию под рукой.
Настройка учетной записи Outlook
Для начала откройте приложение « Настройки» на телефоне и прокрутите вниз, пока не увидите « Пароли и учетные записи» . Нажмите на это, затем на Добавить учетную запись , которая появится внизу списка учетных записей уже на вашем iPhone.
Как только вы введете свою информацию, приложение попытается подключиться к вашему серверу. Если это успешно, вы увидите экран, позволяющий выбрать то, что вы хотите синхронизировать с сервера. Включите селектор рядом с Календарем , а также любую другую информацию учетной записи, которую вы хотите синхронизировать.



Если вы настраиваете свой iPhone в первый раз, вы можете включить и другие учетные записи здесь. Для пользователей Календаря Google, ознакомьтесь с нашим руководством по синхронизации Календаря Google с вашим iPhone.
Что, если синхронизация не работает правильно?
В большинстве случаев ваш календарь Outlook и другие данные должны идеально синхронизироваться, независимо от того, какие из перечисленных выше параметров вы использовали. Однако в некоторых случаях вы можете столкнуться с проблемами.
В тех случаях, когда онлайн-синхронизация не работает, но вам действительно нужна информация календаря на вашем телефоне, вы можете синхронизировать ее через iTunes. Для этого подключите iPhone к компьютеру Mac или ПК с iTunes. Затем выберите значок устройства iPhone и нажмите « Информация» в меню слева.
Здесь прокрутите вниз, пока не увидите опцию Синхронизировать календари и убедитесь, что она отмечена. В macOS вам необходимо убедиться, что вы синхронизировали свою учетную запись Outlook на панели « Учетные записи в Интернете» в Настройках. В Windows рядом с опцией Sync Calendars вы увидите выпадающее меню. Здесь выберите синхронизацию с Outlook.

Как насчет синхронизации задач Outlook?
Для некоторых людей календарь — это просто. Для других идея календаря, в частности календаря Outlook, без поддержки задач немыслима. К счастью, добавить поддержку ваших задач Exchange на ваш iPhone очень просто.
Если вы используете приложение Outlook для iPhone, вы не получите поддержку интегрированных задач. Это обрабатывается другим приложением Microsoft, Microsoft To-Do. Найдите и установите это приложение в App Store или по ссылке ниже, затем войдите в систему, используя ту же информацию, которую вы использовали в Outlook.
Для тех, кто использует свой календарь Outlook со встроенным приложением iOS Calendar, это еще проще. Просто убедитесь, что вы отметили опцию Напоминания в дополнение к Календари в разделе Пароли и учетные записи в приложении Настройки. Теперь вы сможете видеть свои задачи Outlook в приложении «Напоминания».
Загрузить: Microsoft To-Do (бесплатно)
Вы недовольны приложением Apple Calendar?
Приложение Apple Calendar довольно функционально, особенно когда дело доходит до встроенных карт и оценки времени в пути. Тем не менее, он не обладает всеми функциями, которые могут понадобиться пользователям. Outlook, уже упоминавшийся здесь, является одним из вариантов, но поскольку он делает многое другое, ему не хватает некоторых функций календаря, которые могут вам понадобиться.
Не волнуйся; Есть много других вариантов, доступных для iPhone. Если вы не уверены, с чего начать, у нас есть список лучших календарных приложений для вашего iPhone что вы можете использовать, чтобы найти правильный для вас.
iCloud для Windows не синхронизируется? Попробуйте эти решения
- Проверьте состояние системы iCloud
- Выйдите и войдите .
- Обновите программное обеспечение iCloud для Windows 10
- Откройте Outlook с помощью переключателя/resetnavpane .
- Изменить реестр
- Убедитесь, что iCloud не является вашей учетной записью по умолчанию
Решение 1. Проверьте состояние системы iCloud
Первое, что нужно проверить, есть ли какие-либо известные проблемы, влияющие на iCloud. У Apple есть удобная страница, которая показывает вам состояние системы iCloud. Нажмите здесь, чтобы открыть страницу состояния системы в моментальном снимке ниже. Это показывает вам, если iCloud в настоящее время не работает или нет. Если Календарь не работает, возможно, поэтому он не синхронизируется.

- Некоторые пользователи Windows исправили синхронизацию Outlook, выйдя из системы и снова войдя в учетные записи iCloud, поэтому это исправление может помочь. Сначала закройте Outlook, если это приложение открыто.
- Откройте программное обеспечение iCloud для Windows.
- Затем нажмите кнопку Выйти , чтобы выйти.
- Выберите Удалить с компьютера , когда будет предложено сохранить копию календаря iCloud и контактов.
- Подождите несколько минут и снова войдите в iCloud.
- Выберите пункт Почта, Контакты, Календари и Задачи в окне iCloud, чтобы синхронизировать Календарь.

После этого проверьте, сохраняется ли проблема с календарем iCloud.
Решение 3. Обновите программное обеспечение iCloud для Windows 10
Важно, чтобы вы использовали самую последнюю версию программного обеспечения iCloud для Windows. Начнем с того, что более старые версии не полностью совместимы с Windows 10. Во-вторых, Outlook 2016 поддерживают только версии iCloud из 5.1. Поэтому, если вы используете более устаревшую версию программного обеспечения, возможно, поэтому Календарь не синхронизируется.

- Чтобы обновить iCloud для Windows, вы можете удалить его через «Программы и компоненты». Затем нажмите кнопку Загрузить на этой странице, чтобы сохранить мастер установки последней версии в Windows.
- Запустите мастер установки iCloud, чтобы добавить программное обеспечение в Windows.
- Кроме того, вы можете обновить iCloud с помощью приложения Apple Software Update. Вы можете открыть его, нажав кнопку Cortana и введя Apple в поле поиска.
- Выберите Обновление программного обеспечения Apple , чтобы открыть окно ниже.
- Если приложение Apple Software Update отображает iCloud для Windows в своем окне, установите этот флажок.
- Затем нажмите Установить 1 элемент , чтобы обновить iCloud для Windows.
Outlook имеет различные ключи, с помощью которых вы можете открыть программное обеспечение. Одним из них является/resetnavpane, который сбрасывает и восстанавливает панель навигации в Outlook. Это еще одно потенциальное исправление для синхронизации Календаря iCloud, которое можно применить следующим образом.
- Закройте Outlook, если он в данный момент открыт.
- Нажмите клавишу Win + R , чтобы открыть «Выполнить».
- Введите Outlook.exe/resetnavpane в текстовое поле и нажмите кнопку ОК в окне «Выполнить».

ОТНОСИТЕЛЬНО: 5 бесплатных программ учета в облаке, позволяющих оперативно обновлять ваши книги
Решение 6. Убедитесь, что iCloud не является вашей учетной записью по умолчанию
- Синхронизация данных между устройствами не работает, если iCloud настроен в качестве учетной записи по умолчанию в файлах данных. Вы можете проверить это в Outlook, нажав Файл , Информация , Настройки аккаунта и выбрав Файлы данных .
- Теперь вы можете видеть, является ли iCloud учетной записью столбца комментариев по умолчанию. Если это так, выберите альтернативную учетную запись в качестве учетной записи по умолчанию.
- Выберите Установить по умолчанию , чтобы изменить настройки учетной записи по умолчанию.
- Затем перезагрузите ОС Windows 10.
Это несколько эффективных исправлений для проблем синхронизации Календаря iCloud. В этой статье о Windows также приводятся дополнительные советы по исправлению iCloud для Windows.
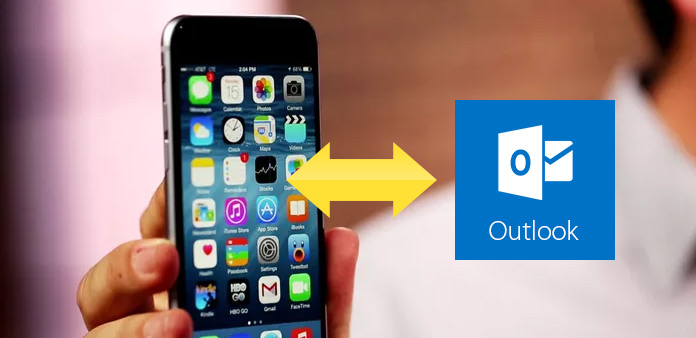
Большинство из нас полностью зависело от наших электронных писем и календарей Outlook, чтобы сохранить наши рабочие места, связаться с менеджером, организовать расписание или сотрудничать с нашими коллегами. У нас есть проблемы, мы не всегда можем носить компьютер везде, куда бы мы ни пошли, иногда вам нужно импортировать календари Outlook на свой iPhone, чтобы вы могли в любое время проверить свое расписание и не пропустить важные встречи. Есть ли способ выяснить, как синхронизировать календарь с Outlook на iPhone? Ну, есть несколько способов синхронизировать календарь Outlook с iPhone.
Метод 1: синхронизация календаря Outlook с iTunes
Apple позволяет вам обмениваться информацией с iTunes, и это самый простой способ синхронизировать календарь Outlook с iPhone.
1. Убедитесь, что в Outlook включен плагин iTunes.
2. Подключите iPhone к компьютеру с помощью USB-кабеля. А затем запустите iTunes. Он автоматически обнаружит ваш iPhone.
Не используйте термообработки, такие как фен, или они могут повредить iPhone, а не ремонтировать его.
3. Нажмите на свой iPhone и выберите вкладку «Информация» в iTunes. Нажмите «Синхронизировать календари» и выберите «Outlook». Если вы хотите синхронизировать контакты iPhone с Outlook, как это сделать, просто установите флажок «Синхронизировать контакты с Outlook». Кроме того, вы можете синхронизировать учетные записи почты из Outlook.
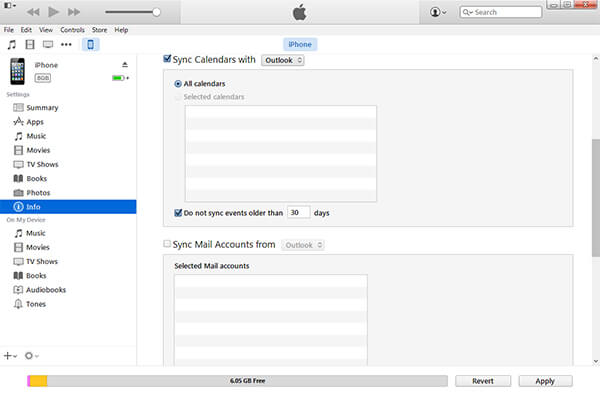
Теперь вы можете свободно просматривать свои календари Outlook на своем iPhone.
Метод 2: синхронизация Outlook с iCloud
1. Загрузите и установите iCloud на свой компьютер
2. Запустите его и войдите в систему с помощью iCloud ID и пароля
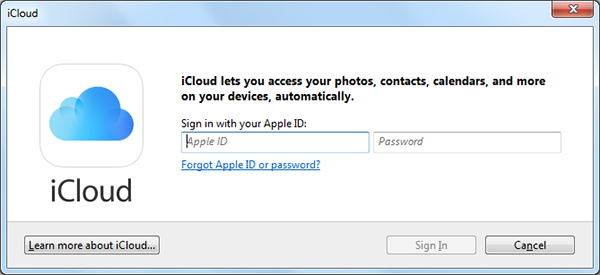
3. После входа в систему отметьте «Почта, контакты, календари и задачи с Outlook».
4. Кроме того, вы можете отметить другие флажки, чтобы синхронизировать другие элементы с вашим iPhone. Нажмите «Применить», чтобы продолжить. Теперь Outlook запустит синхронизацию вашего календаря с учетной записью iCloud, а затем на ваш iPhone.
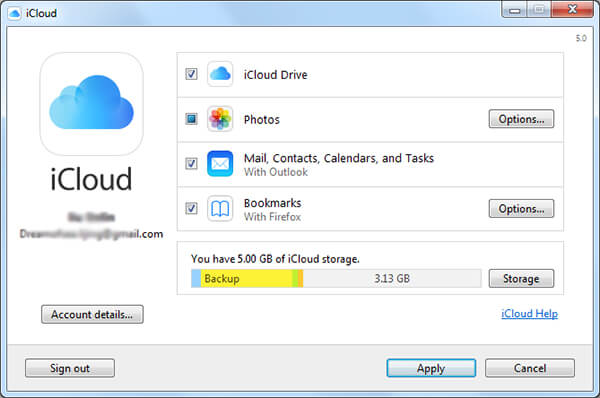
Метод 3: добавление почты Outlook, календаря, контактов на ваш iPhone
1. Перейдите в настройку-> Почта, Контакты, Календари
2. Нажмите «Добавить учетную запись».
5. Выберите службы (Mail, Contacts, Calendars, Reminders), которые вы хотите включить и синхронизировать с Outlook, а затем нажмите «Сохранить».
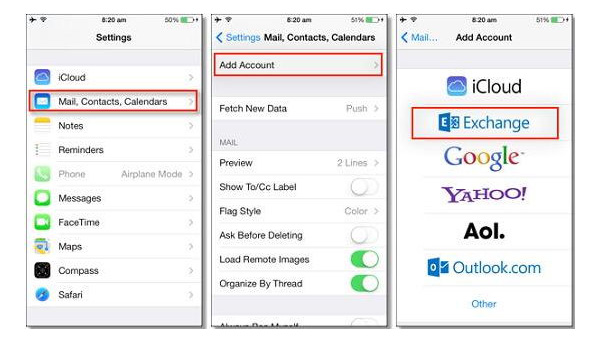
Если вы ищете безопасное место для сохранения контактов iPhone, вам необходимо перенести контакты с iPhone на компьютер. Просто найдите полезный инструмент Tipard iPhone Transfer Ultimate, который позволяет сохранять контакты с iPhone на компьютер за считанные секунды.
Если вы создали резервные копии файлов в iCloud, возможно, вам придется восстановить данные iPhone из резервной копии iCloud. Когда вам нужно загрузить резервные копии iCloud на компьютер, вы можете узнать больше о процедуре из статьи.
Нажмите здесь, чтобы присоединиться к обсуждению и поделиться своими комментариямиЧитайте также:


