Пресет не был загружен правильно adobe audition
Welcome to the Community!
We have a brand new look! Take a tour with us and explore the latest updates on Adobe Support Community.
Adobe Support Community
Auto-suggest helps you quickly narrow down your search results by suggesting possible matches as you type.- Home
- Audition
- Discussions
- how do I export presets from audition for another .
Copy link to clipboard
I have installed Audition on another machine in the office and am transfering things across.
How do I transfer the Presets? Where are they located?
I'm talking Reverb settings .
Be kind and respectful, give credit to the original source of content, and search for duplicates before posting. Learn more1 Correct answer
In the latest versions of Audition you can find the settings folder for your current installation by going to the Help menu and clicking on Reveal Log Files. Once there just go back up a level to find all your Audition settings.Copy link to clipboard
Are you on a PC or a Mac? All the settings and presets are stored as .xml files located in a folder as below:
Be kind and respectful, give credit to the original source of content, and search for duplicates before posting. Learn moreCopy link to clipboard
Thank you. Couldn't find that anywhere on the Adobe Audition forums, and of course Adobe couldn't be bothered to make sure our settings migrated with their latest upgrade from CC to CC 2014 (which I'm affectionately calling Adobe CF).
Be kind and respectful, give credit to the original source of content, and search for duplicates before posting. Learn moreCopy link to clipboard
Just a note for those on MACs.
Your Library directory may be hidden even if you did not decide to hide it. (Thank you very much Apple. )
Go to your user directory (Macintosh HD\Users\( user_name) \
Then from the Finder menu at the top of the screen, choose View -> Show View Options
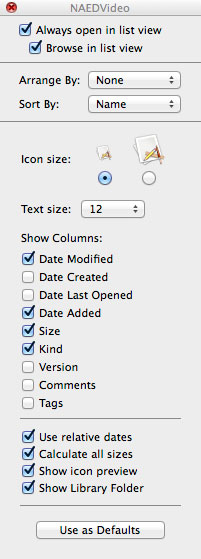
At the bottom of this window, make sure "Show Library Folder" is checked.
I spent an hour looking for the directory until I found this out.
Be kind and respectful, give credit to the original source of content, and search for duplicates before posting. Learn moreCopy link to clipboard
I could not agree more. this is utterly and completely ridiculous!
Isn't this WHY we're all using "cloud" software. so that we can work quickly an ALWAYS have software that's up to date.
Going through and having to redo all my keyboard short cuts. colors. layouts. favorites. I'm about to lose it!
Be kind and respectful, give credit to the original source of content, and search for duplicates before posting. Learn moreCopy link to clipboard
OK now, let's not be grumpy. Apple is trying to keep some of us safe from ourselves. If you can't figure out how to get there, you shouldn't be there. Better safe than.
But here is another option is:
Yes, Adobe should Mae this easier. Why not just import and export these like you can Application Settings?
And they should have an option to Merge (or not). A little research will show you how to do that the hard way ;-).
Поддержка модулей эффектов распространяется только на внешние модули, поставляемые вместе с Adobe Audition CC, и на технологии VST и Audio Units, используемые в приложении. Служба технической поддержки Adobe не оказывает поддержку по проблемам, возникающим в результате использования сторонних внешних модулей. Если сторонний внешний модуль непосредственно вызывает проблемы, обратитесь за поддержкой к его разработчику.
Работа с внешним модулем VST
Adobe Audition поддерживает 64-разрядные внешние модули сторонних разработчиков в формате VST 2.4 и VST 3.0 для работы со звуком в macOS и Windows, а также Audio Units для macOS. Примечание. Внешние модули синтеза виртуальных инструментов и VSTi в настоящее время не поддерживаются. Чтобы найти внешние модули и управлять их отображением в приложении, используйте Диспетчер модулей звука Audition. На панели меню Audition выберите «Эффекты» > «Диспетчер модулей звука». Здесь можно добавить новые папки (если внешние модули VST установлены в пользовательское местоположение), выполнить поиск новых внешних модулей и выбрать, какие модули звука будут доступны в приложении.
Внешние модули VST 2.4 обычно устанавливаются в следующую папку:
Windows: C:\Program Files\Steinberg\vstplugins\
macOS: /Library/Audio/Plug-Ins/VST/
Внешние модули VST 3.0 всегда устанавливаются в следующую папку
Windows: C:\Program Files\Common Files\VST3\
macOS: /Library/Audio/Plug-Ins/VST/
Внешние модули Audio Units всегда устанавливаются в следующую папку и регистрируются в реестре ОС:
macOS: /Library/Audio/Plug-Ins/Components
Если вы установили внешние модули VST 2.4 в другое местоположение, потребуется добавить папки. В противном случае список местоположений в Audition будет содержать стандартные пути к папкам.
Примечание. В Audition будет выполнено сканирование и попытка открытия каждого внешнего модуля отдельно. Внешние модули, которые вызывают сбой в работе или являются виртуальными инструментами, помечаются как отключенные.
После сканирования внешних модулей они становятся доступны в меню «Эффекты». В нижней части раскрывающегося меню доступно три элемента: VST, VST3 и AU.
VST: содержит внешние модули VST 2.4, отсортированные по имени разработчика. Например, все внешние модули iZotope отображаются на всплывающем подменю с меткой «iZotope»
VST3: содержит внешние модули VST 3.0, отсортированные по внутренним метаданным. Например, внешние модули уменьшения шума могут отображаться на всплывающем подменю с меткой «Восстановление»
AU: содержит внешние модули Audio Units (только macOS), отсортированные по имени разработчика. Например, все внешние модули, поставляемые с macOS, отображаются на всплывающем подменю с меткой «Apple»
Действия по устранению неполадок
Чтобы данный документ был для вас полезен, выполняйте задачи этого раздела строго в указанном порядке. Ведите учет тех заданий, которые Вы выполняете, и отмечайте результаты каждого задания, в том числе ошибки и другие проблемы. Если Вам придется обратиться в службу технической поддержки Adobe, она сможет использовать эту информацию, чтобы оказать Вам помощь.
Примечание. Процедуры в этом документе основаны на настройках интерфейса Windows XP. Если интерфейс изменен, некоторые процедуры могут отличаться. Например, распространенное отличие заключается в следующем: чтобы открыть «Панель управления» в меню «Пуск», может потребоваться выбрать «Пуск > «Настройки» > «Панель управления» вместо «Пуск» > «Панель управления».
1. Перезапустите Adobe Audition и отмените выбор внешних модулей в диспетчере модулей VST.
При неудачной инициализации внешнего модуля он может работать нестабильно. В Диспетчере модулей звука указаны все внешние модули, отсканированные в Adobe Audition, и можно включить или отключить любой из них.
2. Запустите внешний модуль в сеансе с пониженной частотой дискретизации.
В Adobe Audition можно записывать, обрабатывать и воспроизводить данные с частотой дискретизации, поддерживаемой на большинстве оборудования (как правило, ее значение не превышает 196 000). Однако не все внешние модули тестировались с высокой частотой дискретизации или были предназначены для нее. Сеансы редактирования и микширования с высокой частотой дискретизации при использовании эффектов внешних модулей могут привести к значительному ухудшению производительности Adobe Audition или к аварийному завершению работы приложения. Если возникает проблема при микшировании нескольких аудиозаписей или сведении файлов или сеансов, значение частоты дискретизации которых превышает 48 000, следует проверить работу внешнего модуля с пониженной частотой дискретизации.
Чтобы проверить работу модуля с определенной частотой дискретизации, выполните следующие действия:
1. На главном представлении Multitrack выберите пункт меню «Файл» > «Новый сеанс».
2. Выберите 48 000 в диалоговом окне «Новый сеанс».
3. Импортируйте аудиофайл и поместите его на дорожку 1.
4. Добавьте эффект, который нужно проверить.
5. Воспроизведите сеанс.
Если внешний модуль работает должным образом с частотой дискретизации 48 000, скорее всего, потребуется найти другой внешний модуль на замену или понизить частоту дискретизации файлов или сеансов.
3. Временно отключите автоматизацию внешних модулей.
Временно отключите автоматизацию для отдельных дорожек, для которых настроены эффекты, чтобы проверить, является ли автоматизация эффектов причиной проблемы. На представлении Multitrack можно создать новые направления автоматизации для любого доступного параметра эффектов. Не все внешние модули тестировались с автоматизацией или были предназначены для нее, поэтому может возникать значительное ухудшение производительности или аварийное завершение работы Adobe Audition.
Чтобы отключить автоматизацию внешних модулей, выполните следующие действия:
1. На представлении Multitrack найдите дорожку, которая содержит автоматизацию эффектов.
2. Выберите для параметра «Режим автоматизации дорожки» значение «Откл».
3. Воспроизведите сеанс.
Если без автоматизации сеанс воспроизводится должным образом, попробуйте заменить данный внешний модуль аналогичным или используйте для дорожки функцию «Предварительный рендеринг».
Дополнительная информация о режиме автоматизации дорожек приведена в разделе Автоматизация микса с помощью огибающих.
Подробности о зависании дорожек приведены в разделе Предварительный рендеринг эффектов дорожки с целью повышения производительности.
В этом документе приведены рекомендации по устранению неполадок, возникающих при записи, воспроизведении или отслеживании в Adobe Audition CS5.5, CS6 или CC.
Проблемы с записью могут проявляться различным образом, в том числе:
- Низкое качество аудиозаписей.
- Аудиозапись можно отследить в системе, но записанный аудиофайл оказывается пустым.
- Задержка воспроизведения во время отслеживания входных аудиозаписей или при записи.
- Пропуски или прерывания записи.
Проблемы с записью и воспроизведением могут быть вызваны различными факторами, в том числе конфликтами между драйверами устройств, программным обеспечением и оборудованием, а также повреждением элементов в определенных файлах. Хотя некоторые ошибки возникают только при работе с Adobe Audition, приложение Adobe Audition не обязательно является их причиной. Может быть так, что это единственное приложение, потребляющее достаточное количество памяти или ресурсов процессора, чтобы проявилась данная проблема.
Для того, чтобы данный документ принес вам пользу, выполняйте приведенные в нем задания по порядку. Ведите учет выполняемых шагов и записывайте результаты каждого шага, в том числе ошибки и иные проблемы. Служба технической поддержки Adobe сможет использовать эту информацию, чтобы помочь вам в устранении неполадки.
Если вы ищете информацию о предыдущих версиях Audition, щелкните здесь.
Задержка звука — это время, за которое звуковой сигнал проходит от входа аудиокарты до ее выхода. Звуковой сигнал переводится в цифровой формат и обрабатывается в Adobe Audition с добавлением необходимых эффектов. Затем он преобразуется обратно в аналоговый формат, в котором его можно услышать (отследить) на выходе аудиокарты. Каждый из этих шагов увеличивает значение задержки звука, которая измеряется в миллисекундах (мс). Поскольку имеющиеся аудиозаписи (это аудиофайлы, находящиеся на дорожке в Multitrack) уже переведены в цифровой формат, задержка звука в них другая. В Adobe Audition это расхождение задержки воспроизведения между имеющимися аудиодорожками и отслеживаемыми файлами проявляется в наиболее заметной задержке звука.
Как правило, задержка звука свыше 10 мс может вызвать слышимую задержку воспроизведения имеющихся дорожек и отслеживаемых файлов. C помощью параметров буфера (см. шаг 6 ниже) можно уменьшить задержку звука. Однако структура драйвера для аппаратного устройства и количество обрабатываемых эффектов может затруднить процесс отслеживания или даже сделать его бесполезным. Если драйвер используемой аудиокарты не обеспечивает достаточно низкую задержку, отслеживание звука во время записи может быть невозможно. Используйте другую аудиокарту с драйверами, обеспечивающими низкую задержку (например, аудиокарту ASIO).
Общие рекомендации, применимые ко времени задержки.
- Менее 10 мс: позволяет отслеживать входящие дорожки, включая эффекты, в реальном времени.
- 10 мс: задержку можно выявить, но при этом аудиофайл звучит естественно, поэтому такая задержка может использоваться для отслеживания.
- 11–20 мс: пригодность процесса отслеживания снижается, поскольку фактический источник звука подавляется, и при этом проявляется отслеживаемый входной сигнал.
- 20–30 мс: задержка звука становится явной и звучит уже не как компонент исходного сигнала.
Примечание. Для человеческого слуха задержка звучит естественно, поскольку она распространена в окружающем мире. Слух основывается на частоте сигнала, расстоянии от источника звука и физических свойств человеческого уха. Задержка в процессах записи и отслеживания возникает из-за физических свойств и ограничений аудиокарты, драйверов устройств и мощности ЦП компьютера.


скачал плагины Izotope,залил в Audition CC2017,вылетают,в Audition CS6 вообще не отображаются

Никита,
2017 довольно сырая версия, в cs6 странно, что не находит, при установке ozona все пункты были выбраны? Есть в сборке сс2015, он должен видеть

Ребят, у меня у одного ссылка на виртуал не работает??

у меня тоже не работает, загугли и скачай сам, найти достаточно просто

приятель, помоги тем, у кого озон на C6 не встает, может ты в курсах что можно сделать, на 2015 сидеть не хочу, потому что там уже автотюн воняет

Антон,
На стене группы уже есть торрент файл на рабочую программу, самая первая запись. Сам пользуюсь этой версией, наконец нашёл её


Лизавета, ноут тянет всё хорошо. Ты omf файл открываешь? Какая это версия audition


Лизавета, вот этот файл - странно, что он в таком формате пишет

Алексей, я много раз пыталась открыть, он либо на этом файле виснет, либо на следующем..

Лизавета, попробуй скопировать отдельно всю папку как чистовик куда нибудь, и найти эти файлы и удалить. Открыть проект, посмотреть результат. Если что, есть чистовик, вернешь на место, там подумаем


Лизавета, он открыл проект, а через пару секунд вот это выдал и закрылся

Лизавета, что же за супер проект такой крутой) Как вариант - проверь в другой версии программы


Читайте также:


