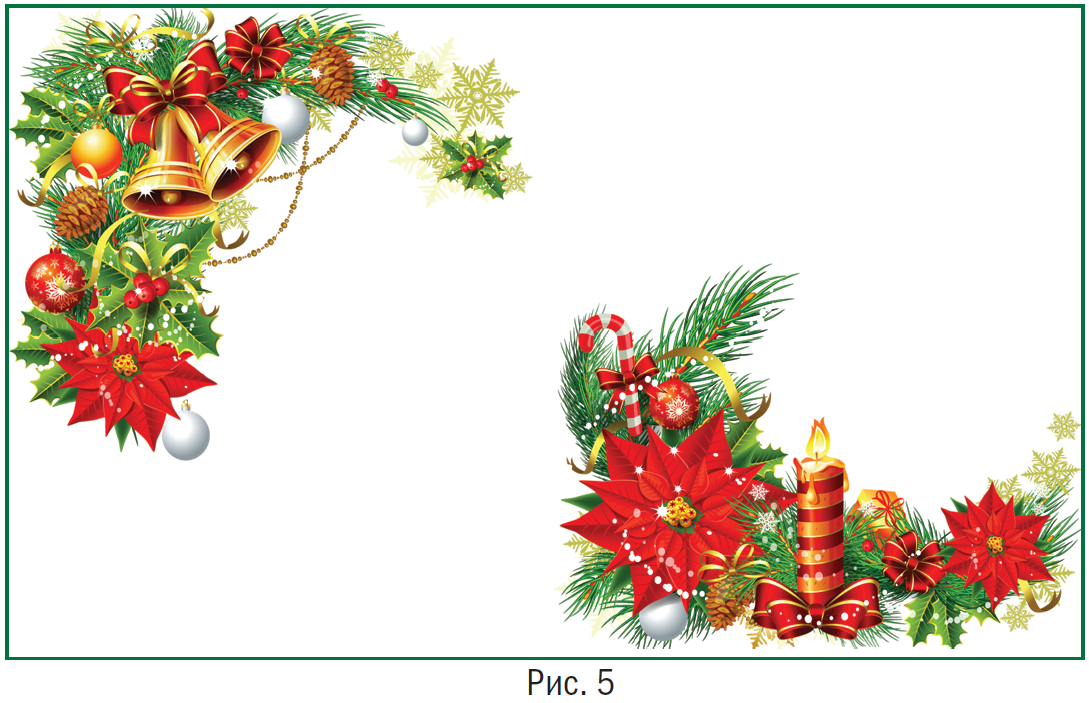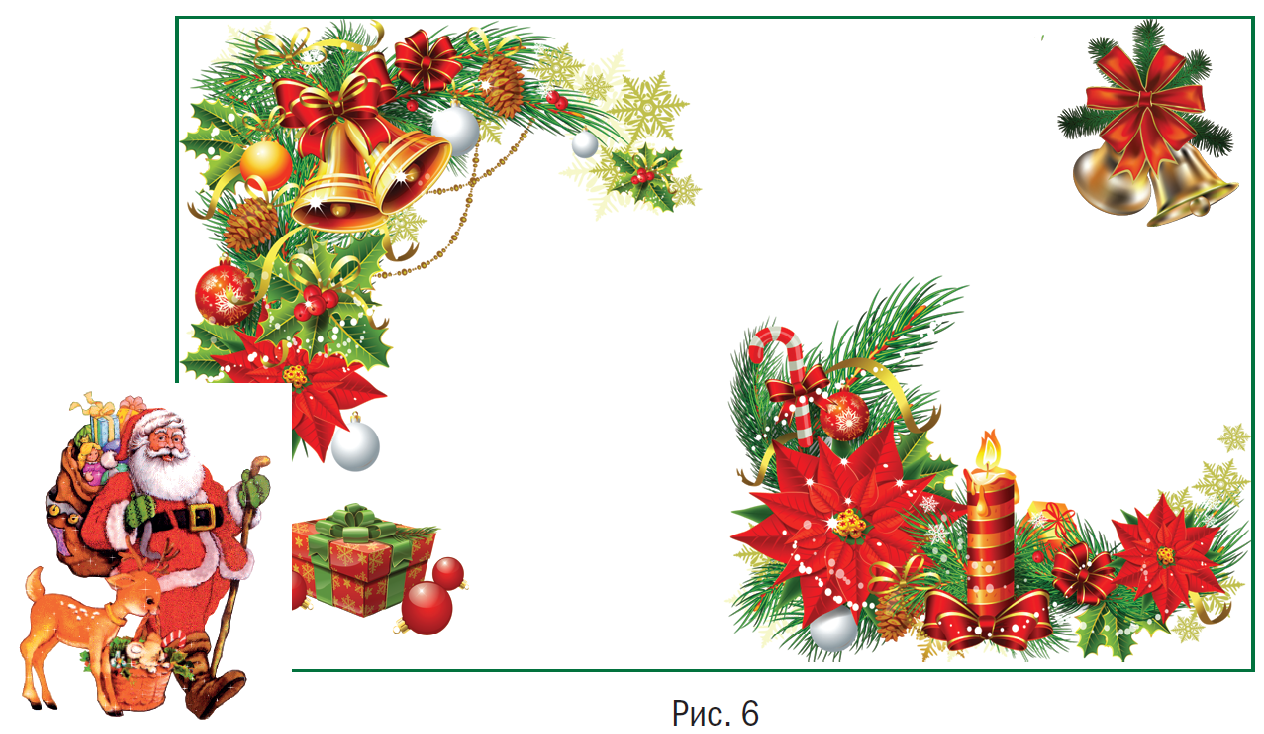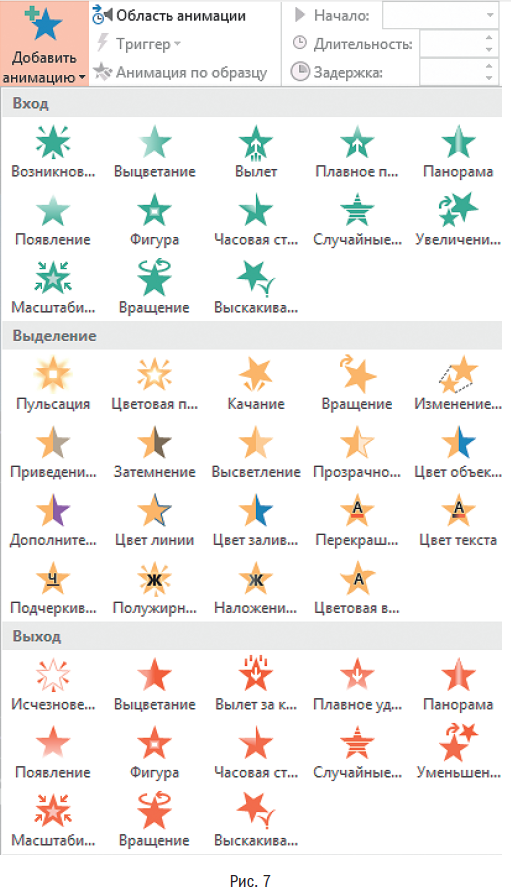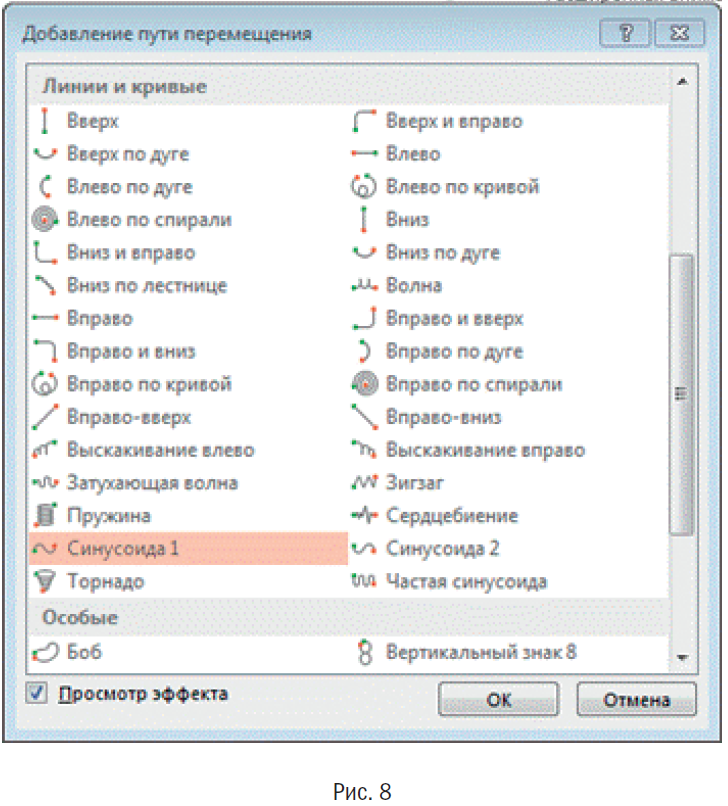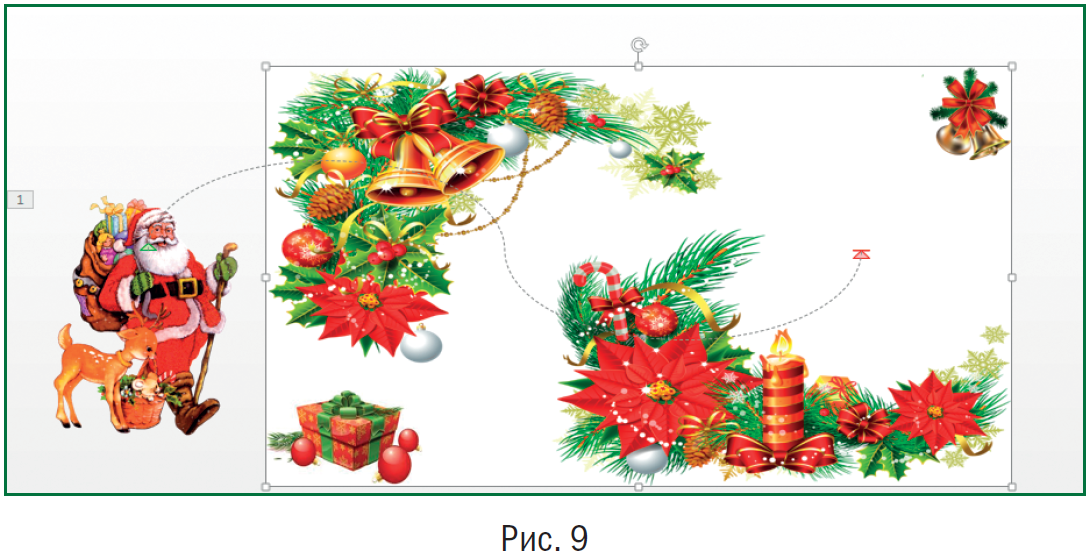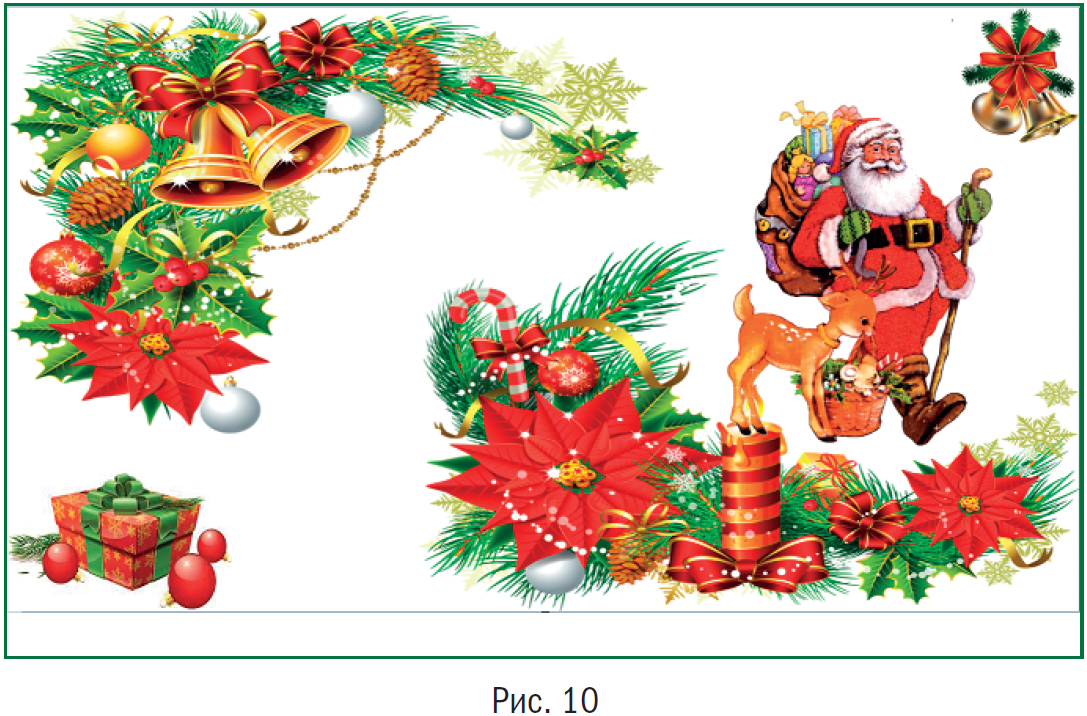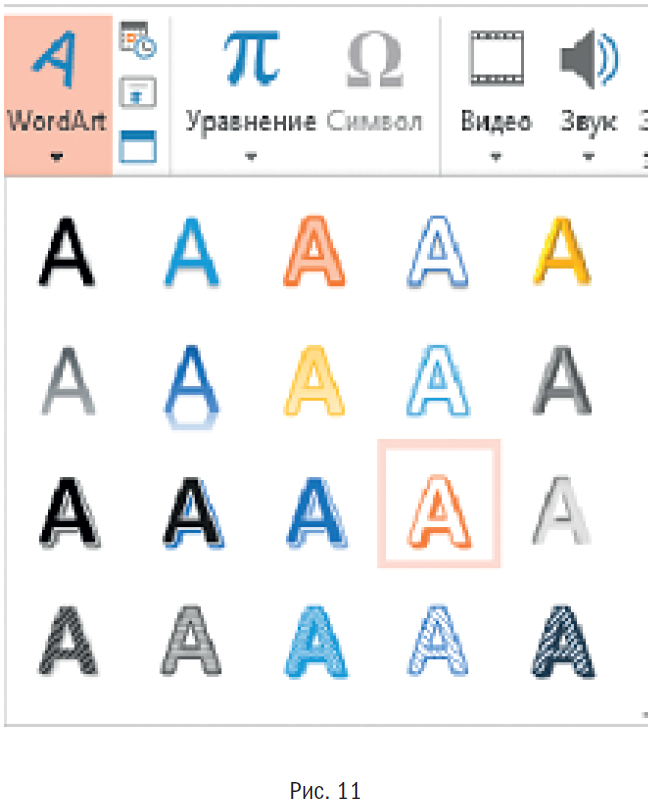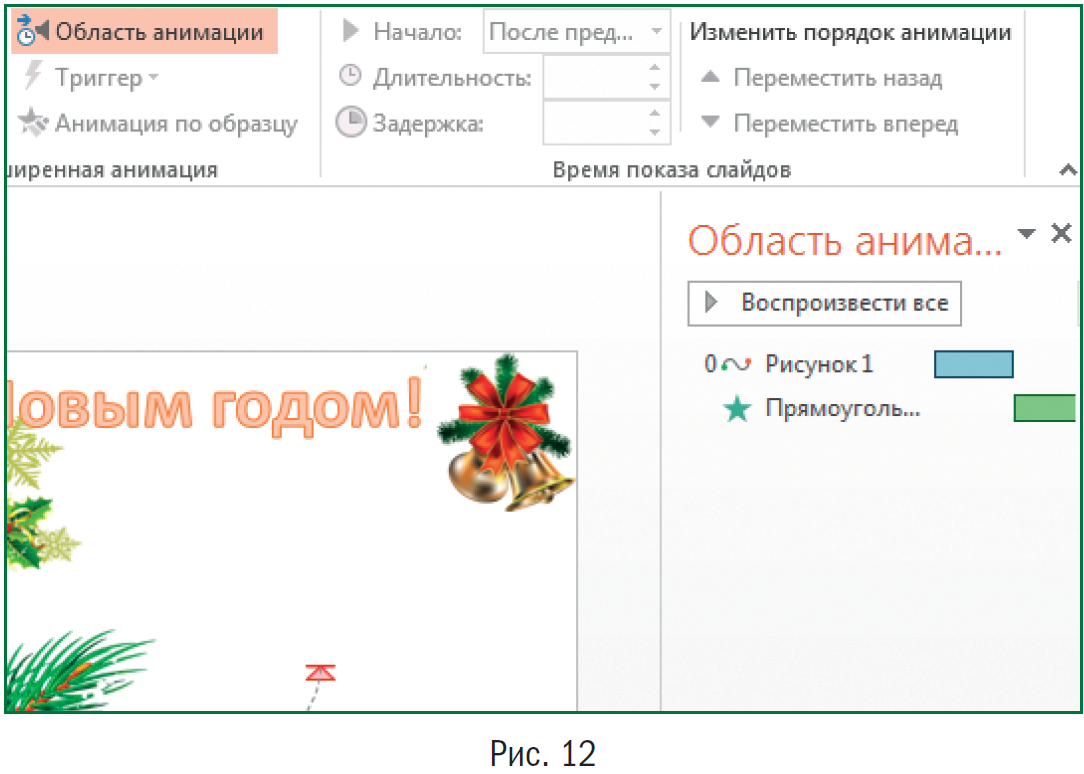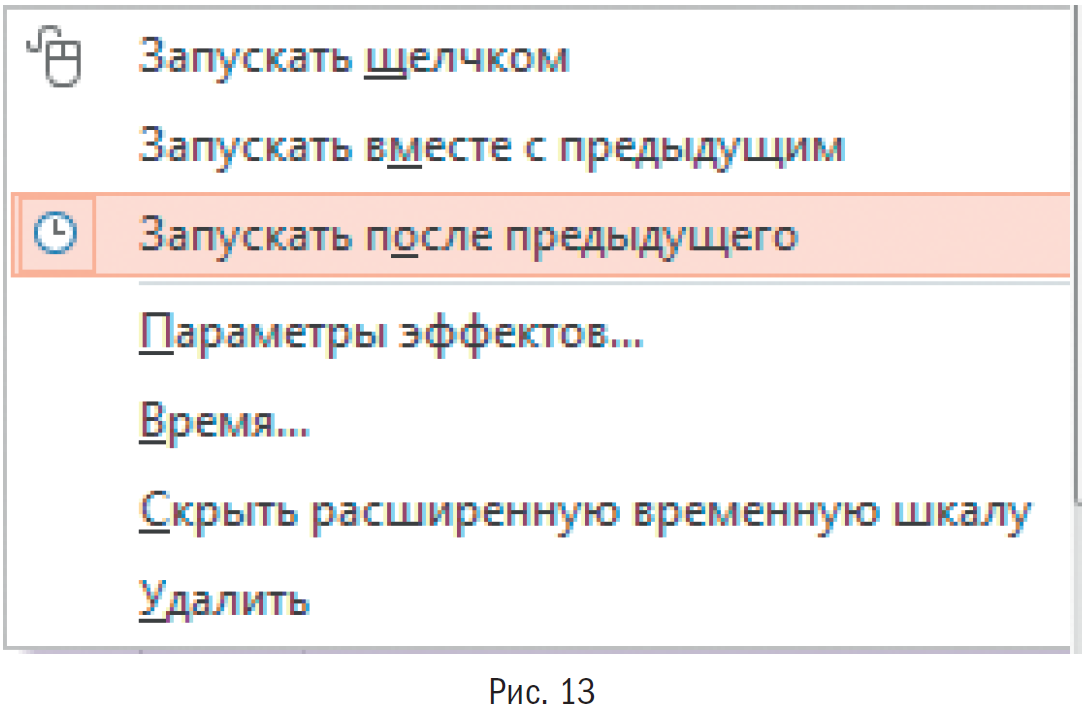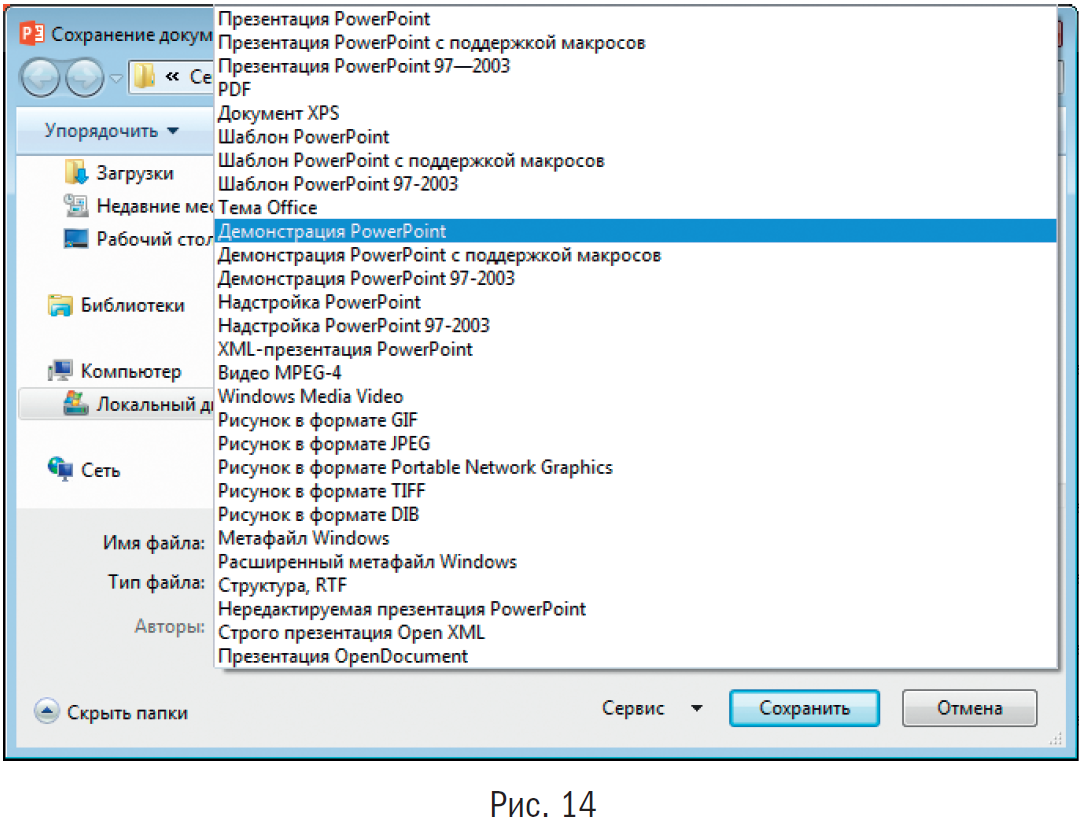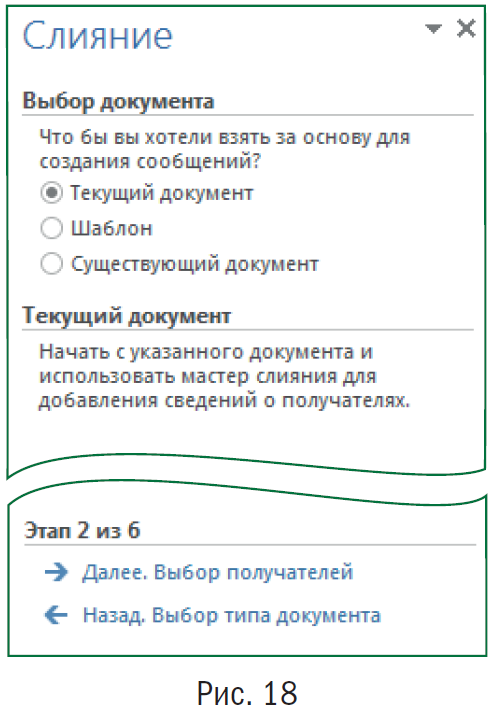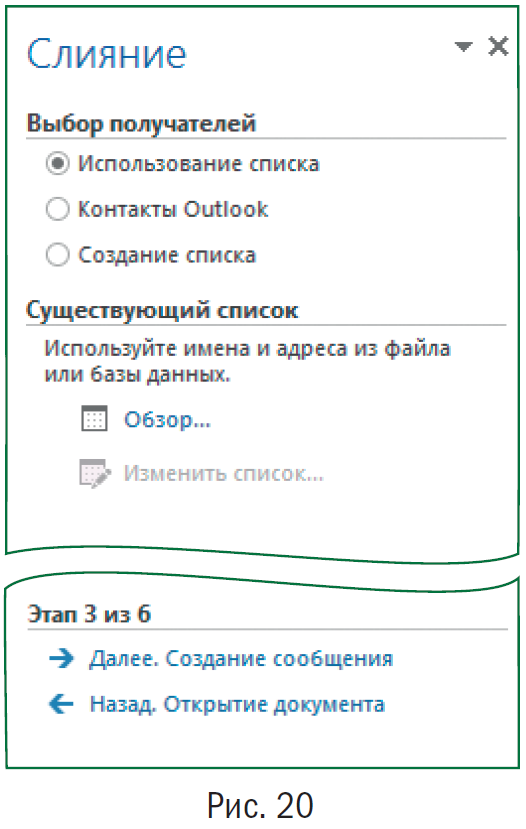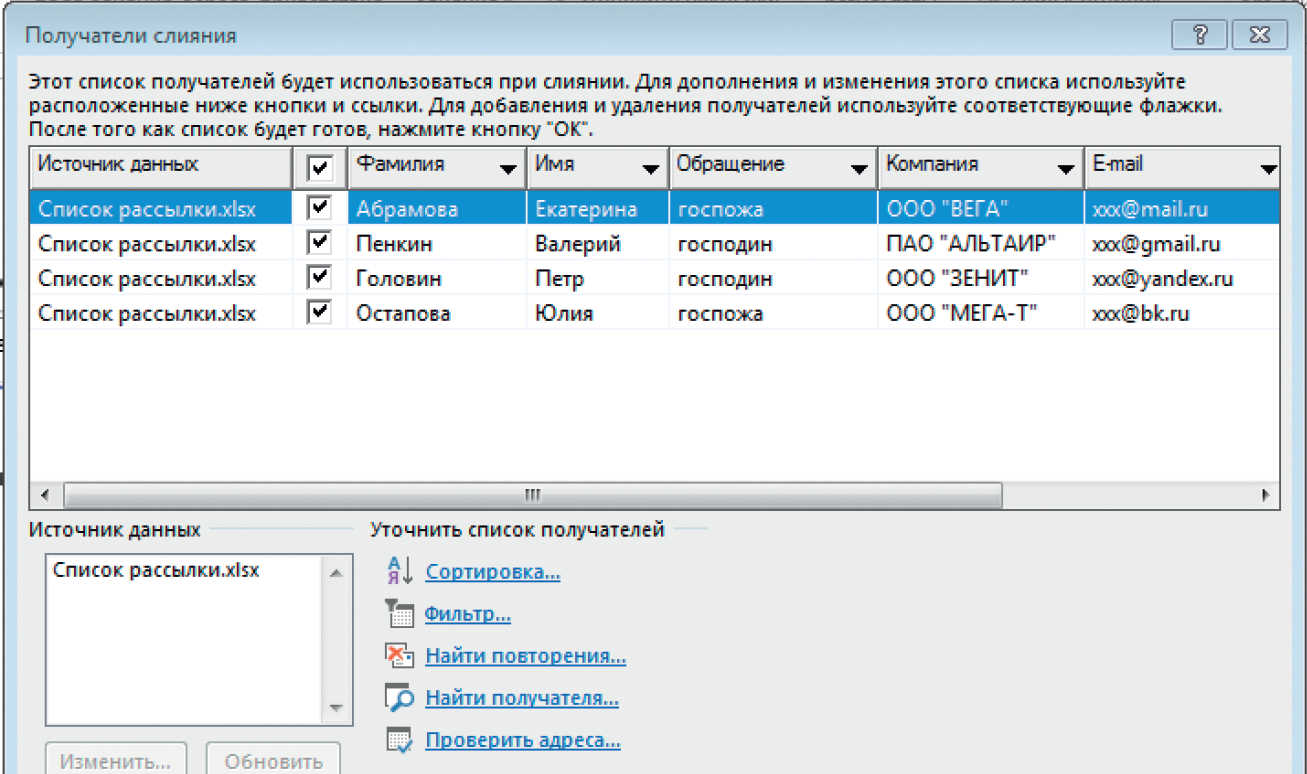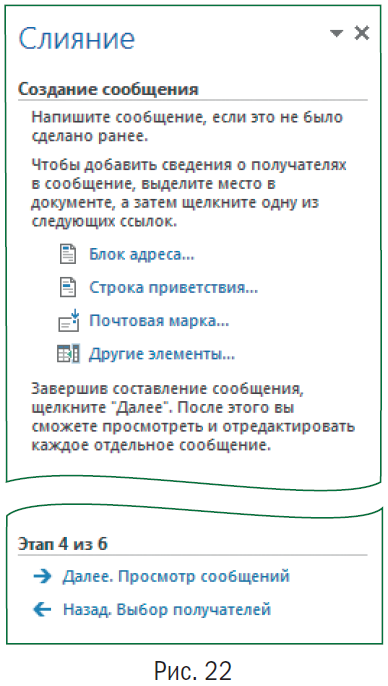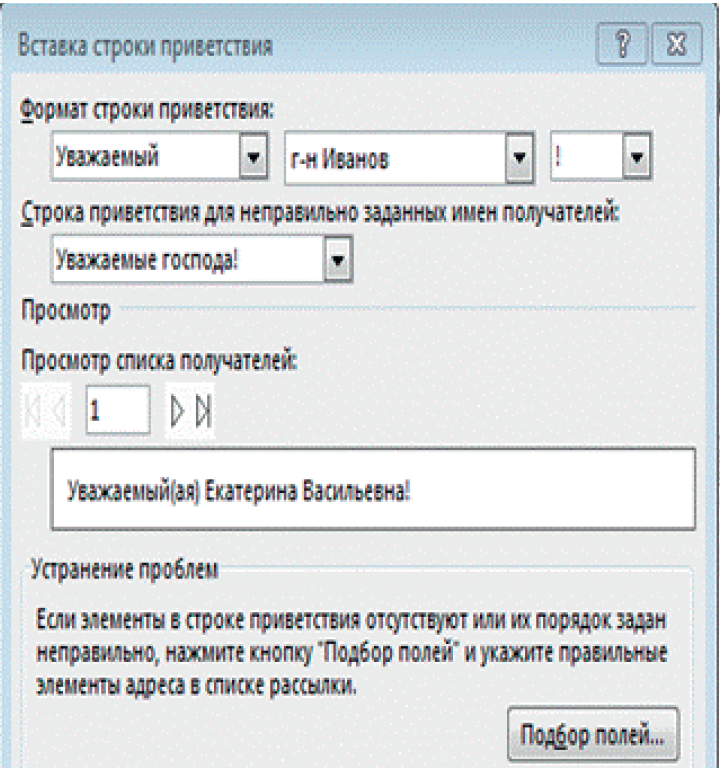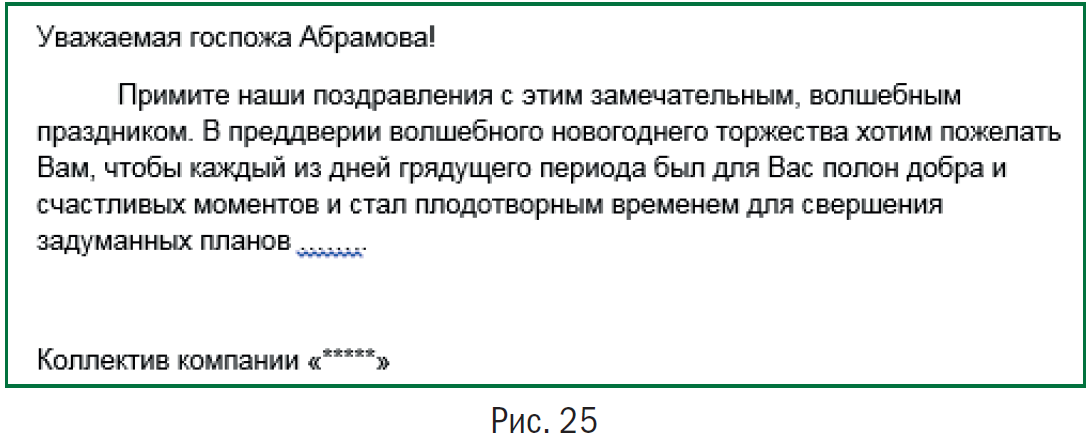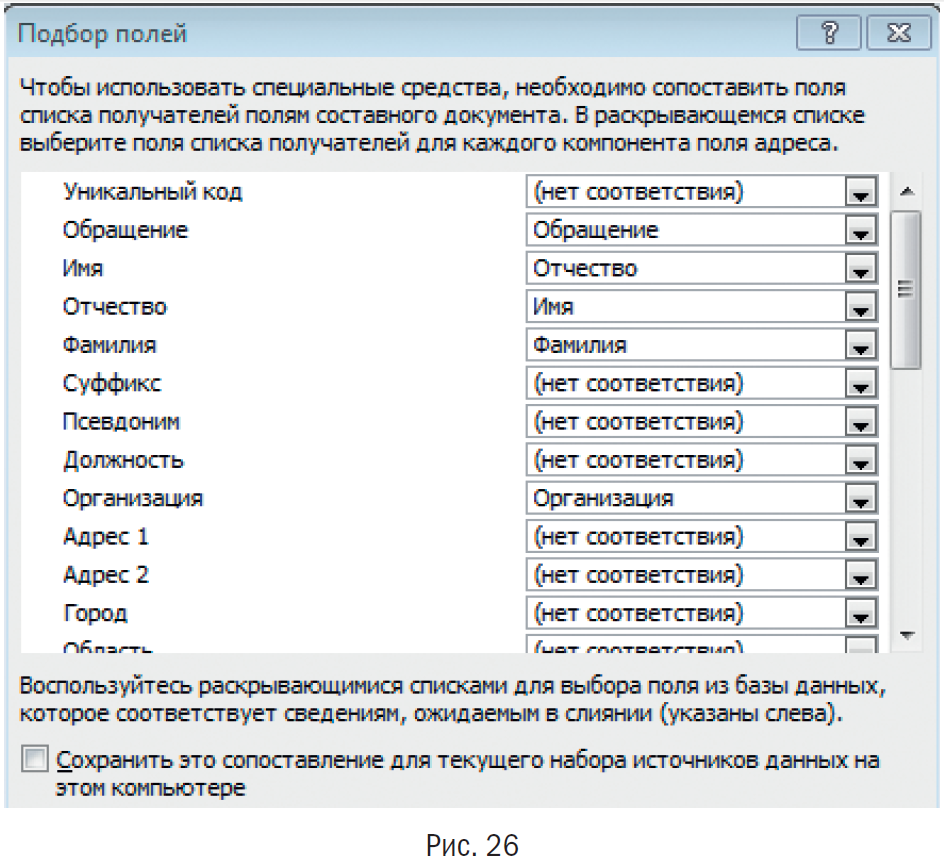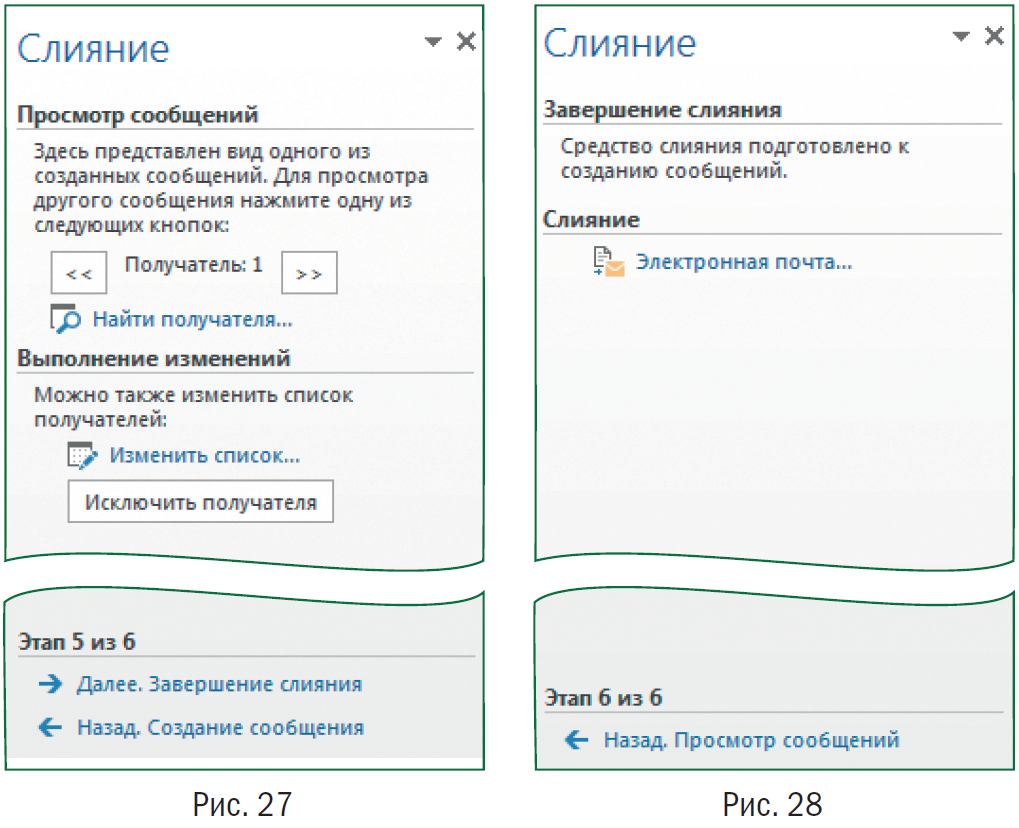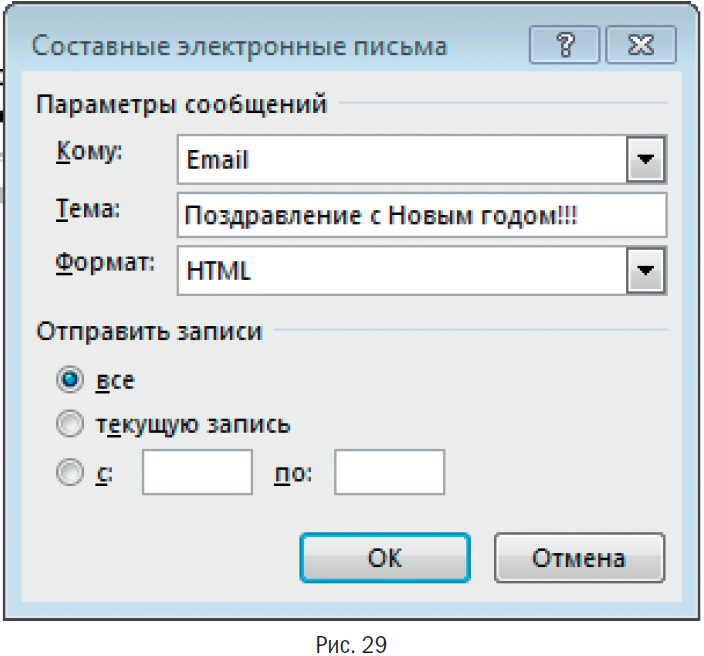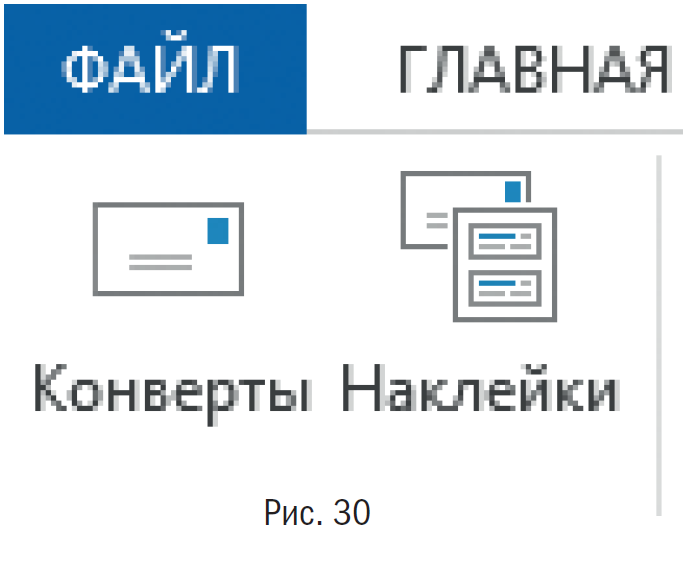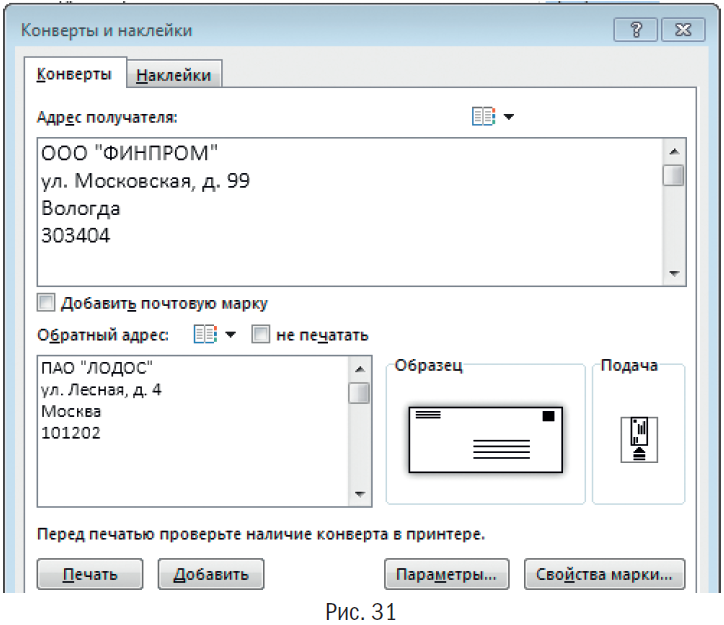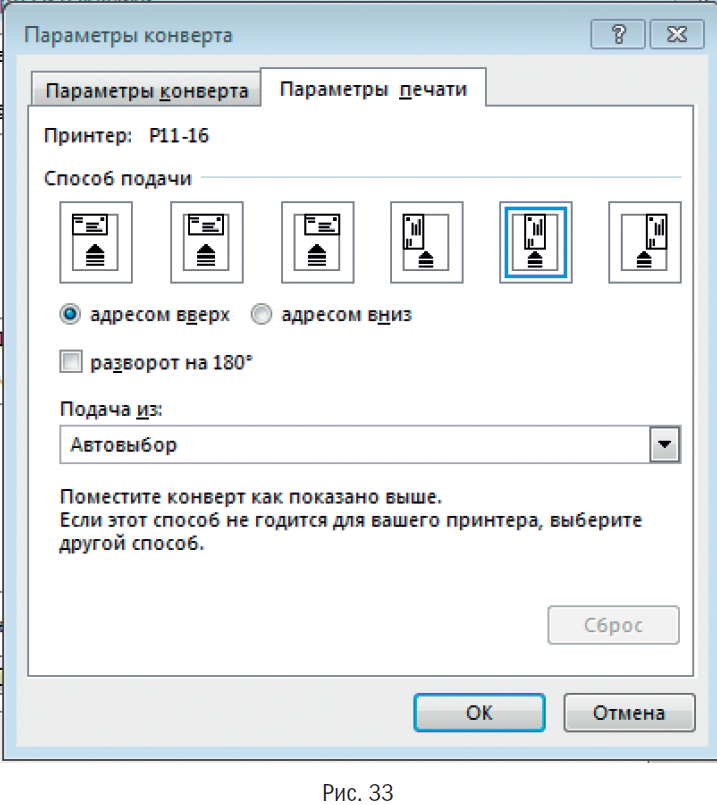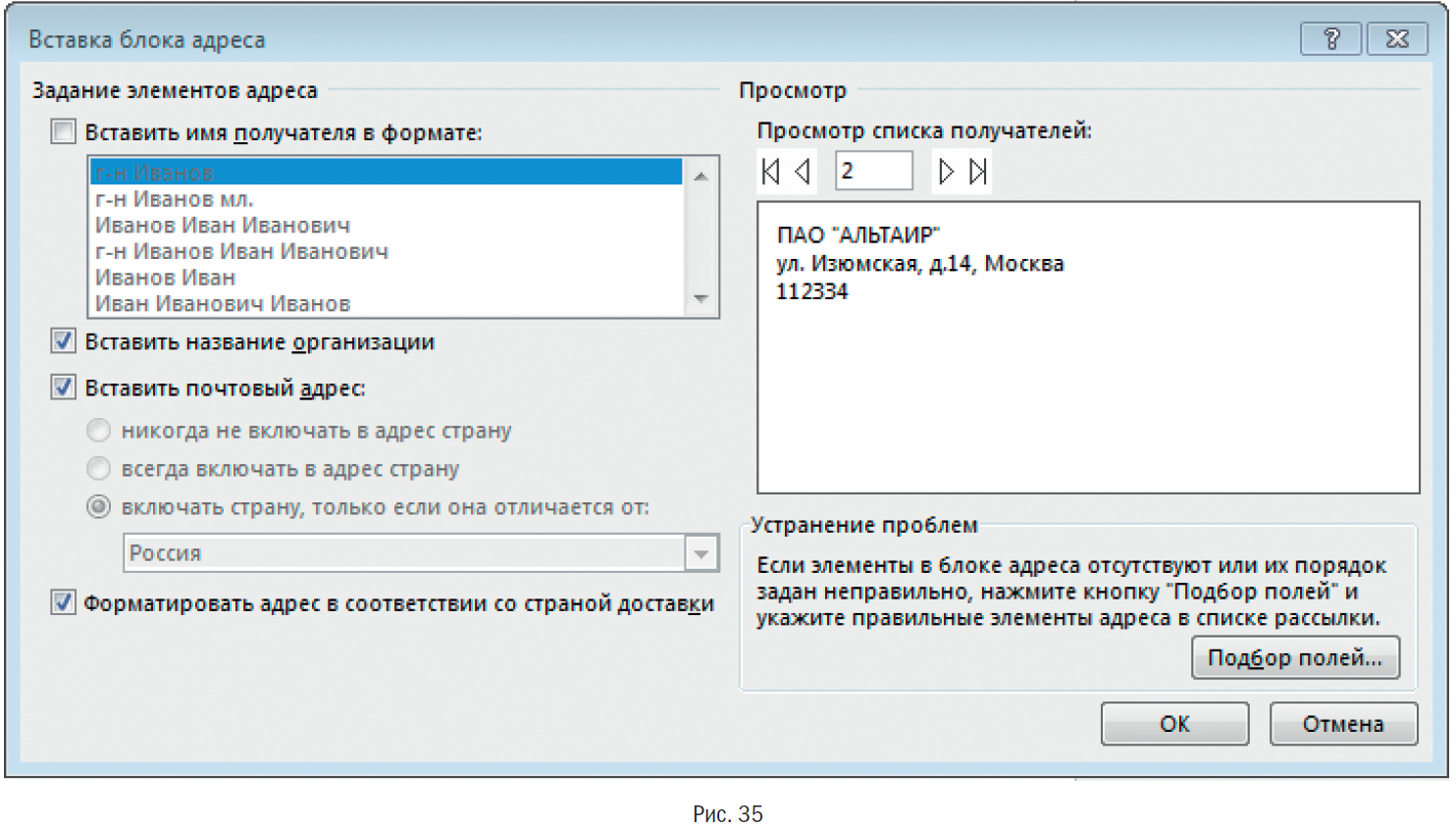Надпись с новым годом в ворде
Новый год уже почти скоро и, хотя, кажется, что еще совсем рано о нем говорить, интернет-проекты или печатные заготовки обдумываются, как минимум, уже с осени. Обычно. Разумеется, иногда получается так, что работа откладывается в долгий ящик, а накануне сдачи начинается аврал. Чтобы хоть как-то избежать такого, мы специально для вас подготовили набор новогодних и Рождественских шрифтов, которые отлично подойдут для разных тематических проектов. Сохраняйте страницу в закладках, загружайте шрифты в свою копилку и создавайте яркие и праздничные изображения, надписи.
Мы подобрали как обычные шрифты, так и символьные. Русские буквы самые обычные, но буквы латинского алфавита представлены в виде картинок, значков: дед мороз, ёлка, олень, снеговик, домик, ёлочный шарик и т.д. Или наоборот, есть шрифт, в котором буквы и цифры выглядят как снежинки, разные.
О том, как воспользоваться новыми шрифтами в Photoshop и как их правильно установить, можно ознакомиться в нашей Инструкции «Как установить шрифт в Photoshop»Zanesennij
Формат: .ttf
Количество: 1
Размер файла: 36 КБ
![]()
Snowflake letters
Формат: .ttf
Количество: 1
Размер файла: 139 КБ
![]()
Cyrillic Chancellor
Формат: .ttf
Количество: 1
Размер файла: 38 КБ
![]()
Ds stamper
Формат: .ttf
Количество: 1
![]()
Размер файла: 179 КБ
DS eraser
Формат: .ttf
Количество: 1
Размер файла: 77 КБ
![]()
Mb back for death
Формат: .ttf
Количество: 1
Размер файла: 778 КБ
![]()
AmazObitaemOstrovCrazy
Формат: .ttf
Количество: 8
Размер файла: 62 КБ
![]()
Moonlight
Формат: .ttf
Количество: 1
Размер файла: 371 КБ
![]()
Pudelinka
Формат: .ttf
Количество: 1
Размер файла: 50 КБ
![]()
Hand Сhristmas doodle
Формат: .ttf
Количество: 1
Размер файла: 106 КБ
![]()
Если вы нашли ошибку/опечатку, пожалуйста, выделите фрагмент текста и нажмите Ctrl+Enter.
СОЗДАЕМ ПОЗДРАВИТЕЛЬНУЮ ОТКРЫТКУ В ФОРМАТЕ MS POWERPOINT
Выбираем картинки. С помощью Интернета находим несколько рисунков в форматах PNG или GIF (последний позволяет создавать анимацию в открытке). Например, таких (рис. 1–4):
Открываем пустую презентацию в MS PowerPoint, не используя никаких шаблонов. Удаляем окна Заголовок слайда и Подзаголовок слайда. В результате получаем абсолютно чистый слайд.
Создаем фон открытки. Используем одну из картинок в качестве фона. Вставляем ее в поле слайда и «подгоняем» под размеры слайда (рис. 5).
Затем в слайд помещаем остальные картинки, а одну из них (с изображением Санта-Клауса) выносим за пределы основного поля слайда (рис. 6).
Добавляем анимацию. Теперь добавим анимацию (для этого используем изображения в формате GIF). В нашем примере это картинка с изображением Санта-Клауса. Выделяем ее кликом, затем на закладке Анимация выбираем команду Добавить анимацию, следом – Другие пути перемещения (рис. 7).
В открывшемся окне выбираем путь перемещения, то есть траекторию передвижения изображения в будущей открытке. Например, Синусоида 1 (рис. 8).
На слайде будет показана траектория движения (рис. 9), которую можно изменить мышкой, как и любую картинку (уменьшить, увеличить или передвинуть). В нашем примере Санта-Клаус перемещается слева направо (рис. 10). Чтобы посмотреть, как это будет выглядеть, нажимаем кнопку F5 (режим показа слайдов) и щелкаем левой кнопкой мыши по слайду. Для выхода из этого режима достаточно нажать Esc.
Добавляем текст. Теперь в поле слайда можно размещать текст. Для этого в закладке Вставка выбираем опцию WordArt и далее – понравившийся шрифт (рис. 11). В поле слайда появится рамка для добавления текста. Ее также легко можно корректировать мышкой. Теперь добавим анимацию в поздравительную надпись. Для этого в закладке Анимация выбираем команду Добавить анимацию, а затем – Фигура. Таким образом, в открытке будут двигаться два объекта – фигурка Санта-Клауса и поздравительная надпись.
Оптимизируем просмотр открытки. И последний штрих. Обычно получатели открытки не знают, сколько раз надо по ней кликнуть (и надо ли), чтобы увидеть анимацию. Чтобы таких вопросов у них не возникало, зададим параметры просмотра в закладке Область анимации (рис. 12). Так как в нашей поздравительной открытке несколько картинок с анимацией, правой кнопкой мыши щелкаем по каждой из них и выбираем вид запуска, например Запускать после предыдущего (рис. 13). В этом случае все объекты с анимацией будут двигаться без дополнительных щелчков по слайду.
Сохраняем открытку. Теперь открытку следует корректно сохранить. Для этого указываем тип файла: Демонстрация PowerPoint (рис. 14).
Просматриваем окончательную версию поздравительной открытки (рис. 15):
РАССЫЛАЕМ ОТКРЫТКИ ЧЕРЕЗ MS OUTLOOK
Запускаем MS Word (пустой файл). В закладке Рассылки выбираем команду Начать слияние, а в выпадающем списке – команду Пошаговый мастер слияния (рис. 16).
Применяем список для рассылки. Допустим, что список для рассылки в MS Excel у нас есть (рис. 19).
Обратите внимание, что в этом списке присутствуют два интересных столбца: «Пол» и «Обращение». Они помогут корректно обратиться к каждому получателю поздравления.
Если список подготовлен, в диалоговом окне Выбор получателей ставим отметку напротив опции Использование списка и, применяя команду Обзор, добавляем список (рис. 20).
После добавления списка рассылки в открывшемся окне можно будет скорректировать перечень адресатов: отметить галочкой те записи, которые должны быть включены в список рассылки (рис. 21). После корректировки списка получателей нажимаем ОК.
Добавляем текст для рассылки. Теперь готовимтекст для рассылки и вставляем специальные поля, которые MS Word будет заполнять персонифицированной информацией.
Здесь можно посмотреть формат приветствия и при необходимости скорректировать его, после чего нажимаем ОК (рис. 23).
В письме, которое мы готовим для рассылки, это поле слияния будет выглядеть следующим образом (рис. 24):
Если при просмотре вы нашли какие-то несоответствия, то их легко устранить, зайдя в диалоговое окно Подбор полей (рис. 26).
В открывшемся окне Завершение слияния выбираем опцию Электронная почта (рис. 28).
Все. В этом случае письма будут разосланы всем адресатам, помеченным в списке галочкой, и автоматически размещены в папке «Отправленные» в MS Outlook.
ОФОРМЛЯЕМ КОНВЕРТЫ В MS WORD ДЛЯ БУМАЖНОЙ РАССЫЛКИ
Для небольшого количества получателей
Несмотря на то, что сегодня электронной почтой пользуются все и каждый, рассылка поздравлений в бумажном виде все же может потребоваться. Рассмотрим, каким образом можно автоматизировать работу по подготовке конвертов в MS Word, если нужно оформить небольшое количество конвертов.
На помощь снова придет закладка Рассылки. Только теперь нас интересует команда Конверты (рис. 30). Активируем ее и заполняем адреса получателей, а также обратный адрес (рис. 31).
Нажав кнопку Параметры, можно скорректировать шрифт, расположение адреса на конверте, размеры конверта (рис. 32) и т.д., а также посмотреть, как правильно разместить конверт в лотке принтера для печати (рис. 33).
Адреса заполнены, конверт в лотке принтера – осталось нажать Печать (см. рис. 31), и конверт с адресами будет распечатан.
Когда получателей много
Для начала подготовим список адресатов. Можно использовать тот же список, что и для рассылок по электронной почте, только добавим в него столбцы «Адрес» и «Индекс» (рис. 34).
Когда список готов, открываем пустой файл MS Word. Затем в закладке Рассылки выбираем команду Начать слияние, а в выпадающем списке – команду Пошаговый мастер слияния (см. рис. 16 83). Далее выполняем следующие шаги:
В открывшемся окне корректируем параметры элементов адреса. Например, если письмо адресовано компании, а не конкретному человеку, нужно убрать галочку рядом с опцией Вставить имя получателя в формате. В разделе Просмотр можно посмотреть, как будет выглядеть адрес на конверте. А с помощью стрелок – пролистать и просмотреть все оформленные конверты. Если все в порядке, нажимаем ОК.
Нажимаем Далее. Завершение слияния.
С наступающим 2017 годом!
Н.В. Артонкина,
менеджер проектов ООО «ИТСК» PMEA, PME, PRIME
Стили WordArt обеспечивают быстрый способ выделения текста с помощью специальных эффектов. Стиль WordArt можно выбрать в коллекции WordArt на вкладке Вставка, а затем настроить текст по желанию.


Проверьте, как это работает!
Откройте вкладку Вставка, нажмите кнопку WordArt и выберите нужный стиль WordArt.

В коллекции WordArt буква А представляет разные варианты дизайна, применяемые ко всему введенному тексту.
Примечание: Значок WordArt находится в группе Текст и может выглядеть по-разному в зависимости от используемой программы и размеров экрана. Ищите один из следующих значков:
Появится выделенный замещающий текст "Поместите здесь ваш текст".

Введите вместо замещающего текста свой собственный.
В качестве объектов WordArt можно вводить целые предложения и даже абзацы. (Если текст слишком длинный, может потребоваться изменить размер шрифта.) В приложении Word вы также можете преобразовать существующий текст в объект WordArt.
Можно включить символы как текст WordArt. Щелкните место для символа, а затем на вкладке Вставка нажмите кнопку Символ и выберите нужный символ.
Дополнительные действия с объектами WordArt
Щелкните заголовок раздела ниже, чтобы открыть подробные инструкции.
Возможно, вы пытались использовать стили фигур, чтобы изменить форму объекта WordArt, но текст не изменялся. Используйте вместо этого параметры текста в группе Стили WordArt. Стили и эффекты фигуры применяются только к полю и фону, окружающим текст WordArt, но не к самому тексту. Таким образом, чтобы добавить эффекты к объекту WordArt, например тени, поворот, изгиб, а также цвета заливки и контура, следует использовать параметры в группе Стили WordArt, в том числе Заливка текста, Контур текста и Текстовые эффекты.

Примечание: В зависимости от размера экрана могут отображаться только значки стилей WordArt.

Выделите текст или буквы WordArt, которые нужно изменить.
Откроется вкладка Средства рисования — Формат.
На вкладке Средства рисования — Формат нажмите кнопку Заливка текста или Контур текста и выберите нужный цвет.
Щелкните за пределами текстового поля, чтобы увидеть результат.
В этом примере применены голубая заливка текста и красный контур.
Создание изогнутого или кругового текста WordArt и добавление других текстовых эффектовТекст может быть изогнут вокруг какого-либо круглого объекта.

Выделите текст или буквы WordArt, которые нужно изменить.
Откроется вкладка Средства рисования — Формат.
Чтобы создать эффект изгиба, на вкладке Средства рисования — Формат выберите пункт Текстовые эффекты > Преобразовать и выберите нужный вариант.
Важно: Текстовые эффекты и Эффекты фигуры — это разные меню. Если внизу меню нет команды Преобразовать, убедитесь в том, что открыли именно меню Текстовые эффекты.
В этом примере выбран первый эффект изгиба.
Щелкните за пределами текстового поля, чтобы увидеть результат.
Используйте меню Текстовые эффекты, чтобы создать другие эффекты, такие как тень, отражение, подсветка, рельеф и поворот объемной фигуры. В этом примере показан объект WordArt с примененными эффектами искривления и тени.
Чтобы повернуть текст WordArt на любой угол, выделите его и перетащите круглый маркер поворота в верхней части поля.
Чтобы отразить текст WordArt или повернуть его на 90 градусов, выберите вкладку Средства рисования — Формат, нажмите кнопку Повернуть в группе Упорядочение и выберите один из вариантов.
Чтобы изменить размер или начертание шрифта текста WordArt, выполните указанные ниже действия.
Выделите текст или буквы WordArt, которые нужно изменить.
На вкладке Главная выберите параметры в группе Шрифт, такие как начертание, размер шрифта или подчеркивание.
Применение стиля WordArt к имеющемуся тексту в WordВ документе Word выделите текст, который нужно преобразовать в объект WordArt.
На вкладке Вставка нажмите кнопку WordArt и выберите нужный стиль WordArt.

Дважды щелкните объект WordArt, который нужно удалить, затем нажмите клавишу DELETE.
Статьи по теме
Вставка текста WordArt
Щелкните документ там, где хотите вставить декоративный текст.
На вкладке Вставка в группе Текст щелкните элемент WordArt.
Выберите любой стиль WordArt и начните вводить текст.
Дополнительные действия с объектами WordArt
Щелкните заголовок раздела ниже, чтобы открыть подробные инструкции.
Щелкните текст WordArt, который вы хотите изменить.
В разделе Средства рисования перейдите на вкладку Формат и выберите нужный элемент.
Например, чтобы изменить направление текста WordArt, в группе Текст щелкните Направление текста и выберите новое направление.
Дважды щелкните объект WordArt, который нужно удалить, затем нажмите клавишу DELETE.
Добавление объекта WordArt
На вкладке Вставка в группе Текст нажмите кнопку WordArt и выберите нужный стиль WordArt.
Если в документе 2007 Office (выпуск) есть диаграмма, для выделения ее заголовка можно заменить его объектом WordArt.
На вкладке Вставка в группе Текст нажмите кнопку WordArt и выберите нужный стиль WordArt.
Введите текст в поле Текст.
На вкладке Вставка в группе Текст нажмите кнопку WordArt и выберите нужный стиль WordArt.
Если в документе 2007 Office (выпуск) есть диаграмма, для выделения ее заголовка можно заменить его объектом WordArt.
На панели инструментов Объекты нажмите кнопку Вставить объект WordArt .
В списке Коллекция WordArt выберите нужный объект WordArt, а затем нажмите кнопку ОК.
Введите текст в поле Текст.
Для изменения текста в объекте WordArt дважды щелкните объект, а затем введите новый текст в поле Текст.
На вкладке Вставка в группе Текст нажмите кнопку WordArt и выберите нужный стиль WordArt.
Введите текст в поле Текст.
Дополнительные действия с объектами WordArt
Щелкните заголовок раздела ниже, чтобы открыть подробные инструкции.
Преобразование существующего текста в объект WordArt в Office PowerPoint 2007Выделите текст, который вы хотите преобразовать в WordArt.
На вкладке Вставка в группе Текст нажмите кнопку WordArt и выберите нужный стиль WordArt.
Выполните одно или несколько из указанных ниже действий.
Чтобы изменить текст, выделите его, а затем внесите необходимые изменения.
Дополнительные сведения о выделении объектов WordArt см. в статье Выделение фигур и других объектов.
Выполните одно или несколько из указанных ниже действий.
Чтобы изменить текст, выделите его, а затем внесите необходимые изменения.
Дополнительные сведения о выделении объектов WordArt см. в статье Выделение фигур и других объектов.
Выполните одно или несколько из указанных ниже действий.
Чтобы изменить текст, выделите его, а затем внесите необходимые изменения.
Дополнительные сведения о выделении объектов WordArt см. в статье Выделение фигур и других объектов.
Выполните одно или несколько из указанных ниже действий.
Чтобы изменить текст, выделите его, а затем внесите необходимые изменения.
Дополнительные сведения о выделении объектов WordArt см. в статье Выделение фигур и других объектов.
Выполните одно или несколько из указанных ниже действий.
Чтобы изменить текст, выделите его, а затем внесите необходимые изменения.
Чтобы изменить шрифт, см. статью Изменение размера шрифта.
Дополнительные сведения о выделении объектов WordArt см. в статье Выделение фигур и других объектов.
Удаление стиля WordArt в Excel 2007 или PowerPoint 2007При удалении стиля WordArt из надписи сама надпись остается в виде обычного текста.
Выделите текст WordArt, из которого вы хотите удалить стиль WordArt.
В разделе Средства рисования на вкладке Формат в группе Стили WordArt нажмите кнопку Дополнительные параметры , а затем выберите Очистить WordArt.
Для удаления стиля WordArt из части текста выделите текст, а затем выполните шаги, описанные выше.
При удалении стиля WordArt из надписи сама надпись остается в виде обычного текста.
Выделите текст WordArt, из которого вы хотите удалить стиль WordArt.
В разделе Средства рисования на вкладке Формат в группе Стили WordArt нажмите кнопку Дополнительные параметры , а затем выберите Очистить WordArt.
Для удаления стиля WordArt из части текста выделите текст, а затем выполните шаги, описанные выше.
Эти действия относятся ко всем программам, перечисленным в разделе "Применяется к" вверху этой статьи.
Дважды щелкните объект WordArt, чтобы выделить его, а затем нажмите клавишу DELETE.
В Office для Mac 2016 или более поздней версии на ленте откройте вкладку Вставка.
В Office для Mac 2011 на панели инструментов выберите пункт Вставка.
В коллекции WordArt буква А представляет разные варианты дизайна, применяемые ко всему введенному тексту.
Совет: В текст WordArt можно также преобразовать символы. Для этого щелкните в документе место для символа, а затем на вкладке Вставка нажмите кнопку Дополнительные символы и выберите нужный символ.
Дополнительные действия с объектами WordArt
Щелкните заголовок раздела ниже, чтобы открыть подробные инструкции.
Для создания изогнутого или кругового текста WordArt добавьте текстовый эффект Преобразование.
Выделите текст WordArt.

После этого появится вкладка Формат фигуры.
Щелкните Текстовые эффекты > Преобразование и выберите нужный эффект.

Чтобы изменить цвет текста WordArt, настройте параметр Заливка текста.
Выделите текст или буквы WordArt, которые нужно изменить.

После этого появится вкладка Формат фигуры.
Щелкните Заливка текста и выберите нужный цвет.

Совет: Чтобы изменить контур текста WordArt, на вкладке Формат фигуры щелкните Контур текста.
Выделите текст, к которому нужно применить стиль WordArt.
На вкладке Вставка нажмите кнопку WordArt и выберите нужный стиль WordArt.
В Office в Интернете вы можете просматривать объекты WordArt, которые уже содержатся в документе, презентации или на листе, но чтобы добавить другие объекты WordArt, нужно открыть или изменить файл в классической версии Word, PowerPoint или Excel.
Чтобы изменить цвет или размер шрифта, применить к тексту полужирное, курсивное или подчеркнутое начертание, в Office в Интернете можно использовать команды из группы Шрифт на вкладке Главная.
Если у вас нет классического приложения Word или PowerPoint, вы можете скачать пробную версию или купить его в составе последней версии Office.

Образовательная: проверка владения технологией создания и оформления документа.
Развивающая: развитие творческой личности, расширение кругозора.
Воспитательная: воспитание поликультурной личности, воспитание информационной культуры.
Знать: основы работы в Word
Уметь: Пользоваться программой Word, сохранять документ в формате docx.
Тип занятия: комбинированный.
Оборудование: мультимедийный проектор, экран, компьютеры, презентация, инструкционная карта, картинки без фона в формате qif, картинки для фона открытки, тексты новогодних поздравлений.
Ход урока
Организационный момент
Актуализация опорных знаний презентация к занятию (слайд 2)
Постановка цели занятия.
Изучение теоретического материала

Демонстрация не входящих возможностей программы в программу общеобразовательного процесса
Разметка страниц - ориентация
Разметка страницы – цвет страницы – способы заливки – рисунок – рисунок (выбрать путь к фоновому файлу)
Вставка – рисунок (выбрать путь к файлу)
Свободное перемещение рисунка по полю документа
Выделить рисунок – в выпадающем окне выбрать обтекание текста – по контуру
Вставка – WordArt – выбрать макет – в открывшемся окне вместо «ТЕКСТ НАДПИСИ» набрать свой текст.
Свободное перемещение объекта WordArt
Выделить объект WordArt правой кнопкой мыши выбрать вкладку - формат объекта WordArt – положение – по контуру
Создать новогоднее поздравление, используя подготовленные фоны и картинки.
Создать надпись «С новым годом» с помощью объектов WordArt.
Использование новогодних поздравлений в стихах по желанию.
Итог занятия. Демонстрация и обсуждение получившихся работ. Сохранение работ учеников в своих папках для дальнейшей возможности поздравить друзей и близких по электронной почте.

Читайте также: