Как в 1с вставить логотип в счет
Данный вариант вставки логотипа и изображений печати с подписями ответственных лиц в печатные формы счета на оплату и других документов можно использовать в типовой конфигурации "1С: Управление нашей фирмой", как в локальной версии, установленной на компьютере пользователя, так и в облачной версии 1С:УНФ.
Похожие статьи:
Иногда возникает необходимость встроить логотип и печать с подписью прямо в счёт на оплату покупателю. Действующим законодательством допускается использование на счёте факсимильной печати и подписи, а также размещение логотипа организации в копиях документов.
Обратите внимание, что юридической точки зрения, документ с факсимильным изображением печати является копией. Для подготовки оригинала документа может потребоваться распечатать его без факсимиле и завизировать его настоящей подписью и печатью
В старых программах для решения данного вопроса приходилось обращаться к программисту, который в режиме конфигурирования вносил изменения в печатную форму счета или добавлял внешнюю печатную форму.
В типовой конфигурации "1С:Управление нашей фирмой" (1С:УНФ) пользователь может добавлять логотип организации и факсимильные изображения ее печати и подписи в печатные формы некоторых документов (например Заказ покупателя, Счет на оплату, Прием и передача в ремонт, Прайс-лист) в пользовательском режиме самостоятельно, без помощи программиста и изменения типовой конфигурации с сохранением возможности автоматического обновления.
Исходные данные
- Имеется информационная база конфигурации "1С:Управление нашей фирмы" (1С:УНФ) версии (1.6.15.39) в облачном сервисе 1С:Фреш.
- Есть файлы с изображением логотипа организации и скан оттиска печати,
а также подписи Директора и Главного бухгалтера.

Для того чтобы установить логотип и факсимиле печати, их изображения необходимо предварительно подготовить в виде картинок (графических файлов), в разрешении, позволяющем осуществить качественный вывод на принтер.
Порядок настройки
Чтобы настроить отображения логотипа, печати и подписи в документах даже не требуется изменять макет печатной формы счета - все реализуется встроенными возможностями типовой конфигурации 1С:УНФ.
Для этого в главном меню выберите пункт "Компания" > "Организации".

Откройте карточку организации, для которой вы хотите настроить логотип и факсимильную печать (в нашем примере "МегаСервис)

В карточке организации найдите группу "Печать".

Добавление логотипа организации
Нажмите на поле "Добавить логотип".

В открывшемся диалоговом окне выберите файл с изображением логотипа организации.

Если база данных находится в облачном сервисе 1С:Фреш, то программа попросит подтверждение загрузки файла на сервис.

Добавление печати организации
Нажмите на поле "Добавить факсимильную печать".

В открывшемся окне выберите файл с изображением печати организации.

Добавление подписи Директора и Главного бухгалтера
Нажмите на поле "Подпись руководителя".

Откроется справочник сотрудников.

На строке с руководителем нажмите правую клавишу мышки и в выпадающем меню выберите "Изменить".
Откроется карточка сотрудника.

Нажмите на поле "Добавить факсимиле подписи".
В открывшемся окне выберите файл с изображением подписи директора.

Для подтверждения нажмите на кнопку "Выдать право подписи" или "Записать".

Аналогично повторяем все действия для добавления подписи Главного бухгалтера.

В открывшемся справочнике сотрудников нажимаем правую клавишу мыши и выбираем "Изменить".

Жмем на поле "Добавить факсимиле подписи" и выбираем файл с изображением подписи Главного бухгалтера.

Записываем все изменения.

Проверяем все поля группы "Печать".

Если все верно нажимаем "Записать и закрыть".
Проверяем, как выводятся наши изображения в печатной форме счета на оплату.



Если необходимо, то подготавливаем изображения с лучшим разрешением или другим соотношением сторон.
Если данная статья была для Вас полезной, то Вы можете поддержать авторов нашего сайта, оставив свой отзыв. Если у Вас установлен Яндекс.Браузер, то в правом верхнем углу браузера нажмите на кнопку отзывов.

Как вставить логотип, печать и подпись в печатную форму счета на оплату 1С УНФ, Как в 1С:УНФ добавить печать и подпись в печатаной форме счета на оплату, Как добавить логотип печать и подпись в печатную форму счета в 1С:Управление нашей фирмой, Как настроить печать логотипа и подписи в счете на оплату 1С УНФ, Как настроить форму счета в 1С УНФ с печатью и подписью, Как загрузить изображения печати и подписи которые печатаются в счете на оплату 1С:Управление нашей фирмой, Как настроить печатную форму счета с подписью и печатью в 1С:УНФ, Как настроить печать подписи и печати в счете на оплату в 1С Управление нашей фирмой, Как в 1С УНФ настроить макет печатной формы счета с подписью и печатью, Как настроить логотип, подпись и печать в счете 1С Управление нашей фирмой, Как настроить печать подписи логотипа и печати в счете на оплату 1С УНФ, Как изменить подпись и печать в счете на оплату 1С Управление нашей фирмой, Как загрузить изображения печати и подписи руководителя в счете на оплату 1С:УНФ, Как в счете на оплату 1С:Управление нашей фирмой настроить отображение печати, подписи и логотипа, Как настроить печать логотипа. печати и подписи в макете формы счета на оплату 1С УНФ, Как добавить в печатную форму счета изображения печати и подписи в 1С:Управление нашей фирмой, Настройка изображения логотипа печати и подписи в печатной форме счета на оплату 1С УНФ, Как изменить логотип, печать и подпись в печатной форме счета на оплату 1С Управление нашей фирмой, Как вставить логотип, печать и подпись в печатную форму счета на оплату 1С Управление нашей фирмой
Данный вариант вставки логотипа и изображений печати с подписями ответственных лиц в печатные формы счета на оплату и других документов можно использовать в типовой конфигурации "1С:Бухгалтерия предприятия, редакция 3.0", как в локальной версии, установленной на компьютере пользователя, так и в облачном сервисе 1С:Фреш.
Похожие статьи:
Иногда возникает необходимость встроить логотип и печать с подписью прямо в счёт на оплату покупателю. Действующим законодательством допускается использование на счёте факсимильной печати и подписи, а также размещение логотипа организации в копиях документов.
Обратите внимание, что юридической точки зрения, документ с факсимильным изображением печати является копией. Для подготовки оригинала документа может потребоваться распечатать его без факсимиле и завизировать его настоящей подписью и печатью
В старых программах для решения данного вопроса приходилось обращаться к программисту, который в режиме конфигурирования вносил изменения в печатную форму счета или добавлял внешнюю печатную форму.
В типовой конфигурации "1С:Бухгалтерия предприятия, редакция 3.0" пользователь может добавлять логотип организации и факсимильные изображения ее печати и подписи в печатные формы некоторых документов (например, Счет на оплату) в пользовательском режиме самостоятельно, без помощи программиста и изменения типовой конфигурации с сохранением возможности автоматического обновления.
Исходные данные
- Имеется информационная база конфигурации "1С:Бухгалтерия предприятия, редакция 3.0" в облачном сервисе 1С:Фреш.
- Есть файлы с изображением логотипа организации и скан оттиска печати,
а также подписи Директора и Главного бухгалтера.

Для того чтобы установить логотип и факсимиле печати, их изображения необходимо предварительно подготовить в виде картинок (графических файлов) в формате PNG, в разрешении, позволяющем осуществить качественный вывод на принтер, но при этом суммарный размер файлов не должен превышать 500 Kb.
Порядок настройки
Чтобы настроить отображения логотипа, печати и подписи в документах даже не требуется изменять макет печатной формы счета - все реализуется встроенными возможностями типовой конфигурации "1С:Бухгалтерия предприятия, редакция 3.0".
Откройте карточку организации, для которой вы хотите настроить логотип и факсимильную печать (в нашем примере ООО "МегаСервис")
Раскройте блок "Подписи" и проверьте список ответственных лиц, имеющих право подписи, и их должности (руководитель, главный бухгалтер).
Раскройте блок "Логотип и печать", в котором есть поля "Логотип", "Печать", "Подпись руководителя", "Подпись главного бухгалтера", которые предназначены для загрузки соответствующих изображений.
Добавление логотипа организации
Нажмите на само поле "Загрузить логотип" или гиперссылку под полем.
В открывшемся диалоговом окне выберите файл с изображением логотипа организации.

Если база данных находится в облачном сервисе 1С:Фреш, то программа попросит подтверждение загрузки файла на сервер.

Добавление печати организации
Нажмите на поле "Загрузить печать" или гиперссылку под полем.
В открывшемся окне выберите файл с изображением печати организации. 
Добавление подписи Директора и Главного бухгалтера
Нажмите на поле "Загрузить подпись директора" или гиперссылку под полем.
В открывшемся окне выберите файл с изображением подписи директора.

Записываем все изменения.
Проверяем все поля группы "Печать".
Если все верно нажимаем "Записать и закрыть".
Проверяем, как выводятся наши изображения в печатной форме счета на оплату.
Если необходимо, то подготавливаем изображения с лучшим разрешением или другим соотношением сторон.
Подпись других сотрудников
Для настройки факсимиле других сотрудников откройте справочник "Сотрудники" (раздел: Зарплата и кадры - Сотрудники), выберите сотрудника и перейдите по ссылке "Подпись" в карточке сотрудника.
Загрузите предварительно подготовленный отдельный файл с изображением подписи сотрудника в формате PNG, так же, как это описано выше для подписей Директора и Главного бухгалтера.
Обратите внимание, что по умолчанию в печатных формах документов указываются факсимиле руководителя и главного бухгалтера из карточки организации.
Если в документе "Счет покупателю" необходимо отобразить факсимиле другого сотрудника из справочника "Сотрудники", то перед открытием печатной формы перейдите по ссылке "Реквизиты продавца и покупателя" под табличной частью счета и укажите сотрудника в полях "Руководитель" и (или) "Главный бухгалтер".
Затем откройте печатную форму нажав на кнопку "Печать" и установите флажок "Подпись и печать".
Если данная статья была для Вас полезной, то Вы можете поддержать авторов нашего сайта, оставив свой отзыв. Если у Вас установлен Яндекс.Браузер, то в правом верхнем углу браузера нажмите на кнопку отзывов.

Как вставить логотип, печать и подпись в печатную форму счета на оплату 1С Бухгалтерии 3.0, Как в 1С:Бухгалтерии 8.3 добавить печать и подпись в печатаной форме счета на оплату, Как добавить логотип печать и подпись в печатную форму счета в 1С:Бухгалтерия предприятия ред.3.0, Как настроить печать логотипа и подписи в счете на оплату 1С Бухгалтерия 3.0, Как настроить форму счета в 1С Бухгалтерия 8.3 с печатью и подписью, Как загрузить изображения печати и подписи которые печатаются в счете на оплату 1С Бухгалтерии 8.3, Как настроить печатную форму счета с подписью и печатью в 1С:Бухгалтерия 8.3, Как настроить печать подписи и печати в счете на оплату в 1С Бухгалтерия предприятия редакция 3.0, Как в 1С Бухгалтерии 8.3 настроить макет печатной формы счета с подписью и печатью, Как настроить логотип, подпись и печать в счете 1С Бухгалтерия предприятия 3.0, Как настроить печать подписи логотипа и печати в счете на оплату 1С Бухгалтерии 8.3, Как изменить подпись и печать в счете на оплату 1С Бухгалтерия предприятия ред.3.0, Как загрузить изображения печати и подписи руководителя в счете на оплату 1С Бухгалтерии 3.0, Как в счете на оплату 1С Бухгалтерии настроить отображение печати, подписи и логотипа, Как настроить печать логотипа печати и подписи в макете формы счета на оплату 1С бухгалтерии 8.3, Как добавить в печатную форму счета изображения печати и подписи в типовой конфигурации 1С Бухгалтерия предприятия ред.3.0, Настройка изображения логотипа печати и подписи в печатной форме счета на оплату 1С Бухгалтерии 8.3, Как изменить логотип, печать и подпись в печатной форме счета на оплату 1С Бухгалтерии 8.3, Как вставить логотип, печать и подпись в печатную форму счета на оплату 1С Бухгалтерии ред.3.0
Рассмотрим конкретный пример. Допустим, нужно добавить рисунок в макет печатной формы счета на оплату.
-
Сохраните рисунок (например, лого организации) на компьютере в jpg, png или другом графическом формате.
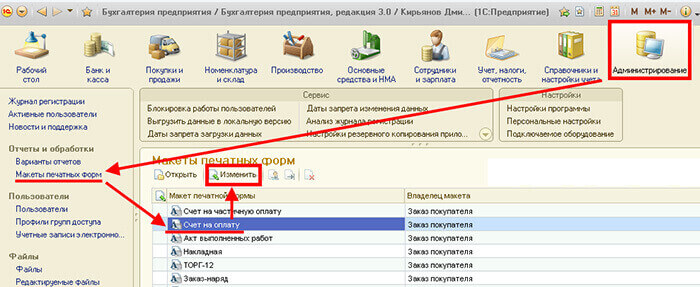
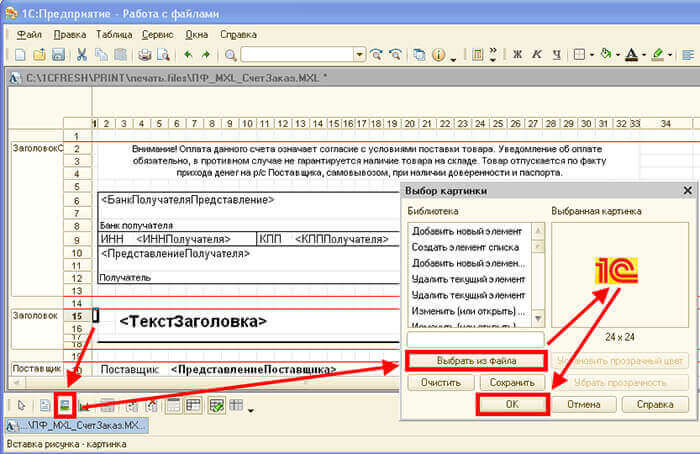

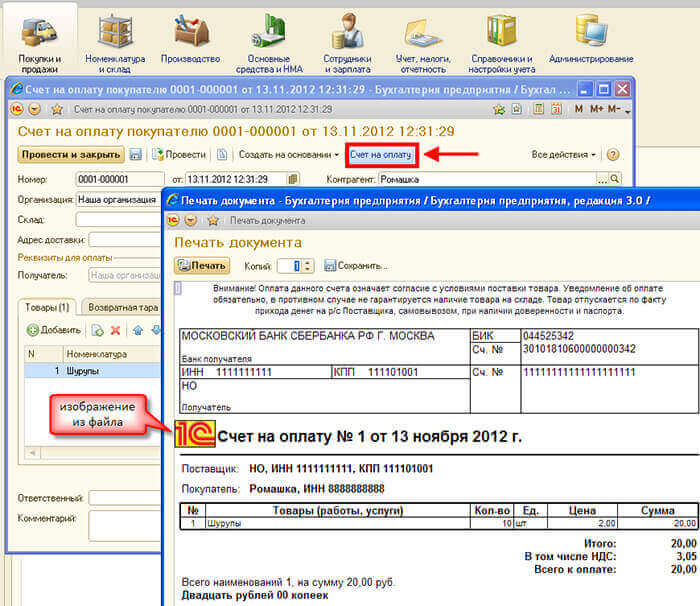
Инструкция имеет смысл, если в программе ведется учет по одной организации, так как логотип не привязан к определенной компании и будет вставляться во все счета.
Вам может быть интересно

обзор 16 нояб. 2021
Зарплаты в 2022 году: кому и на сколько их придется повысить
С 1 января следующего года в России вырастет размер МРОТ. Рассказываем, как это повлияет на зарплаты и как работодателю подготовиться к изменениям
инструкция 1С:Фреш 12 нояб. 2021
Детальная письменная инструкция и видео по созданию заявки на подключение к сервису

обзор 09 нояб. 2021
Цены на программы 1С снижены вдвое
1 ноября 2021 года стартовали продажи облачного программного обеспечения 1С за 50% стоимости. Рассказываем, как получить скидку и сколько длится акция

обзор 02 нояб. 2021
Не забудьте сдать отчеты в ноябре 2021 года!
Несмотря на «ковикулы» и праздничные дни, сдать отчетность и уплатить взносы в ноябре 2021 года нужно четко в срок. Рассказываем об актуальных датах

инструкция 1С:Фреш 29 окт. 2021
Как восстановить доступ к личному кабинету “1С:Фреш”
Подробно рассказываем и показываем, как восстановить доступ к ЛК сервиса

обзор 26 окт. 2021
Электронные больничные: что меняется для работодателя и работника в 2022 году
Подробно рассказываем, как изменение системы влияет на бухгалтерский учет и документооборот на предприятии
Часто в организациях просят встроить логотип и печать с подписью прямо в счёт на оплату покупателю. От этого счёт выглядит более солидно и представительно. Факсимильная печать на счёте не запрещается нормативными актами и потому многие пользуются этой возможностью.
Сегодня я расскажу как сделать подобную настройку для 1С:Бухгалтерии 8.3 (редакция 3.0) самостоятельно, без помощи программиста.
Итак, заходим в карточку нашей организации и раскрываем пункт "Логотип и печать". Там находим поле "Логотип" и нажимаем на кнопку со стрелкой вниз рядом с ним:

Из выпавшего списка выбираем вариант "Показать все":

В окне выбора нажимаем кнопку "Создать файл":

Далее выбираем вариант "Из файла на диске" и нажимаем кнопку "Создать":

Сразу после этого нас попросят указать картинку, которую мы хотим использовать в качестве нашего логотипа. Файл с такой картинкой нужно подготовить заранее (заказать у дизайнера) или найти что-нибудь подходящее в интернете.
Я для наших экспериментов взял логотип фирмы 1С:

Вообще же подойдёт любая картинка в форматах (png, jpg, bmp).
После выбора файла с картинкой укажем наименование этого файла в 1С и нажмём кнопку "Записать и закрыть":

Как видим файл появился в списке под указанным нами именем. Выделим его и нажмём кнопку "Выбрать":

Логотип подставился в поле и отобразился на форме, отлично!

Займёмся изготовлением факсимильной печати. Для этого нажмём на пункт "Как быстро и просто создать факсимильную подпись и печать?":

Распечатаем и выполним инструкции, указанные на распечатанном листке:

После этого в нашем распоряжении окажется картинка (сканированный листок) в одном из форматов (png, jpg, bmp) с уже проставленными подписями и печатью, в моём случае она выглядит так:

Нажмём на кнопку со стрелкой вниз рядом с полем "Факсимильная печать":

В окне выбора снова нажмём кнопку "Создать файл":

В окне создания файла укажем вариант "Из файла на диске" и нажмём кнопку "Создать":

Нас опять попросят указать файл с картинкой, выберем здесь тот самый сканированный листок с подписями и печатью, который мы изготовили несколькими шагами ранее.
Откроется окно настройки для файла. Укажем наименование и нажмём кнопку "Записать и закрыть":

И снова наш файл добавился в список. Выделим его и нажмём кнопку "Выбрать":

Видим, что картинка с печатью и подписями подставилась в поле "Факсимильная печать" и отобразилась на форме. Нажмём кнопку "Записать и закрыть" в карточке организации:

Наконец, заходим в какой-нибудь счёт на оплату покупателю и нажимаем кнопку "Печать"->"Счёт на оплату (с печатью и подписями)":

Появилась печатная форма счёта с логотипом, печатью и подписями:

Если картинка с печатью и подписями слишком мала, отсканируйте листок заново с более высоким разрешением.
Читайте также:


