Преобразование текста разделитель точка с запятой в excel
Точка вместо запятой дробных чисел может привести к существенным последствиям при расчетах в программе Excel. Чаще всего такие ошибки случаются, когда импортируются данные в таблицу из других источников.
Если в дробных числах вместо запятой стоит точка, то программа автоматически воспринимает их как текстовый тип данных. Поэтому перед тем как выполнять математические расчеты и вычисления следует отформатировать и подготовить импортированные данные.
Как в Excel заменить точку, на запятую?
Выделите и скопируйте данные из ниже приведенной таблицы:
| № п/п | Валютная пара | Пересчет | Продажа | Покупка | Спрэд |
| 1 | EUR/USD | 1 | 1.1347 | 1.1350 | 0.0003 |
| 2 | GBP/USD | 1 | 1.5438 | 1.5442 | 0.0004 |
| 3 | USD/CHF | 1 | 0.9543 | 0.9547 | 0.0004 |
| 4 | USD/JPY | 100 | 1.1948 | 1.1945 | -0.0003 |
Теперь перейдите на рабочий лист и щелкните правой кнопкой мышки по ячейке A1. Из появившегося контекстного меню выберите опцию «Специальная вставка». В диалоговом окне выберите «Текст в кодировке Unicode» и нажмите ОК.


Как видно Excel распознает числа только в колонке C. Значения в этой колонке выровнены по правой стороне. В других колонках по левому краю. Во всех ячейках формат по умолчанию «Общий», а в ячейках D3, D5, E3, E5 вообще отображается формат «Дата». Мы копировали данные через специальную вставку и все форматы исходной таблицы устранены. Причина только одна – вместо запятой стоит точка. Такой тип данных не подготовлен и его нельзя использовать для вычислений.
Примечание. Если копировать данные из других источников без специальной вставки, то вместе с данными копируется и формат. В таком случаи формат ячеек «Общий» (по умолчанию) может быть изменен. Тогда нельзя визуально отличить, где распознано число, а где текст.
Все последующие действия необходимо выполнять с чистого листа. Удалите все, что есть на листе или откройте новый для дальнейшей работы.
Чтобы заменить точку, на запятую в импортированных данных можно использовать 4 способа:
Способ 1 замена точки на запятую в Excel через Блокнот
Программа Блокнот Windows не требует использования сложных настроек и функций, а лишь выступает посредником в копировании и предварительной подготовки данных.

- Скопируйте данные из исходной таблички на этой странице. Откройте программу Блокнот Windows («Пуск»-«Все программы»-«Стандартные»-«Блокнот») и вставьте в него скопированные данные для подготовки.
- Выберите в меню «Правка» опцию «Заменить» (или комбинацию горячих клавиш CTRL+H). В появившимся диалоговом окне, введите в поле: «Что» точку (.), а в поле «Чем» запятую (,). И нажмите кнопку «Заменить все».
Программа Блокнот заменила все точки, на запятые. Теперь данные готовы для копирования и вставки на лист.

Это весьма простой, но очень эффективный способ.
Способ 2 временно меняем настройки Excel
Перед тем как поменять точку на запятую в Excel правильно оцените поставленную задачу. Возможно, лучше заставить программу временно воспринимать точку, как разделитель десятых в дробных числах. Просто в настройках мы указываем, что в дробных числах разделитель точка вместо запятой.
Для этого нужно открыть «Файл»-«Параметры»-«Дополнительно». В разделе «Параметры правки» следует временно убрать галочку «Использовать системные разделители». А в поле «Разделитель целой и дробной части» следует удалить запятую и ввести точку.

После выполнения вычислений настоятельно рекомендуется вернуть настройки по умолчанию.
Внимание! Данный способ сработает, если сделать все изменения до импорта данных, а не после.
Способ 3 временно меняем системные настройки Windows
Принцип этого способа похож на предыдущий. Только здесь мы меняем похожие настройки в Windows. В настройках региональных стандартов операционной системы нужно заменить запятую, на точку. Теперь подробнее о том, как это сделать.
Открываем «Пуск»-«Панель управления»-«Языки и региональные стандарты». Нажимаем на кнопку «Дополнительно». В появившимся окне изменяем в первом поле «Разделитель целой и дробной части» - вводим нужное нам значение. Дальше ОК и ОК.

Внимание! Если вы откроете этот файл на другом компьютере, где установлены другие системные параметры региональных стандартов, то могут возникнуть проблемы с вычислениями.
Способ 4 используем функцию найти и заменить в Excel.
Данный способ похож на первый. Только здесь мы используем ту же функцию из Блокнота, но уже в самом Excel.
В этом способе, в отличие от выше приведенных, мы сначала вставляем скопированную табличку на чистый лист, а потом подготавливаем ее к выполнению вычислений и расчетов.
Важным недостатком данного способа является сложность его реализации, если некоторые дробные числа с точкой после вставки были распознаны как дата, а не как текст. Поэтому мы сначала избавимся от дат, а потом разберемся с текстом и точками.
- Предварительно выделите столбцы где будут находится дробные числа с точкой в качестве разделителя. В данном случаи это 3 столбца D:F.
- Установите для выделенного диапазона текстовый формат ячеек, чтобы заранее избежать автоматического преобразования в формат даты некоторых чисел. Для этого выберите текстовый формат из выпадающего списка на закладке «Главная» в разделе «Число». Или нажмите CTRL+1 , в появившимся окне «Формат ячеек» выберите закладку «Число», а в разделе «Числовые форматы» укажите «Текстовый».
- Скопируйте таблицу и щелкните правой кнопкой мышки по ячейке A1. Из контекстного меню выберите опцию «Специальная вставка». Выберите «Текст в кодировке Unicode» и нажмите ОК. Обратите внимание, как теперь отображаются значения в ячейках: D3, D5, E3, E5, в отличии от самого первого копирования таблицы.
- Нажмите на инструмент «Главная»-«Найти и выделить»-«Заменить» (или нажмите комбинацию CTRL+H).
- В появившемся окне введите в поле «Найти» - точку, а в во второе поле введите запятую. И нажмите «Заменить все».
- Снова выделите 3 столбца D:F и измените формат ячеек на «Числовой» CTRL+SHIFT+1. Не забудьте увеличить разрядность до 4-х, как описано в пункте №2.
Все точки сменились на запятые. А текст автоматически преобразился в число.
Вместо 4-го и 5-го пункта можно использовать в отдельной колонке формулу с функциями:
Например, выделите диапазон ячеек G2:I5, введите эту формулу и нажмите CTRL+Enter. А потом переместите значения ячеек диапазона G2:I5 в диапазон D2:F5.
Эта формула находит в тексте точку с помощью функции НАЙТИ. Потом вторая функция меняет ее на запятую. А функция ЗНАЧЕН преобразует полученный результат в число.
Один из самых легких способов доступный любому новичку, да и вообще любому пользователю Excel. Вы заходите в пункт меню «Файл», выбираете «Параметры» и в окне которое открылось, выбираем пункт «Дополнительно», здесь нас интересует пункт «Использовать системные разделители». Вы заходите в пункт меню «Файл», выбираете «Параметры» и в окне которое открылось, выбираем пункт «Дополнительно», здесь нас интересует пункт «Использовать системные разделители». Если галочка на этом пункте уже стоит, то программа будет смотреть на системные настройки, о них мы поговорим чуть ниже. Но если вам надо сейчас изменить настройки, то вы должны убрать галочку с данного пункта и поставить ее на пункт «Разделитель целой и дробной части» и вписываем в разблокированные поля вместо «точки» — «запятую», ну или наоборот.
Замечание! Уже выгруженные в Excel данные не изменяются и не преобразуются в числовое значение, для текущих изменений нужно использовать совсем другие способы, к примеру:
- 1 способ – это простое копирование в блокнот, к примеру, Notepad++, вставить их в него, а потом снова скопировать в Excel с обычной вставкой.
- 2 способ – простое копирование и вставка сюда же. Когда вы увидите в ячейках зелёные треугольники в левом верхнем углу, то знайте, что Excel сохранил числа как текст. Вы выбираете диапазон для изменений, вызываете контекстное меню и выбираете пункт «Преобразовать в число».
Изменение системных настроек Windows
Этот способ, заменить точки на запятые в Excel, также не является сложным в исполнении и как было сказано выше нужен, если у вас в Excel стоят настройки на систему. Системные изменения нужно внести по следующему адресу «Пуск» — «Панель управления» — «Часы, язык и регион», далее выбираете в разделе «Язык и региональные стандарты» пункт «Изменение форматов даты, времени и чисел», в открывшемся окне выбираем системную вкладку «Форматы» — «Дополнительные настройки», в открывшемся окне «Настройка формата», на вкладке «Числа», в поле «Разделитель целой и дробной части» вам необходимо заменить «точку» на «запятую» либо наоборот и нажать «ОК».
Внимание! После этого вы можете выгружать отчёты с нужными вам знаками, но для их корректной работы в исходном варианте, вам нужно будет вернуть настройки на свое место!
Как изменить разделитель в Excel 2007
Инструмент «Найти и заменить»
Наиболее простой способ выполнение трансформации запятой на точку – это применение инструмента «Найти и заменить». Но, сразу нужно отметить, что для вычислений такой способ не подойдет, так как содержимое ячеек будет преобразовано в текстовый формат.
- Производим выделение области на листе, где нужно трансформировать запятые в точки. Выполняем щелчок правой кнопкой мышки. В запустившемся контекстном меню отмечаем пункт «Формат ячеек…». Те пользователи, которые предпочитают пользоваться альтернативными вариантами с применением «горячих клавиш», после выделения могут набрать комбинацию клавиш Ctrl+1.





Программа выполняет процедуру трансформации запятых на точки в выделенном диапазоне. На этом данную задачу можно считать решенной. Но следует помнить, что данные, замененные таким способом будут иметь текстовый формат, а, значит, не смогут быть использованными в вычислениях.

Применение функции
Второй способ предполагает применение оператора ПОДСТАВИТЬ. Для начала с помощью этой функции преобразуем данные в отдельном диапазоне, а потом скопируем их на место исходного.
- Выделяем пустую ячейку напротив первой ячейки диапазона с данными, в котором запятые следует трансформировать в точки. Щелкаем по пиктограмме «Вставить функцию», размещенную слева от строки формул.



Устанавливаем курсор на правый нижний край ячейки, в которой содержится функция. Появляется маркер заполнения в виде небольшого крестика. Зажимаем левую кнопку мыши и тянем этот крестик параллельно области, в которой нужно трансформировать запятые в точки.




Преобразование данных по смене запятых на точки выполнено, а все ненужные элементы удалены.
Использование макроса
Следующий способ трансформации запятых в точки связан с использованием макросов. Но, дело состоит ещё в том, что по умолчанию макросы в Экселе отключены.
Прежде всего, следует включить макросы , а также активировать вкладку «Разработчик», если в вашей программе они до сих пор не активированы. После этого нужно произвести следующие действия:
-
Перемещаемся во вкладку «Разработчик» и щелкаем по кнопке «Visual Basic», которая размещена в блоке инструментов «Код» на ленте.

Sub Макрос_трансформации_запятых_в_точки()
Selection.Replace What:=",", Replacement:="."
End Sub
Завершаем работу редактора стандартным методом, нажав на кнопку закрытия в верхнем правом углу.



Выполняется преобразование. Запятые будут трансформированы в точки.
Правила замены точек и запятых в программе Excel
Как заменить точку с запятой во всем документе Excel

- Если вам необходимо заменить точку запятой только в одной определенной ячейке сделать это лучше вручную. Просто нажмите дважды на ячейку и проведите замену. Убедитесь заранее, что файл открыт для редактирования. Просто удалите точку и поставьте на ее место запятую. После чего закройте ячейку для редактирования.
- Для массового замещения запятыми абсолютного количества точек необходимо применить диалоговое окошко поиска и замены. Он расположен в верхнем меню программы справа. Перед вами откроется диалоговое окно, в котором производится автозамена символов.
- В поле диалогового окна «Найти» введите точку, а запятую — в поле «Заменить на». Далее нажмите на вариант меню «Заменить все» и программа приступит к выполнению заданной команды. Это может занять некоторое время, если объем данных табличного редактора достаточно велик. Это же относится и к обратным действиям по замене запятой на точку во всем документе. Обратите внимание на тот момент, что будет произведена автозамена абсолютно всех символов в документе, поэтому внимательно отнеситесь к данной операции, для того чтобы ваши данные не были полностью испорчены ошибочными действиями при автозамене.
Временно меняем настройки Excel
Перед тем как поменять точку на запятую в Excel правильно оцените поставленную задачу. Возможно, лучше заставить программу временно воспринимать точку, как разделитель десятых в дробных числах. Просто в настройках мы указываем, что в дробных числах разделитель точка вместо запятой.
Для этого нужно открыть «Файл»-«Параметры»-«Дополнительно». В разделе «Параметры правки» следует временно убрать галочку «Использовать системные разделители». А в поле «Разделитель целой и дробной части» следует удалить запятую и ввести точку.

После выполнения вычислений настоятельно рекомендуется вернуть настройки по умолчанию.
Внимание! Данный способ сработает, если сделать все изменения до импорта данных, а не после.
Временно меняем системные настройки Windows
Принцип этого способа похож на предыдущий. Только здесь мы меняем похожие настройки в Windows. В настройках региональных стандартов операционной системы нужно заменить запятую, на точку. Теперь подробнее о том, как это сделать.

Внимание! Если вы откроете этот файл на другом компьютере, где установлены другие системные параметры региональных стандартов, то могут возникнуть проблемы с вычислениями.
Использование функции ПОДСТАВИТЬ
Ещё одним вариантом замены точки на запятую является использование функции ПОДСТАВИТЬ. Правда, при использовании этой функции замена происходит не в исходных ячейках, а отображается в отдельной колонке.
-
Выделяем ячейку, которая станет самой первой в колонке для вывода измененных данных. Кликаем по кнопке «Вставить функцию», которая располагается слева от места нахождения строки функций.





На этом преобразование данных закончено.
Использование Блокнота
Следующий способ предполагает копирование данных в стандартный текстовый редактор Windows Блокнот, и изменение их в этой программе.
-
Выделяем в Excel область ячеек, в которых нужно заменить точку на запятую. Кликаем правой кнопкой мыши. В контекстном меню выбираем пункт «Копировать».







Как поменять точки на запятые в Excel в определенном месте
Нередки ситуации, когда работая с отчетом Excel, где используются в качестве разделителя, например, запятые, а вам присылают данные с точками и стоит задача поменять запятые на точки или наоборот. Самый простой способ – это выделить все данные с точками, нажать одновременно Ctrl+H (либо необходимо перейти (Excel 2007-2013) во вкладку Главная, раздел Редактирование, выбрать бинокль и в выпадающем меню выбрать пункт Заменить

Откроется окно замены, необходимо в поле найти ввести точку, а в Заменить на – запятую либо наоборот в зависимости от ваших нужд и нажать заменить все. Напоминаем, что перед этим желательно выделить те ячейки с данными в которых необходимо поменять точки на запятые, иначе они поменяются во всех данных на листе, в том числе, если они встречаются в тексте или других данных.

Если вам требуется делать это часто, то можно записать простенький макрос для автоматизации этих действий. Привязать этот макрос к горячим клавишам или кнопке и менять точки на запятые и обратно одним щелчком.
Макрос замены точки на запятую в выделенных ячейках
Макрос замены запятой на точку в выделенных ячейках
Принцип работы с данными макросами будет прост, просто выделяете нужные ячейки, строки или столбцы с данными, где необходимо поменять точки на запятые или наоборот и запустите соответствующий макрос любым удобным для вас способом.
Важно! При работе с макросами невозможно будет отменить последние действия, поэтому будьте внимательны.

Известно, что в русскоязычной версии Excel в качестве разделителя десятичных знаков используется запятая, тогда как в англоязычной – точка. Это связано с существованием различных стандартов в данной области. Кроме того, в англоязычных странах принято в качестве разделителя разряда использовать запятую, а у нас – точку. В свою очередь это вызывает проблему, когда пользователь открывает файл, созданный в программе с другой локализацией. Доходит до того, что Эксель даже не считает формулы, так как неправильно воспринимает знаки. В этом случае нужно либо поменять локализацию программы в настройках, либо заменить знаки в документе. Давайте выясним, как поменять запятую на точку в данном приложении.
Процедура замены
Прежде, чем приступить к замене, нужно для себя в первую очередь уяснить, для чего вы её производите. Одно дело, если вы проводите данную процедуру просто потому, что визуально лучше воспринимаете точку как разделитель и не планируете использовать эти числа в расчетах. Совсем другое дело, если вам нужно сменить знак именно для расчета, так как в будущем документ будет обрабатываться в англоязычной версии Эксель.
Способ 1: инструмент «Найти и заменить»
Наиболее простой способ выполнение трансформации запятой на точку – это применение инструмента «Найти и заменить». Но, сразу нужно отметить, что для вычислений такой способ не подойдет, так как содержимое ячеек будет преобразовано в текстовый формат.
- Производим выделение области на листе, где нужно трансформировать запятые в точки. Выполняем щелчок правой кнопкой мышки. В запустившемся контекстном меню отмечаем пункт «Формат ячеек…». Те пользователи, которые предпочитают пользоваться альтернативными вариантами с применением «горячих клавиш», после выделения могут набрать комбинацию клавиш Ctrl+1.




Программа выполняет процедуру трансформации запятых на точки в выделенном диапазоне. На этом данную задачу можно считать решенной. Но следует помнить, что данные, замененные таким способом будут иметь текстовый формат, а, значит, не смогут быть использованными в вычислениях.

Способ 2: применение функции
Второй способ предполагает применение оператора ПОДСТАВИТЬ. Для начала с помощью этой функции преобразуем данные в отдельном диапазоне, а потом скопируем их на место исходного.
-
Выделяем пустую ячейку напротив первой ячейки диапазона с данными, в котором запятые следует трансформировать в точки. Щелкаем по пиктограмме «Вставить функцию», размещенную слева от строки формул.







Преобразование данных по смене запятых на точки выполнено, а все ненужные элементы удалены.
Способ 3: Использование макроса
Следующий способ трансформации запятых в точки связан с использованием макросов. Но, дело состоит ещё в том, что по умолчанию макросы в Экселе отключены.
Прежде всего, следует включить макросы, а также активировать вкладку «Разработчик», если в вашей программе они до сих пор не активированы. После этого нужно произвести следующие действия:
-
Перемещаемся во вкладку «Разработчик» и щелкаем по кнопке «Visual Basic», которая размещена в блоке инструментов «Код» на ленте.

Sub Макрос_трансформации_запятых_в_точки()
Selection.Replace What:=",", Replacement:="."
End Sub



Выполняется преобразование. Запятые будут трансформированы в точки.
Способ 4: настройки Эксель
Следующий способ единственный среди вышеперечисленных, при котором при трансформации запятых в точки выражение будет восприниматься программой как число, а не как текст. Для этого нам нужно будет поменять системный разделитель в настройках с запятой на точку.
-
Находясь во вкладке «Файл», щелкаем по наименованию блока «Параметры».


После вышеуказанных действий запятые, которые использовались в качестве разделителей для дробей, будут преобразованы в точки. Но, главное, выражения, в которых они используются, останутся числовыми, а не будут преобразованы в текстовые.
Существует ряд способов преобразования запятых в точки в документах Excel. Большинство из этих вариантов предполагают изменение формата данных с числового на текстовый. Это ведет к тому, что программа не может задействовать эти выражения в вычислениях. Но также существует способ произвести трансформацию запятых в точки с сохранением исходного форматирования. Для этого нужно будет изменить настройки самой программы.

Отблагодарите автора, поделитесь статьей в социальных сетях.

Если для каких-либо ячеек на листе был установлен текстовый формат (это мог сделать пользователь или программа при выгрузке данных в Excel), то введенные потом в эти ячейки числа Excel начинает считать текстом. Иногда такие ячейки помечаются зеленым индикатором, который вы, скорее всего, видели:
Причем иногда такой индикатор не появляется (что гораздо хуже).
В общем и целом, появление в ваших данных чисел-как-текст обычно приводит к большому количеству весьма печальных последствий:

- перестает нормально работать сортировка - "псевдочисла" выдавливаются вниз, а не располагаются по-порядку как положено:
- функции типа ВПР (VLOOKUP) не находят требуемые значения, потому как для них число и такое же число-как-текст различаются:
- при фильтрации псевдочисла отбираются ошибочно
- многие другие функции Excel также перестают нормально работать:
- и т.д.
Особенно забавно, что естественное желание просто изменить формат ячейки на числовой - не помогает. Т.е. вы, буквально, выделяете ячейки, щелкаете по ним правой кнопкой мыши, выбираете Формат ячеек (Format Cells) , меняете формат на Числовой (Number) , жмете ОК - и ничего не происходит! Совсем!
Способ 1. Зеленый уголок-индикатор
Если на ячейке с числом с текстовом формате вы видите зеленый уголок-индикатор, то считайте, что вам повезло. Можно просто выделить все ячейки с данными и нажать на всплывающий желтый значок с восклицательным знаком, а затем выбрать команду Преобразовать в число (Convert to number) :

Все числа в выделенном диапазоне будут преобразованы в полноценные.
Если зеленых уголков нет совсем, то проверьте - не выключены ли они в настройках вашего Excel (Файл - Параметры - Формулы - Числа, отформатированные как текст или с предшествующим апострофом).
Способ 2. Повторный ввод
Если ячеек немного, то можно поменять их формат на числовой, а затем повторно ввести данные, чтобы изменение формата вступило-таки в силу. Проще всего это сделать, встав на ячейку и нажав последовательно клавиши F2 (вход в режим редактирования, в ячейке начинает мигаеть курсор) и затем Enter. Также вместо F2 можно просто делать двойной щелчок левой кнопкой мыши по ячейке.
Само-собой, что если ячеек много, то такой способ, конечно, не подойдет.
Способ 3. Формула
Можно быстро преобразовать псевдочисла в нормальные, если сделать рядом с данными дополнительный столбец с элементарной формулой:

Двойной минус, в данном случае, означает, на самом деле, умножение на -1 два раза. Минус на минус даст плюс и значение в ячейке это не изменит, но сам факт выполнения математической операции переключает формат данных на нужный нам числовой.
Само-собой, вместо умножения на 1 можно использовать любую другую безобидную математическую операцию: деление на 1 или прибавление-вычитание нуля. Эффект будет тот же.
Способ 4. Специальная вставка
Этот способ использовали еще в старых версиях Excel, когда современные эффективные менеджеры под стол ходили зеленого уголка-индикатора еще не было в принципе (он появился только с 2003 года). Алгоритм такой:
- в любую пустую ячейку введите 1
- скопируйте ее
- выделите ячейки с числами в текстовом формате и поменяйте у них формат на числовой (ничего не произойдет)
- щелкните по ячейкам с псевдочислами правой кнопкой мыши и выберите команду Специальная вставка (Paste Special) или используйте сочетание клавиш Ctrl+Alt+V
- в открывшемся окне выберите вариант Значения (Values) и Умножить (Multiply)

По-сути, мы выполняем то же самое, что и в прошлом способе - умножение содержимого ячеек на единицу - но не формулами, а напрямую из буфера.
Способ 5. Текст по столбцам
Если псеводчисла, которые надо преобразовать, вдобавок еще и записаны с неправильными разделителями целой и дробной части или тысяч, то можно использовать другой подход. Выделите исходный диапазон с данными и нажмите кнопку Текст по столбцам (Text to columns) на вкладке Данные (Data) . На самом деле этот инструмент предназначен для деления слипшегося текста по столбцам, но, в данном случае, мы используем его с другой целью.
Пропустите первых два шага нажатием на кнопку Далее (Next) , а на третьем воспользуйтесь кнопкой Дополнительно (Advanced) . Откроется диалоговое окно, где можно задать имеющиеся сейчас в нашем тексте символы-разделители:

После нажатия на Готово Excel преобразует наш текст в нормальные числа.
Способ 6. Макрос
Если подобные преобразования вам приходится делать часто, то имеет смысл автоматизировать этот процесс при помощи несложного макроса. Нажмите сочетание клавиш Alt+F11 или откройте вкладку Разработчик (Developer) и нажмите кнопку Visual Basic. В появившемся окне редактора добавьте новый модуль через меню Insert - Module и скопируйте туда следующий код:
Теперь после выделения диапазона всегда можно открыть вкладку Разрабочик - Макросы (Developer - Macros) , выбрать наш макрос в списке, нажать кнопку Выполнить (Run ) - и моментально преобразовать псевдочисла в полноценные.
Также можно добавить этот макрос в личную книгу макросов, чтобы использовать позднее в любом файле.
С датами бывает та же история. Некоторые даты тоже могут распознаваться Excel'ем как текст, поэтому не будет работать группировка и сортировка. Решения - те же самые, что и для чисел, только формат вместо числового нужно заменить на дату-время.
Вы не хотите быть тем парнем в офисе, который должен снова и снова вводить все в Microsoft Excel.
Итак, придет время, когда вам придется работать со всеми видами информации, хранящейся в других типах файлов, и переносить ее в Microsoft Excel. Вы не можете убежать от вездесущего текстового файла. Могу поспорить, вы найдете некоторые из них каждый день.
Вот несколько повседневных примеров:
- Анализ Excel продаж или информации о продукте, хранящейся в текстовом файле.
- Обмен данными между двумя различными программами (возможно, из базы данных в электронную таблицу).
- Имена, адреса и идентификатор электронной почты, хранящиеся в программе электронной почты (например, экспорт из Microsoft Outlook в Excel
Microsoft Excel предоставляет вам все инструменты для подключения к внешним источникам данных. Давайте поговорим о текстовых файлах с разделителями.
Это текстовый файл с разделителями
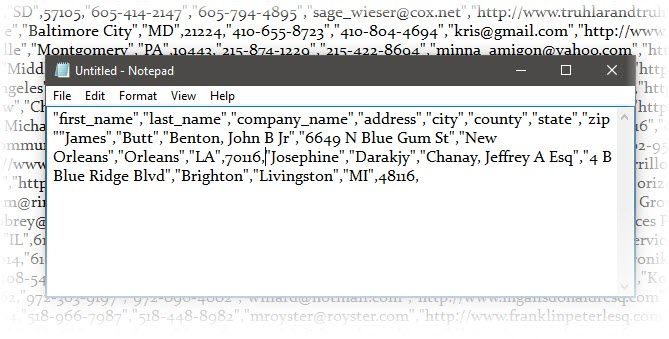
На этом скриншоте простого текстового файла имена и адреса разделены запятыми. Это простой текстовый файл с разделителями-запятыми. Это легко создать в любом текстовом редакторе.
Но сам по себе целый ряд таких данных не был бы настолько полезен в текстовом файле, если бы вам пришлось подготовить список или отчет. Включение его в электронную таблицу Excel поможет вам сделать документ более профессиональным и выполнить более сложные операции с информацией. Например, вы можете легко найти дубликаты адресов и удалить их. Затем вы можете использовать электронную таблицу для создания ярлыков и слияния
Основная идея здесь состоит в том, чтобы импортировать информацию из текстового файла и разделить ваши различные фрагменты информации на отдельные столбцы, и назовите каждый столбец соответствующим заголовком.
3 различных вида текстовых файлов с разделителями
Текстовые файлы с разделителями предназначены для экспорта данных из одной программы в другую. Существует три общих типа файлов с разделителями для каждого способа разделения (разделения) каждого значения в текстовом файле. Любой символ может использоваться для разделения отдельных записей в файле.
Например: труба или простое пространство. Вы найдете эти три наиболее распространенными видами разделителей между текстовыми записями.
- Значения, разделенные запятыми.
- Значки разделенные табуляцией.
- Значения, разделенные двоеточием.
Как это и называется, Разделитель текста сохраняет каждое значение отдельно от следующего. Любое значение, которое следует за разделителем и предшествует следующему вхождению разделителя, импортируется как одно значение. Помните, что значение между назначенным разделителем может иметь другой символ разделителя, но для этого требуется кавычка («) или апостроф (‘).
Смешение? Не так много. Давайте посмотрим, как на примере:
В текстовом файле с названиями городов и штатов могут быть некоторые значения, например «Олбани, штат Нью-Йорк». Microsoft Excel может читать запятую (,) между двумя словами как разделитель. Чтобы обрабатывать названия городов и стран как одно значение и импортировать их в одну ячейку, мы должны использовать двойные кавычки или апостроф в качестве квалификатора текста. Если в качестве квалификатора текста не указан символ, «Олбани, штат Нью-Йорк» импортируется в две соседние ячейки как «Олбани и Нью-Йорк».
Вкратце, чтобы сохранить любое значение в столбце в том виде, в каком оно есть, вы можете заключить это значение в кавычки или апостроф. Как мы увидим ниже, Microsoft Excel дает вам полный контроль над процессом импорта и панель предварительного просмотра, чтобы увидеть формат данных до того, как они заполнят ячейки.
Преобразовать из текстового файла с разделителями в электронную таблицу
Есть много онлайн-конвертеров
это может взять сырой текстовый файл CSV и выплюнуть электронную таблицу XLS. Zamzar и Convertio всплывают наверх на странице поиска.
Но вам не нужно искать онлайн-конвертер, потому что Microsoft Excel имеет встроенную функцию, которая делает работу намного лучше. Давайте возьмем образец CSV-файла и пройдемся по шагам, чтобы преобразовать текстовые файлы с разделителями в электронные таблицы. На приведенном ниже снимке экрана показано несколько значений, разделенных запятыми, в файле блокнота.
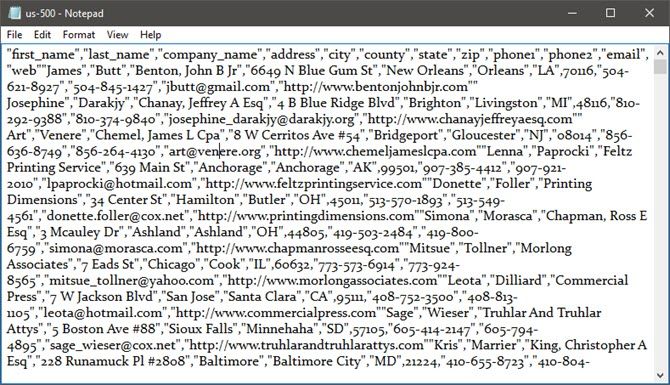
Microsoft Excel может помочь превратить этот беспорядок в аккуратные строки и столбцы. Затем вы можете приступить к работе над ним и превратить его в красиво отформатированный отчет.
или подготовьте его к печати.
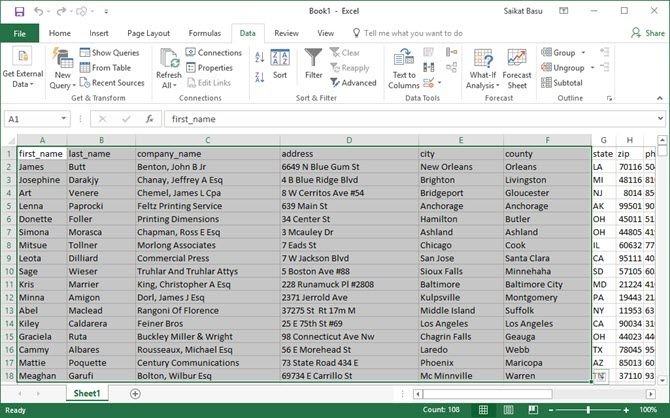
Есть два способа перенести данные в электронную таблицу Excel 2016 из файла CSV. Сначала начните с простого.
1. Автоматический импорт
Нажмите на файл вкладку, затем нажмите открыто.
Выберите файл CSV, который вы хотите открыть. Microsoft Excel автоматически открывает текстовый файл и отображает данные в новой книге.
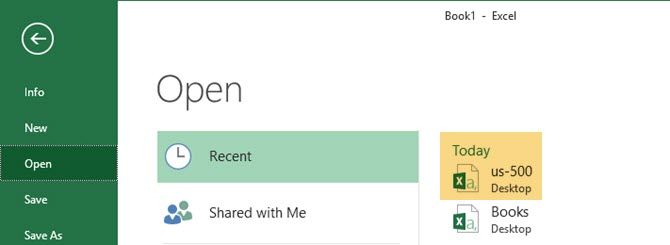
Это самый прямой (и самый быстрый) способ открыть файл CSV. Microsoft Excel использует параметры формата данных по умолчанию для чтения и импорта каждого столбца данных. Но автоматический импорт не дает желаемой гибкости. Итак, давайте посмотрим на второй путь, который использует мастера.
2. Мастер импорта текста
Мастер импорта текста позволяет вам управлять структурой данных, которые вы хотите импортировать. Он запускается автоматически при импорте текстовых файлов (то есть файла с расширением TXT). Откройте Microsoft Excel и перейдите к текстовому файлу. Трехэтапный процесс помогает вам контролировать формат данных, которые вы хотите импортировать.
Шаг 1
Вот как выглядит мастер импорта текста на первом этапе.
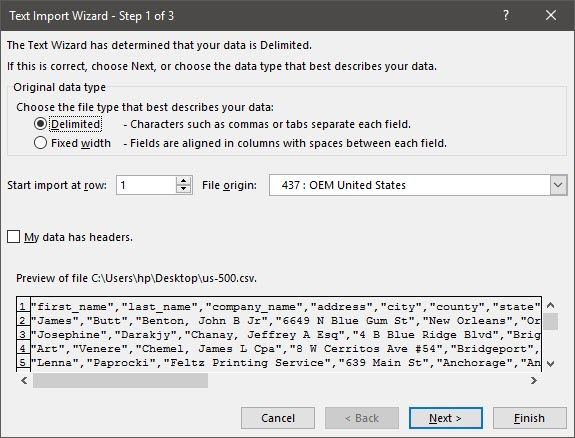
Перейти к Данные вкладка на ленте. в Получить внешние данные группа, выберите Из текста. в Импортировать текстовый файл В диалоговом окне выберите текстовый файл CSV, который вы хотите импортировать. Мастер импорта текста отображается с параметрами, которые теперь можно настроить.
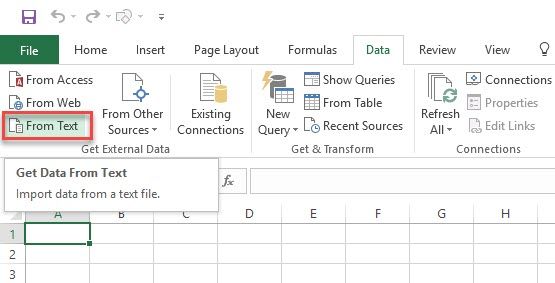
Мастер проведет вас через три экрана и поможет точно настроить данные, которые вы пытаетесь перенести в электронную таблицу.
Иногда необработанные данные могут иметь строку заголовка. Например: [ "First_name", "last_name", "company_name", "адрес", "город", "лен" ].
использование Начать импорт в строке выбрать строку, с которой начнется импорт.
Происхождение файла можно оставить по умолчанию для большинства случаев.
предварительный просмотр отображает значения в том виде, в каком они появятся, когда они разделены на столбцы на рабочем листе.
Нажмите следующий.
Шаг 2
Выбрать Разделители для вашего файла (запятая, в нашем случае). Для другого персонажа, проверьте Другой и введите символ в маленьком поле. Предварительный просмотр данных Окно дает вам представление о столбчатых данных.
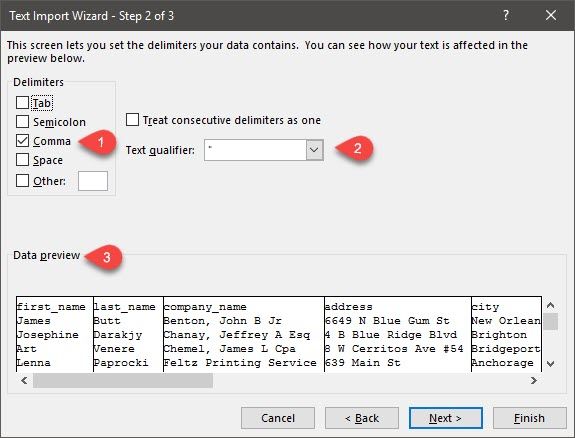
Выберите Рассматривать последовательные разделители как единое целое установите флажок, если ваши данные содержат разделитель из нескольких символов между полями данных или если ваши данные содержат несколько пользовательских разделителей. Например, это помогает вам обрабатывать файлы, которые могут иметь дополнительный пробел до или после другого разделителя. Вы можете помочь определить пробел как другой разделитель и поставить галочку в этом поле.
Использовать Текстовый классификатор выпадающий, чтобы выбрать символ, который содержит значения в вашем текстовом файле. Ранее мы говорили о том, как классификатор текста может помочь вам импортировать некоторые значения в одну ячейку вместо отдельных.
Использовать Предварительный просмотр данных окно, чтобы проверить внешний вид. Нажмите на следующий.
Экран мастера изменяется при импорте данных фиксированной ширины. Предварительный просмотр данных Окно может помочь вам установить ширину столбцов. Используйте верхнюю панель в окне, чтобы установить разрыв столбца, представленный вертикальной линией. Перетащите столбец разрыва, чтобы увеличить или уменьшить ширину. Дважды щелкните разрыв столбца, чтобы удалить его.
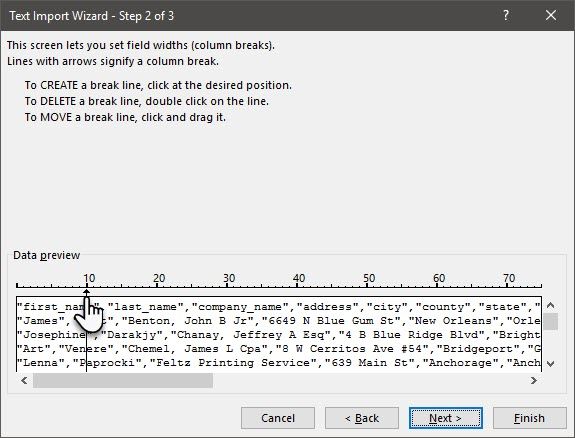
В файле с фиксированной шириной разделители не используются для разделения значений в файле. Данные организованы в строки и столбцы, по одной записи на строку. Каждый столбец имеет фиксированную ширину, указанную в символах, которая определяет максимальный объем данных, который он может содержать.
Шаг 3
Окна предварительного просмотра становятся более важными на этом экране, потому что вы можете точно настроить формат данных, которые входят в каждое поле, с помощью Формат данных столбца. По умолчанию Microsoft Excel импортирует данные в общем формате. Выберите столбец в окне предварительного просмотра и установите соответствующий формат.
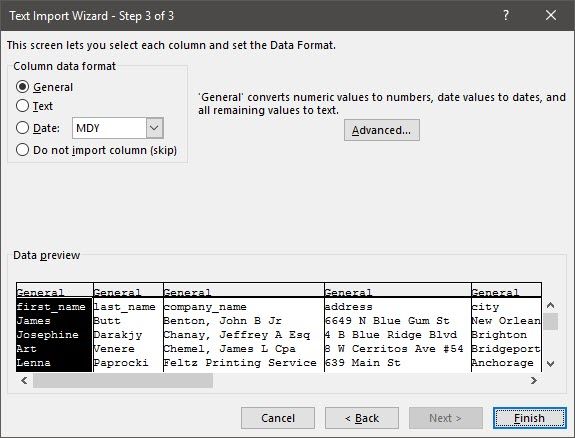
- Текст для текстовых полей.
- Дата и формат даты для любого столбца, который содержит даты.
- генеральный для конвертации валют в формат валюты Excel.
Использовать продвинутый Кнопка для указания типа десятичного разделителя и разделителей тысяч для числовых данных. Например, если вы хотите отобразить 100 000 как 1 000 000. Excel отображает числа в соответствии с форматом, установленным в региональных настройках вашего компьютера.
Нажмите Конец. Финал Импорт данных диалоговое окно всплывает.
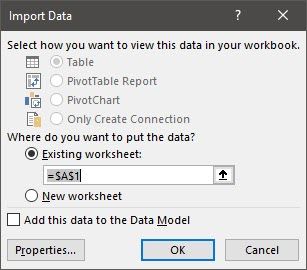
Не беспокойся об этом сейчас. Это дает вам несколько вариантов вставки данных в электронную таблицу или создания соединения с внешней базой данных. Вставка разделенных текстом значений в виде таблицы на текущем рабочем листе является настройкой по умолчанию.
Всего три простых шага мастерства Excel
Некоторые практиковались в освоении Microsoft Excel
Итак, шС какими проблемами вы сталкиваетесь при экспорте текстовых файлов с разделителями? Давайте выясним это для друг друга в комментариях.
Читайте также:


