Как сэмпл разбить по нотам fl studio
Shift + D сокращает ноты до минимальной длины (зависит от того как мелко у тебя установлена сетка (1/2 beat, 1/3 beat, и тд)).
Shift + S включает слайд ноту.
Shift + F переключает режимы панели Control (Note pan, Note velocity, Note release и тд).
Shift + K переключает инструменты в паттерне.
Shift / Ctrl + L переключаеn режим с Pattern на Song и наоборот.
Shift + G объеденяет выделенные ноты в 1 группу.
Shift + Enter убирает нижнее панель Control.
Shift + C выделяет все ноты НЕ ВЫДЕЛЯЯ ГРАНИЦЫ (ну вот эта красная полосочка, зацикливание, хз как назвать).
Shift + I делает тоже самое, но можно обратно вернуть к тому чтобы ничего не было выделено, что нельзя сделать с Shift + C.
Зажав Shift и Нажимая клавишу M ты можешь случайным образом выбрать случайные ноты.
Зажав Shift и крутя колесико мышки вы можете передвигать ноту влево и вправо (или ноты если выделите нужные ноты) на которую наведете мышкой.
Зажав Shift и правую кнопку мыши вы можете свободно передвигаться по пиано роллу, вверх и вниз.
Зажав Shift вы можете передвигать выделенные ноты на 1 полутон с помощью стрелочек на клавиатуре.
Ctrl + T ставит маркер на месте где у вас стояла тайм лайн.
Ctrl + Enter зациклит (выделит красной зоной) все выделенные ноты в полной точности.
Ctrl + A зациклит (выделит красной зоной) все выделенное пространство + сколько паттерн еще приблизительно будет играть.
Ctrl + Z отменить предыдущее действие (в настройках можно сделать намного больше отматываний, но пк сильнее будет нагружаться).
Ctrl + X вырезает выделенные ноты.
Ctrl + C копирует выделенные ноты.
Ctrl + V вставляет выделенные ноты.
Ctrl + B моментально копирует и вставляет выделенные ноты, вставляет сразу же после конца последней ноты.
Ctrl + M сохраняет паттерн в формате MIDI.
Зажав Ctrl и нажав какую нибудь из цифр вы можете приблизиться или отдалиться.
Зажав Ctrl вы можете передвигать выделенные ноты на 1 октаву с помощью стрелочек на клавиатуре.
Включив Num Lock вы можете перемещаться с одного на другой паттерн нажимая нужный номер паттерна.
Включив Num Lock вы можете перемещаться с одного на другой паттерн нажимая "+" или "-".

музыки, сделает процесс ещё более увлекательным!
Это — вторая часть статьи о полезных, но не самых очевидных функциях FL Studio. В первой части мы говорили о горячих клавишах и макросах, ускоряющих работу. Надеюсь, вы уже закрепили знания на практике (?!)
Сегодня мы поговорим о секретных методах взаимодействия с привычным, казалось бы, интерфейсом FL Studio. По крайней мере, лично я узнал о них далеко не сразу. Но с тех пор, как узнал, не представляю себе жизни без них.
Это 15 фишек аранжировки и композиции. Секреты обработки аудио мы опубликуем в следующей статье. Подпишись, чтобы быть в курсе.
Оказывается, можно скопировать любой плагин с точно такими же настройками на другой канал/слот в микшере, просто перетащив туда пункт «Save Preset As…» меню в левом верхнем углу плагина или с левого края слота плагина в правой (по-умолчанию) части микшера. Как на картинке. Прям перетаскиваем сам пункт меню: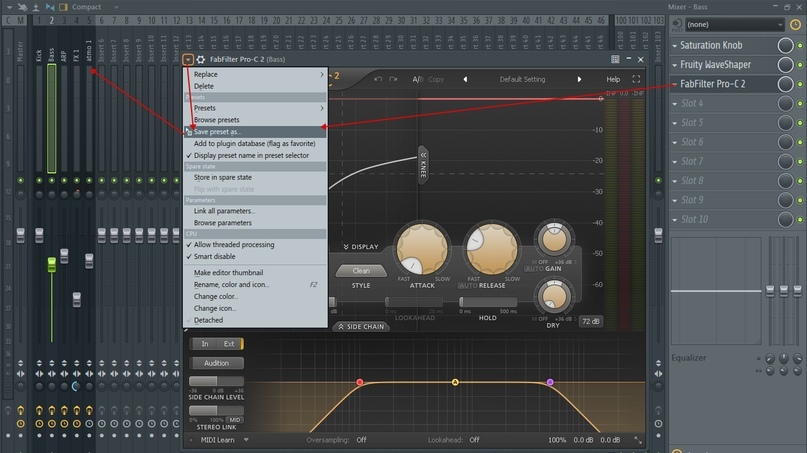
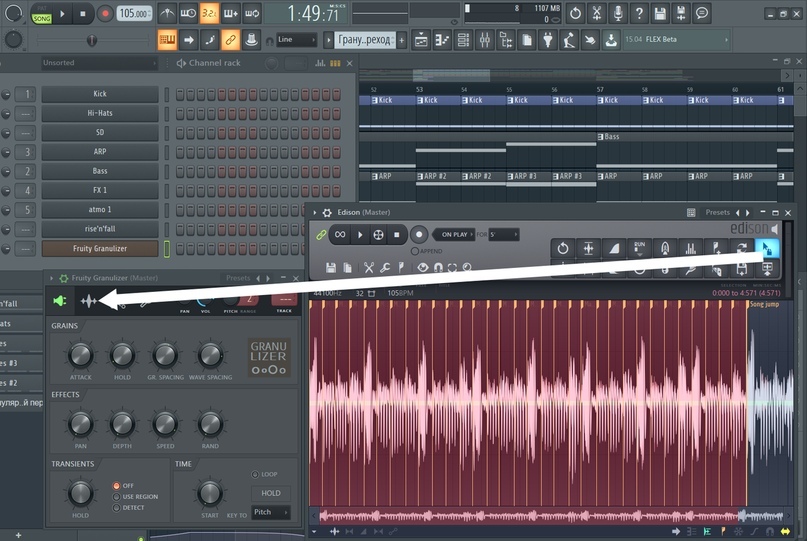
Закидываем аудио в секцию Sample Granulizer'а, устанавливаем Loop. Рисуем для Granulizer'а ноту C5. Выделяем участок между частями трека, например, переход между дропом и ямой. И создаём клипы автоматизации для первых 4-х ручек Granulizer'а.
Теперь можно экспериментировать с рисованием этих автоматизаций. В результате получается интересный эффект изменения течения времени в треке.
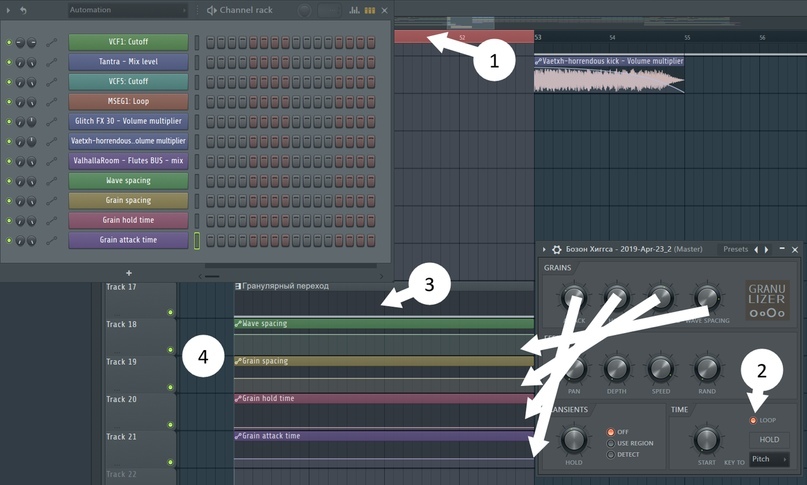
Кстати, партию «Флейты» любезно исполнил для этого наброска Егор Мажуга на MIDI-флейте. Живые партии всегда украшают электронную музыку!
Нравится? Или эта техника гранулярного ресинтеза была вам знакома? Тогда как насчёт ресинтеза аддитивного? Делается точно так же, только перетаскивать записанное аудио надо в секцию IMG встроенного в FL Studio синтезатора Harmor, после чего можно автоматизировать любые ручки этого синтезатора. Он ресинтезирует исходное аудио с помощью своего аддитивного движка, что позволяет манипулировать с сэмплами на уровне возможностей синтезатора!

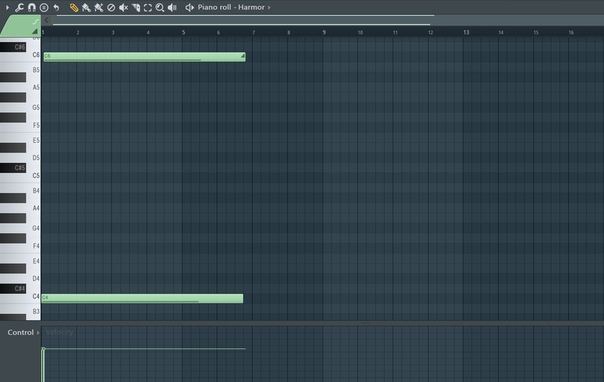
Раз уж мы заговорили о переходах, как не упомянуть о классической техники нарастания вокала из его реверберации, которую можно выполнить двумя способами:
— с помощью pre-fader посыла вокала на шину реверберации и автоматизации фейдера громкости вокала;
— с помощью семплирования вокала (см. 13 пункт первой части этой статьи), затем его реверса (Alt+Left в Edison), наложения большой реверберации, снова семплирования и снова реверса.
Вот пример второго способа появления голоса из реверберации:
Что ещё можно сделать с вокалом? Часто бывает уместной лёгкая коррекция высоты тона вокалиста в соответствии с нотами инструментов и общей гармонией трека. Для этого существуют целые отдельные программы типа Melodyne или встроенного NewTone, но их использование неудобно уже хотя бы потому, что требует экспорта-импорта, а хотелось бы синхронизировать вносимые правки с таймингом всего проекта.
Гораздо удобнее — добавить MIDI Out, настроенный на тот же MIDI-канал, что и Pitcher (встроенный в FL Studio) на канале вокала. И midi-нотами нарисовать смещения высоты тона вокала.
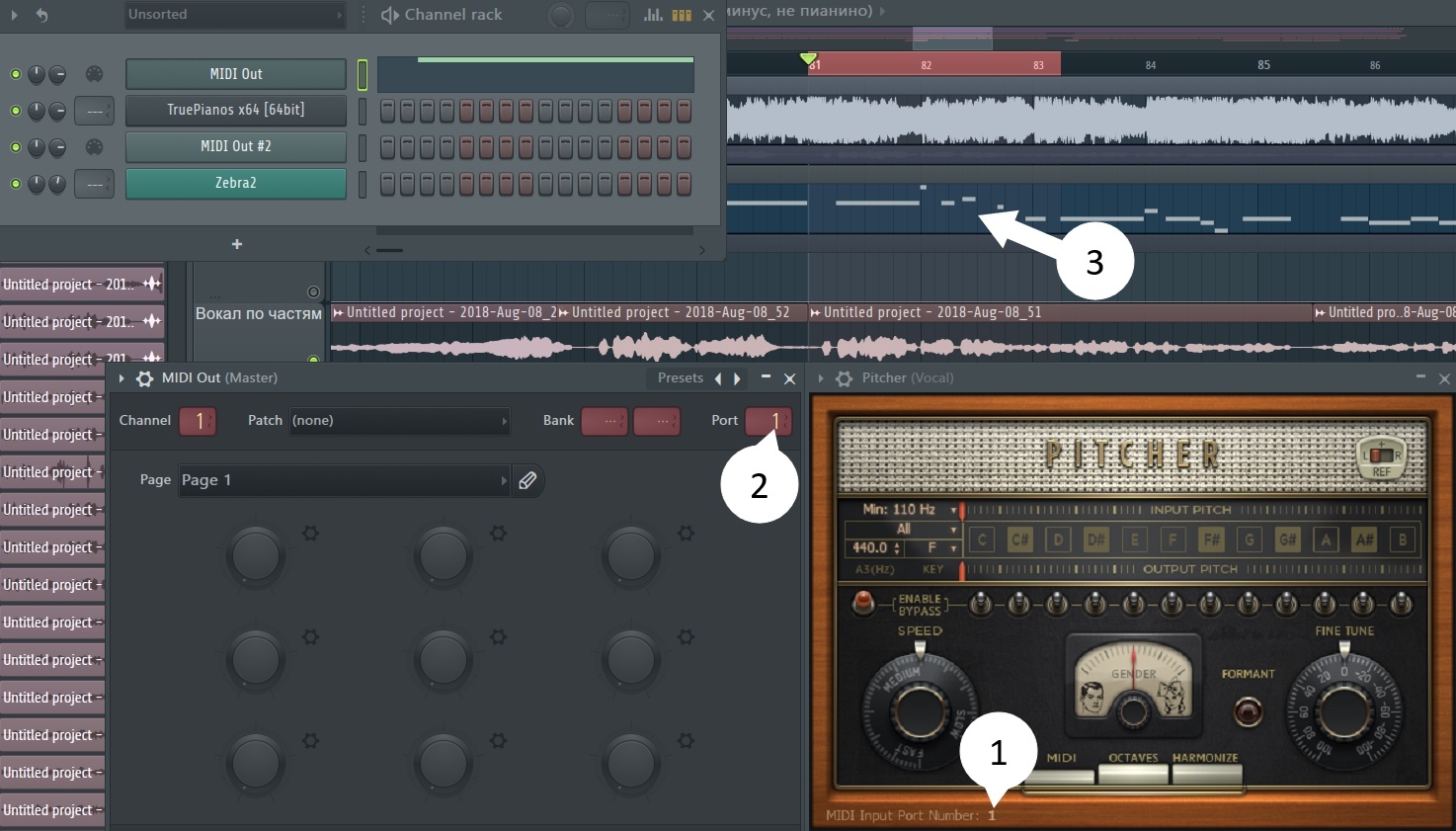
Нужен бит, характерный для определённого жанра? Быстрее всего - взять одну из готовых партий ударных встроенного FPC. Тут главное — выбрать пресет ударной установки из раздела Multi Audio Out, а затем — перебирать партии:
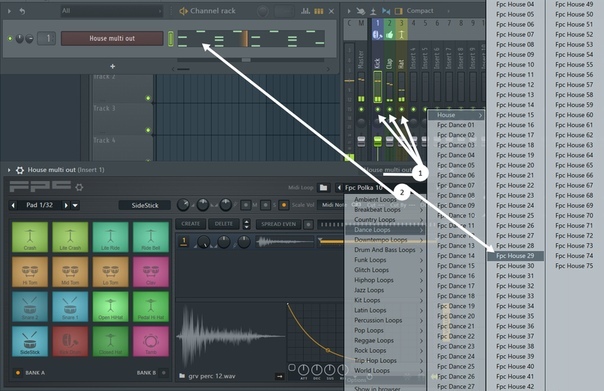
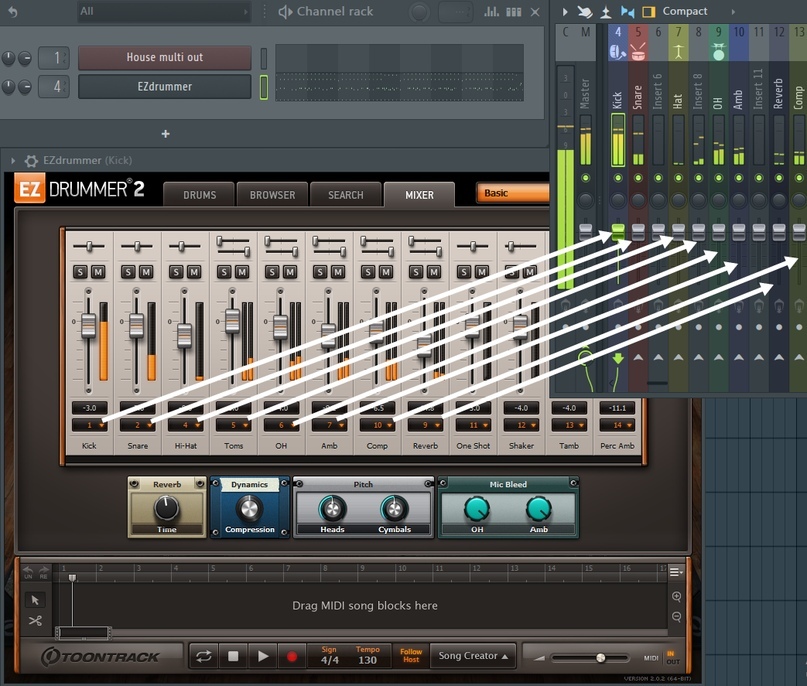
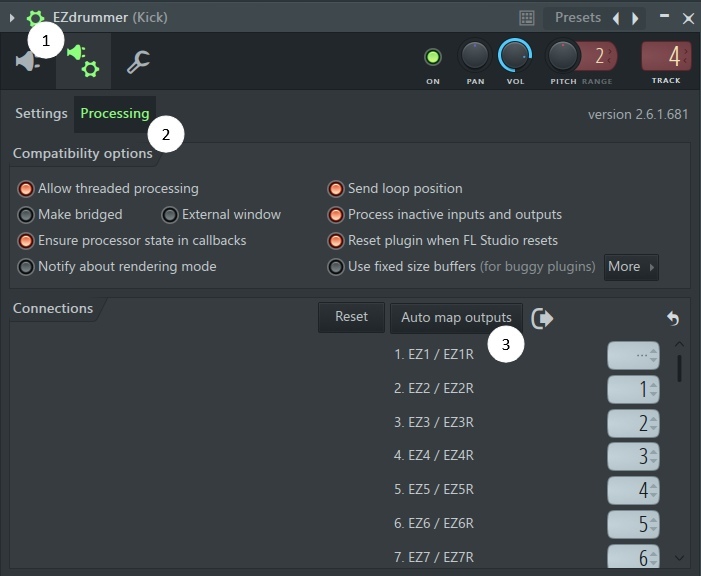

Kick в танцевальной музыке играет особую роль: этот звук мы слышим чаще всего, практически на протяжении всего трека. Поэтому очень важно уметь настраивать kick.
Сделать kick короче можно с помощью огибающей громкости: Attack, Hold, Sustain и Release - на 0. Decay регулирует длину кика. Это помогает решить конфликт с басом.
Kick подгоняют под тональность трека. Но тональность может меняться! В этом случае от сэмпла кика отрезают басовое «Тело», оставляя только «Атаку». А затем склеивают с sub-басом, который играет в нужной тональности.
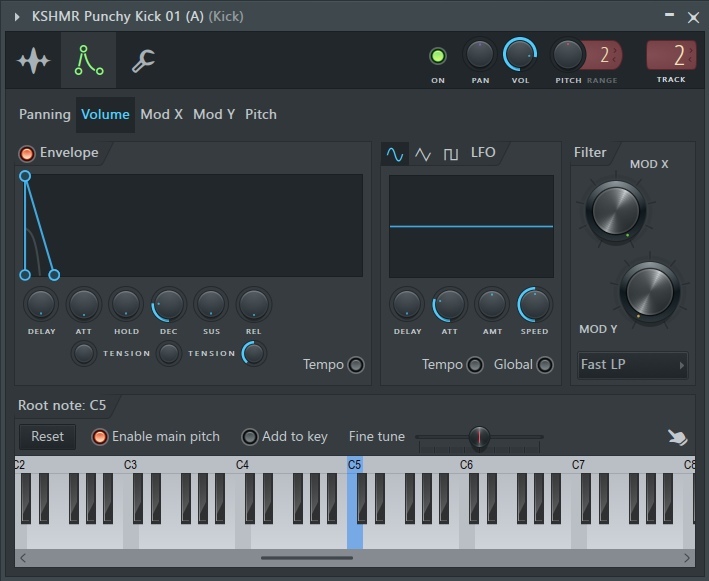
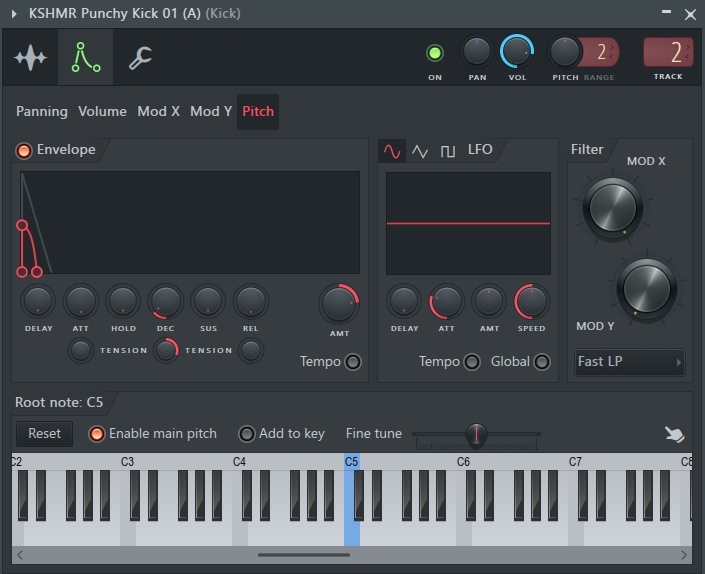
Случалось у каждого: открываешь старый проект и видишь, что часть семплов, записанных в процессе работы над проектом, потеряна. Либо переносишь проект на другой компьютер — и не можешь найти сэмплов.
Конечно же, можно сохранять проект в Zip-архив прямо из FL Studio. Но есть нюанс: файлы записей при этом никуда не удаляются, а продолжают храниться где-то на диске c:\, даже если вы удалите flp-проект.
Есть решение! Сэмплы никогда не потеряются, вы всегда будете знать, где они и будете переносить проекты без потерь. Кроме того, данный подход экономит место на системном диске: заведите себе привычку настраивать осознанно папку для файлов проекта в самом начале работы.
Делается всё просто: нажатием F11, открываем настройки проекта и в разделе Data Folder указываем, где будут храниться все файлы, созданные в процессе работы над проектом. Теперь очистка временных папок не будет лишать старые проекты записанных звуков.
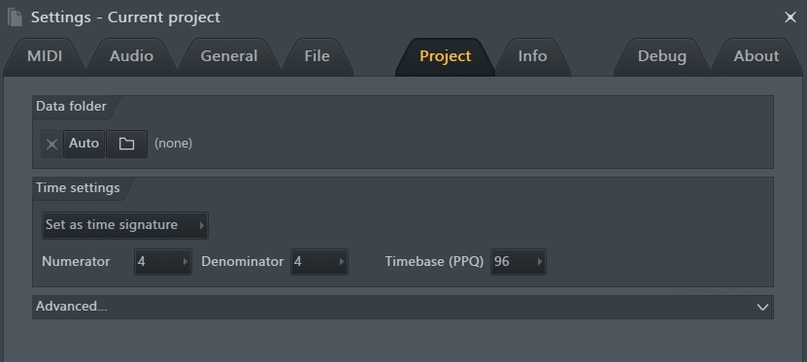
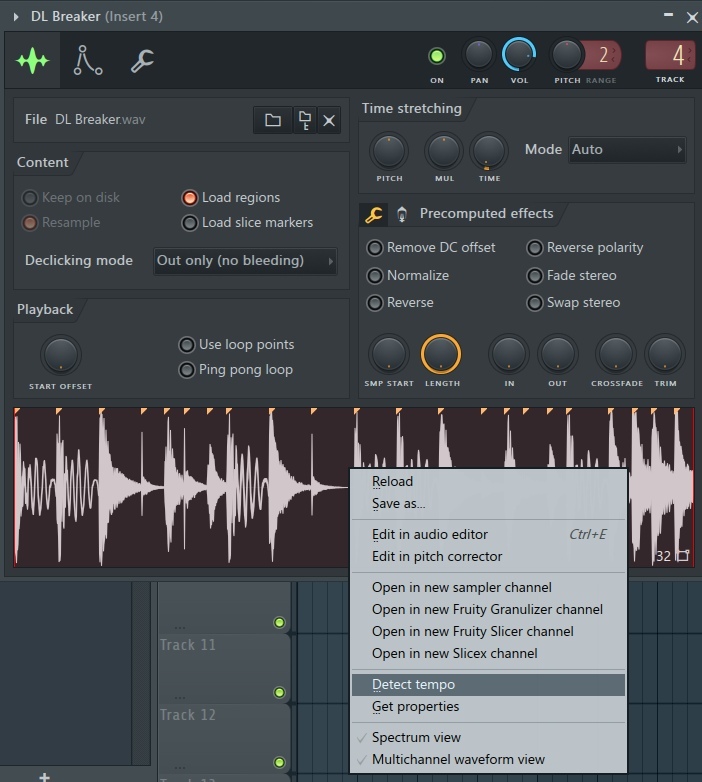
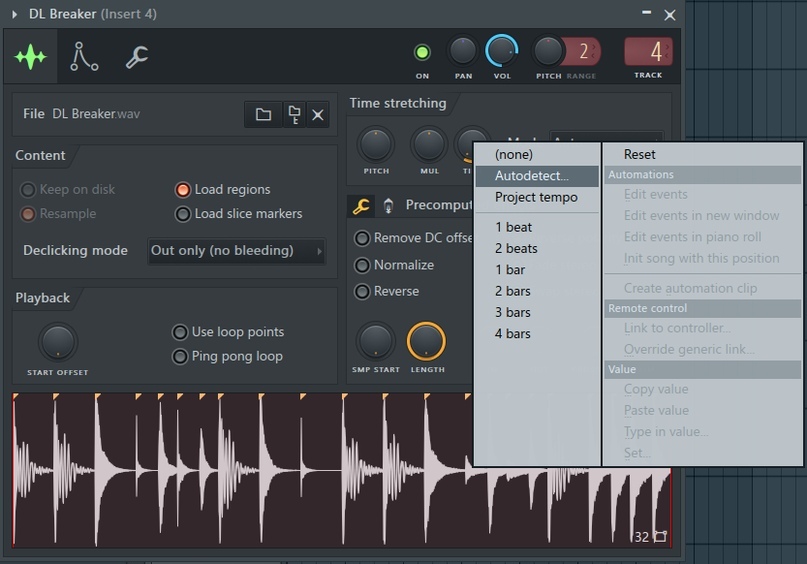
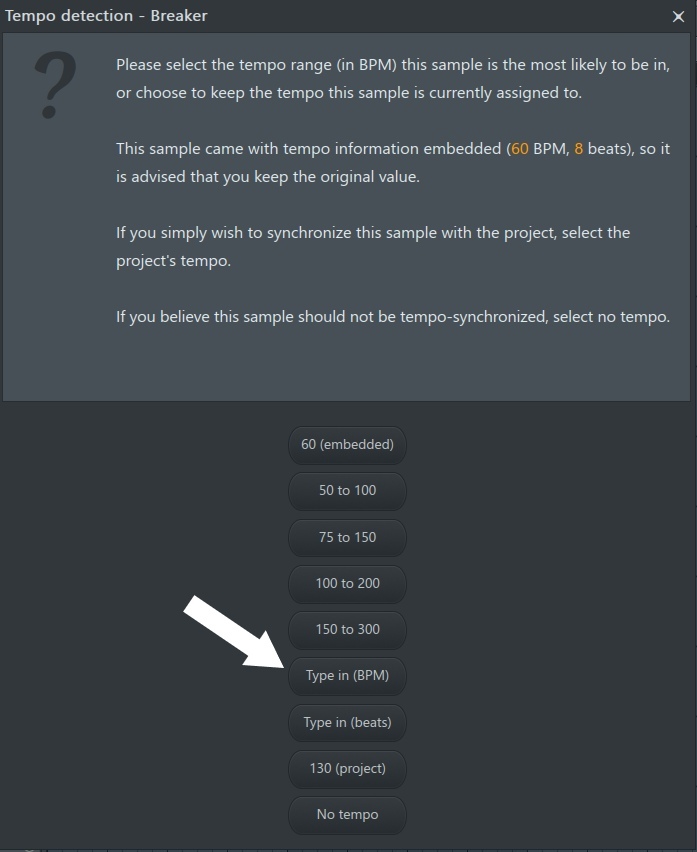
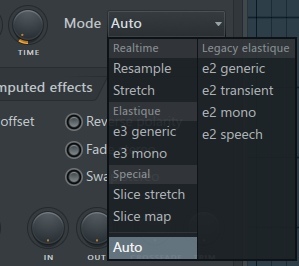
Чтобы было проще редактировать партию, которую исполняет одновременно несколько инструментов, используйте Layer - встроенный инструмент FL Studio. Добавляем его в Channel Rack, выделяем инструменты и нажимаем кнопку Set Children. И пишем единственную партию для Layer'а, которую будут исполнять все эти инструменты. Удобно, если надо отредактировать уже написанную партию: не надо копировать и вставлять её во все слои.
Но на практике я редко использую Layer по-назначению. Дело в том, что зачастую одна и та же партия у разных инструментов лучше звучит в разных октавах. И тут Layer становится бесполезен. Тем не менее, у него есть ещё парочка удобных функций, о которых знают не многие:
Во-первых, Layer можно использовать для быстрого добавления сразу нескольких инструментов. Для этого достаточно один раз добавить эти инструменты, сделать объединить их в слой, как описано выше и сохранить этот слой с помощью команды Save Layer State As. из меню Layer'а:

Для того что бы навсегда забыть про получасовые поиски нужного сэмпла в твоей огромной библиотеке сэмплов в папке Packs внутри FL Studio, нужно всего лишь навести порядок и распределить различные паки сэмплов и библиотеки звуков в удобном порядке внутри браузера FL Studio 12 или 11 и разбить их по категориям, в которых, впоследствии, всегда будет удобно ориентироваться и более того постоянно добавлять материал и что бы через 2-3 года твоя библиотека хоть и огромна, но ты знаешь что где лежит и ты действительно «Хозяин» у себя дома!
И я говорю об аудио (WAV или в крайнем случае MP3) сэмплах внутри твоей FL Studio, а не про уже организованные форматы библиотек для Kontakt, Engine или других плагинов-сэмплеров.
Для сборников и библиотек сэмплов в каталоге с секвенсором FL Studio 12 (и во всех ранних версиях) есть папка Packs, туда традиционно мы и направляем все добытые нами Sample Packs (директория по умолчанию находиться по адресу: С\Program Files\Image-Line\FL Studio 12\Data\Patches\Packs:
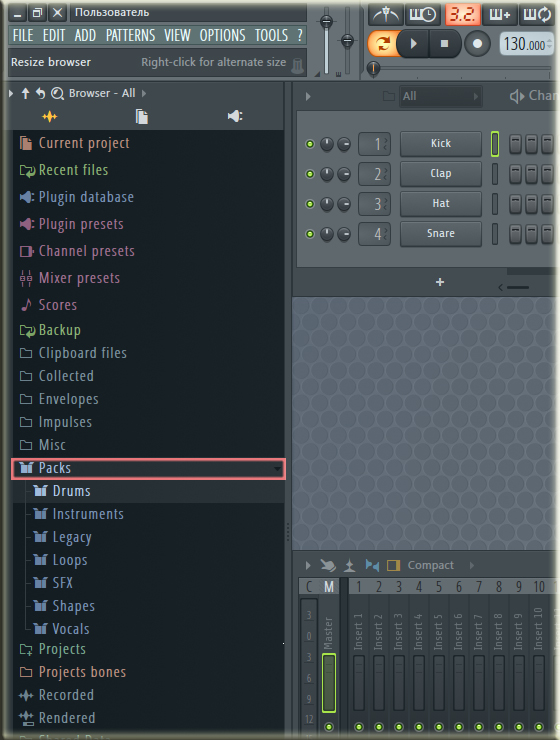
И в чем преимущество 12-й версии секвенсора FL Studio, в папке Packs наведен еще больший порядок и все аккуратно по полочкам:
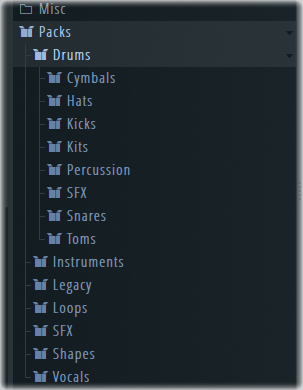
И я бы советовал сохранить такой идеальный порядок у себя в «доме», при добавлении новых сэмплов и их библиотек.
Но тут возникает вопрос и глобальная проблема… Подавляющее большинство библиотек сэмплов – это структурированные сборники звуков самых различных категорий инструментов.
К примеру, библиотека сэмплов Pop Essentials Vol.2 от Vengeance содержит практически все категории из наших уже существующих в своем содержании:
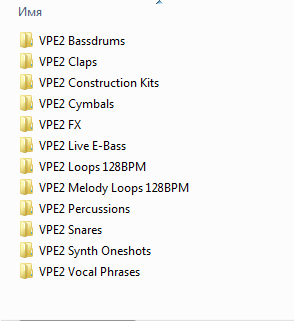
Как добавить сэмплы в FL Studio 12 или 11. Первый способ категоризации.
И первый способ все упорядочить это рассортировать все эти папки из библиотеки Vengeance в соответствующие папки в каталоге Packs. И если нужно отметить в скобочках (Имя производителя) – Но многие уже взяли за стандарт отмечать начало любой папки в библиотеке VPE2 Bassdrums – как это заметно у Vengeance (что по сокращению понятно - Vengeance Pop Essentials Vol. 2) . И так можно дополнять каталог Packs до скончания места на диске – и все будет по полочкам и аккуратно, если нужно, то создать новые под-категории, как, например, в папке SFX– эффекты: Fade-Outs, Fade-Ins, Booms, Shots, Sweeps, Special и так далее…
Но, конечно же, большинству хочется хранить сэмплы одного производителя в одной папке, так как это гораздо удобнее, в том случае если производитель, поставляет библиотеки сэмплов по стилистикам музыки. В этом случае можно за всю работу над одним проектом не вылезать из одной единственной библиотеки, как по мне так это более продуктивно.
Как добавить сэмплы в FL Studio 12 или 11. Второй способ категоризации.
И для второго способа организации библиотек сэпмлов, я советую создать отдельную папку прямо в каталоге Packs и назвать ее по своему усмотрению (что подразумевает Библиотеки Различных Производителей) например «Sample Packs Library». И туда помещать теперь все библиотеки, которые являются более-менее полноценными сборниками инструментов и комбинируют несколько категорий сэмплов:
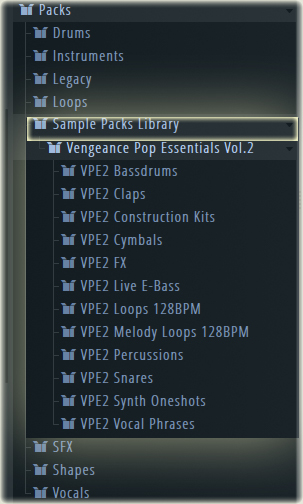
И первый способ подходит для, так же попадающихся под руку, библиотек, которые сфокусированы на более узких категориях инструментов, например библиотеки басов, или библиотеки содержащие в себе только Kick.
Кончилось место на диске с FL Studio… Как теперь установить сэмплы в FL Studio?
Так же многие пользователи сталкиваются с такой проблемой что место на диске, где находится FL Studio заканчивается. И тут, как добавить больше сэмплов в FL Studio, это уже точно не проблема так как браузер поддерживает внедрение туда ссылок с других коренных каталогов и дисков. Покажу как сделал я, но у меня была немного другая ситуация, что решается таким же путем… Со времен когда я использовал еще FL Studio 8, у меня скопилась там очень плотная библиотека как своих наработанных авторских сэмплов, так и множество сторонних библиотек, и после установки последующих версий секвенсора FL Studio (вплоть до 12-й) я просто делал ссылку внутри новой версии FL Studio на старую папку Packs из каталога FL Studio 8. Делается это очень просто: открываем через Windows папку с любого диска или директории и просто перетаскиваем ее в браузер открытой FL Studio– в коренном каталоге FL Studio в браузере просто создается ссылка на эту папку – и вот она на всегда под рукой для твоего последующего использования!
Твори музыку и получай от этого истинное удовольствии! Помни про ограниченное место на твоем диске, поэтому стоит уделять свое внимание только стоящим библиотекам и проверенным производителям!) Удачи в творчестве!

Сегодня я хочу рассказать о том, какие основные приемы используются при создании музыкальных произведений в программе FL Studio. Я сам пишу музыку и использую для ее обработки различные инструменты, в том числе продукты от компании Image-Line («FL Studio» и «Deckadance»), и вхожу в ее Power Users List (в этом списке я – единственный музыкант из России). В этом топике я расскажу о том, как использовать прием наслоения (на примере ударных партий и вокала), а также о том, как подготовить записанный вокал к последующей обработке.
Наслоение
Этот приём часто используется музыкальными продюсерами. Так повелось, что музыкальные продюсеры в России по сути являются менеджерами артистов, в остальном же мире продюсеры — это люди, которые создают музыку в так называемых секвенсорах (музыкальных программах по созданию музыки). Например, Lady Gaga, даже если и умеет сочинять песни, не может сама создать конечный продукт и с этим ей помогают те самые продюсеры. Один из известнейших продюсеров, работавший с ней — RedOne.
Так вот, вернемся к наслоению. Этот прием используется для того, чтобы придать полноту звучания любому из ваших инструментов, а также треку в целом. Наиболее часто он используется при создании партии ударных и вокальных партий. Сначала рассмотрим наслоение на примере партии ударных.
Наслоение при создании ударных партий. Я пишу акустическую и электронную музыку, используя при этом библиотеки предзаписанных семплов. Такие библиотеки содержат в себе звуки, записанные в профессиональной студии, доступ к которой не всегда имеется у начинающих музыкантов и продюсеров. Примером таких звуков может быть один удар в том, бочка, хлопок в ладоши, перкуссионный барабан и другие подобные вещи. Такие библиотеки можно легко найти в свободном доступе или в продаже в интернете. Они называются «One Shot Samples» или «One Shot Libraries».
Также оправдано использование уже записанных заранее ударных петель. Они обычно представляют собой уже полные и готовые версии ударных и могут быть разбиты на части (например, бочки отдельно, тарелки отдельно, перкуссии отдельно, тамбурины отдельно), и если сложить их вместе, получится полноценная ударная партия. Они называются «Drum Loops» и в большом количестве представлены в интернете. Помимо прочего, существует множество программ с готовыми библиотеками ударных, ярким примером которых являются «XLN Audio Addictive Drums», «Spectrasonics StyleRMX», «Native Instruments Machine» и другие.
Рассмотрим наслоение основных бочек («kick») на указанном ниже рисунке. Для того, чтобы получить насыщенный и плотный звук бочки, я использую три их разные вариации. Студийная плотная бочка (Studio Kick), сэмпл акустической бочки из библиотеки готовых ударных (Acoustic Kick) и электронная сгенерированная бочка (Electronic Kick).

Каждая из этих бочек имеет собственное звучание, но вместе они начинают звучать намного плотнее, чем по отдельности. При совмещении различных ударных, необходимо учитывать, что они могут и не сочетаться вместе, поэтому порой приходится подвергать их эквализации. На рисунке, представленном снизу, у одной из бочек (слева) убраны низкие басовые частоты, и она создает так называемый хлопок или щелчок в верхнем диапазоне частот, а у другой акцент сделан на низкие частоты, и она заполняет собой басовую составляющую.

При комбинировании ударных, составленных из «One Shot»-сэмплов, можно использовать такие программы, как «Native Instruments Battery» или «Image-Line FPC». Там вы сможете выставить громкость каждого из инструментов, разнести их по панораме. На рисунке внизу представлены 3 бочки, совмещенные в одной ячейке программ «Image-Line FPC».

Кроме того, в музыкальном продюсировании часто используют наслоение уже готовых партий ударных петель. В своей музыкальной практике я использую оба этих подхода, а именно: сам составляю часть партии ударных из «One Shot»-сэмплов, а часть заполняю уже готовыми петлями ударных, подобранных мною из специальных библиотек или программ. На примере внизу зеленым цветом выделены 6 уровней ударных, составленных мной (3 уровня бочки, один хлопок, закрытые тарелки и металлические перкуссии), а так же 4 уровня готовых ударных петель, закрашенных синим. Все вместе они составляют полную ударную партию песни, использованную в припеве. Такой комплексный подход позволяет получить более полноценное звучание ударных.

Работа с вокалом
Начальная обработка вокала. Рассмотрим обработку вокала на начальном этапе, а затем уже поговорим о наслоении вокала. Естественно, первым делом вокал нужно записать. Для этого я использую встроенный в FL Studio плагин «Edison». Чтобы записать вокал, нужно выбрать входящий канал, к которому подключен ваш микрофон, а затем на этот же канал добавить плагин «Edison», выставить переключатели «NOW» и «IN NEW PROJECT», после нажать кнопку записи и записать ваш вокал (все указано на рисунках внизу).


Не спешите сохранять вокал, сразу после того как он будет записан. Для начала нужно избавиться от лишних шумов, которые обычно выдает ваш микрофон, провода, аудиокарта, а также источники звука в помещении. Для этого постарайтесь немного помолчать после записи вокала, тем самым оставив небольшой участок, с которого можно будет считать шумы, образующиеся при записи. Затем выберите данный участок и откройте «Clean Up Tool», как показано на рисунке внизу.

Затем плагину необходимо будет составить так называемую «карту шумов», которую он и будет исключать из вашего вокала. Чтобы сделать это нажмите кнопку «Acquire noise profile».


Затем (в окне «Edison») вы увидите и услышите, что ваш вокал заметно очистился.
Теперь разберем, как убрать из вашего вокала слишком громкие согласные «С» и «З». В производстве данный процесс называется «De-essing». Дэ-эссинг можно выполнить и с помощью плагинов (например, «AVOX Sybil» или «Fabfilter Pro-C»), но этот процесс можно провести и вручную. Это актуально потому, что многие плагины для дэ-эссинга все-таки подвергают обработке и тем самым искажают весь ваш вокал, а не только согласные, и, чтобы оставить остальные части вашей записи нетронутыми, можно использовать «ручной» подход.
Для этого загрузите ваш вокал в «Edison». Переключившись на спектральный вид (как показано внизу):

… вы увидите громкие звуки «С» и «З» (отмечены на рисунке ниже):

Затем выделите в «Edison» один из участков, где расположены согласные и откройте «Equalize», там вы увидите этот участок более подробно. Обычно звонкие согласные располагаются в диапазоне от 5K до 15K. Вырежьте эти частоты, выставьте «Mix» примерно на 50% и нажмите «Accept» (все указано на рисунке внизу).

Далее нужно проделать эту процедуру со всеми звонкими согласными «С» и «З». Также можно поступить и с громкими вдохами, только эквализировать нужно будет весь диапазон частот (по сути просто сделать их тише).
Наслоение при создании вокальных партий. Теперь рассмотрим приём наслоения, который можно и нужно использовать и при создании вокальных партий. Всем известные бэк-вокалы – это, по сути, и есть наслоение. Однако, в данном вопросе есть несколько различных подходов.
Первый подход заключается в том, что вы приглашаете бэк-вокалистов, либо сами исполняете свои бэки. Плюсы данного подхода очевидны, реальный голос пока невозможно ничем заменить. Минусы: вам понадобятся как студия записи, так и хорошие бэк-вокалисты. Далее записанный вокал добавляется к ведущему вокалу без точной подгонки во времени (то есть вокалы могут звучать немного вразнобой, но не сильно).
Второй подход заключается в том, что вы можете использовать такие программы, как «Antares Autotune» или «Image-Line Pitcher», чтобы создавать гармонические бэк-вокалы, имея только одну главную вокальную партию. Вкратце опишу процесс создания этих беков.
Сначала необходимо записать основную вокальную партию (так называемый «Lead Vocal»). Затем обработать её (про обработку вокала речь пойдет чуть ниже) и импортировать в FL Studio. Далее необходимо послать вокал на канал эффектов, где расположен Pitcher, как указано ниже.


В Pitcher необходимо выставить следующие показатели: включить кнопку «MIDI» (когда вы включите эту кнопку в левом нижнем углу появится номер порта, его необходимо запомнить), и кнопку «HARMONIZE». Также можно выставить переключатель «Replace-Mix» в одно из двух положений. Положение «Replace» полностью убирает основной вокал и оставляет только сгенерированные плагином гармоники. Как не сложно догадаться, положение Mix оставляет и ваш вокал, и сгенерированные гармоники.

Затем необходимо добавить в инструменты «MIDI out», и в его настройках указать порт, который ранее был указан в левом нижнем углу Pitcher.

Затем, открыв «Piano Roll», можно задавать гармоники для генерации (плагином). Нужно указать ноты, которые плагин будет генерировать исходя из вашего основного вокала, и расставить их во времени таким образом, чтобы они совпадали с основным вокалом и создавали правильные гармоники, например так, как указано на рисунке внизу.

Плюсы этого подхода заключаются в простоте и быстроте создания гармоник, а также в том, что эти гармоники будут точно копировать ваш вокал, поэтому долго подгонять его по местоположению в миксе не придётся. Ну а главным минусом такого подхода является звучание этих бэков. Как ни крути, но избавиться от синтезированного звучания не получится.
Ясно, что чем больше слоёв бэк-вокалов, тем полнее звучит вокальная партия. Но важно помнить, что каждый раз петь одинаково не получится, и порой одна фраза будет звучать длиннее другой и т.п. Поэтому, бэк-вокалы нужно расставить точно в соответствии с вашим ведущим вокалом (как указано на рисунке внизу).

Как видно, каждый бэк-вокал подогнан к другим и к ведущему вокалу. Если этого не сделать, вокальная партия целиком будет звучать как месиво. Порой, я использую до 10 слоёв вокала (например, при создании хора в песне), и поэтому для меня это вдвойне актуально. Надеюсь, мои советы окажутся для вас полезными. Результаты того, как я сам пользуюсь этими приемами, можно послушать на моем Soundcloud, а еще можно принять участие в моей кампании на Indiegogo – не сочтите за грубую рекламу и спасибо за внимание!
Читайте также:


